Chưa có sản phẩm trong giỏ hàng.
Microsation
Hướng dẫn sử dụng và thực hành phần mềm Microsation v8i cho học viên
Mọi thắc mắc mọi người xin liên hệ theo vào Nhóm ZALO để được giải đáp sớm nhất hoặc các bạn có thể để lại bình luận phía dưới bài viết và có thể xem trên kênh YOUTUBE datsach TV để xem các hướng dẫn và hãy để lại 1 đăng ký + ấn chuông và bình luận phía dưới clip nhé. Cám ơn các bạn đã ghé thăm website chúc các bạn một ngày tốt lành.
Lưu ý:
– Tắt hết chương trình diệt vi rút và chế độ bảo vệ của Windows trước khi load và cài đặt ạ! xem tại đây
– nếu cài đặt bị lỗi thì Tắt hết chương trình diệt vi rút và chế độ bảo vệ của Windows trước khi load về. xem tại đây
Hướng dẫn sử dụng và thực hành phần mềm Microsation v8i cho học viên
Chương 1: Tổng quan về bản đồ số
1.1. Bản đồ địa chính
Nội dung chính
1.1.1. Định nghĩa
Theo điều 3 mục 4 của Luật đất đai 2013 “Bản đồ địa chính là bản đồ thể hiện các thửa đất và các yếu tố địa lý có liên quan, lập theo đơn vị hành chính xã, phường, thị trấn, được cơ quan nhà nước có thẩm quyền xác nhận”[1].
1.1.2. Mục đích thành lập bản đồ địa chính
- Làm cơ sở để thực hiện đăng ký quyền sử dụng đất (hay gọi tắt là đăng ký đất đai), giao đất, cho thuê đất, thu hồi đất, đền bù, giải phóng mặt bằng, cấp mới, cấp đổi giấy chứng nhận quyền sử dụng đất, giấy chứng nhận quyền sử dụng đất và quyền sở hữu tài sản gắn liền với đất, giấy chứng nhận quyền sở hữu nhà ở và quyền sử dụng đất ở theo quy định của pháp luật.
- Xác nhận hiện trạng về địa giới hành chính xã, phường, thị trấn; quận, huyện, thành phố thuộc tỉnh (gọi chung là huyện); tỉnh, thành phố trực thuộc Trung ương (gọi chung là tỉnh).
- Xác nhận hiện trạng, thể hiện biến động và phục vụ cho chỉnh lý biến động của từng thửa đất trong từng đơn vị hành chính xã.
- Làm cơ sở để lập quy hoạch, kế hoạch sử dụng đất, quy hoạch xây dựng các khu dân cư, đường giao thông, cấp thoát nước, thiết kế các công trình dân dụng và làm cơ sở để đo vẽ các công trình ngầm.
- Làm cơ sở để thanh tra tình hình sử dụng đất và giải quyết khiếu nại, tố cáo, tranh chấp đất đai.
- Làm cơ sở để thống kê và kiểm kê đất đai.
- Làm cơ sở để xây dựng cở sở dữ liệu đất đai các cấp.
1.1.3. Nội dung bản đồ địa chính
1.1.3.1. Các yếu tố nội dung chính thể hiện trên bản đồ địa chính
- Khung bản đồ;
- Điểm khống chế tọa độ, độ cao Quốc gia các hạng, điểm địa chính, điểm khống chế ảnh ngoại nghiệp, điểm khống chế đo vẽ có chôn mốc ổn định;
Mốc địa giới hành chính, đường địa giới hành chính các cấp;
- Mốc giới quy hoạch; chi giới hành lang bảo vệ an toàn giao thông, thủy lợi, đê điều, hệ thống dẫn điện và các công trình công cộng khác có hành lang bảo vệ an toàn;
- Ranh giới thửa đất, loại đất, số thứ tự thửa đất, diện tích thửa đất;
- Nhà ở và công trình xây dựng khác: chi thể hiện trên bản đồ các công trình xây dựng chính phù hợp với mục đích sử dụng của thửa đất, trừ các công trình xây dựng tạm thời. Các công trình ngầm khi có yêu cầu thể hiện trên bản đồ địa chính phải được nêu cụ thể trong thiết kế kỹ thuật-dự toán công trình;
- Các đối tượng chiếm đất không tạo thành thửa đất như đường giao thông, công trình thủy lợi, đê điều, sông, suối, kênh, rạch và các yếu tố chiếm đất khác theo tuyến;
- Địa vật, công trình có giá trị về lịch sử, văn hóa, xã hội và ý nghĩa định hướng cao;
- Dáng đất hoặc điểm ghi chú độ cao (khi có yêu cầu thể hiện phải được nêu cụ thể trong thiết kế kỹ thuật-dự toán công trình);
- Ghi chú thuyết minh.
1.1.3.2. Thể hiện nội dung bản đồ địa chính
* Mốc địa giới hành chính, đường địa giới hành chính các cấp:
- Biên giới Quốc gia và cột mốc chủ quyền Quốc gia thể hiện trên bản đồ địa chính, phải phù hợp với Hiệp ước, Hiệp định đã được ký kết giữa Nhà nước Cộng hòa xã hội chủ nghĩa Việt Nam với các nước tiếp giáp; ở khu vực chưa có Hiệp ước, Hiệp định thì thể hiện theo quy định của Bộ Ngoại giao;
- Địa giới hành chính các cấp biểu thị trên bản đồ địa chính phải phù hợp với hồ sơ địa giới hành chính; các văn bản pháp lý có liên quan đến việc điều chỉnh địa giới hành chính các cấp;
- Đối với các đơn vị hành chính tiếp giáp biển thì bản đồ địa chính được đo đạc, thể hiện tới đường mép nước biển triều kiệt trung bình tối thiểu trong 05 năm. Trường hợp chưa xác định được đường mép nước biển triều kiệt thì trên bản đồ địa chính thể hiện ranh giới sử dụng đất đến tiếp giáp với mép nước biển ở thời điểm đo vẽ bản đồ địa chính;
Khi phát hiện có sự mâu thuẫn giữa địa giới hành chính thể hiện trên hồ sơ địa giới hành chính, và đường địa giới các cấp thực tế đang quản lý hoặc có tranh chấp về đường địa giới hành chính thì đơn vị thi công phải báo cáo bằng văn bản cho cơ quan tài nguyên và môi trường cấp huyện và cấp tỉnh để trình cơ quan có thẩm quyền giải quyết. Trên bản đồ địa chính thể hiện đường địa giới hành chính theo hồ sơ địa giới hành chính (ký hiệu bằng màu đen) và đường địa giới hành chính thực tế quản lý (ký hiệu bằng màu đỏ) và phần có tranh chấp.
- Trường hợp đường địa giới hành chính các cấp trùng nhau thì biểu thị đường địa giới hành chính cấp cao nhất;
Sau khi đo vẽ bản đồ địa chính phải lập Biên bản xác nhận thể hiện địa giới hành chính giữa các đơn vị hành chính có liên quan theo mẫu quy định của Bộ Tài nguyên và Môi trường. Trường hợp có sự khác biệt giữa hồ sơ địa giới hành chính và thực tế quản lý thì phải lập biên bản xác nhận giữa các đơn vị hành chính có liên quan.
- Mốc giới quy hoạch; chỉ giới hành lang bảo vệ an toàn giao thông, thủy lợi, đê điều, hệ thống dẫn điện và các công trình công cộng khác có hành lang bảo vệ an toàn: các loại mốc giới, chỉ giới này chỉ thể hiện trong trường hợp đã cắm mốc giới trên thực địa hoặc có đầy đủ tài liệu có giá trị pháp lý đảm bảo độ chính xác vị trí điểm chi tiết của bản đồ địa chính.
- Đối tượng thửa đất
- Thửa đất được xác định theo phạm vi quản lý, sử dụng của một người sử dụng đất hoặc của một nhóm người cùng sử dụng đất hoặc của một người được nhà nước giao quản lý đất; có cùng mục đích sử dụng theo quy định của pháp luật về đất đai;
- Đỉnh thửa đất là các điểm gấp khúc trên đường ranh giới thửa đất; đối với các đoạn cong trên đường ranh giới, đỉnh thửa đất trên thực địa được xác định đảm bảo khoảng cách từ cạnh, nối hai điểm chi tiết liên tiếp đến đỉnh cong tương ứng không lớn hơn 0,2 mm theo tỷ lệ bản đồ cần lập;
- Cạnh thửa đất trên bản đồ được xác định bằng đoạn thẳng nối giữa hai đỉnh liên tiếp của thửa đất;
- Ranh giới thửa đất là đường gấp khúc tạo bởi các cạnh thửa nối liền, bao khép kín phần diện tích thuộc thửa đất đó;
Trường hợp đất có vườn, ao gắn liền với nhà ở thì ranh, giới thửa đất được xác định là đường bao của toàn bộ diện tích đất có vườn, ao gắn liền với nhà ở đó;
- Đối với ruộng bậc thang thì ranh giới thửa đất được xác định là đường bao ngoài cùng, bao gồm các bậc thang liền kề có cùng mục đích sử dụng đất, thuộc phạm vi sử dụng của một người sử dụng đất hoặc một nhóm người cùng sử dụng đất (không phân biệt theo các đường bờ chia cắt bậc thang bên trong khu đất tại thực địa);
- Trường hợp ranh giới thửa đất nông nghiệp, đất chưa sử dụng là bờ thửa, đường rãnh nước dùng chung không thuộc thửa đất có độ rộng dưới 0,5m thì ranh giới thửa đất được xác định theo đường tâm của đường bờ thửa, đường rãnh nước. Trường hợp độ rộng đường bờ thửa, đường rãnh nước bằng hoặc lớn hơn 0,5m thì ranh giới thửa đất được xác định theo mép của đường bờ thửa, đường rãnh nước.
* Loại đất
- Loại đất thể hiện trên bản đồ địa chính bằng ký hiệu quy định của Bộ Tài nguyên và Môi trường.
- Loại đất thể hiện trên bản đồ địa chính phải đúng theo hiện trạng sử dụng đất. Trường hợp có quyết định giao đất, cho thuê đất, chuyển mục đích sử dụng đất vào mục đích khác với hiện trạng mà việc đưa đất vào sử dụng theo quyết định đó còn trong thời hạn.
* Các đối tượng nhân tạo, tự nhiên có trên đất
- Ranh giới chiếm đất của nhà ở và các công trình xây dựng trên mặt đất được xác định theo mép ngoài cùng của tường bao nơi tiếp giáp với mặt đất, mép ngoài cùng của hình chiếu thẳng đứng lên mặt đất của các kết cấu xây dựng trên cột, các kết cấu không tiếp giáp mặt đất vượt ra ngoài phạm vi của tường bao tiếp giáp mặt đất (không bao gồm phần ban công, các chi tiết phụ trên tường nhà, mái che).
- Ranh giới chiếm đất của các công trình ngầm được xác định theo mép ngoài cùng của hình chiếu thẳng đứng lên mặt đất của công trình đó.
- Hệ thống giao thông biểu thị phạm vi chiếm đất của đường sắt, đường bộ
(kể cả đường trong khu dân cư, đường trong khu vực đất nông nghiệp, lâm
nghiệp phục vụ mục đích công cộng) và các công trình có liên quan đến đường giao thông như cầu, cống, hè phố, lề đường, chỉ giới đường, phần đắp cao, xẻ sâu.
- Hệ thống thủy văn biểu thị phạm vi chiếm đất của sông, ngòi, suối, kênh, mương, máng và hệ thống rãnh nước. Đối với hệ thống thủy văn tự nhiên phải thể hiện đường bờ ổn định và đường mép nước ở thời điểm đo vẽ hoặc thời điểm điều vẽ ảnh. Đối với hệ thống thủy văn nhân tạo thì thể hiện ranh giới theo phạm vi chiếm đất của công trình.
1.1.4. Tỷ lệ bản đồ địa chính
Tỷ lệ đo vẽ bản đồ địa chính được xác định trên cơ sở loại đất và mật độ thửa đất trung bình trên 01 ha. Mật độ thửa đất trung bình trên 01 ha gọi tắt là Mt, được xác định bằng số lượng thửa đất chia cho tổng diện tích (ha) của các thửa đất.
- Tỷ lệ 1:200 được áp dụng đối với đất thuộc nội thị của đô thị loại đặc biệt có Mt > 60.
- Tỷ lệ 1:500 được áp dụng đối với khu vực có Mt > 25 thuộc đất đô thị, đất khu đô thị, đất khu dân cư nông môn có dạng đô thị; Mt > 30 thuộc đất khu dân cư còn lại.
- Tỷ lệ 1:1000 được áp dụng đối với các trường hợp sau:
+ Khu vực có Mt > 10 thuộc đất khu dân cư;
+ Khu vực có Mt > 20 thuộc đất nông nghiệp có dạng thửa hẹp, kéo dài; đất nông nghiệp trong phường, thị trấn, xã thuộc các huyện tiếp giáp quận và các xã thuộc thị xã, thành phố trực thuộc tỉnh;
+ Khu vực đất nông nghiệp tập trung có Mt > 40.
- Tỷ lệ 1:2000 được áp dụng đối với các trường hợp sau:
+ Khu vực có Mt > 5 thuộc khu vực đất nông nghiệp; + Khu vực có Mt < 10 thuộc đất khu dân cư.
- Tỷ lệ 1:5000 được áp dụng đối với các trường hợp sau:
+ Khu vực có Mt < 1 thuộc khu vực đất sản xuất nông nghiệp, đất nuôi trồng thủy sản, đất làm muối, đất nông nghiệp khác;
+ Khu vực có Mt > 0,2 thuộc khu vực đất lâm nghiệp.
Tỷ lệ 1:10000 được áp dụng đối với các trường hợp sau:
+ Đất lâm nghiệp có Mt < 0,2;
+ Đất chưa sử dụng, đất có mặt nước có diện tích lớn trong trường hợp cần thiết đo vẽ để khép kín phạm vi địa giới hành chính.
Các thửa đất nhỏ, hẹp, đơn lẻ thuộc các loại đất khác nhau phân bố xen kẽ trong các khu vực được lựa chọn đo vẽ cùng tỷ lệ với loại đất các khu vực tương ứng..
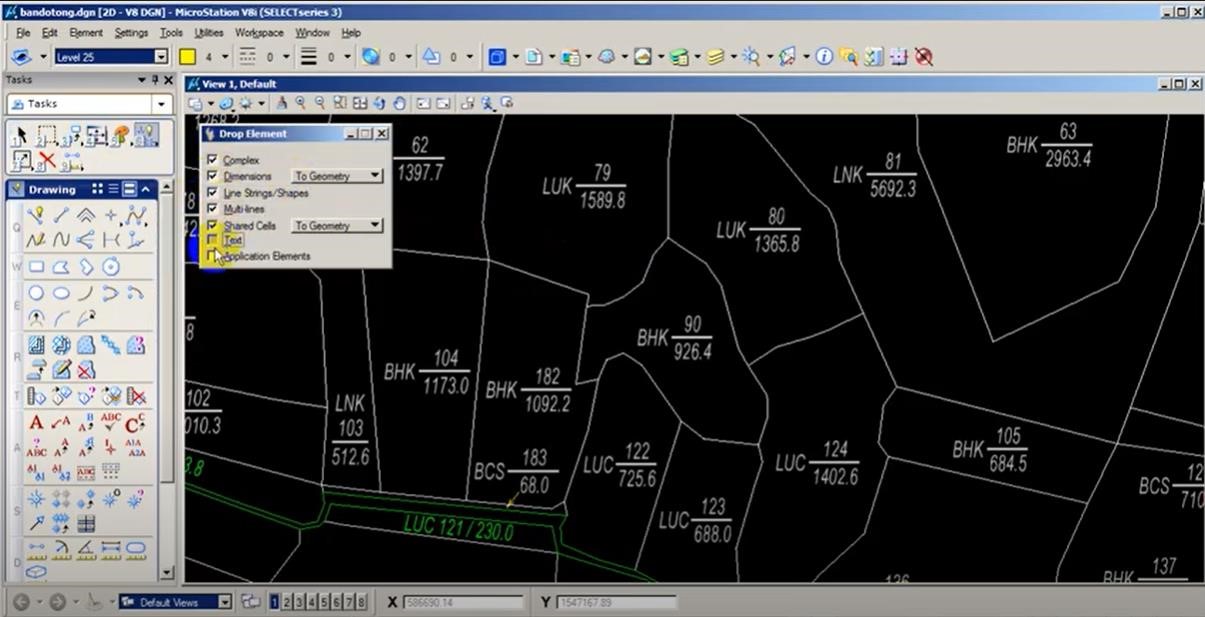
Hình 1. 1: Bản độ địa chính được mở trên Microstation
1.2. Bản đồ kiểm kê đất (bản đồ khoanh đất)
1.2.1. Định nghĩa:
Khoanh đất là đơn vị cơ bản của bản đồ hiện trạng sử dụng đất, được xác định trên thực địa và thể hiện trên bản đồ bằng một đường bao kép kín. Trên bản đồ hiện trạng sử dụng đất tất cả các khoanh đất đều phải xác định được vị trí, hình thể, loại đất theo hiện trạng sử dụng của khoanh đất đó.
Tại Khoản 2 Điều 17 Thông tư 27/2018/TT-BTNMT về thống kê, kiểm kê đất đai và lập bản đồ hiện trạng sử dụng đất do Bộ trưởng Bộ Tài nguyên và Môi trường ban hành, có quy định:
1.2.2. Bản đồ kiểm kê đất đai của cấp xã được quy định như sau:
- Cơ sở toán học của bản đồ kiểm kê đất đai: được lập trong hệ tọa độ quốc gia VN-2000, sử dụng lưới chiếu hình trụ ngang đồng góc với múi chiếu 30 có hệ số điều chỉnh tỷ lệ biến dạng chiều dài ko = 0,9999. Kinh tuyến trục của từng tỉnh, thành phố trực thuộc Trung ương quy định tại Phụ lục số 04 kèm theo Thông tư này;
- Nội dung bản đồ kiểm kê đất đai bao gồm các nhóm lớp đối tượng sau:
- Ranh giới và ký hiệu các khoanh đất theo chỉ tiêu kiểm kê;
- Biên giới quốc gia và đường địa giới hành chính các cấp;
- Thủy hệ và các đối tượng có liên quan gồm: biển, hồ, ao, đầm, phá, thùng đào, sông, ngòi, kênh, rạch, suối và các đối tượng thủy văn khác;
- Giao thông và các đối tượng có liên quan gồm: các công trình đường sắt, các loại đường bộ các cấp (kể cả đường nội đồng, đường đi lại trong khu dân cư, đường mòn tại các xã miền núi, trung du) và các công trình giao thông trên hệ thống đường đó;
- Các yếu tố kinh tế, xã hội thể hiện tên các địa danh, trụ sở cơ quan chính quyền các cấp; tên công trình hạ tầng và các đối tượng khác;
- Yếu tố địa hình (điểm độ cao, ghi chú độ cao) và các nội dung khác của bản đồ đã sử dụng để điều tra kiểm kê (nếu có, trừ ranh giới thửa đất);
- Các ghi chú, thuyết minh;
- Khung bản đồ, lưới tọa độ vuông góc;
c) Khoanh đất thể hiện trên bản đồ kiểm kê đất đai phải bảo đảm các yêu
cầu sau:
- Ranh giới khoanh đất phải khép kín và được chuyển vẽ từ bản đồ sử dụng trong điều tra kiểm kê với độ chính xác cao nhất, không được tổng hợp, không khái quát hóa;
- Phải thể hiện nhãn khoanh đất gồm số thứ tự khoanh đất; diện tích khoanh đất; mã loại đất; mã loại đối tượng sử dụng đất hoặc đối tượng quản lý đất theo hình thức như sau:
Mã loại đất
Số thứ tự khoanh đất
Mã đối
tượng
Diện tích khoanh đất
- Trường hợp khoanh đất sử dụng kết hợp vào nhiều mục đích đối với toàn bộ diện tích khoanh đất thì mã loại đất thể hiện loại đất chính trước, loại đất phụ thể hiện sau trong ngoặc đơn: Mã loại đất chính (Mã loại đất phụ 1; mã loại đất phụ 2;…); trường hợp loại đất phụ chỉ chiếm một phần diện tích của khoanh đất thì sau mã loại đất phụ thể hiện thêm diện tích của loại đất phụ như: Mã loại đất chính (Mã loại đất phụ 1: diện tích loại đất phụ 1; Mã loại đất phụ 2: diện tích loại đất phụ 2;…);
- Trường hợp khoanh đất có nhiều mục đích sử dụng mà xác định được diện tích sử dụng riêng vào từng mục đích (như trường hợp khu dân cư có cả đất ở và đất nông nghiệp) thì thể hiện mã từng loại đất và diện tích kèm theo trong ngoặc đơn như: Mã loại đất 1 (diện tích loại đất 1); Mã loại đất 2 (diện tích loại đất 2);
- Trường hợp khoanh đất có nhiều loại đối tượng sử dụng, đối tượng quản lý đất đối với toàn bộ diện tích khoanh đất thì quy ước thể hiện mã loại đối tượng có số lượng nhiều nhất;
Trường hợp khoanh đất có nhiều loại đối tượng sử dụng, đối tượng quản lý đất mà xác định được diện tích của từng loại đối tượng (như trường hợp khoanh đất nông nghiệp có cả đất của hộ gia đình và đất công ích của xã) thì thể hiện lần lượt mã của từng loại đối tượng và diện tích kèm theo: Mã đối tượng 1
(diện tích của đối tượng 1); Mã đối tượng 2 (diện tích của đối tượng 2);…;
- Khoanh đất thuộc khu vực chuyển đổi cơ cấu cây trồng từ đất trồng lúa sang các loại đất khác thì thể hiện thêm mã của loại đất sau khi chuyển đổi theo quy định tại Biểu 02a/TKĐĐ vào vị trí thích hợp trong khoanh đất. Trường hợp chuyển đổi cơ cấu cây trồng trên một phần diện tích của khoanh đất thì thể hiện thêm diện tích chuyển đổi: Mã loại đất sau khi chuyển đổi: diện tích chuyển đổi. Trường hợp chuyển đổi cơ cấu cây trồng từ đất trồng lúa sang nhiều loại đất khác nhau thì thể hiện thêm diện tích chuyển đổi: Mã loại đất sau khi chuyển đổi
1: diện tích chuyển đổi 1; Mã loại đất sau khi chuyển đổi 2: diện tích chuyển đổi
2;…;
- Khoanh đất thuộc các khu vực tổng hợp cần thống kê theo quy định tại Biểu 08/TKĐĐ, 09/TKĐĐ và 10/TKĐĐ thì thể hiện thêm mã của các khu vực tổng hợp vào vị trí thích hợp trong khoanh đất. Trường hợp chỉ có một phần diện tích của khoanh đất nằm vào khu vực tổng hợp trên thì thể hiện như sau: Mã khu vực tổng hợp: diện tích trong khu vực tổng hợp. Trường hợp khoanh đất thuộc nhiều khu vực tổng hợp thì thể hiện riêng biệt mã của từng khu vực tổng hợp;
- Nhãn khoanh đất được tạo dưới dạng cell hoặc text. Mã ký hiệu loại đất, loại đối tượng sử dụng, đối tượng quản lý đất theo quy định tại Phụ lục số 04 ban hành kèm theo Thông tư này;
- Số thứ tự khoanh đất được thể hiện bằng số Ả Rập, từ 01 đến hết trong phạm vi toàn xã, thứ tự đánh số từ trái sang phải, từ trên xuống dưới, theo đường zích zắc (ziczac). Đối với các yếu tố chiếm đất không tạo thành khoanh đất được khép vùng theo đường địa giới hành chính và được đánh số thứ tự như khoanh
đất;
d) Đối tượng thủy hệ, giao thông và các đối tượng khác liên quan thể hiện ranh giới chiếm đất của từng loại đối tượng và nhãn đối tượng như quy định tại điểm c khoản này.
1.3. Bản đồ hiện trạng sử dụng đất
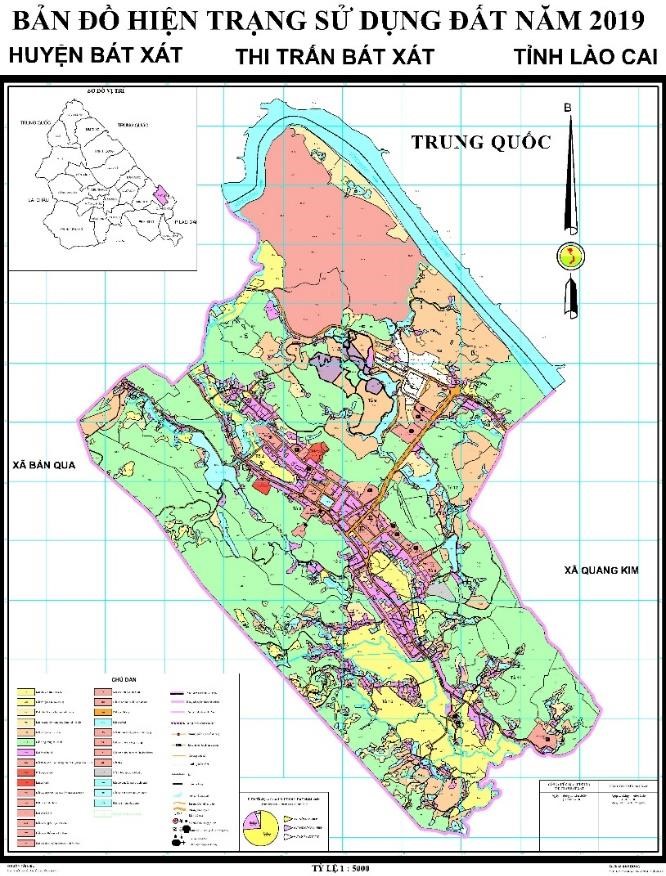
Hình 1. 2: Bản đồ hiện trạng sử dụng đất thị trấn Bát Xát
1.3.1. Khái niệm
Bản đồ hiện trạng sử dụng đất (bản đồ HTSDĐ) là tài liệu phản ánh thực tế sử dụng đất ở thời điểm kiểm kê quỹ đất của các đơn vị hành chính cấp xã, huyện, tỉnh (gọi tắt là đơn vị hành chính các cấp), các vùng kinh tế và toàn quốc phải được lập trên cơ sở bản đồ nền thống nhất trong cả nước
1.3.2. Mục đích
- Thống kê, kiểm kê toàn bộ quỹ đất đã giao và chưa giao sử dụng theo định kỳ hàng năm và 5 năm được thể hiện đúng vị trí, đúng diện tích và đúng loại đất
- Xây dựng tài liệu cơ bản phục vụ các yêu cầu cấp bách của công tác quản lý đất đai.
- Làm tài liệu phục vụ công tác quy hoạch sử dụng đất và kiểm tra việc thực hiện quy hoạch và kế hoạch hàng năm đã được phê duyệt.
- Làm tài liệu cơ bản, thống nhất để các ngành khác sử dụng các quy hoạch, kế hoạch sử dụng đất và định hướng phát triển của ngành mình, đặc biệt những ngành sử dụng nhiều đất như nông nghiệp, lâm nghiệp,…
1.3.3. Yêu cầu
- Thể hiện được hiện trạng sử dụng đất đến ngày 01/01 hàng năm
- Đạt được độ chính xác cao ;
- Xây dựng cho tất cả các cấp hành chính theo hệ thống từ dưới lên trên (xã, huyện, tỉnh, cả nước), trong đó bản đồ HTSDĐ cấp xã, phường, thị trấn là tài liệu cơ bản để tổng hợp xây dựng bản đồ HTSDĐ cấp huyện, tỉnh, bản đồ HTSDĐ cấp tỉnh, các tài liệu ảnh viễn thám và bản đồ HTSDĐ các năm trước là tài liệu để tổng hợp xây dựng bản đồ HTSDĐ cả nước ;
- Đáp ứng toàn bộ và hiệu quả các yêu cầu cấp bách của công tác kiểm kê đất đai và quy hoạch sử dụng đất.
1.3.4. Nội dung bản đồ hiện trạng sử dụng đất
Việc xác định nội dung bản đồ hiện trạng sử dụng đất phải đảm bảo được các mục đích, yêu cầu, tỷ lệ bản đồ đặt ra. Bản đồ phải thể hiện được đầy đủ các tính chất sử dụng đất phù hợp với biểu mẫu thống kê nhằm cung cấp cho người sử dụng các thông tin về hiện trạng sử dụng đất được thể hiện lên bản đồ về các mặt như: vị trí, số lượng, nội dung, của các loại đất. Nội dung bản đồ hiện trạng sử dụng đất cụ thể như sau:
– Ranh giới các loại đất:
Khoanh đất là yếu tố chính của bản đồ HTSDĐ được biểu thị dạng đường viền khép kín. Khoanh đất là một hoặc nhiều thửa đất có cùng loại đất nằm liền kề nhau. Thể hiện khoanh đất phải đảm bảo đúng vị trí, hình dạng, kích thước theo tỷ lệ cụ thể như sau:
Bản đồ HTSDĐ cấp xã: các khoanh đất có diện tích >=10 mm2 theo tỷ lệ bản đồ phải thể hiện chính xác theo tỷ lệ. Nếu diện tích khoanh đất <10 mm2 nhưng có đặc tính đặc biệt thì có thể nới rộng, phóng đại lên nhưng không quá 1,5 lần và đảm bảo tính tương ứng về vị trí, hình dạng hoặc sử dụng ký hiệu để thể hiện.
Bản đồ HTSDĐ cấp huyện, tỉnh, cả nước: các khoanh đất có diện tích >= 4mm2 theo tỷ lệ bản đồ phải thể hiện chính xác theo tỷ lệ. Nếu diện tích khoanh đất < 4mm2 nhưng có đặc tính đặc biệt thì có thể nới rộng, phóng đại lên nhưng không quá 1,5 lần và đảm bảo tính tương ứng về vị trí, hình dạng hoặc sử dụng ký hiệu để thể hiện.
Mỗi một khoanh đất cần thể hiện các yếu tố: diện tích (làm tròn số đến
0,01ha), loại đất (thể hiện bằng màu sắc, ký hiệu)
- Ranh giới hành chính các cấp
- Đường bờ biển
- Mạng lưới thủy văn
- Mạng lưới giao thông
- Đường sắt các loại ;
- Các đường giao thông: quốc lộ, tỉnh lộ, huyện lộ và tên đường ;
- Các đường liên xã, đường đi lớn trong khu dân cư nông thôn và ngoài đồng ruộng ;
- Các công trình liên quan với đường sá như cầu, cống, bến phà,…
- Dáng đất
- Ghi chú địa danh
- Thể hiện vị trí trung tâm: thủ đô, tỉnh lỵ, huyện lỵ, UBND xã, phường, thị trấn.
+ Phương pháp xây dựng bản đồ hiện trạng sử dụng đất
Bản đồ HTSDĐ có thể được xây dựng theo các phương pháp sau:
- Phương pháp đo vẽ trực tiếp (đo mới)
- Phương pháp sử dụng ảnh hàng không và ảnh viễn thám
- Phương pháp đo vẽ chỉnh lý tài liệu bản đồ hiện có
- Ứng dụng công nghệ bản đồ số
Bảng 1. 1: So sánh nội dung một số loại bản đồ
| Bản đồ địa chính | Bản đồ hiện trạng | Bản đồ kiểm kê |
| – Thửa đất: là đơn vị của bản đồ địa chính và yêu cầu thể hiện các nội dung sau: + Số hiệu thửa + Diện tích đất + Mã loại đất + Tên chủ sử dụng + Địa chỉ thửa đất
| – Khoanh đất: là đơn vị của bản đồ và thể hiện các thông tin: + Loại đất (màu sắc, ký hiệu) Khoanh đất là một hoặc nhiều thửa đất có cùng loại đất nằm liền kề nhau | – Khoanh đất: là đơn vị của bản đồ và thể hiện các thông tin: + Mã loại đất + Số thứ tự khoanh đất + Mã đối tượng + Diện tích khoanh đất Khoanh đất tại bản đồ kiểm kê không được tổng hợp, không khái quát hóa. |
1.4. Bản đồ quy hoạch sử dụng đất
1.4.1. Định nghĩa
Tại Khoản 2, Điều 3, Luật kinh doanh Bất động sản được ban hành năm 2014 đã nêu rõ khái niệm quy hoạch đất sử dụng. Theo đó “quy hoạch đất sử dụng là việc phân bổ và khoanh vùng đất đai theo không gian sử dụng cho các mục tiêu phát triển kinh tế – xã hội, quốc phòng, an ninh, bảo vệ môi trường và thích ứng biến đổi khí hậu trên cơ sở tiềm năng đất đai và nhu cầu sử dụng đất của các ngành, lĩnh vực đối với từng vùng kinh tế – xã hội và đơn vị hành chính trong một khoảng thời gian xác định.”
Căn cứ vào Điều 3, Luật đất đai 2013 đã quy định về bản đồ quy hoạch sử dụng đất. Theo đó, “Bản đồ quy hoạch sử dụng đất là bản đồ được lập tại thời điểm đầu kỳ quy hoạch, thể hiện sự phân bổ các loại đất tại thời điểm cuối kỳ của quy hoạch đó.”
1.4.2. Nội dung bản đồ quy hoạch sử dụng đất
Trên bản đồ quy hoạch sử dụng đất đai phải thể hiện các nội dung sau:
+ Các yếu tố địa lý chủ yếu như điểm cao khống chế, mạng lưới thủy văn, mạng lưới đường xá, ranh giới hành chính.
+ Hiện trạng các loại đất cụ thể theo từng mục đích sử dụng.
+ Các loại đất chính theo quy hoạch bao gồm: đất nông nghiệp, đất lâm nghiệp, đất khu dân cư nông thôn, đất đô thị, đất chuyên dùng và đất chưa sử dụng. Thể hiện chi tiết, cụ thể đối với các dự án và công trình như: đất xây dựng trong các khu dân cư (các công trình phúc lợi công cộng), đất dành cho công trường xí nghiệp khai thác độc lập, đất xây dựng giao thông, thủy lợi, đất dành cho du lịch và vùng bảo vệ tự nhiên…
1.4.2.1. Đặc điểm của tư liệu bản đồ sử dụng trong quy hoạch sử dụng đất đai
Để phục vụ cho công tác quy hoạch sử dụng đất đai có thể sử dụng nguyên bản hoặc bản sao các tài liệu bản đồ của các dạng vẽ sau:
- Tài liệu đo vẽ ảnh hàng không: Loại tài liệu này được dùng để đo vẽ vùng lãnh thổ lớn, mật độ khoảnh cần thể hiện nhiều và phức tạp.
- Tài liệu đo vẽ mặt đất: Loại tài liệu này được xây dựng theo phương pháp toàn đạc hoặc bàn đạc. Các phương pháp đo vẽ mặt đất thường được áp dụng cho vùng lãnh thổ tương đối lớn, nhiều khoảnh và trên vùng lãnh thổ này nếu dùng phương pháp đo vẽ ảnh hàng không sẽ kém hiệu quả.
- Tài liệu bản đồ kỹ thuật số: Đây là phương pháp xây dựng bản đồ hiện đại, sử dụng các loại máy đo đạc quang học hoặc điện tử, các phần mềm để xây dựng bản đồ kỹ thuật số.
Bản đồ ảnh có ưu điểm là độ đầy đủ và chi thiết thể hiện địa hình, địa vật rất cao mà các bản đồ đo vẽ mặt đất không thể đạt được. Song khi sử dụng bản đồ ảnh có những bất tiện do lãnh thổ của một đơn vị (huyện, xã, khu công nghiệp, vùng kinh tế…) phải bố trí trên nhiều bản vẽ. Ngoài ra cần phải bổ sung ranh giới của đơn vị sử dụng đất khi sử dụng.
Sự khác biệt căn bản của các loại bản đồ là ở chỗ, bản đo vẽ mặt đất được xây dựng trên hệ tọa độ vuông góc giả định, còn bản đồ ảnh xây dựng trên hệ tọa độ Gauss, nên độ biến dạng về hình thể của chúng khác nhau.
Chất lượng của bản đồ nói chung được đặc trưng bởi 3 chỉ tiêu chính là độ đầy đủ, độ chi tiết và độ chính xác thể hiện các yếu tố ranh giới, địa hình, địa vật.
+ Độ đầy đủ của bản đồ là mức độ thể hiện với số lượng nhiều hay ít các đối tượng địa vật trên bản đồ theo tỷ lệ cho trước. Trên các tài liệu bản đồ quy hoạch đất đai, các đối tượng có diện tích nhỏ nhất phải thể hiện là 10 mm2, đối với đất có giá trị kinh tế cao phải thể hiện đến 5 mm2.
+ Độ chi tiết của bản đồ là mức độ khái quát hóa các đường cong của địa vật và địa hình nhiều hay ít. Đường ranh giới đất đai trên bản đồ được vẽ thẳng nếu các điểm nhô ra thụt vào (các điểm cong, gãy khúc) không vượt quá 0,3 mm.
+ Độ chính xác của bản đồ là mức độ chính xác của các điểm địa vật trên bản đồ với vị trí của chúng trên thực địa.. Độ chính xác của bản đồ được đặc trưng bởi sai số trung phương hoặc sai số giới hạn (lấy bằng từ 2 đến 3 lần sai số trung phương) của vị trí điểm địa vật trên bản đồ so với điểm khống chế gần nhất.
1.4.2.2. Bản đồ nền (nội dung cơ sở địa lý)
Một số loại thường được sử dụng trong quy hoạch sử dụng đất, như: Bản đồ nền, bản đồ tư liệu, bản đồ trung gian, bản đồ thành quả.
Bản đồ nền dùng để xây dựng bản đồ hiện trạng sử dụng đất các cấp là tài liệu đo vẽ trực tiếp mặt đất (toàn đạc, bàn đạc, hoặc các tài liệu bản đồ xây dựng bằng phương pháp gián tiếp (ảnh hàng không, ảnh viễn thám,…)
Tài liệu dùng làm bản đồ nền phải đáp ứng yêu cầu chung về thể hiện các yếu tố địa lý :
+ Lưới km (lưới kinh vĩ độ) ; + Ranh giới hành chính 364 ;
+ Địa hình ;
+ Thủy hệ ;
+ Giao thông ;
+ Các điểm địa vật quan trọng, các công trình kinh tế văn hóa, xã hội.
1.4.2.3. Bản đồ tư liệu
Bản đồ tư liệu là những bản đồ đã được xây dựng sẵn khi dùng chỉ kế thừa hoặc chỉnh sửa không lớn.
+ Cần kiểm tra phương pháp thành lập, thời gian thành lập, đánh giá về độ chính xác và nội dung thể hiện.
+ Cho phép có thể chỉnh lý và bổ sung tăng cường chất lượng và nội dung thể hiện.
Bản đồ tư liệu nhằm cung cấp những thông tin cần thiết về điều kiện tự nhiên, kinh tế – xã hội; gồm: Bản đồ địa hình; bản đồ đất; bản đồ khí hậu; bản địa chính (bản đồ cơ sở); bản đồ hiện trạng ; bản đồ quy hoạch của các ngành…
1.4.2.4. Bản đồ trung gian
Bản đồ trung gian là bản đồ được tạo ra trong lúc lập quy hoạch; được xây dựng mới hay được kế thừa nhưng điều tra và chỉnh lý với khối lượng lớn. Loại bản đồ này dùng để đánh giá:
+ Tài nguyên thiên nhiên;
+ Điều kiện kinh tế – xã hội;
+ Xây dựng phương án quy hoạch.
Bản đồ trung gian gồm: Bản đồ đơn vị đất đai; Bản đồ chất lượng đất đai; Bản đồ thích nghi đất đai; Bản đồ định hướng sử dụng đất (bản đồ phân vùng sử dụng đất).
1.4.2.5. Bản đồ thành quả
Các loại bản đồ thể hiện kết quả của công tác lập quy hoạch, kế hoạch sử dụng đất đai, như:
+ Bản đồ quy hoạch sử dụng đất đai;
+ Bản đồ quy hoạch chuyên ngành;
+ Bản đồ quy hoạch chi tiết một số ngành quan trọng (bản đồ khu công nghiệp; Bản đồ khu kinh tế; Bản đồ quy hoạch chi tiết khu đô thị; Bản đồ quy hoạch vùng chuyên canh…)
1.4.3. Tỷ lệ bản đồ
Một số căn cứ để xác định tỷ lệ bản đồ hiện trạng sử dụng đất :
- Mục đích, yêu cầu thành lập bản đồ hiện trạng sử dụng đất ;
- Quy mô diện tích tự nhiên, hình dạng của khu vực thành lập bản đồ ;
- Mức độ phức tạp và khả năng khai thác sử dụng đất đai;
- Phù hợp với bản đồ quy hoạch phân bố sử dụng đất cùng cấp ;
- Đáp ứng yêu cầu kỹ thuật để thể hiện đầy đủ nội dung bản đồ hiện trạng sử dụng đất đai;
- Không cồng kềnh, tiện lợi cho xây dựng và dễ dàng khi sử dụng .
Với những căn cứ trên, tỷ lệ bản đồ hiện trạng sử dụng đất được quy định cụ thể cho các cấp như sau :
- Cấp xã, khu công nghệ cao, khu kinh tế
- Diện tích dưới 150 ha : tỷ lệ 1/1.000
- Diện tích trên 150 ha đến 300 ha : tỷ lệ 1/2.000
- Diện tích trên 300 ha đến 2.000 ha : tỷ lệ 1/5.000
- Diện tích trên 2.000: tỷ lệ 1/10.000
- Cấp huyện
- Diện tích dưới 2.000 ha : tỷ lệ 1/5.000
- Diện tích trên 2.000 ha đến 10.000 ha : tỷ lệ 1/10.000
- Diện tích trên 10.000: tỷ lệ 1/25.000
- Cấp tỉnh
- Diện tích dưới 130.000 ha : tỷ lệ 1/25.000
- Diện tích trên 130.000 ha đến 500.000 ha : tỷ lệ 1/50.000
- Diện tích trên 500.000: tỷ lệ 1/100.000
- Vùng lãnh thổ : tỷ lệ 1/250.000
- Cả nước : tỷ lệ 1/1.000.000
Chương 2: Một số phần mềm thành lập bản đồ số ở Việt Nam
2.1. Phần mềm MicroStation
MicroStation là một phần mềm trợ giúp thiết kế (CAD) và là môi trường đồ họa rất mạnh cho phép xây dựng, quản lý các đối tượng đồ họa thể hiện các yếu tố bản đồ. MicroStation còn được sử dụng để làm nền cho các ứng dụng khác như Geovec, Irasb, MSFC, Mrfclean, Mrfflag.
Các công cụ của MicroStation được sử dụng để số hóa các đối tượng trên nền ảnh, sửa chữa, biên tập dữ liệu và trình bày bản đồ.
MicroStation còn cung cấp các công cụ nhập, xuất dữ liệu đồ họa từ các phần mềm khác thông qua các tập tin *.dxf, *.dwg
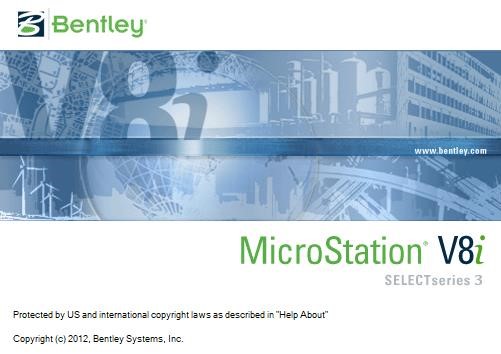
Hình 2. 1: Phần mềm Microstation v8i
* Các phần mềm chạy trên nền MicroStation:
- Irasb
Irasb là phần mềm hiển thị và biên tập dữ liệu raster dưới dạng các ảnh đen trắng và được chạy trên nền của MicroStation. Mặc dù dữ liệu của Irasb và MicroStation được thể hiện trên cùng một màn hình nhưng nó hoàn toàn độc lập với nhau, nghĩa là việc thay đổi dữ liệu của phần này không ảnh hưởng đến dữ liệu của phần kia.
Ngoài việc sử dụng Irasb để hiển thị các tập tin ảnh bản đồ phục vụ cho quá trình số hóa trên ảnh, công cụ Warp của Irasb được sử dụng để định vị tọa độ các tập tin ảnh từ tọa độ hàng cột của các pixcel về tọa độ thực của bản đồ.
- Geovec
Geovec là một phần mềm chạy trên nền của MicroStation cung cấp các công cụ số hóa bán tự động các đối tượng trên nền ảnh đen trắng. Mỗi một đối tượng được số hóa bằng Geovec phải được định nghĩa trước các thông số đồ họa về màu sắc, lớp thông tin, kiểu đường,.. khi đó đối tượng này được gọi là một Feature. Mỗi một feature có một tên gọi và mã số riêng. Trong quá trình số hóa các đối tượng bản đồ, Geovec được dùng nhiều trong việc số hóa các đối tượng dạng đường.
- MSFC
MSFC (MicroStation Feature Collection) Modul cho phép người dùng khai báo và đặt các đặt tính đồ họa cho các lớp thông tin khác nhau của bản đồ phục vụ cho quá trình số hóa đặc biệt là số hóa trong Geovec. Ngoài ra MSFC còn cung cấp các công cụ số hóa bản đồ trên nền MicroStation, MSFC được sư dụng: + Tạo bảng phân lớp và định nghĩa các thuộc tính đồ họa cho đối tượng
+ Quản lý các đối tượng cho quá trình số hóa
+ Lọc điểm và làm trơn đường đối với từng đối tượng đường riêng lẻ
- Mrfclean
Mrfclean được viết bằng MDL (MicroStation Development Language) và chạy trên nền MicroStation, Mrfclean dùng để
+ Kiểm tra lỗi tự động, nhận diện và đánh dấu vị trí các điểm cuối tự do bằng một ký hiệu (chữ D, X, S)
+ Xóa những đường, những điểm trùng nhau
+ Cắt đường: tách một đường thánh hai đường tại điểm giao với đường khác
+ Tự động loại các đoạn thừa có độ dài nhỏ hơn Dangle_factor nhân với tolerance
- Mrfflag
Mrfflag được thiết kế tương hợp với Mrfclean, dùng để tự động hiển thị lên màn hình lần lượt các vị trí có lỗi mà Mrfclean đã đánh dấu trước đó và người dùng sẽ sử dụng các công cụ của MicroStation để sửa
- IPLOT
IPLOT gồm có IPLOT Client và IPLOT server được thiết kế riêng cho việc in ấn các tập tin *.dgn của MicroStation. IPLOT client nhận các yêu cầu in trực tiếp tại các trạm làm việc, IPLOT server nhận các yêu cầu in qua mạng. Do vậy máy tính ít nhất phải cài đặt IPLOT client. IPLOT cho phép đặt các thông số in như lực nét, thứ tự in các đối tượng,…
2.2. Phần mềm Mapinfo
Mapinfo là một trong các phần mềm đang được dùng như là một hệ GIS trong quản lý thông tin bản đồ. Mapinfo cho phép hiển thị, in ấn, tra cứu các thông tin không gian và phi không gian trong một khu vực địa lý cụ thể nào đó.
- Các thông tin trong MapInfo được tổ chức theo từng bảng. Mỗi bảng bao gồm một tập hợp các file lưu trữ những thông tin đồ họa và phi đồ họa mà hệ thống tạo ra.
- Tổ chức của một bảng (Table) trong MapInfo như sau:
+ File *.Tab: chứa những thông tin mô tả cấu trúc dữ liệu của 1 table. File này được lưu trữ dưới dạng ASCII, khi ta mở 1 table, MapInfo sẽ yêu cầu mở file này.
+ File *.Dat: chứa những thông tin thuộc tính của những đối tượng đồ họa mà ta đã hoặc sẽ cập nhật, thêm, bớt… Phần mở rộng của file này có thể là
*.Wks, *.Dbf, *.Xls nếu ta làm việc với file dữ liệu được tạo ra bởi các phần mềm khác như Lotus 1-2-3, FoxBase, Excel …
+ File *.Map: Chứa những thông tin lưu trữ những phần tử đồ họa.
+ File *.Id : Đây là file lưu trữ những chỉ số dùng để liên kết các đối tượng đồ họa và phi đồ họa.
+ File *.Ind: (có thể có hoặc không) File này chỉ có khi có một trường nào đó trong cơ sở dữ liệu được chỉ số hóa.
Mapinfo là một giải pháp phần mềm GIS thân thiện với người sử dụng. Ngay từ đầu, hãng đã chủ trương xây dựng các phần mềm GIS có hiệu quả, với các chức năng phân tích không gian hữu ích cho các hoạt động kinh doanh, quản lý nhưng không cồng kềnh và không phức tạp hóa bởi những chức năng không cần thiết, giao diện đơn giản và dễ hiểu, đồng thời giá cả phải phù hợp với đại đa số người sử dụng. Phiên bản gần đây là MapInfo Professional 11 cũng vẫn duy trì truyền thống này – có thể chạy trên các hệ điều hành thông thường như Windows XP, Windows 2000, Windows NT+SP6, Windows 98 SE, Windows
2003 Server với Terminal Services và Citrix.
Các chức năng chính của MapInfo có thể tóm tắt như sau:
Nhập dữ liệu: MapInfo cho phép nhập dữ liệu thuộc các khuôn dạng khác nhau như AutoCAD DWG/DXF 2004, MicroStation DGN v8, Open ESRI Grid data, Open CSV, Open Shape files…;
Hỗ trợ liên kết với CSDL: Oracle 10G & 9iR2, MS SQL, Server 2000, MS Access, IBM Informix 9.4;
Hỗ trợ CSDL không gian: Oracle 10G Spatial & Locator, MS SQL Server and Informix thông quan SpatialWare;
Xuất dữ liệu sang các khuôn dạng khác: Cho phép xuất dữ liệu sang các khuôn dạng GIF, LZW TIFF và TIFF CCITT Group 4;
Biên tập bản đồ / chỉnh sửa dữ liệu: Tạo lập các đối tượng đồ họa, hiển thị chúng theo các kiểu ký hiệu có trong thư viện ký hiệu mặc định hoặc trong thư viện tự tạo, hiển thị các đối tượng theo lớp trong Layer Control… Tạo bảng chú giải, cho phép hiển thị dữ liệu theo 2 biến số khác nhau trong cùng một thời điểm, tạo các vùng đệm bằng công cụ buffer…;
Xác định cơ sở toán học cho bộ dữ liệu: số lượng lưới chiếu bản đồ có mặc định trong MapInfo rất phong phú, đủ để đáp ứng cho việc xác định cơ sở toán học cho các bộ dữ liệu được thu thập từ các nguồn khác nhau. Các lưới chiếu theo các thông số riêng biệt cho từng vùng cũng có thể được tạo lập mới bằng cách biên tập tệp tin MAPINFOW.PRJ của phần mềm;
Chuyển đổi khuôn dạng dữ liệu bằng công cụ Universal Translator: cho phép chuyển đổi dữ liệu từ khuôn dạng của MapInfo *.TAB sang các khuôn dạng *.shp của ArcView, DGN của Microstation, DXF và DWG của AutoCAD và ngược lại. Trong quá trình chuyển đổi, công cụ này còn cho phép xác định và chuyển đổi cơ sở toán học của dữ liệu; Phân tích không gian:
- Cung cấp các công cụ mạnh và logic đáp ứng việc thực hiện những bài toán phân tích không gian phức tạp;
- Thể hiện những đặc điểm và xu hướng của các đối tượng địa lý được lưu trong CSDL, từ đó thể hiện những ảnh hưởng qua lại giữa các hiện tượng, đối tượng trong không gian;
- Cho phép thành lập bản đồ có mức độ chi tiết cao nhằm phục vụ cho mục đích hiển thị dữ liệu không gian và hỗ trợ cho hoạch định chính sách;
- Hỗ trợ cho các doanh nghiệp giải các bài toán về tìm hiểu khách hàng và thị trường.
MapInfo có rất nhiều ưu điểm với khả năng hiển thị và lập bản đồ tốt và có những chức năng GIS cơ bản và được nhiều người sử dụng ưa chuộng trong các dự án GIS quy mô nhỏ, CSDL cỡ nhỏ. Tuy nhiên, do nhược điểm là quản lý topology không được chặt chẽ, cấu trúc dữ liệu không đầy đủ nên khả năng phân tích cũng hạn chế – MapInfo thường không được sử dụng để xây dựng các CSDL lớn. Hơn nữa, MapInfo cũng còn hạn chế khi cần đưa ra một giải pháp mạng chuyên nghiệp và kết nối trao đổi số liệu với các hệ thống GIS khác.
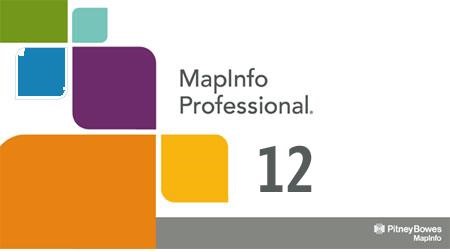
Hình 2. 2: Phần mềm Mapinfo phiên bản 12
2.3. Phần mềm Autocad
CAD là chữ viết tắt của Computer – Aided Design hoặc Computer – Aided Drafting. Do đó phần mềm Cad có nghĩa là phần mềm trợ giúp vẽ và thiết kế bằng máy tính. Phần mềm Cad đầu tiên là Sketchpad xuất hiện vào năm 1962 được viết bởi Ivan Sutherland thuộc trường kĩ thuật Massachsetts.
Sử dụng phần mềm Cad ta có thể vẽ thiết kế các bản vẽ hai chiều (2D – chức năng Drafting), thiết kế mô hình 3 chiều (3D-chức năng Modeling), tính toán kết cấu bằng phương pháp phần tử hữu hạn (FEA- chức năng Analysis)
Các phần mềm Cad có 3 đặc điểm nổi bật sau:
- Chính xác.
- Năng suất cao nhờ các lệnh sao chép (thực hiện bản vẽ nhanh).
- Dẽ dàng trao đổi dữ liệu với các phần mềm khác.
AutoCad là phần mềm của hãng AutoDesk dùng để thực hiện các bản vẽ kí thuật trong các ngành: Xây dựng, Cơ khí, Kiến trúc, Điện, Bản đồ, … Bản vẽ nào thực hiện được bằng tay thì có thể vẽ bằng phần mềm AutoCad.
AutoCad là một trong các phần mềm thiết kế sử dụng cho máy tính cá nhân (PC). Hãng AutoDesk, nhà sản xuất AutoCad là một trong năm hãng sản xuất hàng đầu của thế giới.
Các ứng dụng phổ biến của Autocad trong kỹ thuật:
- Vệ tinh: không gian xe, tên lửa, và máy bay được sản xuất trong ngành công nghiệp hàng không vũ trụ. Bản vẽ mẫu Auto CAD đóng một vai trò quan trọng trong bước đầu tiên của quá trình thiết kế, bởi vì bất kỳ quá trình này đều tốn kém hàng triệu đô la. Các chi tiết được lập kế hoạch kỹ lưỡng với phần mềm AutoCAD trước khi bắt đầu làm việc với sản phẩm cuối cùng.
- Ô tô: Thiết kế phức tạp và phần mềm được yêu cầu trong tất cả các khía cạnh của thiết kế ô tô. CAD được sử dụng để xây dựng nguyên mẫu và thiết kế các thành phần như bệ, bảng mạch, động cơ, lốp xe, vân vân.
- Kiến trúc: Đây là phần mền dân thiết kế nội thất,họa viên kiến trúc và kiến trúc sư sử dụng hằng ngày. Trước khi bắt đầu với dự án xây dựng xác định, các tòa nhà phải được lên kế hoạch hoàn hảo. Các kế hoạch 2D và 3D được thiết kế bằng CAD.
- Schematics của văn phòng, nhà ở, và các tòa nhà thương mại khác nhau cũng được thiết kế bằng CAD. Các thông số chính xác như trọng lượng, khối lượng, và phép đo được tìm thấy bằng cách sử dụng bản vẽ mẫu AutoCAD.
- Kỹ thuật dân dụng: Các nhà quy hoạch đô thị sử dụng phần mềm CAD để lên kế hoạch các dự án cơ sở hạ tầng như cầu, khu phức hợp văn phòng, các đơn vị công nghiệp, v.v.
- Trang web: Phần mềm CAD được sử dụng bởi các nhà quy hoạch để khái niệm các cài đặt ngoài trời tuyệt vời và tìm đúng vị trí của các thành phần như hàng rào, vườn, cây cối, hàng hiên, và những thứ tương tự khác.
- Thiết kế nội thất: Thiết kế kỹ thuật số chi tiết và chính xác được thực hiện bởi các nhà thiết kế sử dụng phần mềm CAD. Sau đó họ được sử dụng bởi các nhà thiết kế để chứng minh sản phẩm của họ cho khách hàng với bản vẽ chi tiết. Các chi tiết được mô tả ở trên chỉ là một vài sử dụng phần mềm CAD.
- Ngoài ra, nó còn được sử dụng để thiết kế bảng mạch, đồ gỗ, đồ điện tử, đồ trang sức, bao bì, và nhiều hơn nữa. Các ứng dụng rộng rãi của phần mềm CAD và bản vẽ mẫu AutoCAD đảm bảo tính không thể tránh được và độ bền của nó trong thế giới ngày nay.

Hình 2. 3: Phần mềm AutoCAD
Chương 3: Phần mềm Microstation
3.1. Làm việc với tập tin DGN (Design File)
MicroStation là phần mềm CAD truyền thống và nổi tiếng nhất của tập đoàn Bentley (Mỹ) chuyên cung cấp các giải pháp để tạo, quản trị và xuất bản nội dung thuộc các lĩnh vực kiến trúc, công nghiệp, xây dựng. MicroStation V8i là phiên bản mới nhất được công bố, hỗ trợ tất cả các định dạng CAD chuẩn hiện nay là DWG của AutoCAD. MicroStation V8i giúp giải quyết một loạt các hạn chế về dung lượng file, kết hợp được dữ liệu 2D và 3D trong cùng một file và hỗ trợ chuẩn phông chữ Unicode.
Giao diện cửa số làm việc chính của Microstation v8 như sau:
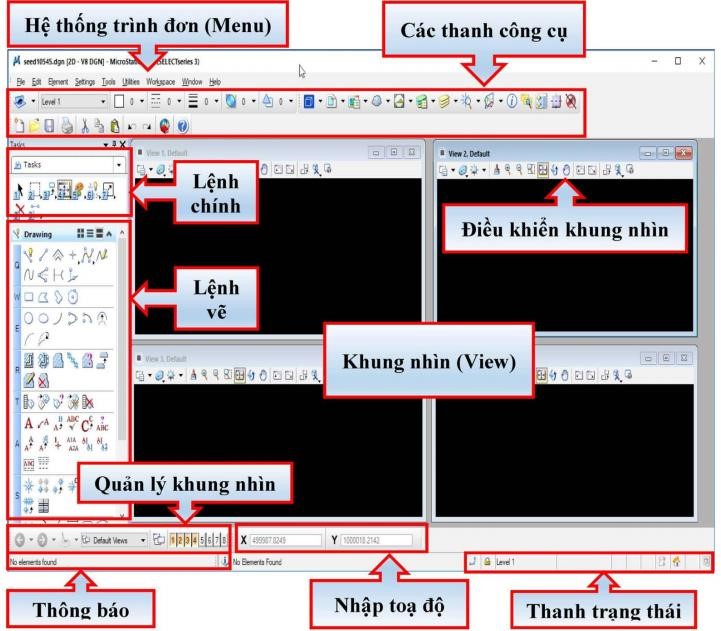
Hình 3. 1: Giao diện cửa số làm việc chính của Microstation v8
Khả năng hỗ trợ Unicode lần đầu tiên được đưa vào trong phần mềm MicroStation V8i, cho phép các tài liệu, các bản thiết kế ở dạng quốc tế hoá và cũng đáp ứng được các yêu cầu và quy định về văn bản ở Việt Nam. Hiện nay MicroStation V8i hỗ trợ cho các hệ cơ sở dữ liệu Oracle. MS SQL, Sybase, Informix, Access. MicroStation V8i còn là một môi trường phát triển ứng dụng trên môi trường CAD hoàn chỉnh bằng việc hỗ trợ các ngôn ngữ lập trình Visual Basic, MicroStation Basic, MDL, người sử dụng có thể sử dụng bộ công cụ
Visual C++ hoặc.NET để viết mã và gỡ rối trương trình. MicroStation V8i cung cấp một nền tảng công nghệ tiên tiến toàn diện cho môi trường thiết kế đồ hoạ trong các lĩnh vực chuyên ngành.
Rất quen thuộc với người sử dụng qua các phiên bản: MicroStation 95;
MicroStation SE; MicroSation V7, J; MicroStation V8.X
Là phần mềm đồ hoạ rất mạnh cho phép xây dựng và quản lý các đối tượng đồ hoạ thể hiện trên bản đồ, chuyên để biên tập và thành lập các loại bản đồ: Bản đồ địa chính; địa hình; quy hoạch, hiện trạng sử dụng đất; chuyên đề;…
Trong lĩnh vực biên tập và trình bày bản đồ, dựa vào các tính năng mở của MicroStation cho phép người sử dụng tự thiết kế các ký hiệu dạng điểm, dạng đường, dạng pattern và rất nhiều các phương pháp trình bày bản đồ được coi là khó sử dụng đối với một số phần mềm khác (Maplnfo, AutoCAD, ArcGIS,…) lại được giải quyết một cách dễ dàng trong MicroStation.
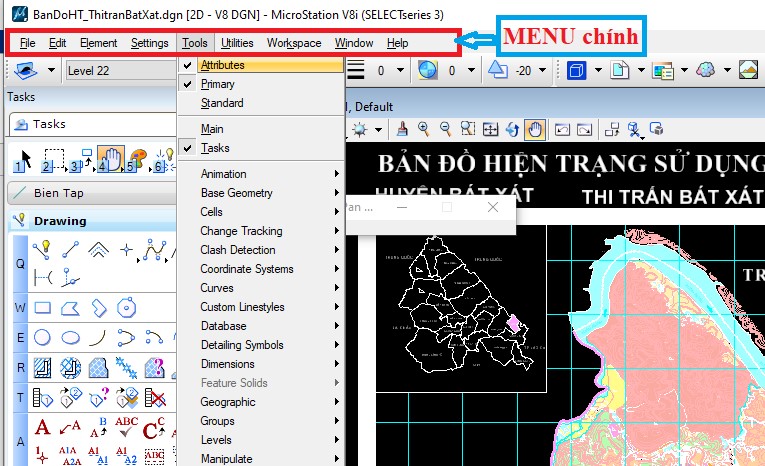
Hình 3. 2: Hệ thống Menu chính
Gồm toàn bộ các lệnh của Microstation và các phần mềm khác chạy trên nền của Microstatỉon (Bentley Road, Pro Structure,…). Các lệnh được chia thành các nhóm lệnh chính và được gọi bằng cách kích đơn trái chuột vào menu chính sau đó chọn các lệnh trong menu phụ.
3.1.1. Thanh công cụ Primary, Attributes, Standard
Bao gồm các công cụ thường dùng và cho phép thay đổi các thuộc tính của đối tượng khi thao tác với đối tượng. Thông thường chúng được đặt lên phía trên của cửa sổ hiện thời. Nếu chưa có các thanh công cụ này thì ta có thế chọn Tool —> Primary, Attributes, Standard. Thanh công cụ có dạng:

Hình 3. 3: Công cụ Primary, Attributes, Standard Tools tool box
Nội dung chức năng cơ bản của thanh công cụ Primary, Attributes
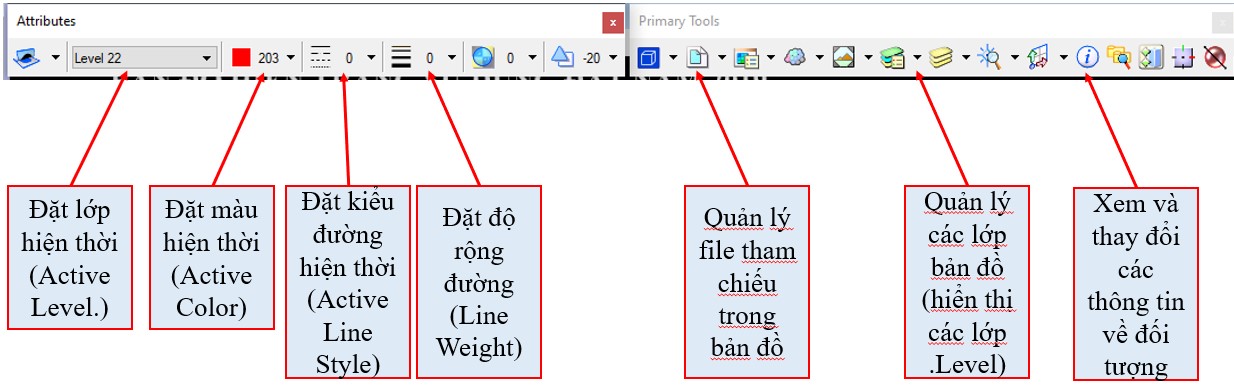
Hình 3. 4: Nội dung chức năng cơ bản của thanh công cụ Primary, Attributes
3.1.2. Views – Các khung nhìn
View – là khung quan sát các đối tượng trong không gian thiết kế, không gian vẽ và không gian in.
+ Một File DGN bao gồm nhiều Model. Các Model là các không gian giấy, không gian thiết kế hoặc không gian vẽ.
+ Mỗi không gian có 3 loại View. Bất cứ loại view nào cũng có thể nhìn thấy các đối tượng nằm trong không gian (Model).
– View Group: là nhóm các khung nhìn. Có thể tạo ra không giới hạn các nhóm. Mỗi nhóm có 8 cửa sổ view View Windows.

Hình 3. 5: Công cụ bật tắt cửa sổ View
Các thao tác điều khiển màn hình trong Microstation
– Các công cụ sử dụng để phóng to, thu nhỏ hoặc dịch chuyển màn hình được bố trí ở góc trái trên ở mỗi cửa sổ View màn hình của Microstation.
+ Update: Vẽ lại nội dung của cửa sổ active.
+ Zoom in: Phóng to nội dưng. + Zoom out: Thu nhỏ nội dung.
+ Window area: Phóng to nội dung trong một vùngxác định.
+ Fit view: Thu toàn bộ nội dung của bản về về trong một màn hình.
+ Pan: Di chuyển cửa sổ theo một hướng nhất định.
+ View previous: Quay trở lại màn hình trước.
+ View next: Di chuyển đến màn hình trước khi sử dụng lệnh View previous.
Các lệnh điều khiển màn hình không ảnh hưởng đến các tác lệnh đang sử dụng.
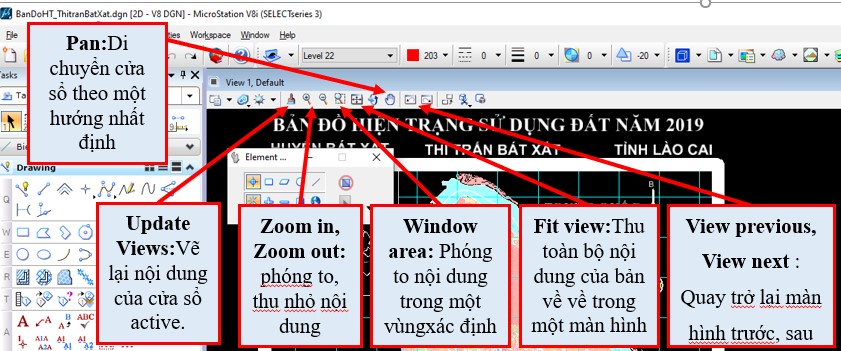
Hình 3. 6: Các thao tác điều khiển màn hình trong Microstation
3.1.3. Tạo mới một file thiết kế Design file
File thiết kế (File Design) trong MicroStation được tạo bằng cách copy các thông số từ một file DGN chuẩn {Seed File chuẩn) theo một trong các cách sau:
+ Sử dụng MỉcroStatỉon Manager.
+ Tạo khi đang làm việc với MicroStation.
+ Cũng có thể chọn File -> Save As…
+ Dùng các lệnh copy của hệ điều hành.
★ Sử dụng MicroStation Manager:
Khi khởi động MicroStation, xuất hiện hộp thoại
File Open
Chọn


Hình 3. 7: Mở công cụ MicroStation Manager
Xuất hiện hộp thoại New:
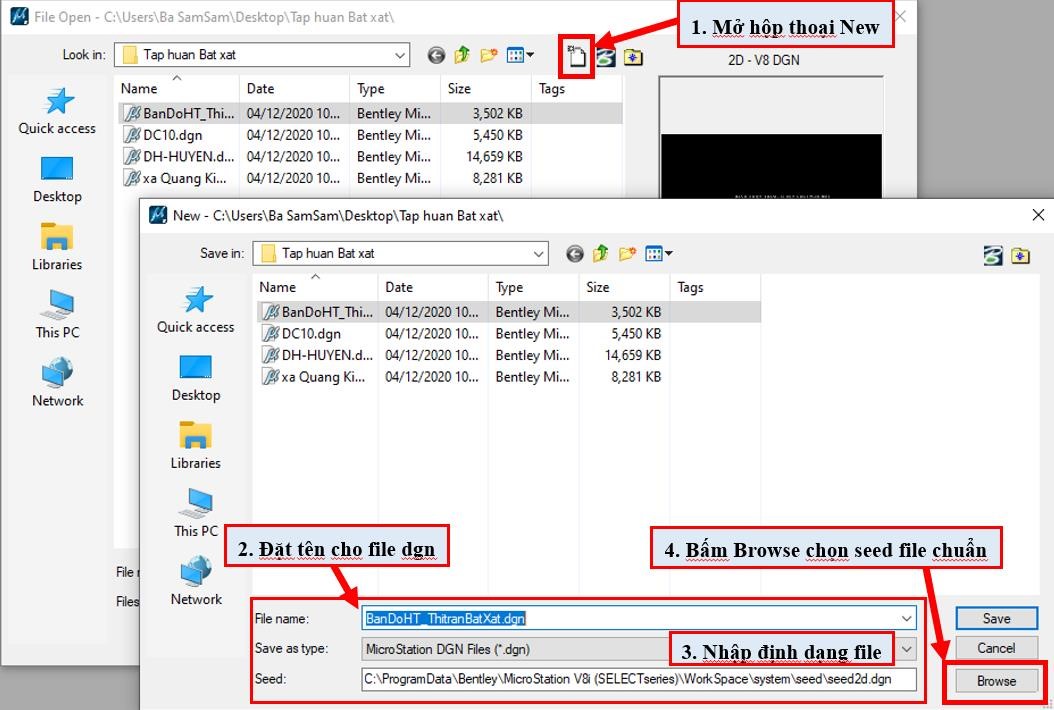
Hình 3. 8: Thao tác mở bản đồ mới trên Microstation
+ Chọn tên ổ đĩa, thư mục sẽ lưu trữ file “*.DGN” mới trong hộp Save in.
+ Nhập tên file cần tạo mới vào cửa sổ File name: ví dụ BanDoHT_ThitranBatXat.dgn
+ Nhập định dạng file cần tạo mới vào cửa sổ Save as type: ví dụ Micro Station DGN Files (*.dgn)
+ Chọn Seed File trong phần Seed Chọn thư mục chứa seed file bằng cách bấm vào phím Browse, chọn Seed file chuẩn cho bản đồ cần thành lập.
+ Bấm Save.
- Tạo Design File khi đang làm việc với màn hình MicroStation:
+ Từ menu File của MicroStation -> chọn New.
+ Xuất hiện hộp hội thoại New
+ Thực hiện các bước tương tự như trên.
- Cũng có thể chọn File -> Save As... để tạo ra một file tương tự file đang mở với một tên khác.
- Hoặc cũng có thể dùng các lệnh của hệ điều hành để copy file Seed
sang một file “*.DGN” có tên mới.
3.1.4. Cách mở một file design dưới dạng active file
+ Từ menu File chọn Open, xuất hiện hộp thoại:
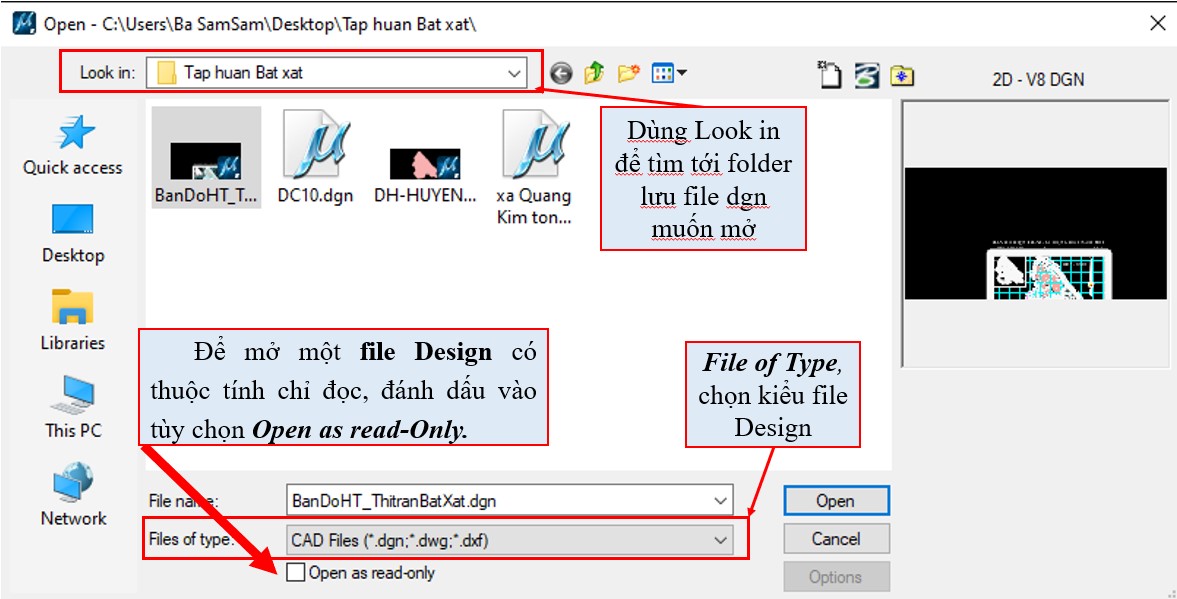
Hình 3. 9: Mở một file design dưới dạng active file
+ Từ tùy chọn File of Type, chọn kiểu file Design. Mặc định của MicroStation là “*.dgn”.
+ Để chọn file Design ở các đường dẫn khác, sử dụng tùy chọn Look in
+ Để mở một file Design có thuộc tính chỉ đọc, đánh dấu vào tùy chọn Open as read-Only.
+ Nhấn nút Open.
3.1.5. Cách lưu trữ, backup file
+ MicroStation tự save mỗi khi nội dung file Design thay đổi. Người sử dụng không cần thiết phải save file Design trước khi thoát khỏi MicroStation.
+ Khi chọn Save As trong menu File, file Design đang active sẽ được lưu thành một file Design mới ở một đường dẫn khác. MicroStation tự động đóng file Design đang mở và sẽ Save các thay đổi vào file Design mới tạo.
+ Tuy nhiên để đề phòng các trường hợp bất trắc, người sử dụng nên ghi lại file design dưới dạng một file dự phòng.
+ Các bước thực hiện như sau:
Từ Menu File -> chọn Save As…
Lưu lại file design đó bằng cách đổi tên nhưng vẫn giữ phần mở rộng
*.dgn. Từ thanh dòng lệnh của MicroStation đánh lệnh Backup -> Enter, MicroStation sẽ tự động lưu backup file design thành một file mới nhưng đổi phần mở rộng của file thành *.bak.
3.1.6. Nén file design đang active
+ Khi xóa một đối tượng trong file Design ở chế độ active, đối tượng này không bị xóa hẳn ra khỏi file Design mà chỉ được đánh dấu là đã bị xóa. Do đó, Compressing file Design để xóa hẳn các đối tượng đã được đánh dấu xóa và để làm giảm kích thước file Design.
+ Để giảm kích thước file thiết kế, từ menu File chọn Compress Design. Lập tức dung lượng file *.DGN sẽ được giảm kích thước lại.
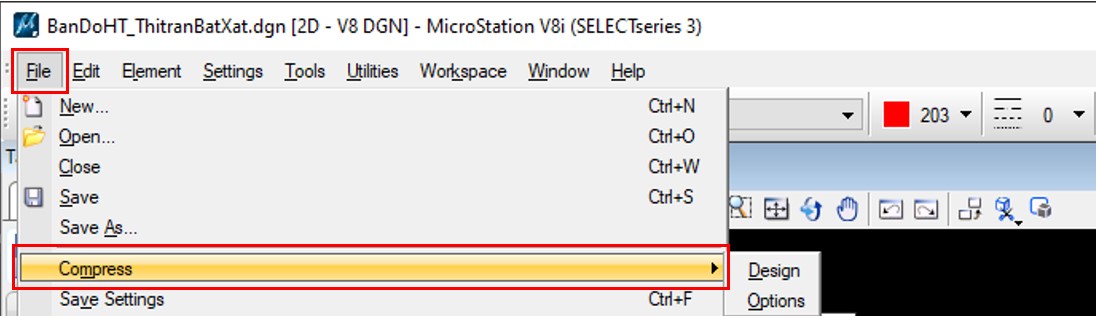
Hình 3. 10: Công cụ Compress Design để giảm dung lượng file
3.1.7. Cách kiểm tra đơn vị vẽ
+ Từ menu Settings “> chọn Design File -> xuất hiện hộp thoại Hệ thống đơn vị đo (Working Unit)
+ Đơn vị làm việc chính (Master Units): mét (m);
+ Đơn vị làm việc phụ (Sub Units): milimét (mm);
+ Độ phân giải (Resolution): 1000;
+ Tọa độ điểm trung tâm làm việc: X: 500000 m, Y: 1000000 m.
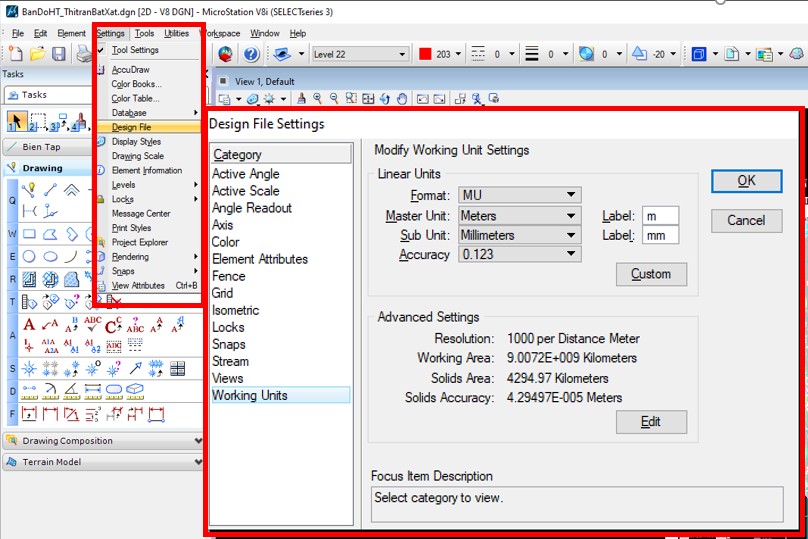
Hình 3. 11: Các bước kiểm tra đơn vị vẽ
3.2. Cấu trúc tập tin DGN
Dữ liệu trong một file design được lưu trữ dưới nhiều lớp được định nghĩa là Level. Một file design có nhiều nhất là 63 level được đánh số từ 1 đến 63 theo chế độ mặc định của MicroStation. Các level này tự động được tạo ra khi định nghĩa một file design mới. Không hạn chế số Level tạo ra, người sử dụng có thể tạo mới nhiều Level và đặt lại tên của các level này theo ý thích trong quá trình thao tác file design.
+ Các level của một file design có thể được hiển thị (bật) hoặc không hiển thị (tắt) trên nền MicroStation. Trong quá trình thao tác trên file design các level được hiển thị (bật) sẽ nhận tác lệnh của người sử dụng, các level không hiển thị (tắt) sẽ không chịu tác lệnh này.
+ Khi các level được hiển thị lên đồng thời trên nền MicroStation thì nội dung của file design được hiển thị đầy đủ. Các level này đang hoạt động và được định nghĩa là các active level.
3.2.1. Cách tạo mới và đặt tên Level
– Từ menu Settings -> chọn Level -> chọn Manager.
–
Nhấn vào nút lệnh
sẽ xuất hiện
New level
(0)

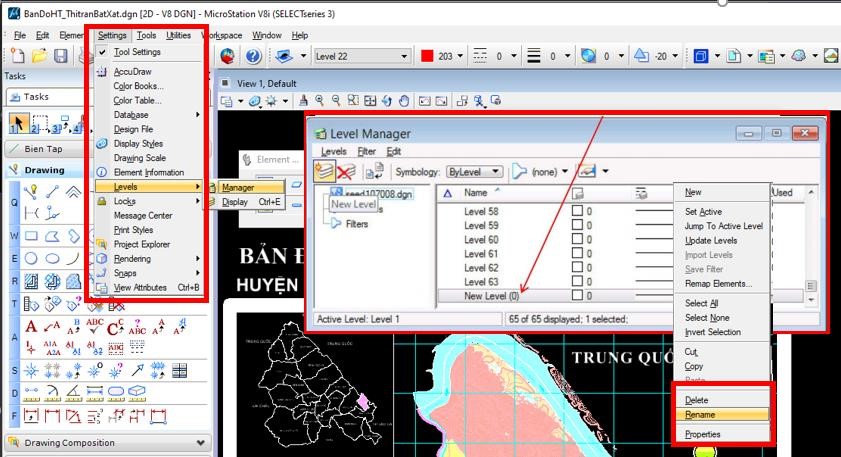
Hình 3. 12: Các bước tạo mới và đặt tên Level
– Phải chuột vào New level (0), xuất hiện Menu popup.
+ Rename: đổi tên lớp.
+ Properties: thay đổi các tính chất của lớp
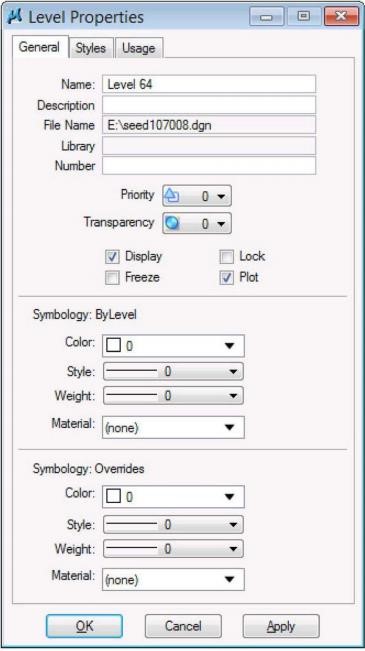
Hình 3. 13: Hộp thoại thay đổi các tính chất của lớp
+ Nhấn nút Apply, OK để chấp nhận.
3.2.2. Cách đặt một level thành active level
- Từ cửa sổ lệnh của Microstation, đánh lệnh lv=mã số level hoặc tên level. Nhấn phím Enter.
Chọn mã số level từ nút mũi tên Level trên thanh công cụ Primary. Nhấn vào nút Active level (phím thứ hai từ trái sang phải) -> xuất hiện bảng Level -> nhấp vào mã số Level muốn Active.
- Nhấn Ctrl+E, xuất hiện hộp hội thoại View Level -> nhấp đúp vào level muốn active.
3.2.3. Cách bật, tắt các level:
- Từ cửa sổ lệnh của MicroStation đánh lệnh ON=mã số level hoặc tên Level. Sau đó nhấn phím Enter trên bàn phím để bật level cần hiển thị trên màn hình MicroStation.
Trường hợp muốn bật nhiều level cùng một lúc thì đánh tên level hoặc mã sổ level cách nhau một dấu phẩy ”.
- Nhấn tổ hợp phím Ctrl+E -> xuất hiện hộp thoại View Level -> bật các level bằng cách nhấp chuột vào mã số level muốn bật hoặc tắt.
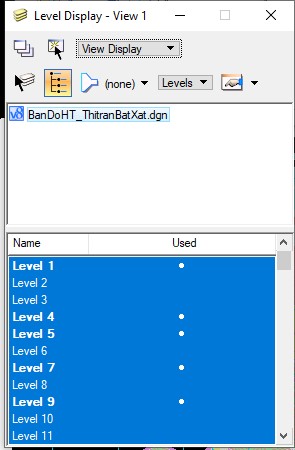
Hình 3. 14: Hộp thoại View Level
3.3. Đối tượng đồ họa (Element)
3.3.1. Khái niệm
+ Mỗi một đối tượng đồ hoạ xây dựng trong không gian vẽ hoặc không gian giấy được gọi là một element.
+ Element có thể là đối tượng dạng điểm (cell, text ghi chú), dạng đường (line, smartline,…) và dạng vùng (shape, complex shape, cell).
+ Mỗi một element được định nghĩa bởi các thuộc tính đồ hoạ sau:
+ Level: 1-n
+ Color: 1-254
+ Line Weight: 1-31
+ Line Style: (0-7 hoặc Custom style)
+ Fill color: Màu cho các đối tượng vùng
3.3.2. Các thuộc tính cơ bản của đối tượng

Hình 3. 15: Hộp thoại Attributes thể hiện các thuộc tình của đối tượng
1). Color (Màu đối tượng): Sử dụng thanh công cụ Attributes.
- Màu đối tượng. Được ký hiệu bởi bảng màu. Có 2 bảng màu:
+ Bảng màu Index: Gồm 254 màu được ký hiệu bởi các số từ 0-254.
+ Bảng màu RGB: Được tố hợp do pha trộn 3 màu cơ bản Đỏ, Xanh lá cây và xanh cô ban. Mỗi màu có chỉ số từ 0-255.
- Mỗi đối tượng đều sử dụng 1 màu trong 2 bảng màu trên. Ngoài ra đối tượng còn có thể sử dụng 2 màu đặc biệt:
+ Màu By Level (Màu của Level). Khi Level chứa đối tượng được đặt lại màu thì màu của đối tượng thay đổi theo.
+ Màu BG (màu nền). Khi màu nền thay đổi thì các đối tượng màu cũng thay đổi theo.
Cách thực hiện đặt màu cho đối tượng
+ Chọn đối tượng trên bản vẽ.
+ Kích chọn ô ![]() trên thanh công cụ Attributes để hiện ra bảng màu.
trên thanh công cụ Attributes để hiện ra bảng màu.
+ Chọn màu trong bảng màu.

Hình 3. 16: Chọn màu bảng màu trên thanh công cụ Attributes
Cách thực hiện đặt màu mặc định
Làm tương tự như đối với việc đặt màu đối tượng nhưng không chọn đối tượng nào. Khi đó các đối tượng vẽ sau khi đặt màu mặc định sẽ có màu là màu mặc định đã chọn.
2). Line Style (Kiểu đường nét): Sử dụng thanh công cụ Attributes.
+ Kiểu đường là kiểu hiển thị đối tượng đường (đường nét liền,nét đứt, nét chấm gạch,…) trên bản vẽ giúp dễ dàng phân biệt các loại đối tượng.
+ Kiểu đường của đối tượng thông thường được đặt theo Level.
Cách thực hiện đổi kiểu đưòng cho đối tưọng đã có
+ Chọn các đối tượng cần đổi kiểu đường trên bản vẽ
+ Kích chọn ô ![]()
+ Chọn lại kiêu đường trong danh sách
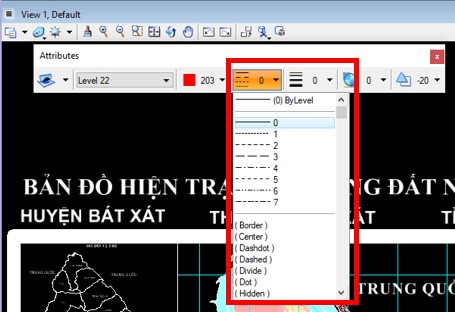
Hình 3. 17: Chọn kiểu nét đường trên thanh công cụ Attributes
Cách thưc hiên đăt kiểu đường măc đinh
Làm tương tự như đối với việc đặt kiểu đường cho đối tượng nhưng không chọn đốỉ tượng nào. Khi đó các đối tượng vẽ sau khi đặt kiểu đường mặc định sẽ có kiểu đường là kiểu đường mặc định đã chọn.
3). Line Weight (Độ dày đưòng nét): Sử dụng thanh công cụ Attributes.
+ Độ dày nét là độ dày hiển thị đối tượng đường trên bản vẽ giúp dễ dàng phân biệt các loại đối tượng.
+ Độ dày nét của đối tượng thông thường được đặt theo Level.
Cách thực hiện đổi độ dày nét cho đối tượng đã có
+ Chọn các đối tượng cần đổi độ dày trên nét bản vẽ
+ Kích chọn ô ![]() trên thanh công cụ Attributes
trên thanh công cụ Attributes
+ Chọn lại độ dày nét tương ứng trong danh sách
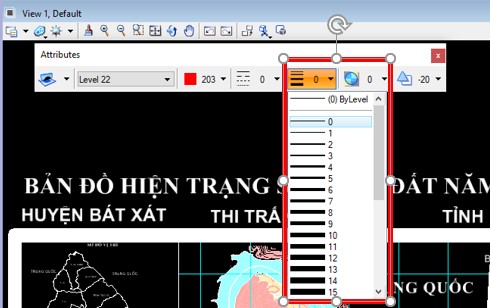
Hình 3. 18: Chọn lực nét trên thanh công cụ Attributes
Cách thực hiện đặt độ dày nét mặc định
Làm tương tự như đối với việc đặt độ dày nét cho đối tượng nhưng không chọn đối tượng nào. Khi đó các đối tượng vẽ sau khi đặt độ dày nét mặc định sẽ có độ dày nét là độ dày nét mặc định đã chọn.
4). Level (Lớp chứa đối tượng): Sử dụng thanh công cụ Attributes.
+ Khái niệm Lớp (Level) trong Microstation có chức năng và được quản lý giống như layer trong AutoCad, hoặc trong ArcGIS. Level phân tách các đối tượng trong 1 bản vẽ thành các nhóm để người dùng dễ dàng quản lý đối tượng hơn. Một cách hiểu đơn giản về Level là coi các đối tượng của mỗi Level được vẽ lên 1 tờ giấy bóng kính trong suốt sau đó chồng các tờ giấy đó lên nhau sẽ được bản vẽ DGN tổng thể.
+ Mỗi đối tượng đều được chứa trong 1 lớp. Đối tượng được tạo mới ra đều thuộc lớp hiện hành (active level).
+ Để dễ dàng quản lý các lớp Microstation cho phép khai báo các nhóm lọc
(Filter).
3.4. Các thao tác điều khiển trên cửa sổ bản đồ
3.4.1. Các thao tác điều khiển màn hình trong Microstation
– Các công cụ sử dụng để phóng to, thu nhỏ hoặc dịch chuyển màn hình được bố trí ở góc trái trên ở mỗi cửa sổ View màn hình của Microstation.
+ Update: Vẽ lại nội dung của cửa sổ active.
+ Zoom in: Phóng to nội dưng. + Zoom out: Thu nhỏ nội dung.
+ Window area: Phóng to nội dung trong một vùngxác định.
+ Fit view: Thu toàn bộ nội dung của bản về về trong một màn hình.
+ Pan: Di chuyển cửa sổ theo một hướng nhất định.
+ View previous: Quay trở lại màn hình trước.
+ View next: Di chuyển đến màn hình trước khi sử dụng lệnh View previous.
Các lệnh điều khiển màn hình không ảnh hưởng đến các tác lệnh đang sử dụng.

Hình 3. 19: Chức năng chính trên cửa số làm việc View
3.4.2. Sử dụng chuột
Khi sử dụng chuột để vẽ các đối tượng ta phải sử dụng thường xuyên một trong ba phím chuột: Data, Reset, Tentative
- Phím Data (phím trái) được yêu cầu sử dụng trong các trường hợp sau:
+ Xác định một điểm trên Design file (khi vẽ một đối tượng hoặc chọn đối tượng)
+ Chấp nhận một thao tác nào đó
- Phím Reset (phím phải) được yêu cầu sử dụng trong các trường hợp sau:
+ Kết thúc một lệnh hoặc một thao tác nào đó
+ Khi đang thực hiện một thao tác và thực hiện kết hợp với thao tác điều khiển màn hình, thì một lần bấm phím Reset sẽ kết thúc thao tác điều khiển màn hình và quay trở lại thao tác ban đầu.
- Phím Tentative được yêu cầu sử dụng trong trường hợp bắt điểm (snap)
3.4.3. Các chế độ bắt điểm (Snap mode)
Để tăng độ chính xác cho quá trình số hoá trong những trường hợp muốn đặt điểm (Data point) vào đúng vị trí cần chọn hoặc vào điểm nằm trên một đối tượng khác, chức năng Tentative sẽ được dùng để đưa con trỏ vào đúng vị trí trước. Thao tác đó gọi là bắt điểm (Snap to Element). Các chế độ chọn lựa cho thao tác bắt điểm được chọn trong thanh công cụa Snap Button Bar. Để đặt thanh công cụ này ra ngoài màn hình, từ menu Settings -> chọn Snap -> chọn Button Bar xuất hiện thanh Snap Mode.
Bảng 3. 1: Chức năng các chế độ bắt điểm (Snap mode)
| STT | Chế độ | Vị trí bất điểm |
| 1 | Tooggle Accusnap | Tắt mở chế độ bắt điểm |
| 2 | Near Snap Point | Vị trí gần nhất trên đối tượng |
| 3 | Key Point Snap | Điểm nút (node) gần nhất trên đối tượng |
| 4 | Mid Point Snap | Điểm giữa của đối tượng |
| 5 | Center Snap | Tâm của đường tròn ngoại tiếp đối tượng |
| 6 | Origin Snap | Điểm gốc của cell |
| 7 | Intersect Snap | Điểm giao nhau giữa hai đối tượng |
| 8 | Multi snap | Chế độ bắt đa điểm |
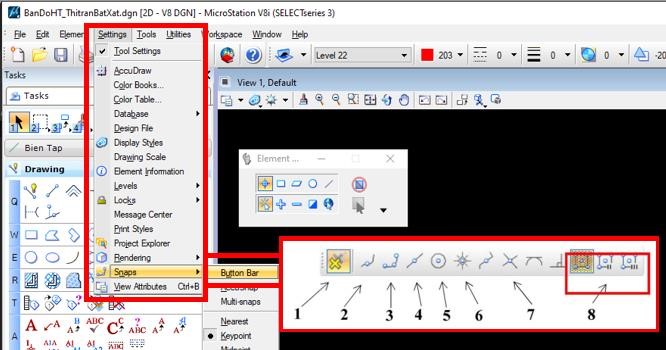
Hình 3. 20: Các chế độ bắt điểm (Snap mode)
Chế độ bắt đa điểm
- Gọi lệnh bằng cách chọn menu Settings\Snap\Multi-snaps
- Đánh dấu vào các chế độ truy bắt điểm cần dùng
Bảng 3. 2: Các chế độ của chế độ bắt đa điểm
| + Intersection | Bắt điểm giao nhau của các đối tượng |
| + Origin | Bắt điểm gốc của đối tượng |
| + Bisector | Bắt điểm phân giác |
| + Midpoint | Bắt điểm giữa (đoạn thẳng, cung tròn) |
| + Center | Bắt điểm tâm cung tròn, đường tròn |
| + Nearest | Bắt điềm nằm trên đối tượng gần nhất với vị trí chuột |
3. 5. Cài đặt font tiếng việt trong MicroStation
Từ thanh Menu của MicroStation chọn Utilities – chọn Install Fonts…- xuất hiện hộp thoại Font Installer:
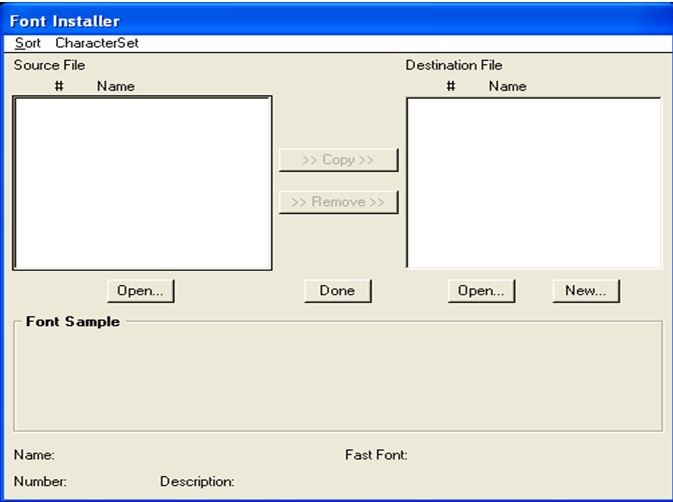
Hình 3. 21: Hộp thoại Font Installer
3.5.1. Mở file font chữ cần chèn:
Để mở file font chữ cần chèn vào thư viện font của MicroStation ta thực hiện theo các bước sau:
Bấm vào phím Open bên hộp Source File, xuất hiện hộp thoại Open Source File như sau:
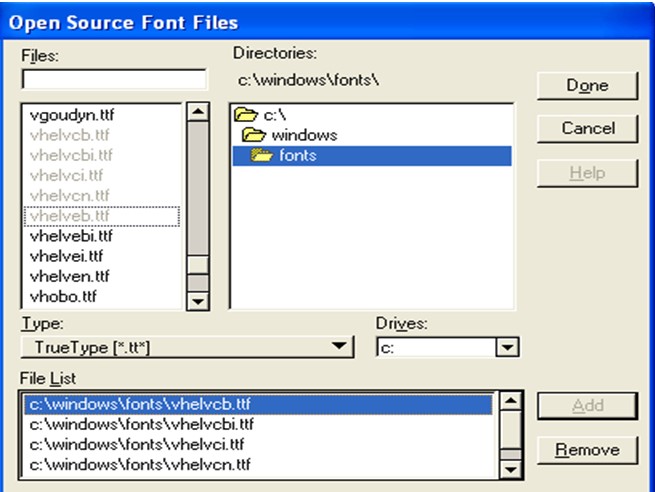
Hình 3. 22: Hộp thoại Open Source File
- Trong thanh Type chọn True Type (.ttf)
- Chọn thư mục và font chữ cần chèn, bấm Add để thêm và Remove để loại bỏ.
- Bấm Done sau khi đã chọn xong font chữ
- Khi đó trong danh sách các Source File của hộp Font Installer xuất hiện danh sách các font chữ vừa chọn
3.5.2. Cách tạo mới một thư viện (.rsc) chứa các font chữ trong MicroStation
- Trong hộp thoại Font Installer, bên phía Destination File – bấm New, xuất hiện hộp thoại Create Font Library
- Chọn thư mục chứa thư viện font mới
- Đánh tên file mới vào hộp Files
- Chọn OK
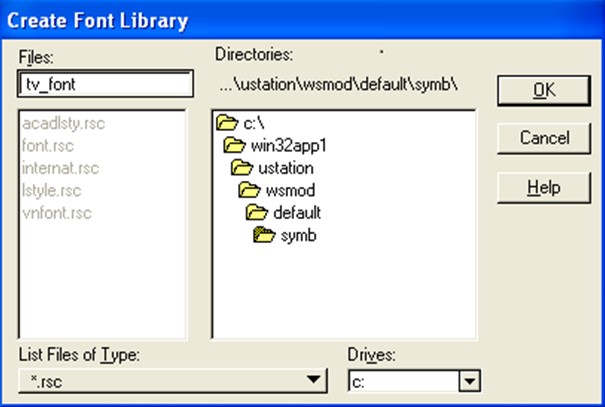
Hình 3. 23: Hộp thoại Create Font Library
* Mở một thư viện (.rsc) chứa các font chữ trong MicroStationSE
- Trong hộp thoại Font Installer, bên phía Destination File – bấm New, xuất hiện hộp thoại Open Font Library
- Chọn thư mục và file cần mở
- Chọn OK
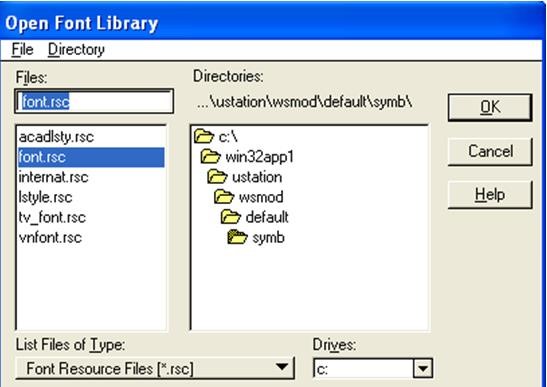
Hình 3. 24: Hộp thoại Open Font Library
3.5.3 Chèn một kiểu chữ mới vào một thư viện (.rsc) chứa các font chữ trong MicroStation
Sau khi thực hiện các bước như trên thì hộp thoại Font Install thể hiện như sau:
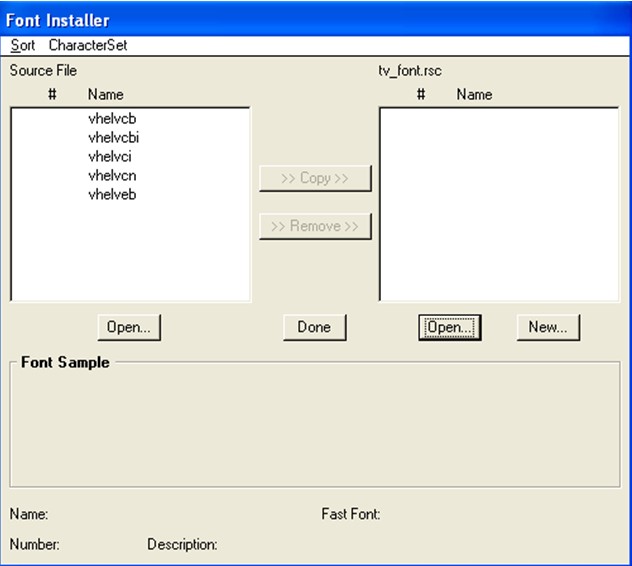
Hình 3. 25: Hộp thoại Font Install
Thực hiện theo các bước sau để tiến hành chèn font chữ vào thư viện font
(.rsc)
- Chọn danh sách font chữ trong mục Source File
- Chọn Copy để di chuyển các font chữ vừa chọn sang mục Destination
File (tv_font.rsc) (trường hợp muốn loại bỏ các font trong mục
Destination File thì chọn font và bấm Remove)
- Bấm phím Done để hoàn thành việc chèn font vào thư viện font (.rsc)
- Sử dụng các công cụ vẽ trong MicroStation
3.6.1. Các công cụ hỗ trợ đồ họa
Bảng lệnh Tasks:
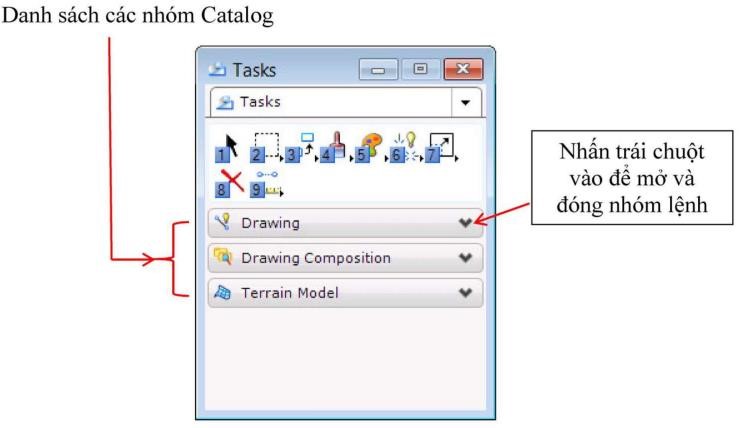
Hình 3. 26: Bảng lệnh Tasks
- Tasks gồm nhiều lệnh, được chia thành các nhóm lệnh chính.
Bảng 3. 3: Chức năng của các công cụ trong bảng Tasks
| STT | Nhóm lênh • |
| 1 | Element Selection (Chọn đổi tượng) |
| 2 | Fence tool box (Công cụ Fence) |
| 3 | Manipulate tool box {Copy, move,rotate,…) |
| 4 | Tool box (update view, zoom in, zoom out, window area, fit |
| view ) | |
| 5 | Change Attributes tool box {Thao tảcvới thuộc tỉnh đổi tượng) |
| 6 | Groups tool box (Tạo và thay đổi nhóm đổi tượng) |
| 7 | Modify tool box {Sửa đổi đổi tượng) |
| 8 | Delete Element (Xóa đối tượng) |
| 9 | Measure tool box {Công cụ đo) |
- Các lệnh trong Tasks cho phép gọi theo các phương thức:
- Sử dụng chuột:
+ Đối với các lệnh hiện hành của nhóm (hiển thị biểu tượng trên bảng lệnh) kích đơn trái chuột kích để gọi lệnh.
+ Đối với các lệnh không hiện hành, kích đơn và giữ chuột trái, chương trình sẽ hiện menu popup lệnh để hiển thị đầy đủ các lệnh không thường trức trong nhóm. Sau đó dùng chuột chọn lệnh trên menu popup.
- Sử dụng bàn phím:
+ Dùng các phím số 1-9 để gọi nhóm lệnh, khi chương trìnhhiện popup menu thì dùng phím số 1 -9 để chọn lệnh theo thứ tự tương ứng của lệnh trong menu.
+ Có thể dùng các phím số 1-9 để gọi nhóm lệnh sau đó sửdụng chuột để lựa chọn lệnh bằng cách kích đơn chuột trái.
+ Ví dụ đây là menu popup số 6
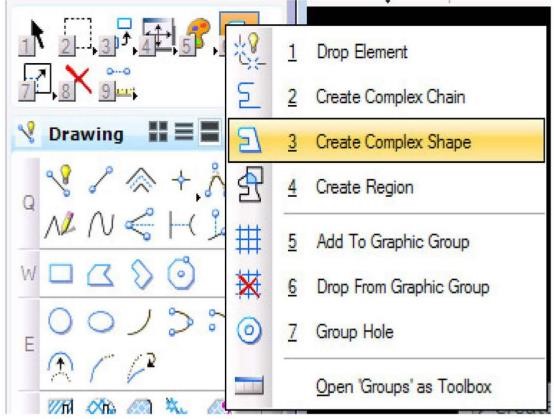
Hình 3. 27:Các chức năng trong menu popup số 6
★ Nhóm lệnh Drawing: Đây là các công cụ chủ yếu để tạo lập và biên tập bản đồ các loại.
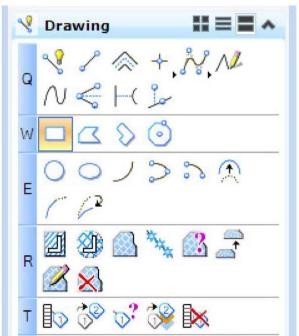
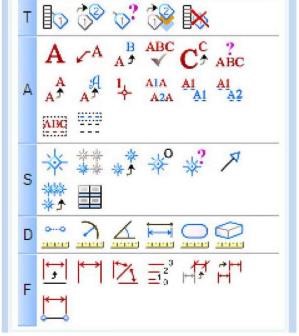
Hình 3. 28: Nhóm lệnh Drawing
3.6.2. Công cụ chọn đối tưọng (Element Selection)

Hình 3. 29: Công cụ chọn đối tưọng (Element Selection)
– Khi không đòi hỏi sự chính xác, cách nhanh nhât đê thao tác và sửa đổi đôi tượng là sử dụng công cụ Element Selection trong thanh Main task:
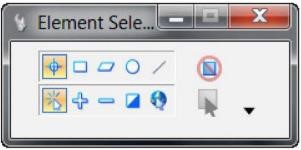
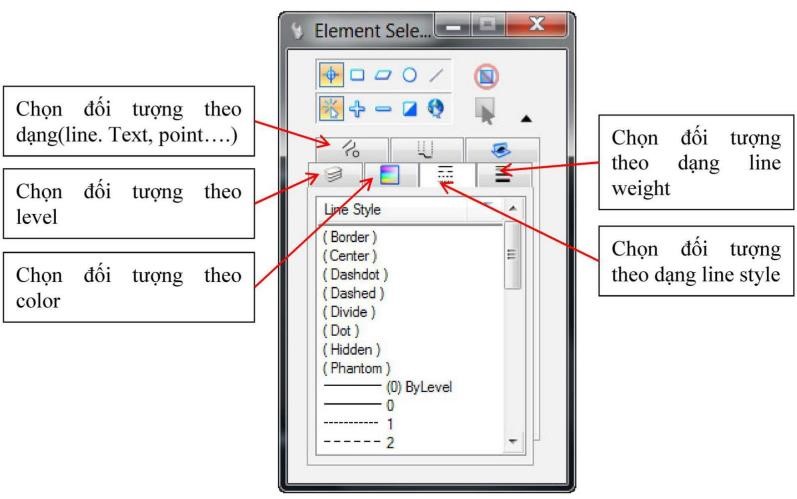
Hình 3. 30: Chức năng công cụ Element Selection trong thanh Main task
– Sử dụng công cụ Element Selection ta có thể:
+ Move (Di chuyển) đối tượng.
+ Thay đổi tỷ lệ (Scaleing).
+ Thao tác đồng thời với một nhóm đối tượng được chọn.
3.6.3. Thanh công cụ Fence
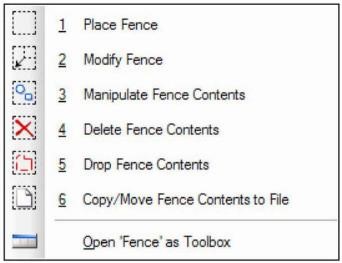
Hình 3. 31: Thanh công cụ Fence
Thanh công cụ Fence bao gồm các công cụ dùng để đặt, thay đổi, dịch chuyển và xóa nội dung của fence (một vùng cho phép thao tác đồng thời với nhiều đối tuợng tùy theo nội dung của fence).
Bảng 3. 4: Chức năng thanh công cụ Fence
| Công cụ | Ý nghĩa |
| Place Fence | Đăt Fence |
| Type | Dạng Fence |
| Block | Hai Data Point đứng chéo nhau tạo một Fence hình chữ nhật |
| Shape | Bạn có thể các đọan fence với chiều dài và góc tùy ý |
| Circle | Nhập một Data Point cho tâm và vẽ một Fence hình tròn |
| Element | Nhận diện một phần tử dạng shape (đường viền hình học đóng kín). Bạn sẽ có một Fence trùng với đường viền phần |
| From View | Vẽ một Fence bao quanh chu vi ct . ủa khung nhìn được chọn. |
| From DGN File | Vẽ Fence chọn tất cả phần tử trong tập tin thiết kế, bất chấp cửa sổ khung nhìn hiện hành |
| Fence Mode | Hành động |
| Inside | Chọn các phần tử nằm hoàn toàn trong Fence |
| Overlap | Chọn các phần tử nằm bên trong và chạm vào đường viền |
| Clip | Fence Các phần tử và phần của phần tử nằm trong đường viền |
| Void | Các phần tử nằm hòan tòan phía ngoài Fence.Fence. |
| Void- Overlap | Các phần tử nằm phía ngoài và chạm vào đường viền Fence. |
| Void-Clip | Các phần tử và phần phần tử nằm phía ngòai Fence. |
| Modify | Sửa fence |
| Type | Dạng Fence |
| Vertex | Thay đổi Fence bằng cách kéo điểm nút |
| Position | Thay đổi vị trí đặt Fence |
| Mode | Tuông tự như Place Fence |
Manipulate Fence Contents
Gồm có:
- Copy các đối tượng fence chọn.
- Move các đối tượng fence chọn.
- Scale các đối tượng fence chọn.
- Rotate các đối tượng fence chọn.
- Mirror theo 1 trục các đối tượng fence chọn.
- Copy đối tượng nhiều lần để tạo một mảng đối tượng với fence chọn.
- Stretch (kéo dãn) các đối tượng fence chọn.
3.6.4. Thanh công cụ Manipulate toolbox

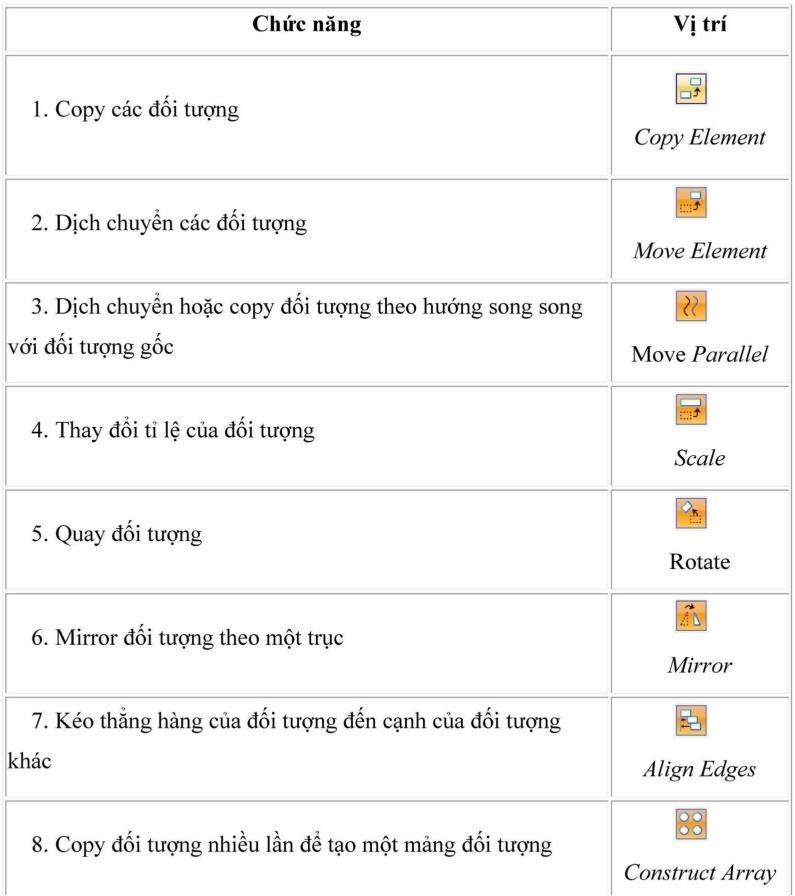
Hình 3. 32: Thanh công cụ Manipulate toolbox
3.6.4.1. Công cụ sao chép các đối tượng
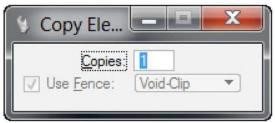
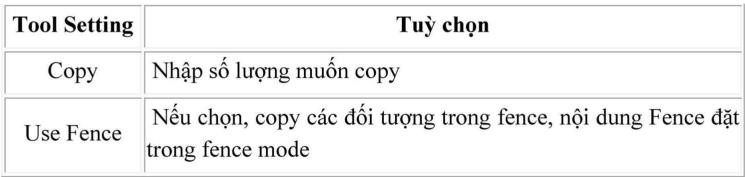
Hình 3. 33: Công cụ sao chép các đối tượng
+ Để copy một đối tưọng:
- Chọn công cụ Copy.
- Chọn đối tượng.
- Bấm chuột để xác định điểm đặt đối tượng.
+ Để copy nhiều đối tượng:
- Lựa chọn các đối tượng hoặc đặt fence để xác định các đối tượng cần copy.
- Chọn công cụ Copy.
- Bấm chuột để xác định điểm gốc để copy.
- Bấm chuột để xác định điểm đặt các đối tượng.
3.6.4.2. Công cụ di chuyển các đối tưọng (Move)
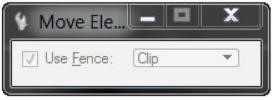

Hình 3. 34: Công cụ di chuyển các đối tưọng (Move)
+ Để dịch chuyển một đối tượng:
- Chọn công cụ Move.
- Chọn đối tượng.
- Bấm chuột để xác định điểm đặt đối tượng.
+ Để dịch chuyển một hoặc nhiều đối tượng được chọn:
- Chọn một hoặc nhiều đối tượng.
- Chọn công cụ Move.
- Kéo các đối tượng được chọn bởi một điểm bất kì trên một đối tượng. Nhả chuột tại điểm cần đặt các đối tượng.
+ Để dịch chuyển các đối tượng trong nội dung fence:
- Đặt fence bao quanh các đối tượng, xác định chế độ trong fence mode.
- Chọn công cụ Move (Tích vào Use Fence).
- Bấm chuột để xác định điểm gốc.
Bấm chuột để xác định điểm để đặt các đối tượng trong fence 3.6.4.3. Công cụ dịch chuyển song song (Move Parallels)
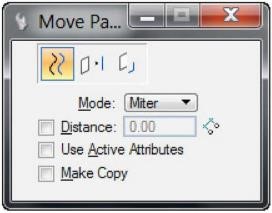
Hình 3. 35: Công cụ dịch chuyển song song (Move Parallels)
Dùng để move hoặc copy một đối tượng (line, line string, multi-line, curve, arc, ellipse, shape, complex chain, or complex shape) song song với đối tượng cũ.
Bảng 3. 5: Chức năng công cụ dịch chuyển song song (Move Parallels)
| Tool Setting | Tuỳ chọn |
| Distance | Nếu chọn, đặt khoảng cách dịch chuyển |
| Use Active Attributes | Nếu chọn sẽ copy ra 1 đối tượng với thuộc tính về lớp, linestyle, weight giống như lỏfp đang active. |
| Make Copy | Nếu chọn, các đối tượng được copy và đối tượng gốc được giữ nguyên |
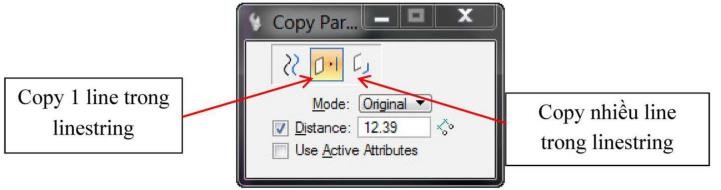
3.6.4.4. Công cụ thay đổi tỷ lệ đối tượng (Scale Element) Dùng để thay đổi tỷ lệ theo giá trị hiện thời
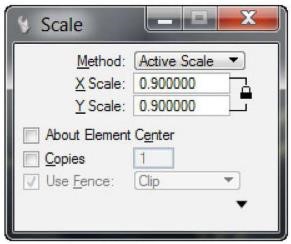
Hình 3. 36: Công cụ thay đổi tỷ lệ đối tượng (Scale Element)
Bảng 3. 6: Chức năng của các công cụ thay đổi tỷ lệ đối tượng (Scale Element)
| Tool Setting | Tùy chọn |
| Method | Active Scale – Thay đổi tỷ lệ theo giá trị tỷ lệ hiện thời (active scale) (X Scale, Y Scale, và z Scale). Nếu giá trị tỷ lệ trong khoảng từ 0-1 (ví dụ, 0.25), kích thước theo chiều này sẽ giảm xuống; nếu giá trị tỷ lệ lớn hơn 1, kích thước theo chiều đó sẽ được tăng lên. |
| X Scale | Giá trị tỷ lệ theo trục X, khi Method đặt là Active Scale. |
| Y Scale | Giá trị tỷ lệ theo trục Y, khi Method đặt là Active Scale. |
| Z Scale | (dùng cho file 3D) Giá trị tỷ lệ theo trục z, khi Method đặt là Active Scale. |
| Proportional | Nếu chọn, tương quan giữa các chiều của đối tượng được giữ nguyên khi method đặt là 3 points. |
| Copy | Nếu chọn, đối tượng sẽ được copy và đối tượng mới sẽ được thay đổi tỷ lệ; đối tượng cũ vẫn được giữ nguyên, tùy nhập vào số lần muốn scale thêm. |
| About Element Center | Scale giữ tâm đối tượng. |
| Use Fence | Nếu chọn, tỷ lệ của các đối tượng trong fence sẽ được thay đổi. Tuỳ chọn chế độ fence được đặt trong Fence Mode. |
Để thay đổi tỷ lệ của nhiều đối tưọng theo tỷ lệ hiện thời:
- Chọn hoặc đặt fence bao các đối tượng.
- Chọn công cụ Scale.
- Trong Tool Setting, đặt Method là Active Scale.
- Bấm chuột để xác định điểm đặt các đối tượng đã được thay đổi tỷ lệ.
Để thay đổi tỷ lê của môt đối tương theo tỷ lê hiên thời:
- Chọn công cụ Scale.
- Trong Tool Setting, đặt Method là Active Scale.
- Chọn đối tượng.
- Bấm chuột để xác định điểm đặt đốia tượng đã được thay đổi tỷ lệ.
Thay đổi tỷ lệ của đối tượng theo giá trị tương đối:
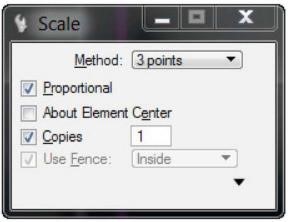
Hình 3. 37: Hộp thoại thay đổi tỷ lệ của đối tượng
Bảng 3. 7: Các chức năng trong hộp thoại thay đổi tỷ lệ của đối tượng
| Tool Setting | Tùy chọn |
| Method | • 3 points – Thay đối tỷ lệ theo giá trị tương đối, thông qua việc nhập vào ba điểm. Giá trị tỷ lệ sẽ được tính bằng cách chia khoảng cách từ điểm thứ nhất với điểm thứ ba cho khoảng cách từ điểm thứ nhẩt tới điểm thứ hai. |
| Proportional | • Nếu chọn, tương quan giữa các chiều của đối tượng được giữ nguyên khi method đặt là 3 points. |
| Copy | • Nếu chọn, đối tượng sẽ được copy và đối tượng mới sẽ được thay đổi tỷ lệ; đối tượng cũ vẫn được giữ nguyên, tùy nhập vào số lần muốn scale thêm. |
| About Element Center | • Scale giữ tâm đối tượng. |
| Use Fence | • Nếu chọn, tỷ lệ của các đối tượng trong fence sẽ được thay đổi. Tuỳ chọn chế độ fence được đặt trong Fence Mode. |
Để thay đổi tỷ lệ của đối tưọng theo giá trị tương đối
- Chọn hoặc bao fence các đối tượng.
- Chọn công cụ Scale.
- Trong Tool Setting, đặt Method là 3 Points.
- Bấm chuột để xác định điểm dầu tiên.
- Bấm chuột vào một điểm đã biết hoặc nhập giá trị tọa độ.
- Bấm chuột để xác định giá trị tỷ lệ.
3.6.4.5. Công cụ quay đối tượng (Rotate)
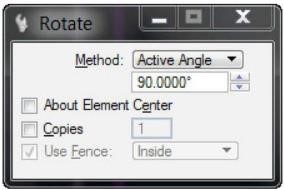
Hình 3. 38: Hộp thoại công cụ quay đối tượng (Rotate)
Bảng 3. 8: Chức năng trong hộp thoại công cụ quay đối tượng (Rotate)
| Tool Setting | Tùy chọn |
| Method | Đặt chế độ dùng để quay hoặc kéo giãn đối tượng:
|
| About Element Center | – Xoay giữ tâm đối tượng |
| Copies | – Nếu chọn, đối tượng vừa được copy vừa được quay, đối tượng gốc vẫn được giữ nguyên |
| Use Fence | – Nếu chọn, các đối tượng trong fence sẽ được quay. Tuỳ chọn chế độ fence được đặt trong Fence Mode |
Để quay nhiều đối tượng
- Chọn hoặc bao fence quanh các đối tượng.
- Chọn công cụ Rotate.
- Bấm chuột tại một điểm để xác định trục quay. Nếu Method đặt là Active Angle, các đối tượng sẽ được quay theo góc hiện thời, tiếp tục lặp lại bước này để quay đối tượng. Nếu không thì, chuyển sang bước 4.
- Nếu Method đặt là 2 Points, Bấm chuột để xác định góc quay một cách tưong đối hoặc nếu Method đặt là 3 Points, bấm chuột để xác định điểm quay đầu tiên.
– Nếu Method đặt là 2 Points, các đối tượng sẽ được quay, lặp lại đế quay các đối tượng nếu cần. Nếu không thì tiếp tục bước 5.
5. Bấm chuột để xác định góc quay tương đối.
Để quay một đối tượng
- Chọn công cụ Rotate.
- Chọn đối tượng.
- Thao tác tương tự các bược từ 3-5 ở trên.
3.6.4.6. Công cụ soi gưong (Mirror) 
Mirror (soi gương): Tính năng Mirror sẽ soi gương các phần tử được chọn qua một trong 3 trục: trục nằm ngang, nằm dọc hay một đoạn thẳng (do người sử dụng định nghĩa). Hãy nhận diện phần tử cần được soi gương với một Data Point. Nhập vào một Data Point thứ 2 để xác định trục soi gương. Thay vì hiệu chỉnh phần tử được chọn, bạn cũng có thể sao chép nó qua động tác bật lên mục Make Copy trong cửa sổ thiết lập tham số.
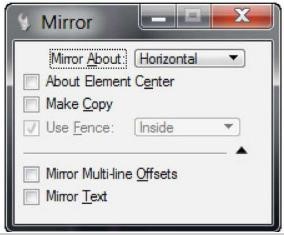
Hình 3. 39: Hộp thoại công cụ soi gưong (Mirror)
+ Để giải thích chuyện gì sẽ xảy ra khi soi gương một đối tượng, bảng sau đây sẽ chỉ ra các mục lựa chọn cho trục soi gương cũng như kết quả của tác vụ soi gương.
Bảng 3. 9: Chức năng hộp thoại công cụ soi gưong (Mirror)
| Tool | Tùy chọn |
| Method | Đặt chế độ dùng để quay hoặc kéo giãn đối tượng:
|
| About Element Center | • Mirror giữ tâm đối tượng |
| Copies | • Nếu chọn, đối tượng vừa được copy đối xứng, đối tượng gốc vẫn được giữ nguyên |
| Use Fence | • Nếu chọn, các đối tượng trong fence sẽ được xoay đối xứng. Tuỳ chọn chế độ fence được đặt trong Fence Mode |
3.6.4.7. Công cụ tạo mảng (Array):
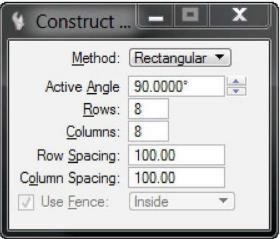
Hình 3. 40: Hộp thoại công cụ tạo mảng (Array):
Bảng 3. 10: Chức năng hộp thoại công cụ tạo mảng (Array):
| Tool Setting | Tùy chọn |
| Method | Đặt chế độ dùng tạo Array:
|
| Active Angle | • Chọn góc thực hiện |
| Row | • Số hàng muốn tạo ra |
| Columns | • Số cột muốn tạo ra |
| Row Spacing | • Khoảng cách giữa các hàng |
| Columns Spacing | • Khoảng cách giữa các cột |
| Use Fence | • Nếu chọn, các đối tượng trong fence sẽ được tạo array. Tuỳ chọn chế độ fence được đặt trong Fence Mode. |
3.6.5. Bộ công cụ update 
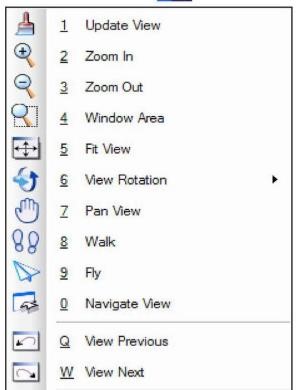
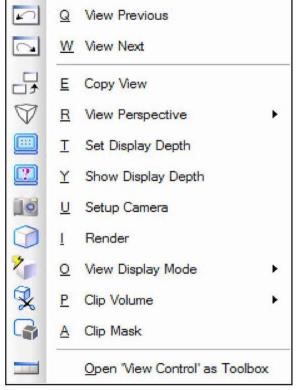
Hình 3. 41: Bộ công cụ update
3.6.6. Bộ công cụ thay đổi thuộc tính của đối tượng (Change Attributes)

Hình 3. 42: Bộ công cụ thay đổi thuộc tính của đối tượng (Change Attributes)
Các công cụ trong thanh Change Attributes được dùng để thay đổi thuộc tính của các đối tượng về với các thuộc tính hiện thời.
Bảng 3. 11: Chức năng của bộ công cụ thay đổi thuộc tính của đối tượng
(Change Attributes)
| Vị trí | Chức năng |
| Change Element Attributes | • Thay đổi level, color, line style, line weight, hoặc class của một đối tượng. |
| Change to Active Area | • Thay đổi kiểu vùng (Solid or Hole) của một đối tượng đóng kín |
| Change Element Fill Type | • Thay đổi một đối tượng dóng kín về với màu fill hiện thời |
| Modify Line Style Attributes | • Interactively modify the line style attributes of an element with a custom line style. |
| Change Multi- line | • Change a multi-line to the active multi-line definition. |
| Match Element Attributes | • Đặt các thuộc tính của một đối tượng sẵn có thành các thuộc tính hiện thời |
| Smart Match | • Đặt tất cả các thuộc tính của một đối tượng sẵn có thành các thuộc tính hiện thời |
3.6.7. Bộ công cụ tạo đối tượng
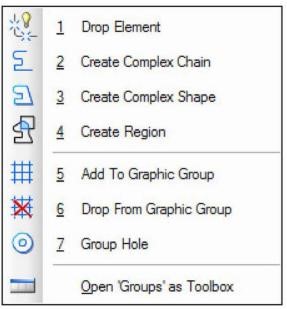
Hình 3. 43: Họp thoại bộ công cụ tạo đối tượng
Bảng 3. 12: Chức năng bộ công cụ tạo đối tượng
| Vi trí | Chức năng |
| Drop Element | • Để phá vỡ các liên kết ở dạng lineStrings, dimensions, multi-lines, Text… |
| Create Complex Chain | • Tạo Complex Chain |
| Create Complex Shape | • Tạo Complex Shape |
| Create Region | • Tạo vùng |
| Add To Graphic Group | • Change a multi-line to the active multi-line definition. |
| Drop From Graphic Group | • Đặt các thuộc tính của một đối tượng sẵn có thành các thuộc tính hiện thời |
| Group Hole | • Tạo vùng trong vùng khi chồng lên nhau (vùng phức tạp) |
+ Drop Element
Tùy chọn loại đối tượng muốn phá vỡ
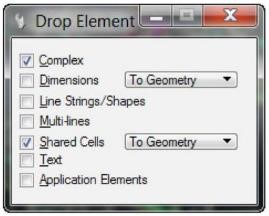
Hình 3. 44: Hộp thoại Drop Element
+ Create Region:
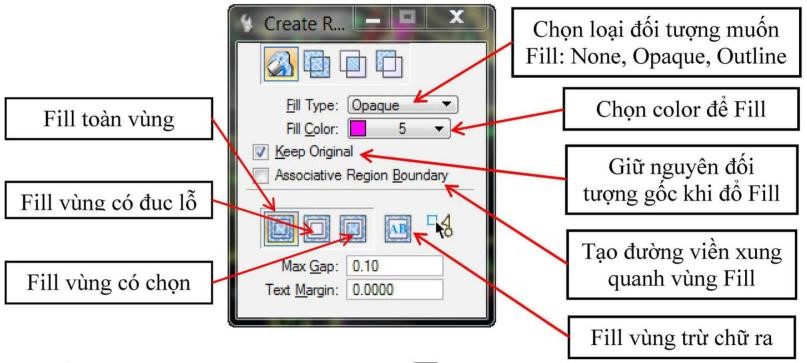
Hình 3. 45: Chức năng của hộp thoại Create Region
3.6.8. Bộ công cụ sửa chữa (Modify)
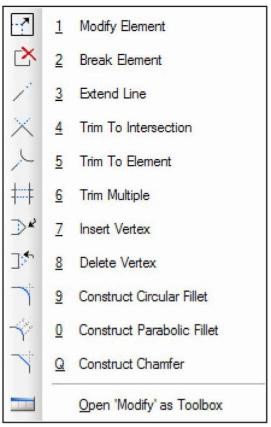
Hình 3. 46: Hộ thoại bộ công cụ sửa chữa (Modify)
+ Các công cụ trong thanh công cụ này chuyên dùng để chỉnh sửa các đối tượng đồ họa
Bảng 3. 13: Chức năng của bộ công cụ sửa chữa (Modify)
| Vị trí | Chức năng |
| Modify Element |
|
| Break Element | Xóa, bẻ gãy một phần của đối tượng |
| Extend Line | Kéo dài hoặc thu ngắn một line. |
| Trim to intersection | cắt hai đối tượng tói điểm giao nhau giữa chúng |
| Trim to Element | Cắt một đối tượng tới điểm giao nhau với một đối tượng khác |
| Trim Multiple | Cắt một loạt đối tượng tại điểm giao nhau giữa chúng với một hoặc nhiều đối tượng khác |
| Insert Vertex | Tạo thêm một vertex trên một đối tượng tuyến tính |
| Delete Vertex | Xóa một vertex từ một đối tượng tuyến tính |
| Construct Circular Fillet | Tạo đường vòng giữa hai đối tượng |
| Construct Parapolic Fillet | Tạo đường cong giữa hai đối tượng |
| Construct Chamfer | Tạo cạnh vát giữa hai đường thẳng hoặc các segment bên cạnh nhau của một line string hoặc shape. |
3.6.8.1. Modify Element
– Sử dụng để chỉnh sửa một đối tượng. Thao tác như sau:
- Chọn công cụ Modify Element.
- Bấm chuột vào gần Vertex, segment cần thay đổi.
- Bấm chuột vào điểm cần dịch chuyển Vertex hoặc Segment

Hình 3. 47: Hình minh họa cách thực hiện công cụ sửa chữa (Modify)
– Modify Element. Theo chiều kim đồng hồ: dịch chuyển điểm cuối của một line, dịch chuyển một vertex của line string, modifying dimension extension line length, moving a vertex of a B-spline control polygon, Thay đổi tỷ lệ của một hình chữ nhật và thay đổi bán kính của đường tròn.
3.6.8.2. Break Element
– Dùng để xóa, bẻ gãy một phần của đối tượng.
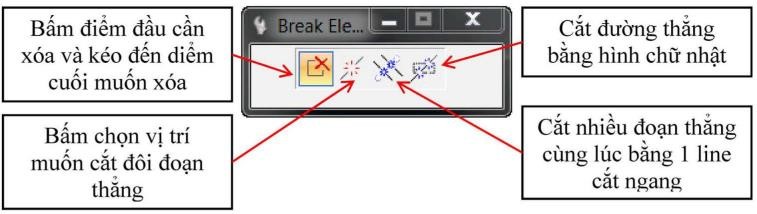
Hình 3. 48: hộp thoại và chức năng công cụ Break Element
+ Một đối tượng đóng kín sẽ trở thành một đối tượng hở, một ellipse hoặc circle trở thành một arc; một shape trở thành một line string.
+ Nếu phần bên trong của một đối tượng hở: line, line string, multi-line, curve, hoặc arc: bị cắt, đối tượng sẽ bị phân chia thành hai đối tượng có kiểu giống nhau.
6.8.3. Extend Line
Dùng để kéo dài hoặc thu ngắn một line hoặc segment cuối của line string hoặc multi-line.
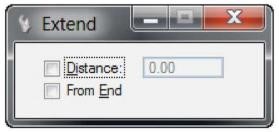
Hình 3. 49:Hộp thoại Extend Line
| Tool Setting | Tùy chọn |
| Distance | Tích vào ô vuông và nhập khoảng cách. + Giá trị âm sẽ thu ngắn đối tượng. + Giá trị dương sẽ kéo dài đối tượng. |
Để kéo dài Extend Line hoặc thu ngắn một đối tượng. Thao tác như sau:
- Chọn công cụ.
- Bấm chuột vào điểm cần sửa
- Nếu tích vào ô vuông Distance và nhập khoảng cách hoặc không tích vào Distance, bấm chuột để xác định noi cần đặt điểm cuối.
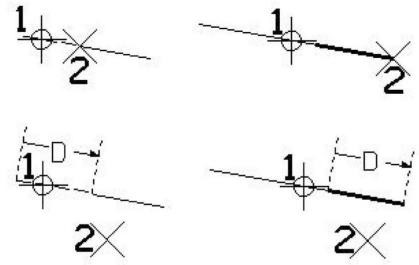
Hình 3. 50: không tích vào Distance. Hình dưới: tích chọn Dỉstance
3.6.8.3. Trim to intersection:
Để cắt hai đối tượng tại điểm giao nhau giữa chúng. Thao tác như sau:
- Chọn công cụ Trim to Intersection
- Chọn đối tượng thứ nhất.
- Xác định đối tượng thứ hai.
- Bấm chuột để chấp nhận thao tác.
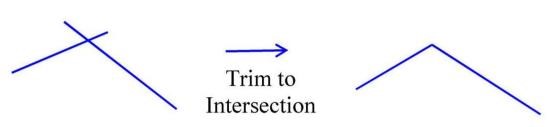
Hình 3. 51: Chức năng công cụ Trim to intersection
3.6.8.4. Trim to Element:
Dùng để cắt một đối tượng tại điểm giao nhau với một đối tượng khác. Thao tác như sau:
- Chọn công cụ Trim to Element
- Chọn đối tượng cần cắt.
- Chọn đối tượng dùng để cắt đối tượng cần cắt.
- Bấm chuột để chấp nhận thao tác
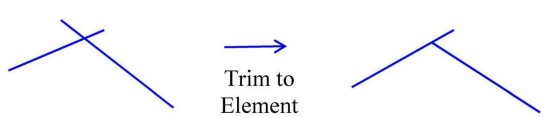
Hình 3. 52: Chức năng công cụ Trim to Element
3.6.8.5. Trim Multiple:
Dùng để cắt hoặc kéo dài một hoặc nhiều đối tượng tại các điểm giao nhau giữa chúng với một hoặc nhiều đối tượng. Các đối tượng này có thể là line, line string, arc, curve, B-spline curve, shape, ellipse, complex chain, hoặc complex shapes.
Để cắt các đối tượng. Thao tác như sau:
- Chọn công cụ.
- Chọn đối tượng dùng để cắt các đối tượng này.
- Chọn đối tượng cần cắt.
- Bấm chuột để chấp nhận.
- Lặp lại bước 4 để chọn các đối tượng khác cần cẳt hoặc Bấm Reset để kết thúc.
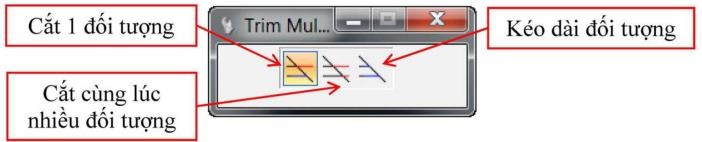
Hình 3. 53: Hộp thoại và chức năng công cụ Trim Multiple
– Cắt 1 đối tượng

Hình 3. 54: Kết quả chức năng cắt 1 đối tượng
– Cắt nhiều đối tượng
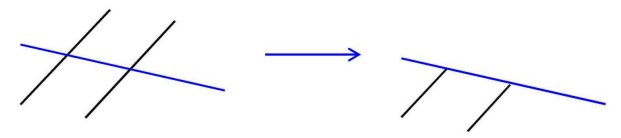
Hình 3. 55: Kết quả chức năng cắt nhiều đối tượng
– Kéo dài đối tượng
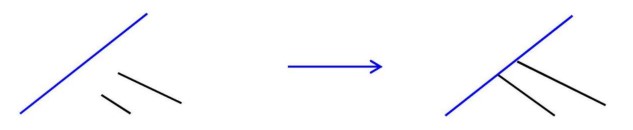
Hình 3. 56: Kết quả chức năng kéo dài đối tượng
3.6.8.6. Insert Vertex
+ Thêm một điểm trên line, line string, multi-line, shape, hoặc B-spline. + Thêm một segment vào điểm cuối của line hoặc line string.
– Để thêm điểm trên đối tượng. Thao tác như sau: 1. Chọn công cụ Insert Vertex.
- Bấm chuột để xác định segment cần thêm điểm.
- Bấm chuột vào vị trí cần đặt vertex mới.
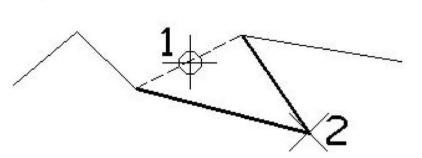
Công cụ Insert Vertex
3.6.8.7. Delete Vertex
Để xóa một vertex trên đối tượng. Thao tác như sau:
- Chọn công cụ Delete Vertex.
- Chọn vertex hoặc đoạn đường thẳng cuối.
- Bấm chuột để chấp nhận thao tác, bấm phím phải để hủy bỏ thao tác.
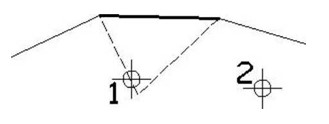
Hình 3. 57: Chức năng công cụ Delete Vertex
Construct Circular Fillet:
Tạo cung tròn (kiểu đuờng Arc = 3 điểm) giữa hai đối tượng
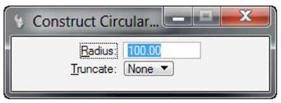
Hình 3. 58: Hộp thoại Construct Circular Fillet
Construct Parabolic Fillet:
Tạo cung tròn (kiểu đường Curve = n điểm) giữa hai đối tượng.
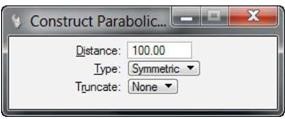
Hình 3. 59: Công cụ Construct Circular Fillet
Construct Chamfer:
Tạo cung vát (kiểu đường Line = 2 điểm) giữa hai đối tượng.
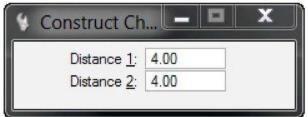
Hình 3. 60: Công cụ Construct Chamfer
3.6.9. Công cụ xóa đối tượng (Delete)
![]()
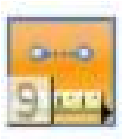
3.6.10. Bộ công cụ đo (Measure tool)
Các công cụ trong thanh Measure được dùng để thực hiện các thao tác đo đạc trên file bản vẽ.
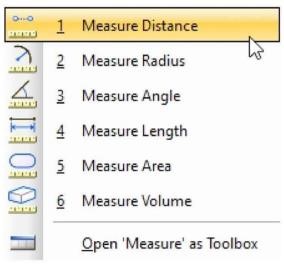
Hình 3. 61: Bộ công cụ đo (Measure tool)
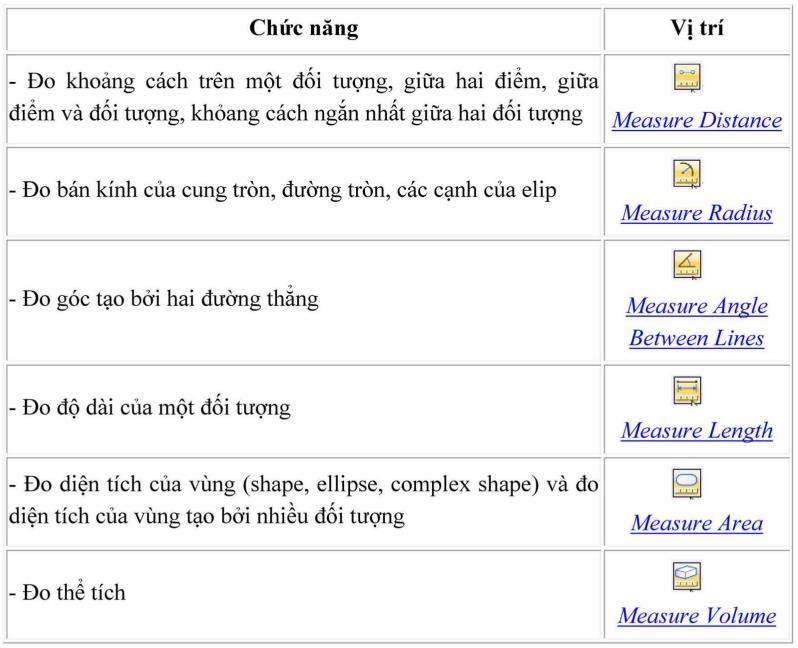
Hình 3. 62: Giải thích chức năn bộ công cụ đo (Measure tool)
3.6.10.1. Công cụ đo khoảng cách (Measure Distance)
Dùng để đo khỏang cách
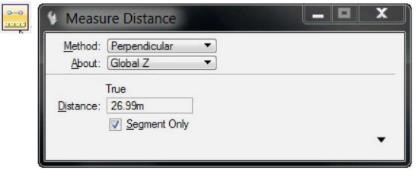
Hình 3. 63: Hộp thoại công cụ đo khoảng cách (Measure Distance)
Bảng 3. 14: Chức năng công cụ đo khoảng cách (Measure Distance)
| Tool Setting | Tùy chọn |
| Method | Đặt chế độ dùng để đo khoảng cách:
|
| Distance | Khoảng cách đo được |
– Để đo khoảng cộng dồn từ một tập họp điểm:
- Chọn công cụ Measure Distance.
- Trong Method, đặt Between Points.
- Bấm chuột để xác định điểm đầu.
- Bấm chuột vào điếm thứ hai. Khoảng cách giữa hai điếm hiện ra trên thanh trạng thái.
- Tiếp tục bấm chuột để cộng dồn khoảng cách nếu cần đo tiếp hoặc Bấm Reset trở về bước 3.
Thao tác tương tự cho các công cụ đo khác
3.6.10.2. Công cụ đo diện tích (Measure Area)
Sử dụng để đo diện tích và chu vi
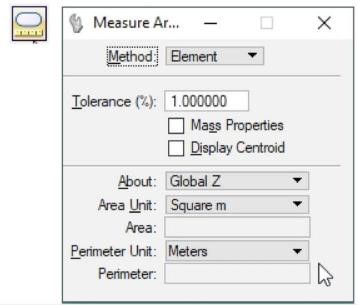
Hình 3. 64: Hộp thoại công cụ đo diện tích (Measure Area)
Bảng 3. 15: Chức năg công cụ đo diện tích (Measure Area)
| Tool Setting | Tùy chọn |
| Method | Đặt kiểu vùng được đo:
|
Để đo diên tích môt đối tượng.
Thao tác như sau:
- Dùng công cụ Element Selection để chọn đối tượng.
- Chọn công cụ Measure Area.
- Trong Tool Settings, đặt Method là Element.
- Bấm chuột trái để chấp nhận.
Diện tích (A = ) và chu vi (P = ) của đối tượng sẽ hiển thị trên thanh trạng thái theo đơn vị đo chính.
Để đo vùng được tạo bởi các đối tượng.
Thao tác như sau:
- (Nếu cần) Chọn các đối tượng.
- Chọn công cụ Measure Area.
- Trong Tool Settings, đặt Method là Flood.
- Bấm chuột vào một điểm trong vùng đó, MicroStation sẽ tự động dò tìm biên của vùng.
- Bấm chuột để chấp nhận thao tác.
3.6.11. Các lệnh để vẽ và hiệu chỉnh cơ bản
– Từ menu Tools Base Geometry
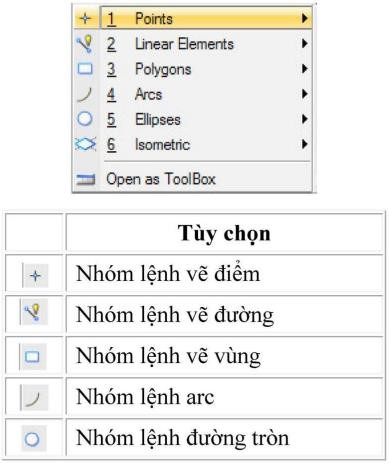
Hình 3. 65:Giải thích biểu tượng và các lệnh để vẽ và hiệu chỉnh cơ bản
– Các công cụ trên thanh Drawing
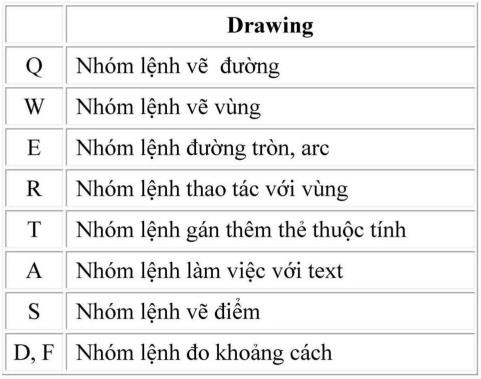
Hình 3. 66: Phím tắt gọi các công cụ trên thanh Drawing
3.6.11.1. Point – Vẽ điểm
– Chọn
![]()
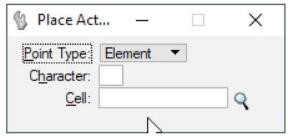
Hình 3. 67L: Hộp thoại Place Point – Vẽ điểm
NHẬP ĐIỂM SỬ DỤNG HỆ TỌA ĐỘ TUYỆT ĐỐI
+ Trong Microstaion việc nhập điềm ít được thực hiện theo hệ tọa độ tuyệt đối. Tức là các tọa độ được nhập vào được so với gốc tọa độ của bản vẽ.
+ Việc sử dụng phương pháp nhập điểm bằng hệ tọa độ tuyệt đối thường chỉ được dùng cho công tác biên tập bản đồ. Khi đó tọa độ (X, Y) và cao độ z của các đối tượng đều được lấy theo tọa độ thực ngoài thực tế.
+ Cách thưc hiên:
+ Gọi lệnh (Ví dụ lệnh vẽ đường tròn)
+ Ẩn phím F11 sau đó ấn phím P (trên bàn phím) để kích hoạt chế độ Data Point Keyin
+ Nhập tọa độ X, Y, Z của điểm (ngăn cách nhau bở dấu phẩy)
+ Ấn phím Enter trên bàn phím để kết thúc việc nhập điểm.
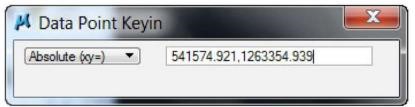
Hình 3. 68: Hộp thoại Data Point Keyin
3.6.11.2. Line – Vẽ đoạn thẳng
– Chọn
![]()
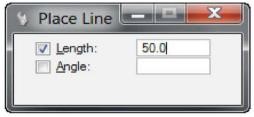
Hình 3. 69:Hộp thoại Place Line
-Vẽ đoạn thẳng theo khoảng cách hoặc góc đặt trước
- Vẽ đoạn thẳng tự do không cần khoảng cách đặt trước và góc.
3.6.11.3. SmartLine – Vẽ đa tuyến:
- Chọn

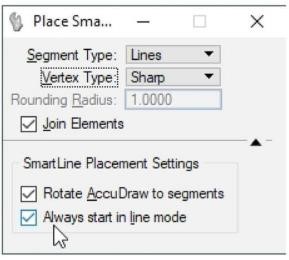
Hình 3. 70: Hộp thoại Place SmartLine
3.6.11.4. Circle – Vẽ đường tròn:
– Chọn 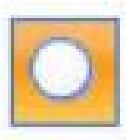
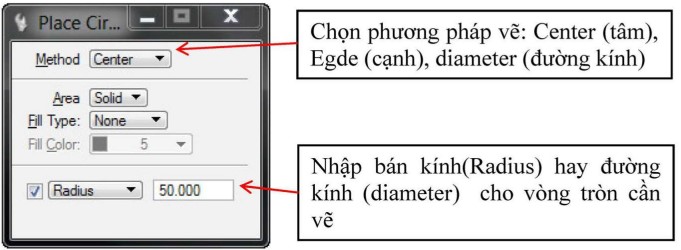
Hình 3. 71: Hộp thoại và chức năng công cụ Place Circle
3.6.11.5. Thanh công cụ vẽ text
+ Vào Tool -> Text
+ Chọn công cụ trên thanh Drawing

Hình 3. 72:Thanh công cụ vẽ Text
Các công cụ trong thanh Text được dùng để vẽ các đối tượng dạng chữ viết, ghi chú, sửa đổi text trên file.
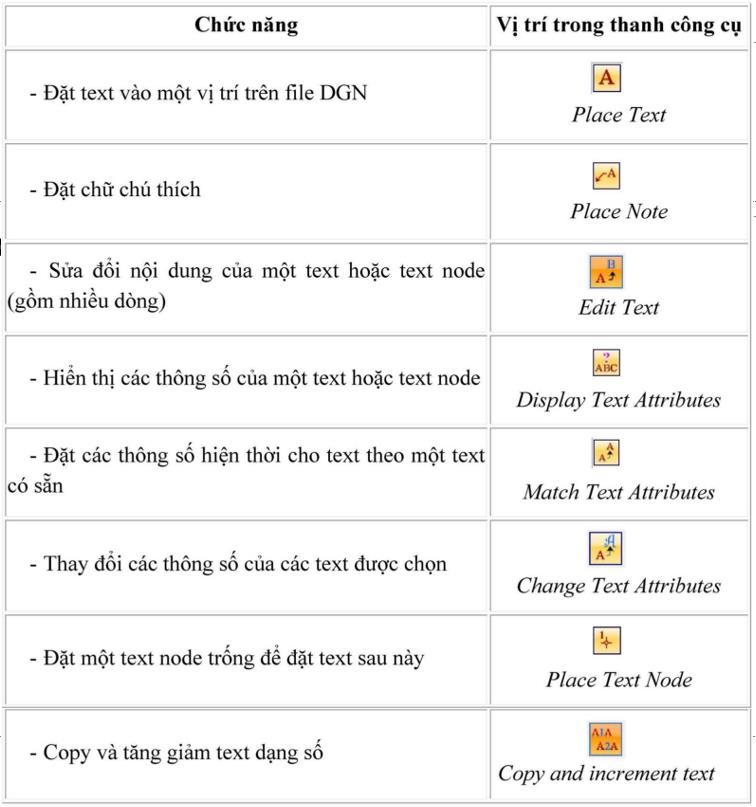
Hình 3. 73:Chức năng của các công cụ trên thanh vẽ Text
3.6.11.6. Công cụ vẽ Text
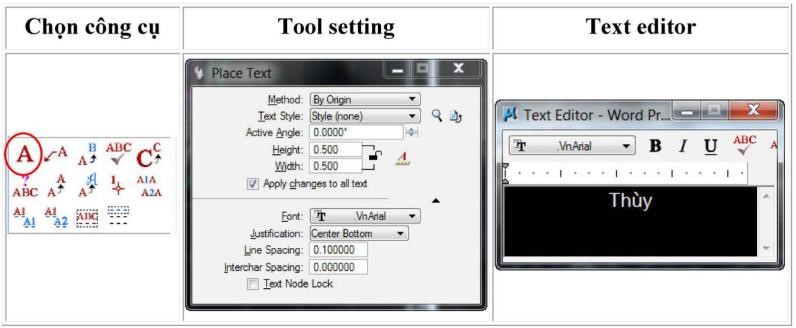
Hình 3. 74: Hộp thoại công cụ vẽ Text
Dùng để làm một trong các công việc sau
- Đặt các đối tượng dạng chữ viết (text)
- Đặt nội dung vào các text node còn trống
Bảng 3. 16: Chức năng công cụ vẽ Text
| Tool Setting | Tùy chọn |
| Text Node Lock | – Khi chọn, MicroStation buộc text đưa vào phải đặt vào trong một text node còn trống. Nếu không có text node trống, text không thể được đặt vào |
| Method | Đặt vị trí, tỷ lệ và góc quay của text:
|
| Height | – Đặt độ cao của text |
| Width | – Đặt độ rộng của kí tự |
| Font | – Đặt font chữ hiện thời |
| Justification | – Điều khiển định vị text. Các chế độ gồm: Left Top, Left Center, Left Bottom, Left Margin Top, Left Margin Center, Left Margin Bottom, Center Top, Center Center, Center Bottom, Right Margin Top, Right Margin Center, Right Margin Bottom, Right Top, Right Center or Right Bottom. |
| Active Angle | – Đặt góc quay cho text khi Method là By Origin hoặc View Independent. |
| Interchar(acter) Spacing | – Đặt giãn cách giữa các kí tự khi Method là Along Element. |
| Line Spacing | – Đặt giãn cách giữa đối tượng và text, khi Method là Above Element, Below Element, hoặc Along Element (chỉ hiện lên Method là Along Element). |
Để đặt text với góc và các thông số xác định
- Chọn công cụ Select the Place
- Xuất hiện hộp hội thoại Text Editor cho phép nhập nội dung text vào.
- Đặt Method là By Origin hoặc View Independent.
- Thay đổi kích thước của text trong hai trường Height và Width nếu cần.
- Trong hộp hội thoại Text Editor, nhập nội dung text. Khi ta dịch chuyển con trỏ, text cũng chạy theo.
- Bấm chuột vào điểm định đặt text.
- Lặp lại bước 5 để đặt các text có nội dung giống hệt.
3.6.11.7. Công cụ Place Note
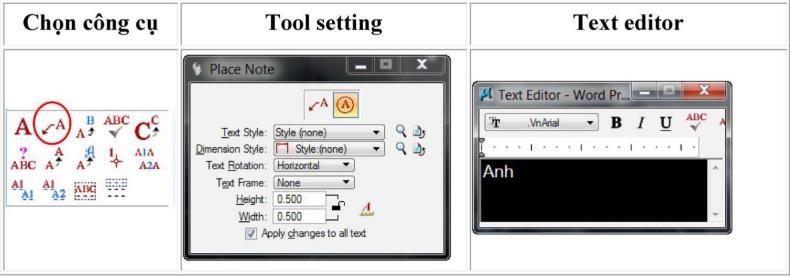
Hình 3. 75: Hộp thoại công cụ Place Note
Bảng 3. 17:Chức năng bộ công cụ Place Note
| Tuỳ chọn | Chức năng |
| Type | – Đặt kiểu Text: Single line hoặc Multi line |
| Font | – Đặt font chữ cho text. |
| Text Frame | – Đặt kiểu khung bao: none, line hoặc box. |
| Justication | Đặt kiểu định vị text: + Right:Text được xắp xếp theo bên trái của chúng. + Left: Text được xắp xếp theo bên phải của chúng. + Dynamic:Text được xắp xếp theo tưong quan giữa điểm bấm chuột cuối cùng và điểm bấm chuột tiếp theo. |
| Generate Leader | – Nếu được chọn thì text sẽ được đặt với leader line. |
3.6.11.8. Công cụ Edit Text

Hình 3. 76: Công cụ Edit Text được khoanh tròn trên hình
+ Dùng để biên tập và sửa chữa các text sai về nội dung.
+ Để sửa nội dung của Text. Thao tác như sau:
- Chọn công cụ Edit Text.
- Chọn Text.
- Bấm data để chấp nhận. Nội dung của Text hiện lên trong hộp hội thoại Text Editor.
- Trong hộp hội thoại Text Editor, thay đổi nội dung của Text theo yêu cầu.
- Bấm phím Apply hoặc phím ALT-A để thay đổi nội dung Text. Bấm Reset để hủy bỏ thay đổi.
3.6.11.9. Công cụ Change Text Attributes
Công cụ này dùng để thay đổi các thông số của text ví dụ như: Font, height, Width, line spacing,... Các thông số này có thể hiện trong hộp hội thoại Change Text Attributes.

Hình 3. 77:Công cụ Change Text Attributes
Các thông số trong hộp hội thoại Change Text Attributes:
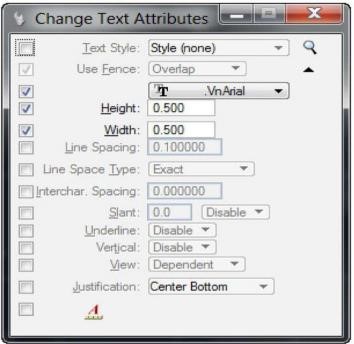
Hình 3. 78: Hộp thoại công cụ Change Text Attributes
Bảng 3. 18:Chức năng công cụ Change Text Attributes
| Tool Setting | Tùy chọn |
| Font | – Nếu chọn, thay đổi text sang font hiện thời. |
| Height | – Nếu chọn, thay đổi độ cao của text. |
| Width | – Nếu chọn, thay đổi độ rộng của text. |
| Line spacing | – Nếu chọn, thay đổi giãn cách dòng của text. |
| Interchar Spacing | – Nếu chọn, thay đổi giãn cách ký tự của text. |
| Slant | – Nếu chọn, thay đổi độ nghiêng của text. |
| Line length | – Nếu chọn, đặt độ dài của chuỗi ký tự text. |
| Underline | – Nếu chọn, ,đặt và thay đổi chế độ gạch chân của text: có (Enable) hoặc không (Disable). |
| Vertical | – Nếu chọn, đặt và thay đổi chế độ chữ đứng (vertical text): chọn có (Enable) hoặc không (Disable). |
| View | Nếu chọn, xác định định hướng của text với chế độ quay màn hình (rotating the view): + Dependent: Quay Text khi quay màn hình. + Independent: Không quay Text khi quay màn hình |
| Justification | – Nếu chọn, đặt và chuyển Text về định vị hiện thời. |
| Use Fence | – Nếu chọn, chỉ các đối tượng nằm trong nội dung của Fence mới được thay đổi. |
3.6.11.10. Khối – Cell
+ Cell – Khối đối tượng (hay gọi tắt là khối) gồm nhiều đối tượng đơn. Các đối tượng đơn có thể là đoạn thẳng, cung tròn, đường tròn, chữ, đường kích thước hay thậm chí là một Cell khác.
Khái niệm Cell khá giống với khái niệm Block trong AutoCad. Nó cũng được chèn ra theo 1 điểm chèn và có thể phá vỡ thành các đối tượng rời rạc như trước khi đóng khối.
+ Cell trong Microstation được quản lý riêng theo các tệp thư viện có định dạng *.cel nằm độc lập với file dgn (khác với Block của AutoCad lưu trực tiếp trong tệp dwg). Mỗi thư viện *.cel có thể chứa nhiều Cell. Khi chèn Cell vào trong bản vẽ dgn có thể chèn một hoặc nhiều Cell có trong thư viện và cũng có thể chèn từ nhiều thư viện khác nhau.
THƯ VIỆN CELL
Tạo mới thư viện. Gọi lệnh bằng cách
– Từ Menu Elements -> Cell
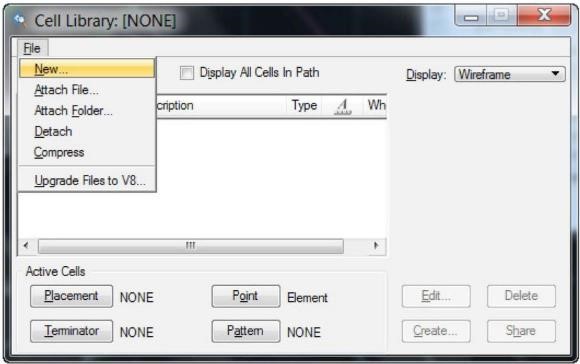
Hình 3. 79:Hộp thoại Cell Manager
– Xuất hiện hộp thoại Cell Manager. Chọn Menu File -> New
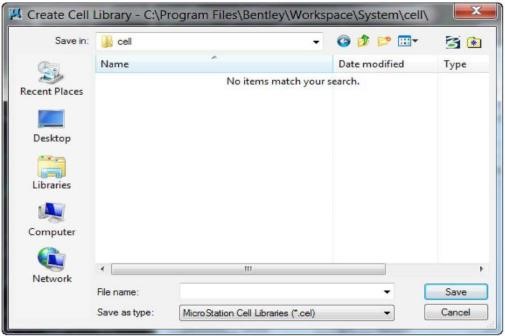
Hình 3. 80: Hộp thoại Create Cell Library
– Nhập đường dẫn và tên tệp thư viện, sau đó chọn Save
+ Mở tệp thư viện Cell có sẵn. Gọi lệnh bằng cách:
-Từ Menu Elements -> Cells
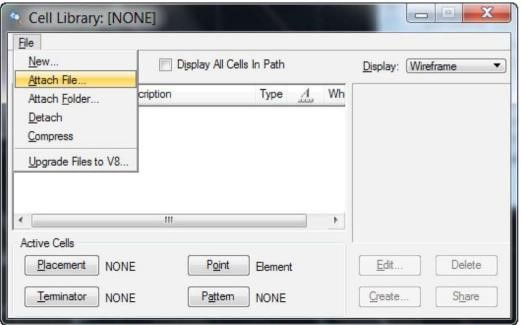
Hình 3. 81: Hộp thoại Cell Manager
– Xuất hiện hộp thoại Cell Manager. Chọn Menu File -> Attach File

Hình 3. 82:Hộp thoại Attach Cell Manager
Dữ liệu cho các bài thập tình huống
Để có dữ liệu thực hành, các anh chi dùng diện thoại mở zalo để quét mã để lấy link tải bộ data thực hành tình huống.
Trong đây bao gồm các data là bản đồ, file hệ quy chiếu,… để phục vụ thực hiện bài tập tình huống cụ thê.
Mã QR: lấy file data thực hành

Mã QR: lấy video tự học từ A-Z (trái); Video hướng dẫn thống kê (phải)

 Chương 4: Ứng dụng Microstation trong nội dung quản lý đất đai
Chương 4: Ứng dụng Microstation trong nội dung quản lý đất đai
4.1. Tra cứu thông tin trên bản đồ
4.1.1 Tình huống:
Cấu trúc một file *.dgn được quản lý theo các lớp dữ liệu. Khi mở một bản đồ (hiện trạng sử dụng đất, bản đồ kiểm kê hay bản đồ địa chính) sẽ hiện nên một bản đồ rất nhiều thông tin, đôi khi điều đó làm ta khó khăn trong việc quan sát. Trong trường hợp muốn nhanh chóng tìm ra vị trí hoặc thông tin cần.
4.1.2. Bài tập:
- Tại bản đồ hiện trạng sử dụng đất huyện Bát Xát: “1.BDHT Huyen Bat Xat.dgn”, anh chị hãy ẩn lớp thông tin chứa đường bình độ?
- Tại bản đồ kiểm kê thị trấn Bát Xát: “2.BDKK_TTBX.dgn” tìm khoanh đất số 250, 1401, 2087 và xác định diện tích và loại hình sử dụng đất là gì?
4.1.3. Gợi ý, hướng dẫn:
- Nắm được quy định nội dung các lớp (level) trong thành lập bản đồ (chi tiết tại Thông tư 27/2018/TT-BTNMT quy định về thống kê, kiểm kê đất đai, lập bản đồ hiện trạng sử dụng đất
- Sử dụng Ctrl + E bật hộp thoại Level Display

Hình 4. 1: Hộp thoại Level Display
– Sử dụng công cụ Find Replace text để tìm nội dung cần thiết
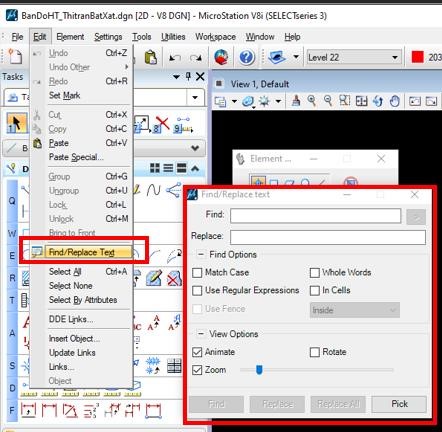
Hình 4. 2: Công cụ Find Replace text
- Chú ý bản đồ hiện trạng sử dụng đất (lớp 26,27 chứa đường bình độ)
- Tại bản đồ kiểm kê thì: Mã Loại đất (lớp 33); Số TT khoanh đất (lớp 35);Diện tích khoanh đất (lớp 54); Mã Đối tượng SD (lớp 60).
4.2. Biên tập thửa đất từ tọa độ điểm có sẵn
- Tình huống:
Trong quản lý đất đai có rất nhiều trường hợp biến động thực tế tại một vị trí nào đó hoặc muốn thể hiện trên bản đồ vị trí quy hoạch đã biết tọa độ của vị trí thửa đất đó rồi.
- Bài tập:
- Tại bản đồ hiện trạng sử dụng đất thị trấn Bát Xát:
“BanDoHT_ThitranBatXat.dgn”, anh chị hãy vẽ thửa đất tại lớp số 2 có tọa độ như sau:
| x | y |
| 409902.074 | 2494205.608 |
| 410042.816 | 2494087.431 |
| 409951.666 | 2493978.877 |
| 409838.761 | 2494114.382 |
- Từ các điểm trên vẽ một vùng đi qua 4 điểm với màu 42 và viền màu 203.
- Tính diện tích và chu vi của thửa đất đó? Sau đó ghi chú (viết) diện tích và chu vi của thửa đất đó tại thửa đất tại lớp 3.
4.2.3. Gợi ý, hướng dẫn:
- Mở file bản đồ BanDoHT_ThitranBatXat.dgn
- Đọc hướng dẫn phần 3.11.1 Point -điểm: để vẽ 4 điểm trên
Chú ý cần chọn level active (tức là chọn level muốn thao tác chỉnh sửa trước khi vẽ điểm- Ở đây là level 2) – Sử dụng công cụ Place shape để vẽ vùng
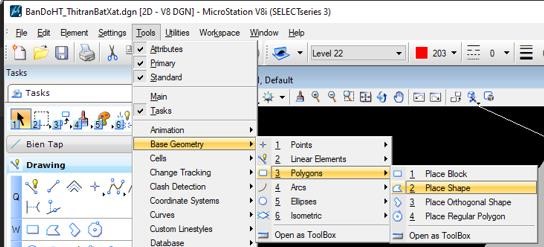
Hình 4. 3: Các bước mở công cụ Place shape
– Sử dụng công cụ Measure Area. Đọc lại phần 3.10 Bộ công cụ đo để thực hiện xác định diện tích và chu vi.
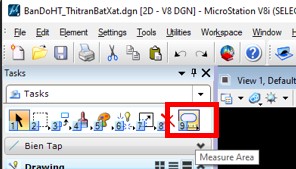
Hình 4. 4: Công cụ Measure Area để tính diện tích
– Sử dụng công cụ Place text để ghi lại số đo diện tích và chu vi theo yêu cầu.
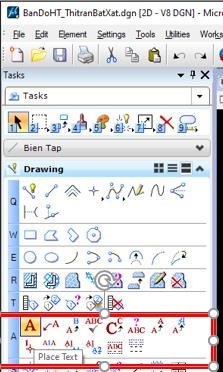
Hình 4. 5: Các công cụ Place text để vẽ chữ
4.3. Biên tập thửa đất từ sơ đồ đo sẵn
4.3.1. Tình huống:
Trong quản lý đất đai có rất nhiều trường hợp biến động thực tế tại một vị trí nào đó hoặc muốn thể hiện trên bản đồ vị trí quy hoạch đã có sơ đồ thửa đất đó rồi. Ví dụ có sơ đồ quy hoạch hạ tầng chi tiết, quy hoạch khoáng sản, …
4.3.2. Bài tập:
Có bản đồ hiện trạng sử dụng đất huyện Bắc Hà (BDHT Bac Ha 2015
11.11.dgn), bản đồ quy hoạch khoáng sản huyện Bắc Hà (BDQH KS HUYEN BAC HA V8.dgn). Yêu cầu muốn thể hiện tất cả các vị trí quy hoạch khoáng sản trên bản đồ Quy hoạch lên bản đồ hiện trạng.
4.3.3. Gợi ý, hướng dẫn:
- Kiểm tra lớp bản đồ chứa các thửa đất quy hoạch khoáng sản tại bản đồ khoáng sản (ở đây lớp 62 chứa các vị trí quy hoạch khoáng sản)
- Mở bản đồ hiện trạng sử dụng đất BDHT Bac Ha 2015 11.11.dgn;
- Tham chiếu bản đồ quy hoạch khoáng sản BDQH KS HUYEN BAC HA V8.dgn bằng lệnh sau: Tại công cụ Primary Tools tìm tới lệnh Reference để mở hộp thoại – Tools – Attach – Tìm tới file cần tham chiếu và ấn Open
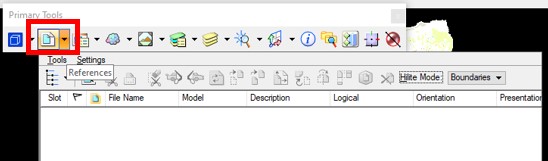
Hình 4. 6: Lệnh Reference tại công cụ Primary Tools tìm tới

Hình 4. 7: Hộp thoại Attach Reference
Thực hiện copy các vùng quy hoạch khoáng sản sang bản đồ hiện trạng.
+ Có thể copy từng vị trí 1
+ Có thể copy toàn bộ các thửa đất tại level 62 của bản đồ quy hoạch khoáng sản. Đọc thêm phần 3.4.1. để thực hiện việc copy.
Chú ý: để không bị copy những thông tin tại bản đồ hiện trạng, trước khi chọn đối các thửa đất tại bản đồ QH khoáng sản ta tắt hiển thị toàn bộ các lớp tại BĐ hiện trạng.
4.4. Chuyển đổi dữ liệu ở các định dạng khác nhau về định dạng Microstation V8i
4.4.1. Tình huống:
Hiện nay quản lý tài nguyên đất đai thông qua các phần mềm chuyên dụng là bắt buộc với sự phát triển công nghệ thông tin. Tuy nhiên trong đó gặp phải hiện trạng bất cập như: Bên lĩnh vực lâm nghiệp quản lý bản đồ qua Mapinfor (có đuôi file là tab), Qgis (có đuôi file là *shp); Trong quản lý đô thị hạ tầng lại quản lý bản đồ qua Auto CAD (có đuôi file là *.dwg; dxf). Còn trong quản lý đất đai thì quản lý trên Microstation SE, Microstation V8. Do đó trong nhiều trường hợp cán bộ địa chính, quản lý đất đai cần lấy thông tin từ các nguồn dữ liệu bản đồ khác thì công việc chuyển đổi định dạng dữ liệu mà không bị biến dạng mất thông tin là hết sức quan trọng.
4.4.2. Bài tập:
Chuyển đổi từ AutoCad sang MicroStation? Chuyển đổi từ MicroStation sang AutoCad? Chuyển dữ liệu từ MicroStation hoặc AutoCad sang MapInfo? Chuyển dữ liệu từ MapInfo sang MicroStation hoặc AutoCad.
4.4.3. Gợi ý, hướng dẫn:
- Chuyển đổi từ AutoCad sang MicroStation.
Bước 1: Kích hoạt chương trinh AutoCad, mở file cần chuyển đổi.
Bước 2: Lưu file đang kích hoạt dạng (.*.dwg) thành (.*.dxf) – Chọn Menu ->File chọn ->SaveAs.
Bước 3: Kích hoạt phần mềm MicroStation. Tạo một file mới trên MicroStation
- Chọn Menu ->File chọn ->New
Chọn nút ->Select…để khai báo Seed file
- Đặt tên file tại mục Files
- Chọn nút OK
Bước 4: Kích hoạt file vừa tạo trên MicroStation. Giao diện xuất hiện như sau:
Bước 5: Chọn Menu -> File chọn ->Import. Giao diện xuất hiện như sau:
- Chọn thư mục lưu tại Directories
- Chọn tên file cần chuyển tại mục Files
- Chọn AutoCad DXF…(*.dxf) tại mục ListFile of Type.
- Chọn tên file cần chuyển, chọn nút OK. Xuất hiện giao diện sau:
- Chuyển đổi từ MicroStation sang AutoCad.
Bước 1: Kích hoạt phần mềm MicroStation. Chọn file cần chuyển
Bước 2: Chọn Menu ->File chọn ->Export. Giao diện xuất hiện như sau:
- Đặt tên file tại mục Files
- Chọn thư mục lưu tại Directories
- Chọn AutoCad DWG…(*.dwg) tại mục ListFile of Type.
Bước 3: Kích hoạt phần mềm AutoCad. Chọn Menu ->File, chọn ->Open, kích hoạt tên file vừa lưu lại tại bước 2.
- Chuyển dữ liệu từ MicroStation hoặc AutoCad sang MapInfo.
Bước 1: Kích hoạt phần mềm Mapinfo. Giao diện như sau:
Bước 2: Chọn Menu ->Tools chọn ->Universal Translator ->chọn ->Universal Translator. Giao diện xuất hiện như sau:
Bước 3:
- Khai báo trong phần Source:
- Chọn dạng dữ liệu AutoCad DWG/DXF tại mục Format.
- Click vào nút …. chọn thư mục chứa dữ liệu cần chuyển tại mục File(s) – Chọn nút ->Projecttion..để khai báo múi chiếu.
- Khai báo trong phần Dentinnation:
Chọn dạng ->MapInfo TAB tại mục Format
- Click vào nút …. chọn thư mục chứa dữ liệu cần lưu lại tại mục Directory
- Chọn nút OK.
Chú ý: Nếu dữ liệu là MicroStation (*.dgn) trước khi chuyển qua Mapinfo (*.tab) phải chuyển dữ liệu sang AutoCad (*.dxf), sau đó mới thực hiện các bước chuyển sang Mapinfo.
- Chuyển dữ liệu từ MapInfo sang MicroStation hoặc AutoCad.
Bước 1: Kích hoạt phần mềm Mapinfo
Bước 2: Chọn Menu ->Tools chọn->Universal Translator chọn Universal Translator… Giao diện xuất hiện như sau:
Bước 3:
- Khai báo trong phần Source:
- Chọn dạng dữ liệu Mapinfo TAB tại mục Format.
- Click vào nút …. chọn thư mục chứa dữ liệu cần chuyển tại mục File(s) – Khai báo trong phần Dentinnation:
- Chọn dạng AutoCad DWG/DXF tại mục Format
- Click vào nút …. chọn thư mục chứa dữ liệu cần lưu lại tại mục Directory
- Chọn nút Settings… để chọn biên bản (AutoCad 12,13,14,2000).
- Chọn dạng *.dxf tại mục File Type – Chọn nút OK.
Chú ý: Không chuyển dữ liệu trực tiếp từ Mapinfo sang MicroStation, mà phải chuyển Mapinfo sang AutoCad, sau đó thực hiện phương pháp chuyển từ AutoCad sang MicroStation, vì chuyển trực tiếp từ Mapinfo sang MicroSation sẽ bị sai tọa độ do không có khai báo Seed file.
- Chuyển đổi dữ liệu từ Microstation V8 sang định dạng Google earth
- Tình huống:
- Chuyển đổi dữ liệu từ Microstation V8 sang định dạng Google earth
Trong công tác QLQH Sử dụng đất, thống kê, kiểm kê đất đai hàng năm đều cần phải rà soát hiện trạng thửa đất trên thực tế. Dĩ nhiên tốt nhất phải tới tận nơi để khảo sát. Tuy nhiên có những trường hợp cần phải xác định nhanh hiện trạng do các lý do như là vị trí xa, khó khăn để tiếp cận không thể khảo sát ngay được, mất thời gian. Hoặc kiểm tra nguồn gốc của thửa đất. Do đó việc ứng dụng Google earth trong công tác:
- Hỗ trợ các bạn xem, đối soát bản đồ Microstation V8i trên ảnh vệ tinh.
- Hỗ trợ các bạn rà soát, phục vụ kiểm kê, thống kê đất.
- Bạn dễ dàng xem thông tin các thửa đất như trên MicroStation.
- Bài tập:
Chuyển định dạng bản đồ hiện trạng sử dụng đất thị trấn Bát Xát; Bản đồ xã Quang Kim sang KML, kmz để mở trên Google earth để tiến hành khảo sát thực địa.
- Gợi ý, hướng dẫn:
+ Cần cài đặt phần mềm Google earth (file cài đặt tại folder Cai dat).
+ Tại ổ C tạo folder C:\VietMapXM\DTY.
+ Copy file VN2000.dty trong folder Bai tap 5 vào C:\VietMapXM\DTY
+ Mở MicroStation V8i (SELECTseries 3):
- Vào Menu\Workspace\Configuration chọn All (Alphabetial)
- Chọn New… và nhập
Variable: MS_GEOCOORDINATE_USERLIBRARIES New value: C:\VietMapXM\DTY\VN2000.dty – Ấn OK. Sau đó tắt MS V8i.
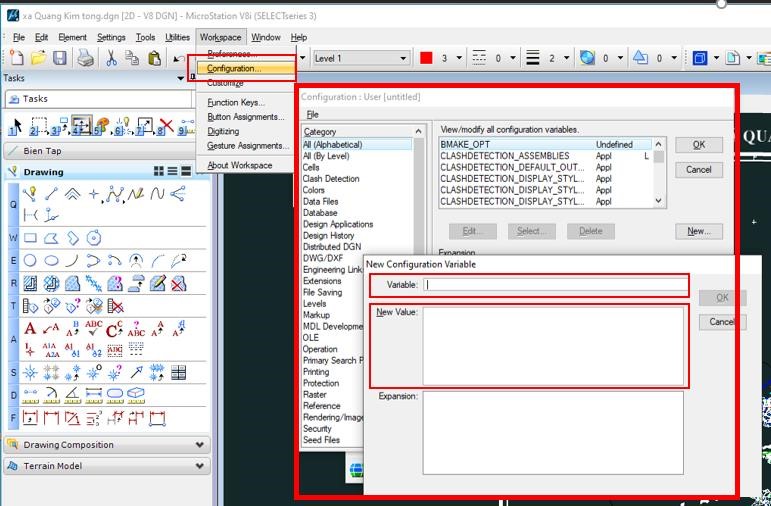
Hình 4. 8: Các bước thêm hệ tọa độ VN2000
Sửa Elipsoid và Datum theo thông số quy định của hệ tọa độ VN2000.
Với các thông số theo (thông tư Số 973/2001/TT-TCĐC và QĐ 05/2007/QĐ – BTNMT)
+ Để xuất bản đồ qua google Earth.
- Khởi động lại phần mềm MS V8i.
- Mở file dgn, chọn đúng kinh tuyến trục rồi Export Google Earth (KML) – Lưu ý:
- Các bạn chỉ biên tập các level tạo ranh giới thửa đất như: Level 10, 21, 23,31, 32, 44, 46
- Các thông tin cần hiển thị như: Số thửa, diện tích, Mã loại đất và Đối tượng sử dụng Không nên đưa các thông tin như: địa chỉ, chủ sử dụng…các thông tin này hiển thị trên Google Earth bị lỗi font chữ khó xem.
- Menu\Tool\Geographic\Select Geographic Coordinate System.
- Chọn From library.
- Lúc này trong Library có đủ kinh tuyến trục của các tỉnh, bạn chọn đúng tỉnh mà bạn đang biên tập bản đồ.
- Chọn đúng chọn đúng kinh tuyến trục của tỉnh đang biên tập,

Hình 4. 9: Mở hộp thoại Geographic
Bấm From library.
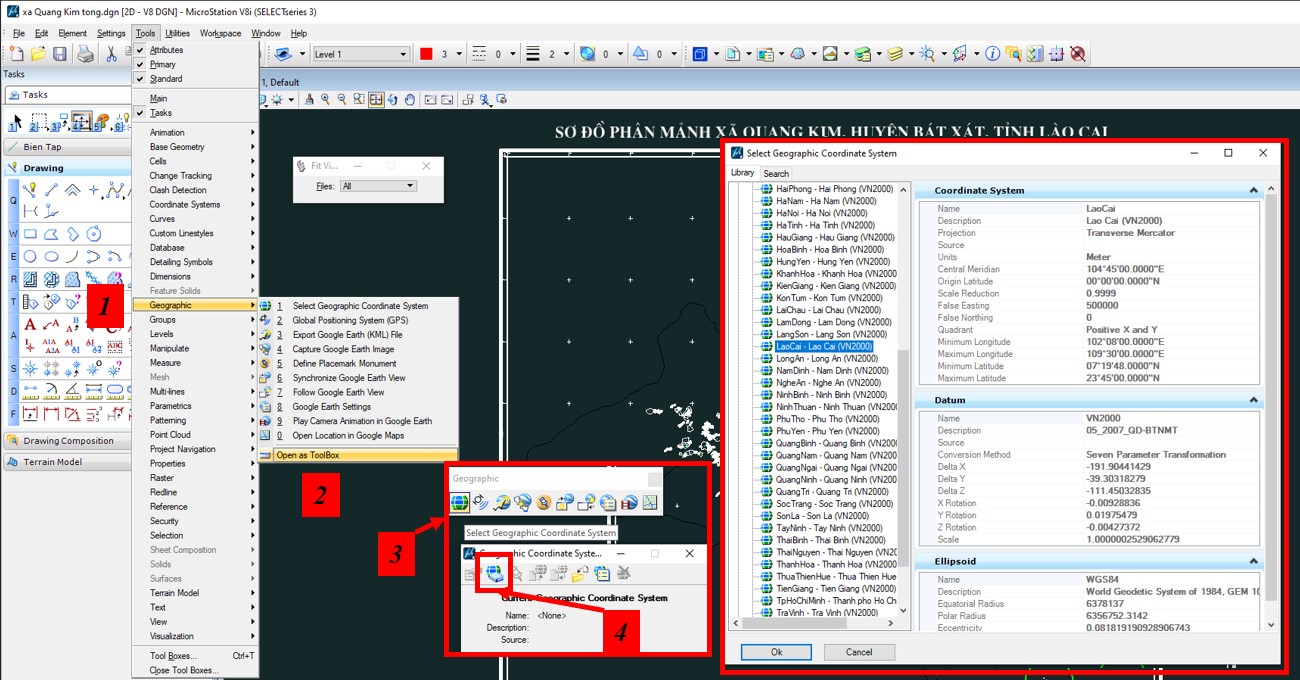
Hình 4. 10: Các bước chọn hệ tọa độ cho bản đồ
– Export Google Earth – KML. Lúc này bạn có thể xem bản đồ trên ảnh vệ tinh Google Earth. Có 2 cách:
Cách 1: file – export
Cách 2: Tools – Geagraphic
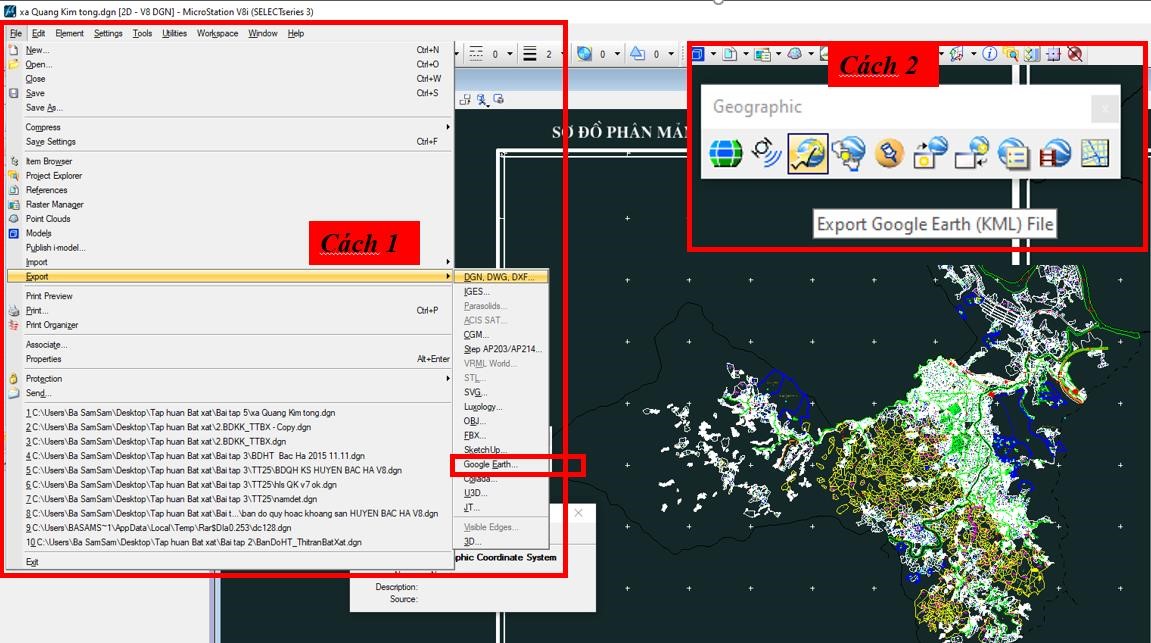
Hình 4. 11: Xuất bản đồ dạng *.dgn sang *.kmz
Chương 5: Sử dụng Microstation trong thống kê, kiểm kê và quy hoạch sử dụng đất
5.1. Quản lý, sử dụng bản đồ địa chính phục vụ thống kê, kiểm kê đất đai
5.1.1. Tổng quát về thống kê, kiểm kê đất đai
5.1.1.1. Mục đích thống kê, kiểm kê đất đai
- Đánh giá hiện trạng sử dụng đất và làm cơ sở để quản lý, sử dụng đất đạt hiệu quả.
- Cung cấp thông tin, số liệu, tài liệu làm căn cứ để lập, điều chỉnh quy hoạch, kế hoạch sử dụng đất.
- Làm cơ sở đề xuất việc điều chỉnh chính sách, pháp luật về đất đai.
- Cung cấp số liệu để xây dựng niên giám thống kê các cấp và phục vụ nhu cầu thông tin đất đai cho các hoạt động kinh tế – xã hội, quốc phòng, an ninh, nghiên cứu khoa học, giáo dục và đào tạo và các nhu cầu khác của Nhà nước và xã hội [3].
5.1.1.2. Thời điểm thực hiện và nộp kết quả thống kê, kiểm kê đất đai
* Thống kê đất đai
- Thời điểm thống kê đất đai định kỳ hàng năm được tính đến hết ngày 31 tháng 12 hàng năm (trừ năm thực hiện kiểm kê đất đai).
- Thời điểm hoàn thành và nộp báo cáo kết quả thống kê đất đai định kỳ hàng năm được quy định với Ủy ban nhân dân xã, phường, thị trấn (sau đây gọi là Ủy ban nhân dân cấp xã) hoàn thành và nộp báo cáo kết quả lên Ủy ban nhân dân huyện, quận, thị xã, thành phố thuộc tỉnh (sau đây gọi là Ủy ban nhân dân cấp huyện) trước ngày 01 tháng 02 năm sau;
* Kiểm kê đất đai
– Thời điểm kiểm kê đất đai, lập bản đồ hiện trạng sử dụng đất định kỳ
05 năm được tính đến hết ngày 31 tháng 12 của năm có chữ số tận cùng là 4 và 9.
– Thời điểm hoàn thành và nộp báo cáo kết quả kiểm kê đất đai và lập bản đồ hiện trạng sử dụng đất định kỳ 05 năm được quy định cấp xã hoàn thành và nộp báo cáo kết quả lên Ủy ban nhân dân cấp huyện trước ngày 01 tháng 6 của năm sau;
5.1.1.3. Nội dung thực hiện thống kê và kiểm kê đất đai
* Nội dung thống kê
- Thu thập các hồ sơ, tài liệu, số liệu liên quan đến biến động đất đai trong kỳ thống kê; số liệu kiểm kê đất đai hoặc số liệu thống kê đất đai được thực hiện trong năm trước.
- Xử lý, tổng hợp số liệu và lập các biểu thống kê đất đai ở các cấp theo quy định.
- Phân tích, đánh giá, hiện trạng sử dụng đất, biến động đất đai, đề xuất các giải pháp tăng cường về quản lý nâng cao hiệu quả sử dụng đất.
- Xây dựng báo cáo thống kê đất đai.
* Nội dung kiểm kê đất đai
- Thu thập các hồ sơ, tài liệu bản đồ, số liệu về quản lý đất đai thực hiện trong kỳ kiểm kê; hồ sơ kết quả kiểm kê đất đai kỳ trước và kết quả thống kê hàng năm trong kỳ kiểm kê; chuẩn bị bản đồ phục vụ cho điều tra kiểm kê.
- Điều tra, khoanh vẽ hoặc chỉnh lý các khoanh đất theo các tiêu chí kiểm kê lên bản đồ điều tra kiểm kê; tính diện tích các khoanh đất và lập Bảng liệt kê danh sách các khoanh đất thống kê, kiểm kê đất đai. Bảng liệt kê danh sách các khoanh đất thống kê, kiểm kê đất đai thực hiện theo quy định tại Phụ lục số 03 kèm theo Thông tư này.
- Xử lý, tổng hợp số liệu và lập các biểu kiểm kê đất đai theo quy định cho từng đơn vị hành chính các cấp; xây dựng báo cáo thuyết minh hiện trạng sử dụng đất.
- Lập bản đồ hiện trạng sử dụng đất các cấp; xây dựng báo cáo thuyết minh bản đồ hiện trạng sử dụng đất.
- Phân tích, đánh giá hiện trạng sử dụng đất, tình hình biến động đất đai trong kỳ kiểm kê; đề xuất các giải pháp tăng cường về quản lý nâng cao hiệu quả sử dụng đất.
- Xây dựng báo cáo kết quả kiểm kê đất đai và lập bản đồ hiện trạng sử dụng đất.
5.1.1.4. Trình tự thực hiện thống kê, kiểm kê đất đai
Đối với cán bộ địa chính phường, xã để thực hiện công tác thống kê, kiểm kê đất đai hiệu quả thì cần chuẩn bị những tài liệu sau:
- Kết quả thống kê đất đai năm trước, kết quả kiểm kê đất đai và lập bản đồ hiện trạng sử dụng đất năm gần nhất;
- Hồ sơ kế hoạch sử dụng đất của năm thống kê;
- Hồ sơ địa chính;
- Các hồ sơ giao đất, cho thuê đất, thu hồi đất, chuyển mục đích sử dụng, hồ sơ đăng ký biến động và hồ sơ thanh tra, biên bản kiểm tra sử dụng đất đã lập ở các cấp trong kỳ;
- Chuẩn bị biểu mẫu phục vụ thống kê.
5.1.2. Quản lý các tài liệu phục vụ thống kê, kiểm kê
Do đất đai luôn có sự biến động do đó ta luôn giữ lại 1 file các bản đồ, các tài liệu liên quan vào 1 folder gốc, đồng thời sao chép một bộ mới, bộ này có nhiệm vụ bổ sung chỉnh sửa các biên động đất đâi trên địa bàn theo từng năm.
Ví dụ năm 2022 thì cán bộ quản lý (địa chính) sẽ tạo ra một folder có tên “Du lieu thong ke 2022” trong folder sẽ lưu toàn bộ: Các hồ sơ, tài liệu, số liệu liên quan đến biến động đất đai trong năm theo các nội dung như:
- Các hồ sơ giao đất, cho thuê đất,
- Thu hồi đất,
- Chuyển mục đích sử dụng, – Hồ sơ đăng ký biến động.
Quản lý các file dữ liệu như vậy sẽ giúp cho cán bộ địa chính rõ ràng được từng nội dung để thực hiện thống kê tránh nhầm lẫn, bỏ sót.
Lưu ý: Trong nội dung thống kê, kiểm kê sẽ phần lớn sử dụng tới hai loại bản đồ đó là bản đồ khoanh đất, bản đồ địa chính và các bản đồ trích đo. Do vậy sau đây tài liệu sẽ tập trung hướng dẫn sử dụng Microstaton để quản lý loại bản đồ trên.
5.1.3. Một số nội dung sử dụng Microstation trong công tác thống kê, kiểm kê đất đai
5.1.3.1. Chuyển các loại bản đồ về cùng đơn vị đo và hệ tọa độ
Trong công tác quản lý các loại bản đồ có nhiều nguyên nhân dẫn tới việc các loại bản đồ có thể không cùng một tọa độ. Do đó để cập nhật được những thay đổi trong năm thống kê, kỳ kiểm kê yêu cầu các loại bản đồ địa chính, trích đo, cần cùng hệ tọa độ với bản đồ khoanh đất. Chính vì vậy cần chuyển các loại bản đồ về cùng một hệ tọa độ
Trường hợp thứ 1: Chuyển tọa độ điểm trung tâm bản đồ địa chính theo thông tư 25/2014/TT-BTNMT
Hiện nay một số địa bàn vẫn sử dụng bản đồ địa chính cũ trong công tác quản lý bản đồ địa chính xây dựng trước năm 2014.
Từ năm 2014 sau khi có thông tư 25/2014/TT-BTNMT về quy định thành lập bản đồ địa chính. Tại quy định đã quy định:
- Thông số hệ quy chiếu và hệ tọa độ
Thông số hệ quy chiếu và hệ tọa độ để lập bản đồ địa chính thực hiện theo quy định tại Thông tư số 973/2001/TT-TCĐC ngày 20 tháng 6 năm 2001 của Tổng cục Địa chính hướng dẫn áp dụng hệ quy chiếu và hệ tọa độ quốc gia VN2000.
- Thông số đơn vị đo (Working Units) gồm:
+ Đơn vị làm việc chính (Master Units): mét (m);
+ Đơn vị làm việc phụ (Sub Units): mi li mét (mm);
+ Độ phân giải (Resolution): 1000;
+ Tọa độ điểm trung tâm làm việc (Storage Center Point/Global Origin): X: 500000 m, Y: 1000000 m.
Lúc này các bản đồ địa chính được xây dựng về sau, bao gồm bản đồ khoanh đất được dịch chuyển tọa độ điểm trung tâm làm việ (X: 500000 m, Y: 1000000 m). Do vậy trong trường hợp các vị trí biến động sử dụng đất ở vị trí chưa có bản đồ mới, vẫn sử dụng bản đồ cũ thì cần đưa về cùng tọa độ theo thông tư hướng dẫn số 25. Tức là phải dịch chuyển bản đồ địa chính đó một khoảng là (5000000;1000000) ngoài cách sử dụng các tool tích hợp trên Microstation thì chúng ta có thể thực hiện bằng tay với công cụ “Move” trong trường hợp biết tọa độ gốc của nó là (0,0).
Thực hiện như sau:
Bước 1: Vẽ hai điểm có tọa độ A(0,0) và B(500000,1000000).
Vào Utilities –> Key-in để mở hộp thoại Key-in
Tại hộp thoại Key-in lần lượt vẽ hai điểm A, B có tọa độ như trên
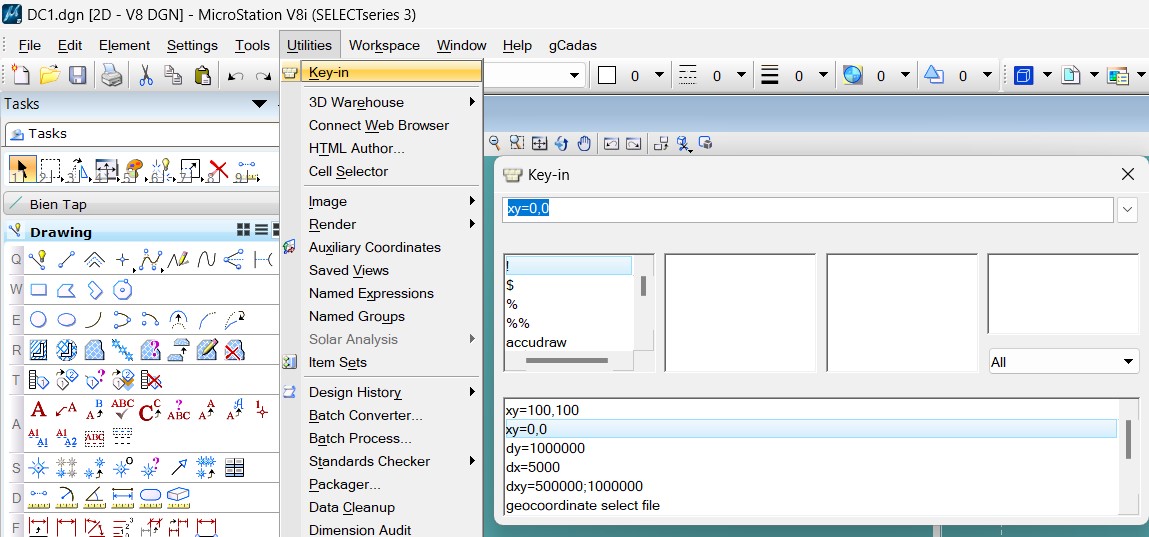
Hình 5. 1: Mở hộp thoại Key-in
Bước 2: Chọn toàn bộ bản đồ
Bước 3: Sử dụng công vụ “Move” đề di chuyển toàn độ bản đồ từ điểm A đến điểm B
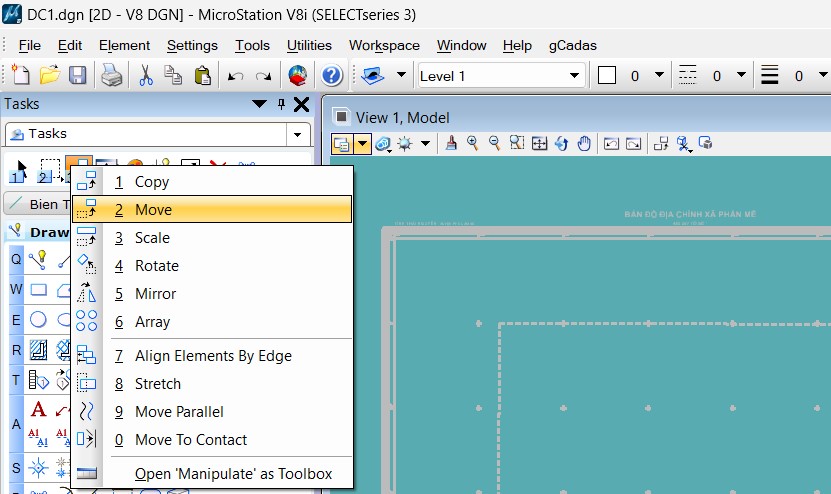
Hình 5. 2: Chọn công cụ Move để di chuyển bản đồ
Trường hợp 2: Chuyển các loại bản đổ trên CAD về cùng đơn vị
Trong một số trường hợp các bản đồ được các đơn vị khác nhau xây dựng mà để đơn vị cơ sở khác nhau ví dụ như các bản vẽ trên CAD để đơn vị cm, inch,… do đó dẫn tới hiện tượng các bản đồ khi tham chiếu lên bản đồ địa chính/ bản đồ khoanh đất không đúng vị trí. Do đó cần đưa các bản đồ trên CAD hoặc các bản đồ đo vẽ chi tiết khác về cùng đơn vị thống nhất trên bản đồ khoanh đất là mét. Các bước thực hiện như sau:
Bước 1: Mở phần mềm Auto CAD để mở các bản đồ cần thiết.
Đến file bản đồ cần mở, chọn file → Kích chuột phải → chọn Open With
→ chọn mở bằng Auto CAD
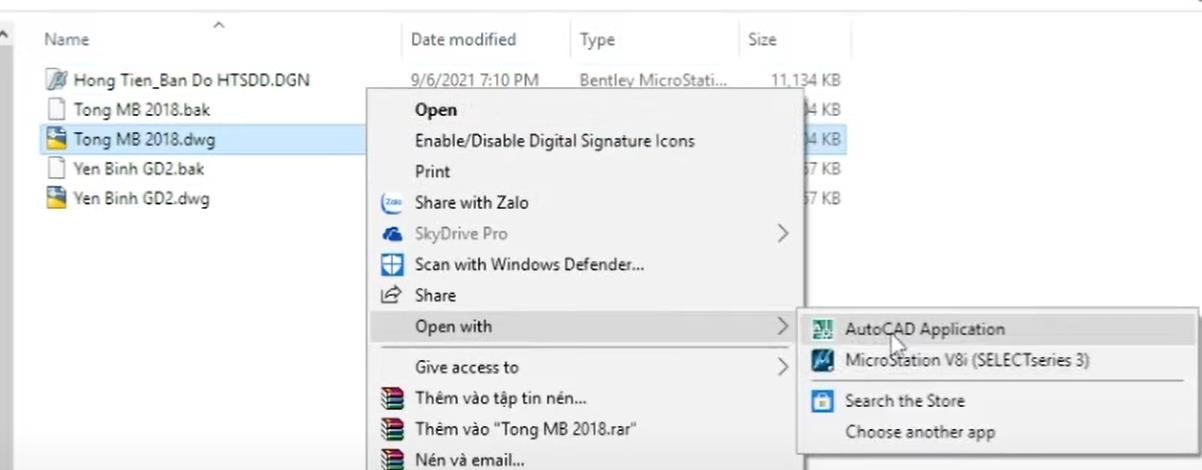
Hình 5. 3: Mở bản đồ trên phần mềm Auto CAD
Bước 2: Kiểm tra đơn vị của bản đồ
– Sau khi mở được bản đồ trên CAD ta ấn ESC để thoát hết các lệnh. – Trên bàn phím nhấn bàn phím UN để mở hộp thoại Drawing Units
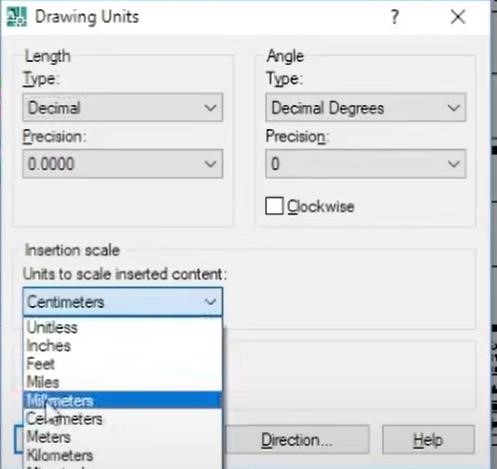
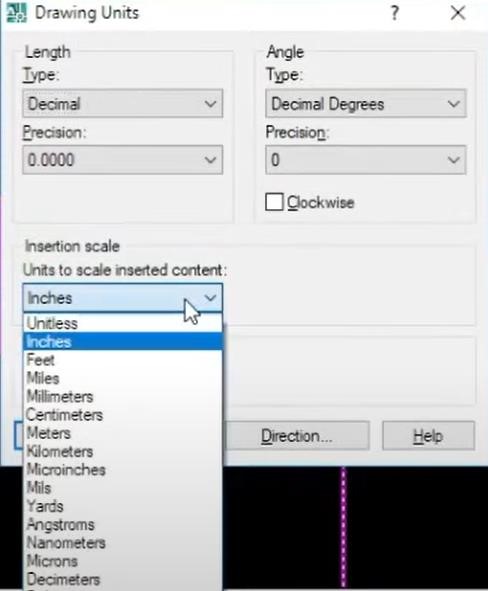
Hình 5. 4: Thay đổi đơn vị trên hộp thoại Drawing Units
– Tại ô lựa chọn Units to scale inserted content ta lựa chọn đơn vị mà Meter.
Bước 3: Nhấn OK để lưu lại file bản đồ
Khi đó ta có thể tham chiếu bản đồ
5.1.3.2. Chuyển các ranh giới biến động đất đai lên bản đồ khoanh đất
Sau khi đã triển khai đưa các bản đồ cơ sở (bao gồm các trích đo chi tiết thu hồi, chuyển mục đích,…) ta tiến hành chuyển các nội dung biến động đó lên bản đồ khoanh đất. Lần lượt thực hiện các bước sau:
Bước 1: Tham chiếu các bản đồ lên trên bản đồ khoanh đất.
- Mở bản đồ khoanh đất của kỳ thống kê, kiểm kê trước.
- Sử dụng Reference để tham chiếu các bản đồ lên bản đồ khoanh đất:
Tools → Reference → để mở hộp thoại Reference
Tại hộp thoại Reference chọn Tools → Attach để mở hộp thoại Reference Attach. Tại đây chọn đến file cần tham chiếu và ấn Open.
Lưu ý: tại mục Attachment Method có nhiều phương pháp để tham chiếu bản đồ nên trên bản đồ khoanh đất. Ta lựa chọn phương pháp phù hợp nhất, thông thường cần chọn Coincident World.
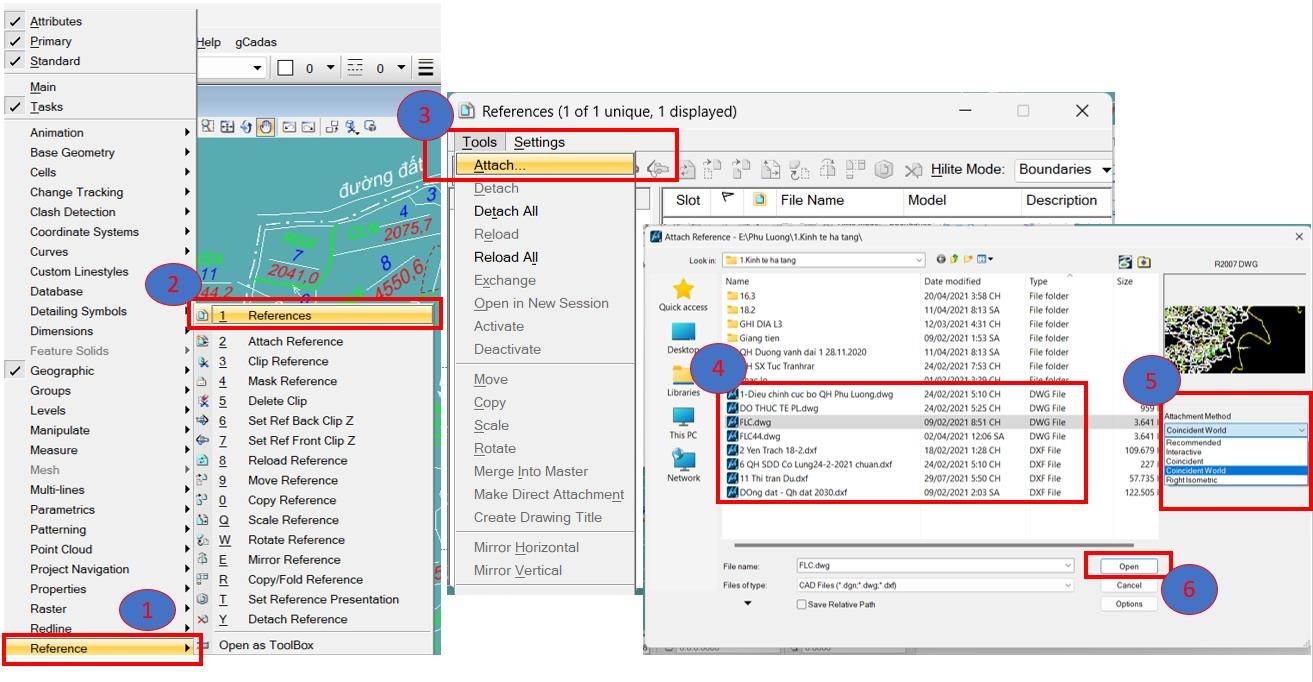
Hình 5. 5: Các bước Reference một file bản đồ lên bản đồ khoanh đất
Bước 2: Triển khai các vị trí biến động lên bản đồ khoanh đất
Đây là bước rất quan trọng ảnh hưởng tới sự chính xác của kết quả thống kê, kiểm kê đất đai. Ta thực hiện như sau:
- Lựa chọn một level không có dữ liệu để vẽ ranh giới những vị trí biến động đất, ta có thể chia thành các lớp khác nhau, mỗi lớp lưu một loại dữ liệu như:
+ Vị trí biến động do giao đất, cho thuê đất,
+ Vị trí biến động do thu hồi đất,
+ Vị trí biến động do chuyển mục đích sử dụng, vv…
- Lựa chọn active level, sau đó Reference (tham chiếu) vị trí biến động.
- Sử dụng công cụ Copy để copy trực tiếp vị trí biến động sang lớp chọn sẵn hoặc sử dụng công cụ vẽ line để vẽ lại.
Tại bước này cần chú ý.
1- Nếu tại các bản đồ có vị trí biến có ranh giới biến động đã biên tập về 1 lớp thì ta chỉ cần ẩn các lớp còn lại và copy hàng loạt ranh giới vị trí biến động sang level chọn trước.
+ Ấn tổ hợp phím Crtl + E để mở hộp thoại Level Display
+ Tắt hết các level ở bản đồ khoanh đất có chứa dữ liệu
+ Chọn bản đồ Reference
+ Tắt các lớp không liên quan (ví dụ ranh giới vị trí thay đổi lưu ở level 2, thì ta tắt hết các level khác để lại level 2.
+ Tiến hành chọn toàn bộ ranh tại Level 2
+ Dùng lệnh copy để copy các ranh từ bản đồ tham chiếu sang bản đồ khoanh đất. Cụ thệ như hình dưới đây
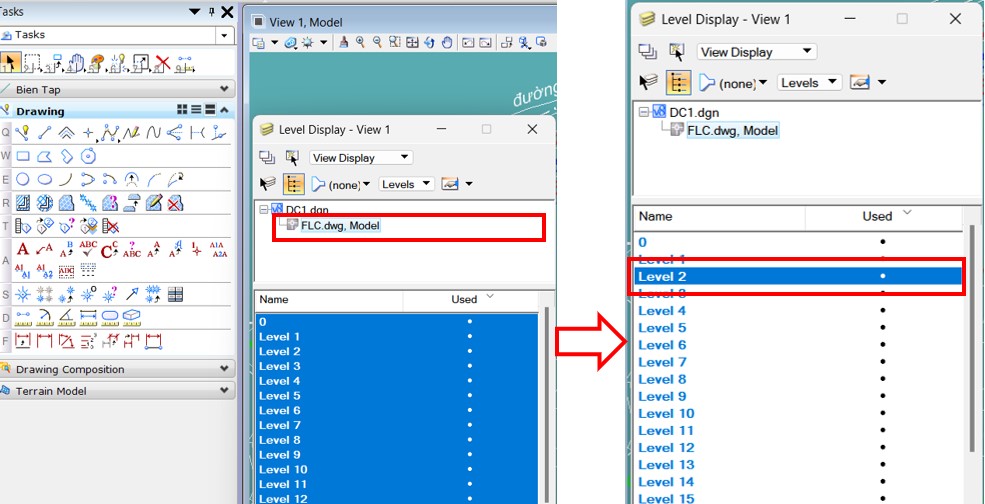
Hình 5. 6: Các bước bặt tắt level của bản đồ tham chiếu
2- Nếu tại các bản đồ có vị trí biến có ranh giới biến động chưa đưa về 1 level thì ta copy/số hóa lại tựng ranh giới vị trí biến động sang level chọn trước.
– Sau khi đã triển khai các ranh giới tại vị trí sang bản đồ khoanh đất ở các level khác nhau, ta cần biên tập những vị trí đó thành các màu khác nhau ví dụ:
+ Vị trí biến động do giao đất, cho thuê đất (để màu đỏ)
+ Vị trí biến động do thu hồi đất (để màu xanh)
+ Vị trí biến động do chuyển mục đích sử dụng (để màu vàng)
Làm như vậy để khi ta tiến cập nhật lại diện tích và thao tác xử lý sau này không bị nhầm lẫn cập nhật thiếu.
5.1.3.3. Biên tập các nội dung biến động theo chuẩn đầu vào của TKdestop
Sau khi cập nhật các ranh giới thì bản đồ sẽ bị thay đổi ranh giới các khoanh đất, cho nên trong quá trình biên tập nội dung bản đồ khoanh đất chuẩn trước khi đưa vào phần mềm Tkdestop cần phải chú ý biên tập các nội dung sau:
- Tạo vùng lại cho thửa đất bị biến động (thửa mới và thửa cũ);
- Xác định diện tích;
- Biên tập mã khoanh đất thửa mới thửa cũ theo đúng quy định và thực tế.
Bước 1: Tạo vùng lại cho thửa đất bị biến động (thửa mới và thửa cũ) Bản chất của bước tạo vùng chúng ta cần thực hiện:
- Xác định các lỗi tạo vùng (có các lỗi chưa khép kín vùng, có các điểm, đoạn thẳng thừa,…).
- Tiến hành sửa các lỗi.
- Tạo vùng cho thửa đất.
Hiện nay có một số các công cụ hỗ trợ tạo vùng trên như Famis, Gcadas, VietMap,… Tuy vậy ở nội dung chỉ sử dụng phần mềm Microstation với số lượng thửa đất biến động không nhiều thì ta có thể sử dụng công cụ: “Create Region”.
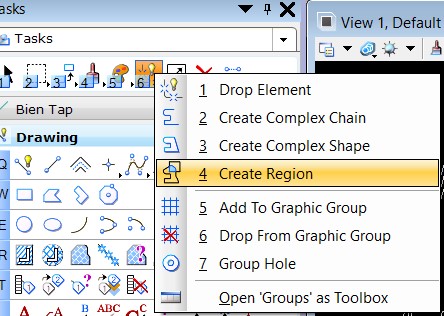
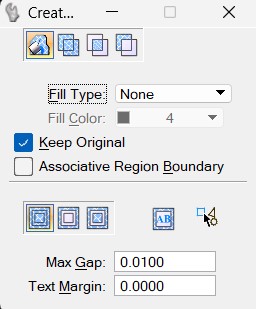
Hình 5. 7: Hộp thoại công cụ Create Region
Công cụ “Create Region” có chức năng tạo ra vùng với các ranh giới gần nhất của điểm đặt trỏ chuột.
Các thức thực hiện:
– Chọn các đoạn thẳng muốn tạo thành vùng:
Chọn công cụ Elemant Selection → Giữ phím Ctrl + chọn vào các đoạn thẳng muốn tạo vùng.
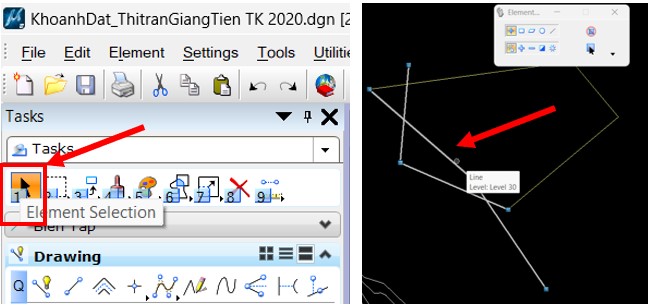
Hình 5. 8: Các bước chọn ranh giới tạo vùng
- Chọn công cụ “Create Region”
Di chuyển chuột về thánh Task và chọn “Create Region”, lúc này mũi tên trỏ chuột có hình dấu cộng “+”.
- Di chuyển trỏ chuột tới phần giữa của vùng mong muốn tạo kích chuột trái, lúc này ta thấy phần muốn được tạo vùng sẽ được tạo thành và có ranh giới vùng đậm hơn các nét xung quanh. Cụ thể như hình sau:
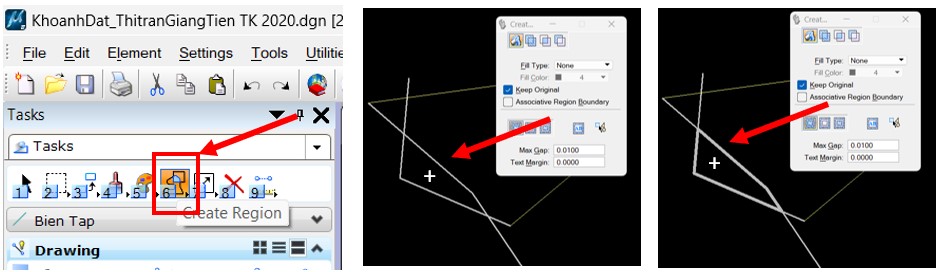
Hình 5. 9: Tạo vùng bằng công cụ “Create Region”
Lưu ý: Đối với việc tạo vùng này ta không chỉ tạo vùng cho thửa mới, cần tạo lại vùng cho cả những thửa cũ đã bị thay đổi ranh giới, Phải thực hiện lần lượt tránh sai sót, để xác định lại diện tích chính xác sau biến động đất.
Bước 2: Xác định diện tích khoanh đất
Ở bước này đòi hỏi thực hiện cẩn thận tránh bị nhầm lẫn diện tích.
Yêu cầu xác định diện tích của khoanh đất mới tạo thành và các khoanh đất bị thay đổi diện tích xung quanh.
Các bước thực hiện như sau:
– Chọn khoanh đất đã được tạo vùng muốn xác định diện tích.
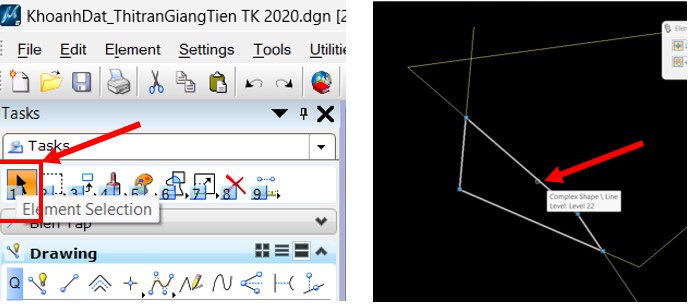
Hình 5. 10: Chọn khoanh đất muốn xác định diện tích
– Chọn công cụ Element Information để hộp thoại công cụ Element Information hiện lên. Tại hộp thoại này chú tới thông tin tại Geometry ta sẽ thấy
Area là diện tích của khoanh đất chúng ta chọn. (trong ví dụ hình ảnh diện tích là 507,4356 m2 ).
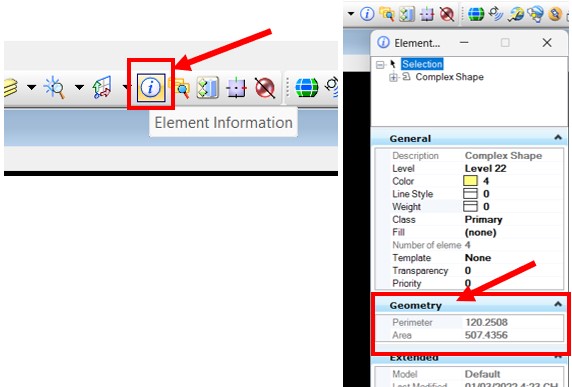
Hình 5. 11: Công cụ Element Information để xác định diện tích
– Ngoài ra ta có thể sử dụng công cụ Mesure Area để tính diện tích của khoanh đất như sau:
+ Chọn công cụ Measure Area;
+ Di chuyển trỏ chuột tới mép đường của khoanh đất và bấm chuột trái;
+ Hộp thoại Mesure Area xuất hiện và diện tích khoanh đất tại vị trí như hình dưới.
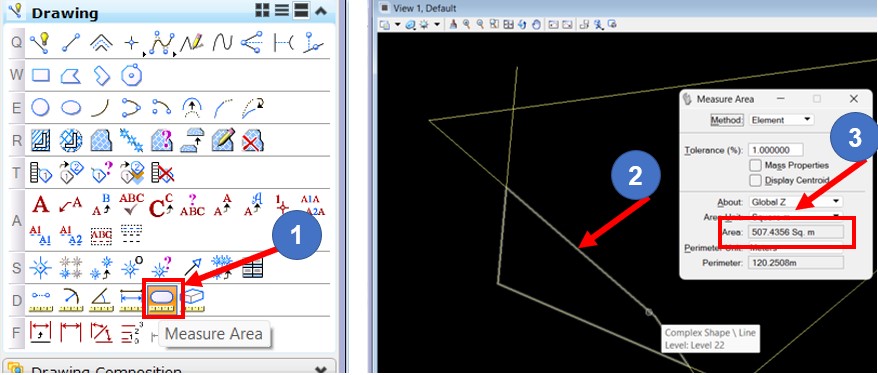
Hình 5. 12: Hộp thoại Mesure Area xuất hiện và diện tích khoanh đất
– Sau khi xác định được diện tích ta sử dụng công cụ Place text để ghi lại diện tích cho thửa đất.
+ Chọn công cụ Place text hộp thoại Text Editor hiện ra
+ Đánh diện tích của khoanh đất xác định
+ Di chuyển trỏ chuột tới vị trí muốn ghi, ở đây sẽ phải ghi diện tích khoanh đất nằm trọn vẹn bên trong của khoanh đất.
+ Kích chuột trái để thực hiện lệnh ghi diện tích.
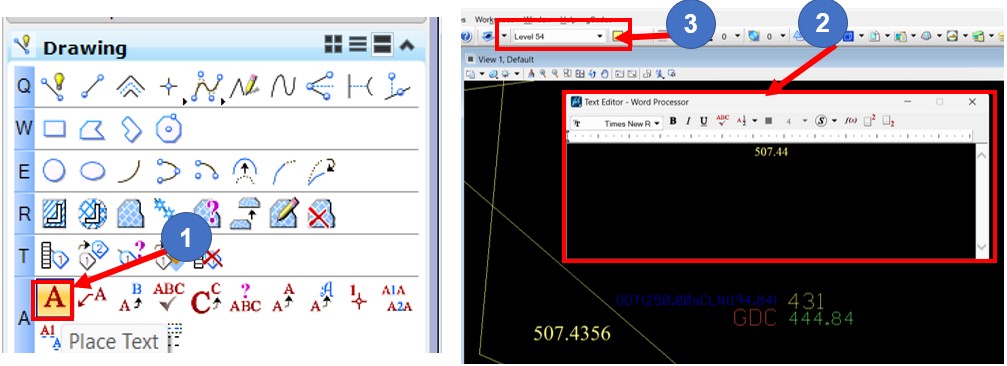
Hình 5. 13: Ghi diện tích của khoanh đất bằng công cụ Place text
Chú ý:
- Diện tích phải được ghi nằm trọn vẹn trong thửa đất để phần mềm TKdestop đọc được diện tích đúng của khoanh đất.
- Ghi đúng theo quy định về nội dung diện tích ở level 54.
- Các thửa đất trước đó bị tăng giảm diện tích cần xác định lại.
Bước 3: Biên tập mã khoanh đất thửa mới thửa cũ theo đúng quy định – Mỗi một khoanh đất được đại diện bởi 4 thông tin đó là:
+ Số thứ tự khoanh đất
+ Mã loại đất
+ Diện tích khoanh đất
+ Đối tượng sử dụng
Và được quy định ghi vào các level như sau:
Mã loại đất
Level 36
Số thứ tự khoanh đất
Level 35
Mã đối tượng
Level 60
Diện tích khoanh đất
Level 54
Trong quá trình biên tập các thông tin ta cấn chú ý:
+ Số thứ tự khoanh đất: đánh số thứ tự tiếp theo từ số thứ tự khoanh đất lớn nhất trước thời điểm có sự thay đổi khoanh đất.
+ Mã loại đất: Xác định theo thực tế
+ Đối tượng sử dụng: Xác định theo thực tế
Một số các trường hợp một khoanh đất có nhiều mã loại đất ta cần ghi như sau:
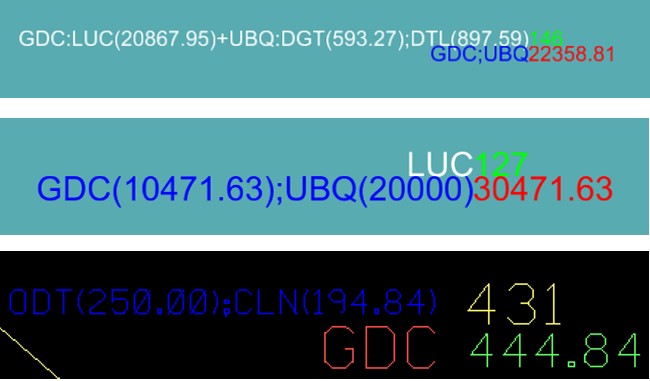
Hình 5. 14: Một số các trường hợp một khoanh đất có nhiều mã loại đất
5.2. Quản lý, sử dụng bản đồ quy hoạch sử dụng đất đai phục vụ đăng ký, chuyển đổi mục đích sử dụng đất
5.2.1. Quy hoạch, kế hoạch sử dụng đất
Căn cứ quy định tại Khoản 2, Khoản 3 Điều 3, Luật đất đai số 45/2013/QH13 ngày 29/11/2013 (sau đây gọi tắt là Luật đất đai năm 2013) quy định về khái niệm quy hoạch sử dụng đất, kế hoạch sử dụng đất như sau:
- Quy hoạch sử dụng đất là việc phân bổ và khoanh vùng đất đai theo không gian sử dụng cho các mục tiêu phát triển kinh tế – xã hội, quốc phòng, an ninh, bảo vệ môi trường và thích ứng biến đổi khí hậu trên cơ sở tiềm năng đất đai và nhu cầu sử dụng đất của các ngành, lĩnh vực đối với từng vùng kinh tế – xã hội và đơn vị hành chính trong một khoảng thời gian xác định.
- Kế hoạch sử dụng đất là việc phân chia quy hoạch sử dụng đất theo thời gian để thực hiện trong kỳ quy hoạch sử dụng đất.
Nội dung của bản đồ quy hoạch sử dụng đất sẽ cung cấp cho chúng ta những thông tin:
- Các dự án được quy hoạch trên địa bàn xã, phường, thị trấn.
- Ranh giới và diện tích các vị trí quy hoạch.
- Loại đất quy hoạch, loại đất hiện trạng.
Từ những thông tin đó đòi hỏi cán bộ địa chính cần sử dụng để phục vụ tốt nhất cho công tác quản lý đất đai trên địa bàn.
5.2.2. Các loại bản đồ quy hoạch sử dụng đất
5.2.2.1. Quy hoạch, kế hoạch sử dụng đất cấp quốc gia
- Định hướng sử dụng đất 10 năm;
- Xác định các chỉ tiêu sử dụng đất đối với nhóm đất nông nghiệp, nhóm đất phi nông nghiệp, nhóm đất chưa sử dụng; trong đó xác định diện tích một số loại đất gồm đất trồng lúa, đất chuyên trồng lúa nước, đất rừng phòng hộ, đất rừng đặc dụng, đất rừng sản xuất, đất nuôi trồng thủy sản, đất làm muối, đất quốc phòng, đất an ninh, đất khu công nghiệp, đất khu chế xuất, đất khu công nghệ cao, đất khu kinh tế, đất phát triển hạ tầng cấp quốc gia, đất có di tích lịch sử – văn hóa, danh lam thắng cảnh, đất đô thị và đất bãi thải, xử lý chất thải;
- Xác định diện tích các loại đất quy định tại điểm b khoản này của kỳ quy hoạch đến từng đơn vị hành chính cấp tỉnh và vùng kinh tế – xã hội;
- Lập bản đồ quy hoạch sử dụng đất cấp quốc gia và các vùng kinh tế – xã hội;
- Giải pháp thực hiện quy hoạch sử dụng đất [2].
5.2.2.2. quy hoạch sử dụng đất cấp tỉnh bao gồm:
- Định hướng sử dụng đất 10 năm;
- Xác định diện tích các loại đất đã được phân bổ trong quy hoạch sử dụng đất cấp quốc gia và diện tích các loại đất theo nhu cầu sử dụng đất cấp
tỉnh;
- Xác định các khu vực sử dụng đất theo chức năng sử dụng;
- Xác định diện tích các loại đất quy định tại điểm b khoản này đến từng đơn vị hành chính cấp huyện;
- Lập bản đồ quy hoạch sử dụng đất cấp tỉnh;
- Giải pháp thực hiện quy hoạch sử dụng đất.
5.2.2.3. Quy hoạch, kế hoạch sử dụng đất cấp huyện
- Định hướng sử dụng đất 10 năm;
- Xác định diện tích các loại đất đã được phân bổ trong quy hoạch sử dụng đất cấp tỉnh và diện tích các loại đất theo nhu cầu sử dụng đất của cấp huyện và cấp xã;
- Xác định các khu vực sử dụng đất theo chức năng sử dụng đến từng đơn vị hành chính cấp xã;
- Xác định diện tích các loại đất đã xác định tại điểm b khoản này đến từng đơn vị hành chính cấp xã;
- Lập bản đồ quy hoạch sử dụng đất cấp huyện; đối với khu vực quy hoạch đất trồng lúa, khu vực quy hoạch chuyển mục đích sử dụng đất quy định tại các điểm a, b, c, d và e khoản 1 Điều 57 của Luật này thì thể hiện chi tiết đến từng đơn vị hành chính cấp xã;
- Giải pháp thực hiện quy hoạch sử dụng đất.
5.2.2.4. Quy hoạch, kế hoạch sử dụng đất quốc phòng, an ninh
- Định hướng sử dụng đất quốc phòng, an ninh;
- Xác định nhu cầu sử dụng đất quốc phòng, an ninh trong kỳ quy hoạch sử dụng đất phù hợp với quy hoạch tổng thể phát triển kinh tế – xã hội, quốc phòng, an ninh và kế hoạch phát triển kinh tế – xã hội của quốc gia;
- Xác định vị trí, diện tích đất quốc phòng, an ninh để giao lại cho địa phương quản lý, sử dụng vào mục đích phát triển kinh tế – xã hội;
- Giải pháp thực hiện quy hoạch sử dụng đất quốc phòng, an ninh.
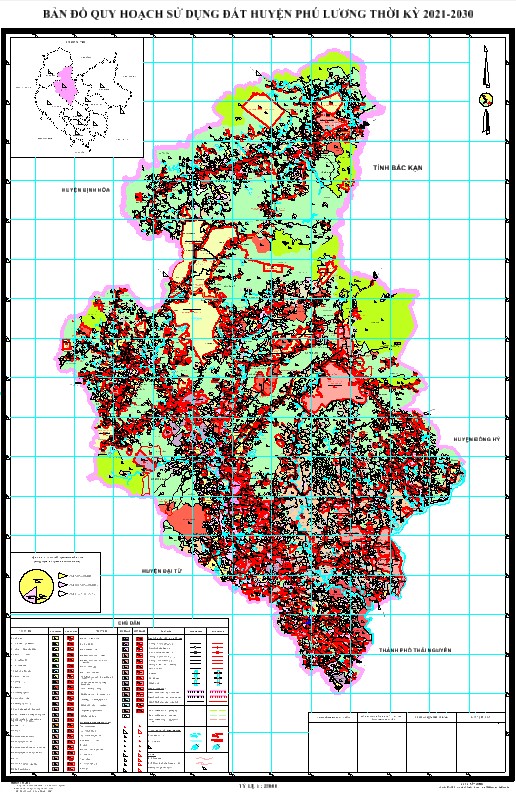
Hình 5. 15: Bản đồ quy hoạch của huyện Phú Lương- tỉnh Thái Nguyên giai
đoạn 2021 – 2030
5.2.3. Một số nội dung sử dụng bản đồ quy hoạch sử dụng đất đai phục vụ đăng ký, chuyển đổi mục đích sử dụng đất
Phần này chúng ta cùng nhau tìm hiểu một số nội dung quản ý bản đồ quy hoạch sử dụng đất phục vụ trong công tác quản lý đất đai tại đại phương.
- Xác định thửa đất chuyển mục đích có phù hợp với quy hoạch không.
- Xác định loại đất, diện tích cần thu hồi đất để làm báo cáo sơ bộ.
5.2.3.1. Cách xem bản đồ quy hoạch
Một số lưu ý để cán bộ địa chính xem hiểu nội dung bản đồ quy hoạch như sau:
– Xem chú giải của bản đồ, thông thường mỗi tờ bản đồ đều có phần chú dẫn tại đây toàn bộ các ký hiệu về mã đất hay đối tượng kinh tế, văn hóa, xã hội đều được chú giải. Hình dưới đây là chú giải của bản đồ quy hoạch.
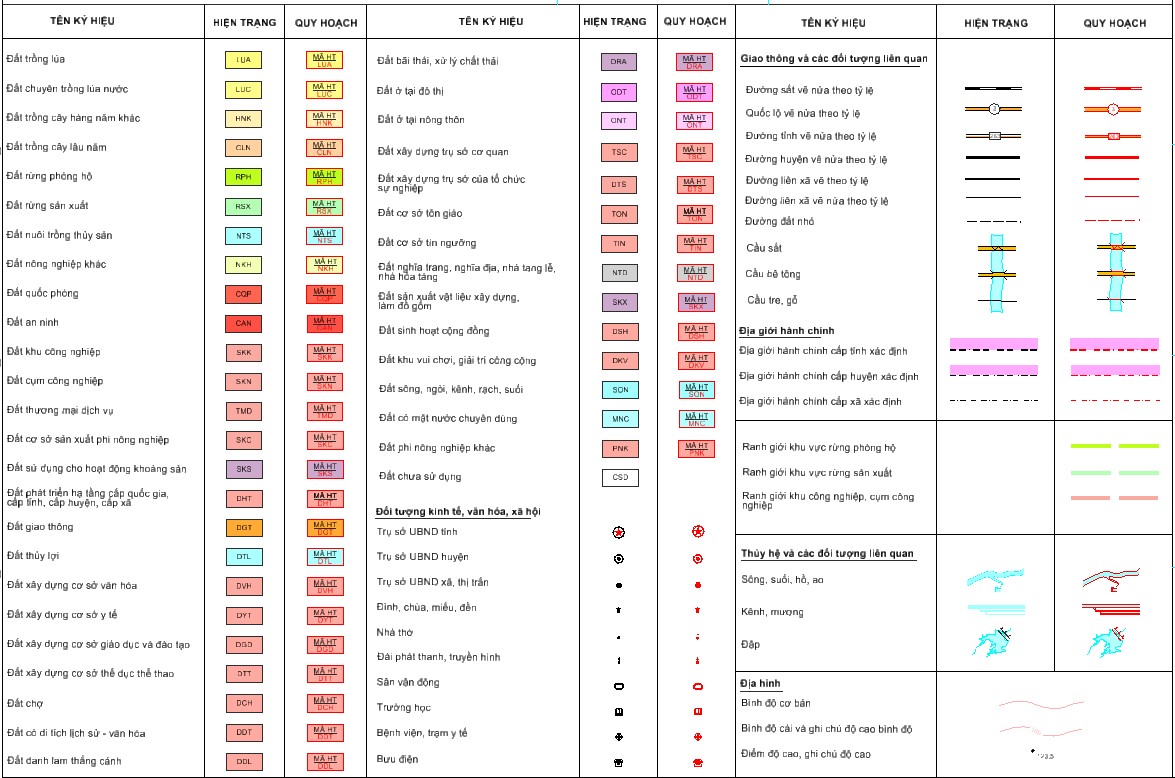
Hình 5. 16:Chú giải bản đồ quy hoạch sử dụng đất
- Trên bản đồ quy hoạch các vị trí đất có đường viền màu đỏ là vị trí đất đang được quy hoạch.
- Quy hoạch thành loại đất gì được thể hiện bằng mã màu loại đất bên trong đường viền màu đỏ.
- Mã đất màu đen là mã loại đất hiện trạng, mã đất màu đỏ là mã loại đất quy hoạch.
- Hiểu được ghi chú mã loại đất: mã ở phía trên màu đen là mã loại đất hiện trạng, mã loại đất màu đỏ phía dưới là mã loại đất quy hoạch. Như hình dưới đất hiện trạng là đất BHK: đất hàng năm và được quy hoạch thành đất DVH: là đất văn hóa.
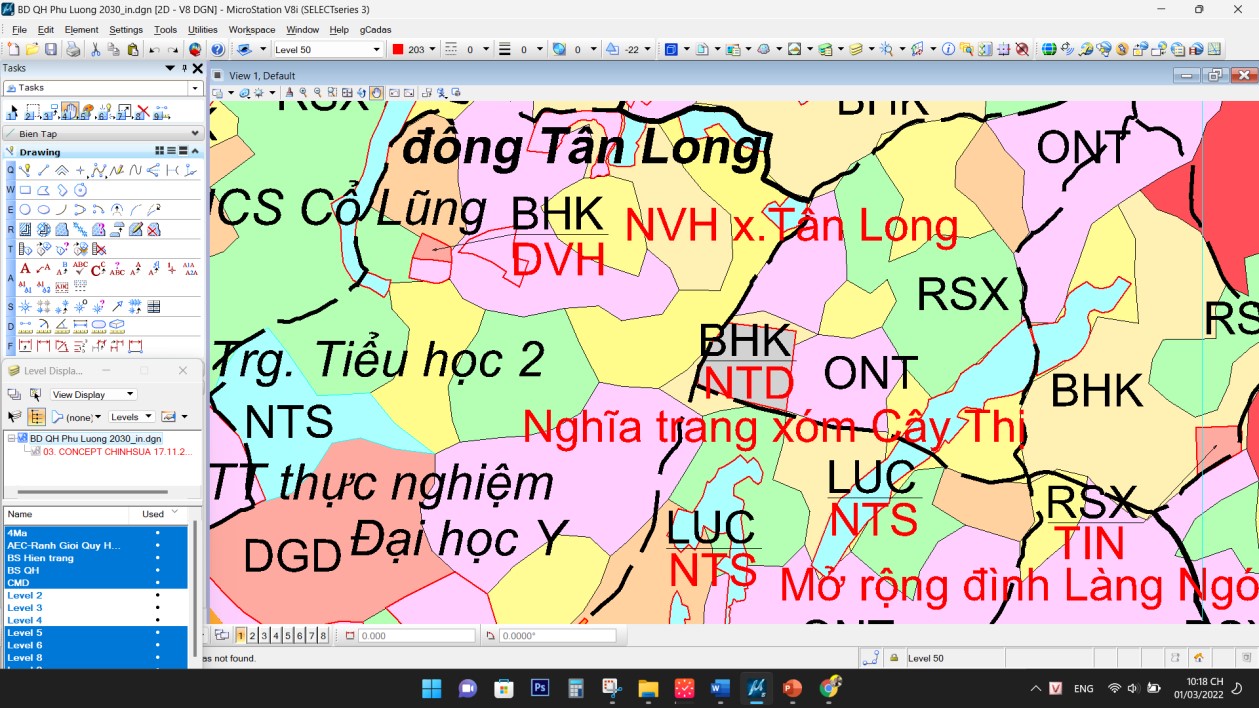
Hình 5. 17:Bản đồ quy hoạch sử dụng đất
5.2.3.2. Xác định thửa đất chuyển mục đích có phù hợp với quy hoạch
Trong trường hợp người dân muốn đăng ký chuyển đổi mục đích sử dụng đất, vậy thì cán bộ cần phải kiểm tra thửa đất đó muốn chuyển đổi có phù hợp với quy hoạch không. Chúng ta cần thực hiện tham chiếu bản đồ địa chính chứa thửa đất đó xem đang nằm trong quy hoạch sử dụng đất loại gì. Ta thực hiện – Mở bản đồ quy hoạch sử dụng đất.
– Sử dụng Reference để tham chiếu các bản đồ lên bản đồ khoanh đất:
Tools → Reference → để mở hộp thoại Reference
Tại hộp thoại Reference chọn Tools → Attach để mở hộp thoại Reference Attach. Tại đây chọn đến file cần tham chiếu và ấn Open.
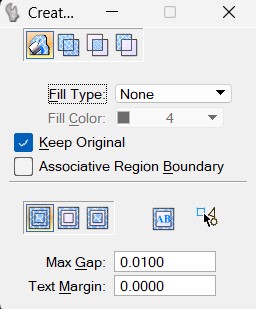
Hình 5. 18: Các bước để tham chiều bản đồ lên một bản đồ mở sẵn
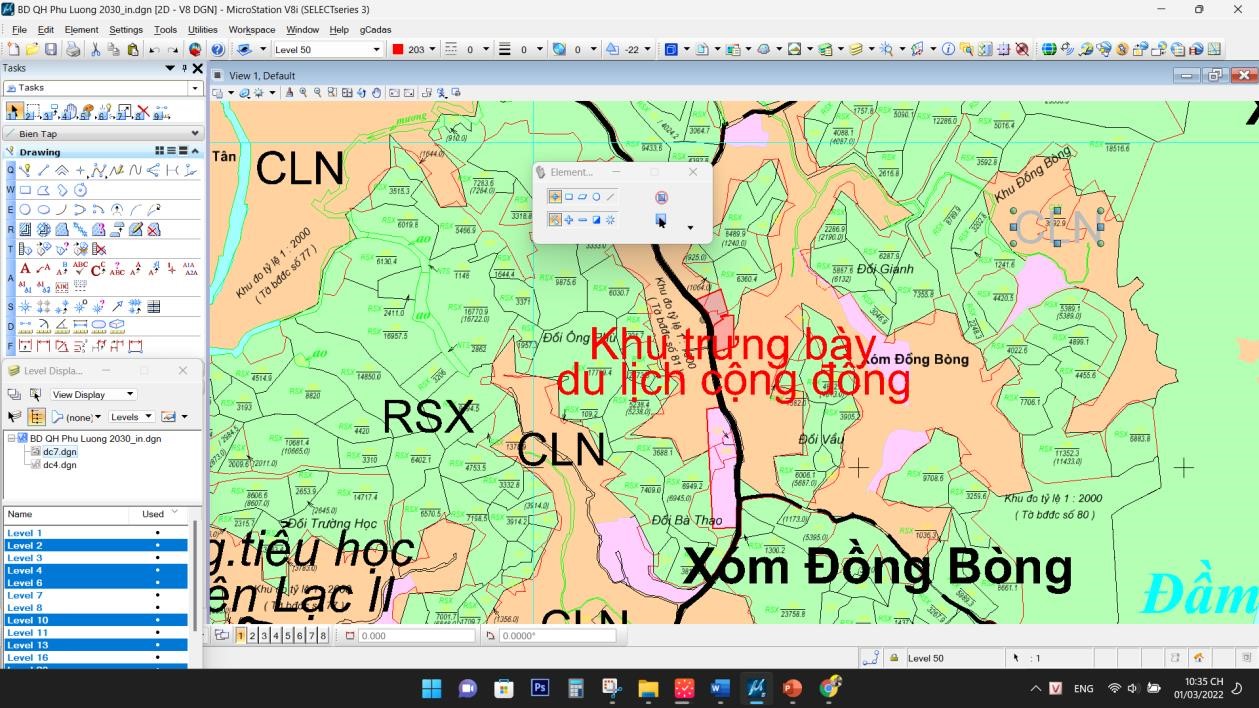
Hình 5. 19: Bản đồ quy hoạch sau khi được tham chiếu bản đồ địa chính
Khi tham chiếu bản đồ địa chính lên thì chúng ta sẽ thu được bản đồ như hình trên, nét đen bên dưới là ranh giới thửa của bản đồ địa chính.
Tham chiếu lên được chúng ta sẽ kiểm tra xem thửa đất muốn chuyển mục đích có phù hợp với quy hoạch hiện tại có hiệu lực không, để trả lời người dân hoặc có phương án xử lý.
5.2.3.3. Xác định loại đất, diện tích cần thu hồi đất để làm báo cáo sơ bộ
Trong trường hợp đã xác định được vị trí và diện tích của dự án quy hoạch, tình huống đặt ra là cần xác định dự án đó lấy vào những loại đất gì và diện tích là bao nhiêu.
Khi đó ta sẽ thực hiện lần lượt như sau:
– Tham chiếu bản đồ địa chính lên bản đồ quy hoạch.
Sử dụng Reference để tham chiếu các bản đồ lên bản đồ khoanh đất:
Tools → Reference → để mở hộp thoại Reference
Tại hộp thoại Reference chọn Tools → Attach để mở hộp thoại Reference Attach. Tại đây chọn đến file cần tham chiếu và ấn Open.
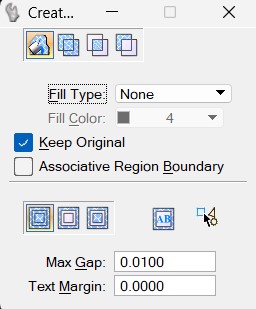
Hình 5. 20: Các bước để tham chiều bản đồ lên một bản đồ mở sẵn
– Xác định ranh giới bao của dự án quy hoạch.
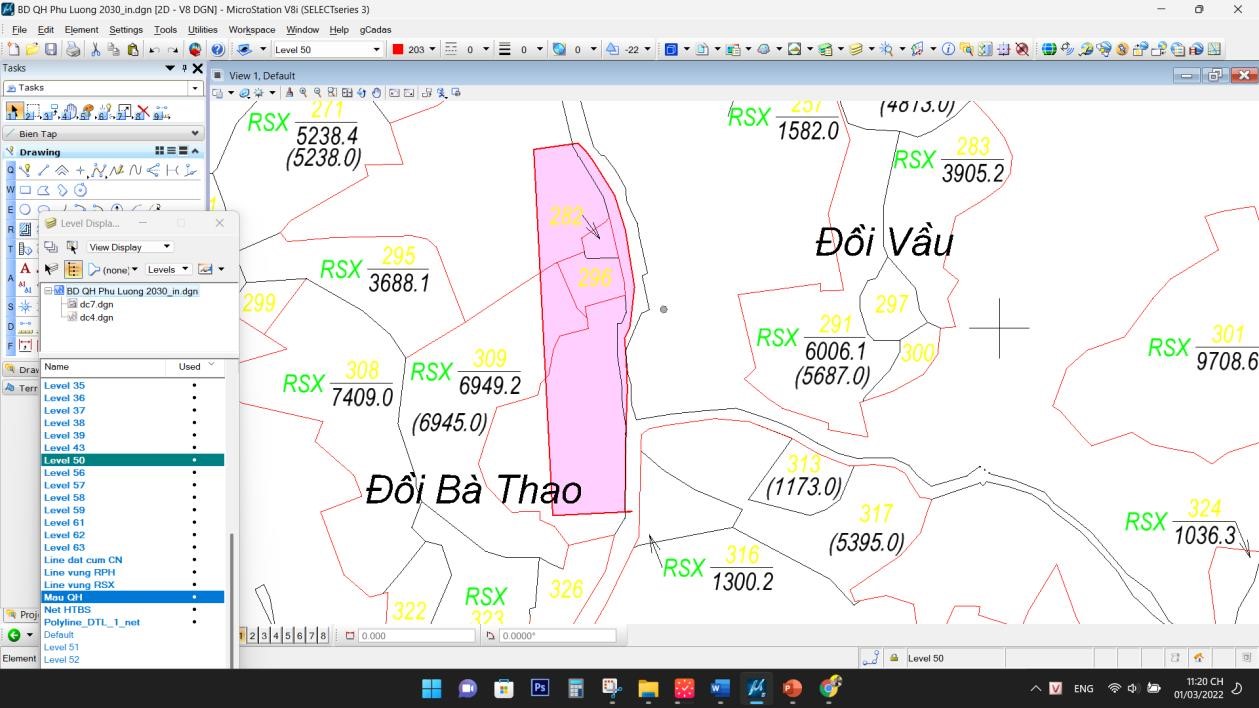
Hình 5. 21: Tắt các lớp để hiện lớp chưa ranh giới quy hoạch trên bản đồ quy hoạch
– Sử dụng công cụ tạo vùng để xác định diện tích của loại đất. Ta có thể sử dụng công cụ: “Create Region”.
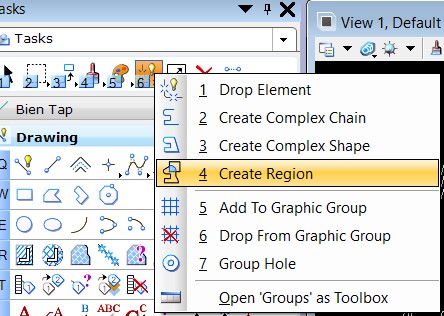

Hình 5. 22: Sử dụng công cụ: “Create Region”
Công cụ “Create Region” có chức năng tạo ra vùng với các ranh giới gần nhất của điểm đặt trỏ chuột.
Các thức thực hiện:
– Chọn các đoạn thẳng muốn tạo thành vùng:
Chọn công cụ Elemant Selection → Giữ phím Ctrl + chọn vào các đoạn thẳng muốn tạo vùng.
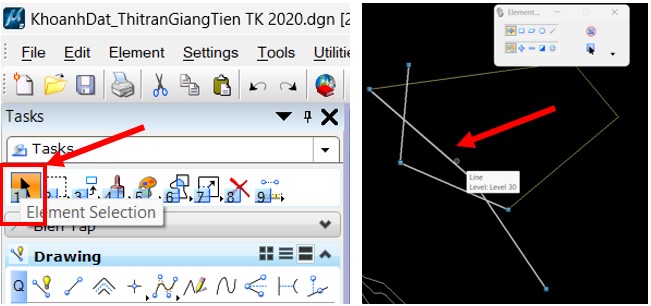
Hình 5. 23: Các bước chọn ranh giới tạo vùng
- Chọn công cụ “Create Region”
Di chuyển chuột về thánh Task và chọn “Create Region”, lúc này mũi tên trỏ chuột có hình dấu cộng “+”.
- Di chuyển trỏ chuột tới phần giữa của vùng mong muốn tạo kích chuột trái, lúc này ta thấy phần muốn được tạo vùng sẽ được tạo thành và có ranh giới vùng đậm hơn các nét xung quanh. Cụ thể như hình sau:
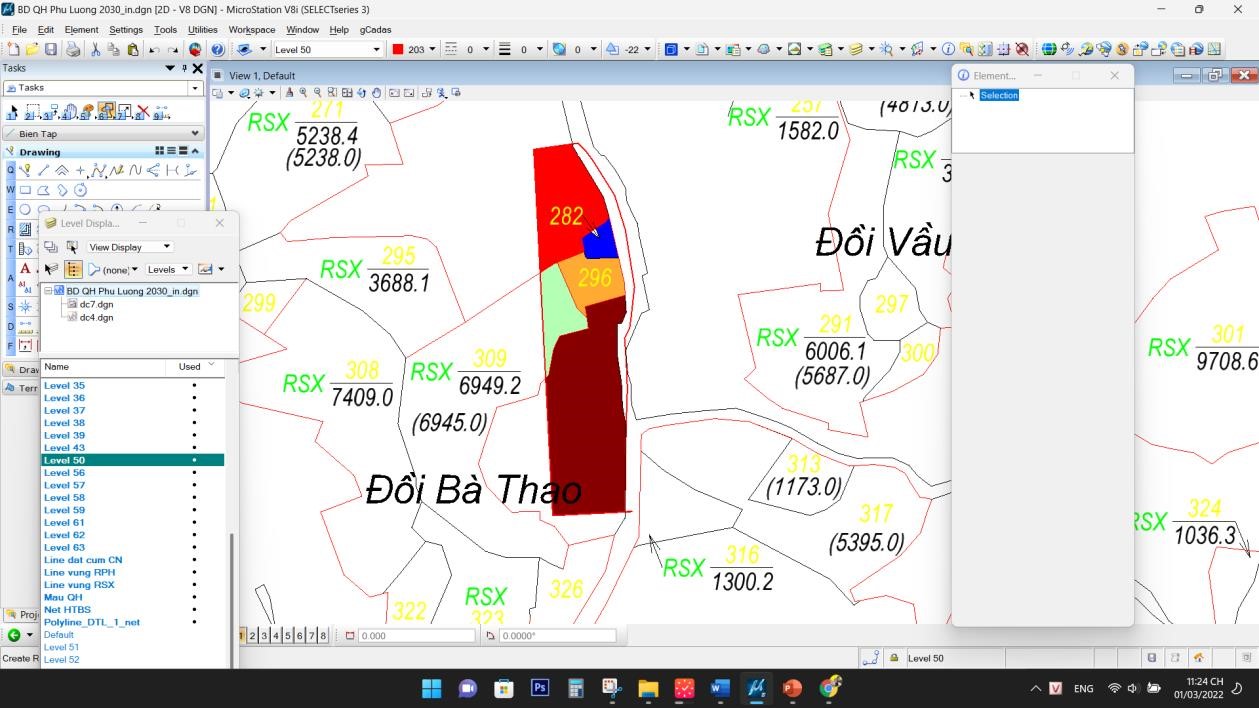
Hình 5. 24: Tạo vùng bằng công cụ “Create Region”
Như vậy ta sẽ tạo được thành vùng cho các khoanh đất của các loại đất nằm trong quy hoạch. Cuối cùng ta chỉ cần tổng hợp các loại đất kèm diện tích lại vào bảng excel để báo cáo.

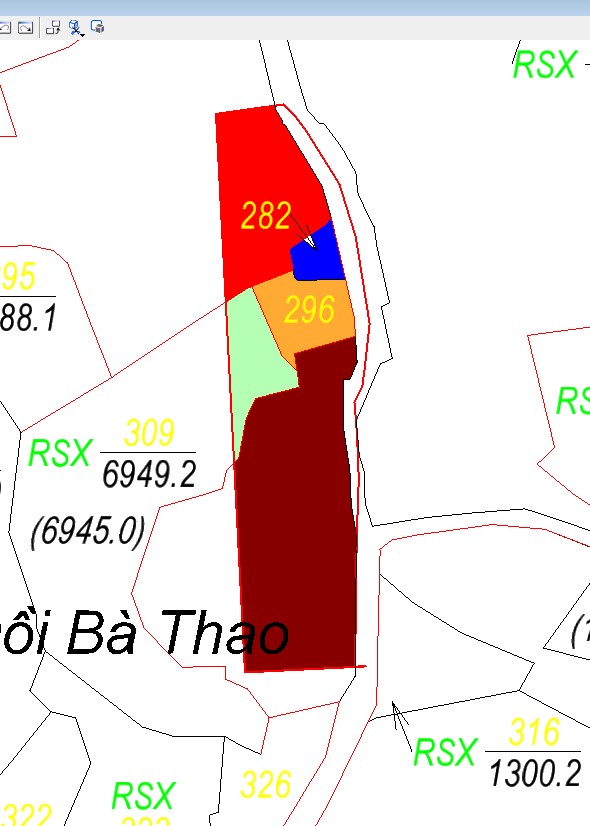
Hình 5. 25: Tạo các vùng để tính diện tích đất lấy vào làm quy hoạch


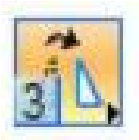
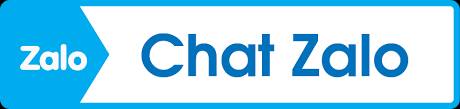
 Quy Hoạch
Quy Hoạch  Facebook
Facebook  Youtube
Youtube  Tiktok
Tiktok