Chưa có sản phẩm trong giỏ hàng.
Microsation
Tài liệu và Video hướng dẫn sử dụng Phần mềm MicroStation V7 (SE)

Mọi thắc mắc mọi người xin liên hệ theo vào Nhóm ZALO để được giải đáp sớm nhất hoặc các bạn có thể để lại bình luận phía dưới bài viết và có thể xem trên kênh YOUTUBE datsach TV để xem các hướng dẫn và hãy để lại 1 đăng ký + ấn chuông và bình luận phía dưới clip nhé. Cám ơn các bạn đã ghé thăm website chúc các bạn một ngày tốt lành.
Lưu ý:
– Tắt hết chương trình diệt vi rút và chế độ bảo vệ của Windows trước khi load và cài đặt ạ!
– nếu cài đặt bị lỗi thì Tắt hết chương trình diệt vi rút và chế độ bảo vệ của Windows trước khi load về.
Tài liệu và Video hướng dẫn sử dụng Phần mềm MicroStation V7 (SE)
KHÓA HỌC CĂN BẢN VỀ PHẦN MỀM MICROSTATION V7
DÀNH CHO ANH CHỊ TÀI NGUYÊN MÔI TRƯỜNG
CHƯƠNG 1: CĂN BẢN VỀ PHẦN MỀM MICROSTATION V7
Chương này cung cấp một số khái niệm cơ bản về file, cấu trúc một file dữ liệu trong MicroStation V7 và hướng dẫn các bạn thực hành một số các thao tác cơ bản khi làm việc với MicroStation V7, bao gồm:
- Làm việc với các Design file.
- Cấu trúc của một Design file.
- Đối tượng đồ hoạ.
- Thao tác điều khiển màn hình.
- Cách sử dụng các phím chuột.
- Các chế độ bắt điểm.
- Sử dụng các công cụ trong MicroStation V7
1.1. Khái niệm về Design File, Seed file
– File dữ liệu của MicroStation V7 gọi là Design file (.dgn). Tại một thời điểm MicroStation V7 chỉ cho phép người sử dụng làm việc với một Design file. File này gọi là Active Design File.
Nếu bạn mở một Design file khi đã có một Design file khác đang mở sẵn, MicroStation sẽ tự động đóng file đầu tiên lại. Tuy nhiên bạn có thể xem (tham khảo) nội dung của các Design file khác bằng cách tác động đến các file đó dưới dạng các file tham khảo (Reference File).
Các file bản đồ được tạo trong Microtation V7 được gọi là các design file (*.dgn)
- Định nghĩa Seed file (File chuẩn)
Là 1 design file trắng (không chứa dữ liệu), nhưng nó chứa đầy đủ các thông số quy định về chế độ làm việc trong Microtation
+ Nội dung seed file
Các thông số về hệ tọa độ phẳng của múi chiếu, Đơn vị, độ phân giải, không gian làm việc, phép chiếu, hệ quy chiếu.
Ví dụ: Bản đồ lập trong hệ tọa độ VN 2000 có seed file riêng.
+ Seed file dùng cho bản đồ địa chính Seedfile TT25.
Hoặc: vn2d.dgn là Seed File chuẩn do Bộ Tài nguyên Môi trường cung cấp cho việc xây dựng Bản đồ hiện trạng sử dụng đất và Bản đồ quy hoạch sử dụng đất còn seed-bd.dgn dành cho xây dựng Bản đồ địa chính.
Nội dung chính
1.2. Tạo Design file
- Khởi động MicroStation, xuất hiện hộp hội thoại MicroStation Manager.
- Từ File → New à xuất hiện hộp hội thoại Create Design File.
1.3 Cách mở một Design file dưới dạng một Reference file.
- Từ thanh Menu ngang của MicroStation chọn File → Reference, xuất hiện hộp hội thoại Reference Files.
- Từ thanh Menu của hộp hội thoại Reference files chọn Tools → Attach …, xuất hiện hộp hội thoại Attach Reference File.
- Phím Display đuợc đánh dấu khi muốn hiển thị file.
- Phím Snap được đánh dấu khi muốn sử dụng chế độ bắt điểm đối với Reference file.
- Phím Locate được đánh dấu khi muốn xem thông tin của đối tượng hoặc copy đối tượng trong Reference file.
Chú ý: Muốn tham chiếu nhiều file dưới dạng Reference file ta cũng làm các thao tác như trên.
1.4 Cách đóng một Reference file.
Trong hộp hội thoại Reference File chọn tên file cần đóng chọn Tools →
Detach, xuất hiện thông báo:
Chọn OK để đóng File Reference, chọn Cancel để hủy bỏ lệnh này.
1.5. Cấu trúc file (.dgn), khái niệm Level.
Dữ liệu trong file dgn được tách riêng thành từng lớp dữ liệu. Mỗi một lớp dữ liệu được gọi là một level. Một file dgn nhiều nhất có 63 level. Các level này được quản lý theo mã số từ 1-63 hoặc theo tên của level do người sử dụng đặt.
Các level dữ liệu có thể được hiển thị (bật) hoặc không hiển thị (tắt) trên màn hình. Khi tất cả các level chứa dữ liệu được bật, màn hình sẽ hiển thị đầy đủ nội dung của bản vẽ. Ta cũng có thể tắt tất cả các level trừ level đang hoạt động gọi là Active level. Active level là level các đối tượng sẽ được vẽ trên đó.
+ Cách đặt tên level.
- Từ thanh Menu của MicroStation chọn Settings → Level → Names…, xuất hiện hộp hội thoại Level Names.
- Bấm vào nút Add, xuất hiện hộp hội thoại Level Name.
- Number: Mã số level
- Name: Tên level (Nhỏ hơn hoặc bằng 16 ký tự)
- Comment: Giải thích thêm về tên, có thể có hoặc không (nhỏ hơn hoặc bằng 32 ký tự).
1.6. Cách bật, tắt level.
Dùng tổ hợp phím <Ctrl+E>, xuất hiện hộp View Levels.
Các level bật là các ô vuông được bôi đen, các level tắt là các ô vuông có màu xám.
1.3. Đối tượng đồ hoạ (Element).
1.3.1. Khái niệm đối tượng (element)
Mỗi một đối tượng đồ hoạ xây dựng lên Design file được gọi là một Element. Element có thể là một điểm, đường, vùng hoặc một chữ chú thích. Mỗi một element được định nghĩa bởi các thuộc tính đồ hoạ sau:
- Level: (1-63)
- Color: (1-255)
- Line Weight: (1-31)
- Line Style: (0-7, custom style)
- Fill color: (cho các đối tượng đóng vùng tô màu).
1.3.2. Các kiểu đối tượng (element type) sử dụng cho các bản đồ số.
- Kiểu Element thể hiện các đối tượng dạng điểm: – Là 1 Point = Line (đoạn thẳng) có độ dài bằng 0.
– Là 1 Cell (Một ký hiệu nhỏ) được vẽ trong MicroStation. Mỗi một cell được định nghĩa bởi một tên riêng và được lưu trữ trong một thư viện cell (Cell Library).
- Kiểu Element thể hiện các đối tượng dạng đường:
- Line: Đoạn thẳng nối giữa hai điểm.
- LineString: Đường gồm một chuỗi các đoạn thẳng nối liền với nhau. (số đoạn thẳng < 100)
- Chain: Là một đường tạo bởi 100 đoạn thẳng nối liền nhau.
- Complex String: Số đoạn thẳng tạo lên đường > 100.
- Kiểu Element thể hiện các đối tượng dạng vùng:
- Shape: Là một vùng có số đoạn thẳng tạo lên đường bao của vùng lớn nhất bằng 100.
- Complex Shape: Là một vùng có số đoạn thẳng tạo lên đường bao của vùng lớn hơn 100 hoặc là một vùng được tạo từ những line hoặc linestring rời
nhau.
- Kiểu Element thể hiện các đối tượng dạng chữ viết.
– Text: Đối tượng đồ hoạ ở dạng chữ viết.
– Text Node: Nhiều đối tượng text được nhóm lại thành một element.
1.7. Các thao tác điều khiển màn hình.
Các công cụ sử dụng để phóng to, thu nhỏ hoặc dịch chuyển màn hình được bố trí ở góc dưới bên trái của mỗi một cửa sổ (Window).
- Update: Vẽ lại nội dung của cửa sổ màn hình đó.
- Zoom in: Phóng to nội dung.
- Zoom out: Thu nhỏ nội dung.
- Window area: Phóng to nội dung trong một vùng.
- Fit view: Thu toàn bộ nội dung của bản vẽ vào trong màn hình.
- Pan view: Dịch chuyển nội dung theo một hướng nhất định.
- View previous: Quay lại chế độ màn hình lúc trước.
- View next: Quay lại chế độ màn hình lúc trước khi sử dụng lệnh View previous.
1.8. Cách đặt phím tắt cho các thao tác điều khiển màn hình
Chọn Workspace à Function keys à Chọn phím điều khiển
Ví dụ: Phím F1 à Chọn Edit à Nhập thao tác điều khiển “Pan view”
Chọn ok
Lưu ý: Các thao tác điều khiển khác làm tương tự. Khi nhập thao tác điều khiển để chế độ unikey là tiếng anh
1.9. Cách sử dụng các phím chuột.
1.6.1 Cách đặt quy định cho các phím chuột.
Từ thanh Menu của MicroStation chọn Workspace → Button Assignments, xuất hiện hộp hội thoại Button Assignments.
Phím Data (chuột trái), Phím Reset (chuột phải),
Phím Tentaive (chuột trái+phải / Chuột giữa).
- Chọn một phím chức năng.
- Dịch chuyển con trỏ xuống phần Button Definition area.
- Ví dụ chọn phím Data, ta bấm chuột trái…
1.10. Các chế độ bắt điểm (Snap Mode).
Trường hợp muốn đặt điểm Data vào đúng vị trí cần chọn, sử dụng phím Tentative để đưa con trỏ vào đúng vị trí. Thao tác đó được gọi là bắt điểm (Snap to Element).
Cách mở thanh công cụ bắt điểm: Từ thanh Menu của MicroStation chọn Settings → Snap → Button Bar, xuất hiện thanh Snap Mode
Các chế độ chọn lựa cho thao tác bắt điểm gồm:
Nearest: Bắt vào vị trí gần nhất trên element.
- Keypoint: Bắt vào điểm nút gần nhất trên element.
- Midpoint: Bắt vào điểm giữa của element
- Center: Bắt vào tâm điểm của đối tượng.
- Origin: Bắt vào điểm gốc của cell.
- Intersection: Bắt vào điểm cắt nhau giữa hai đường giao nhau.
1.11. Tìm kiếm và thay thế text trong Microtation
- Chọn Edit/Replace xuất hiện hộp thoại Replace text
Trường hợp 1: Tìm kiếm tất cả các đối tượng có chứa ký tự text cần tìm
Ta tích vào Match Case
Ví dụ: Tìm tất cả các đối tượng mà trong đó có chưa ký tự 82.
Trường hợp 2: Chỉ tìm kiếm những đối tượng có ký tự text cần tìm
Ta tích vào Whole Words
Ví dụ: Tìm kiếm đối tượng có ký tự là 82 trong microtation thì chỉ đối tượng nào có 2 ký tự là 82 mới được hiển thị.
CHƯƠNG 2. CÁC LỆNH VẼ CƠ BẢN TRONG THANH MAIN.
2.1. Nhóm lệnh vẽ đối tượng dạng tuyến ( Linear Elements):
1: Place Smartline: Vẽ đường thẳng dạng tuyến
2: Place Line : vẽ đường thẳng đơn. Lệnh này cho phép vẽ đoạn thẳng với chiều dài và góc quay cho trước.
- Nhập độ dài (length)
- Nhập góc quay (angle)
3: Place Multi Line: Vẽ đường Multi Line
4: Place Tream Line String: Vẽ đường cong dạng chuỗi 5: Place Point or Tream Curve: Vẽ đường có điểm uốn
6: Construct Angle Bisector: Vẽ đường thẳng chia đôi một góc (Khi dùng lệnh này phải Snap vào 2 đường thẳng tạo góc cần chia)
7: Construct Minimum Distance Line: Vẽ đoạn thẳng nối 2 đối tượng tại điểm gần nhau nhất giữa 2 đối tượng đó
8: Construct Line at Active Angle: Vẽ đường thẳng tạo với một đối tượng cho trước một góc nghiêng nhất định
2.2 Nhóm lệnh vẽ vùng (Polygons):
1: Place Block: Vẽ hình chữ nhật
2: Place Shape: Vẽ đa giác tự do
3: Place Orthogonal Shape: Vẽ đa giác có các góc đều vuông.
4: Place Regular Polygon: Vẽ đa giác đều.
Khi thực hiện các lệnh vẽ vùng cần chú ý các thông số sau:
+ Chọn kiểu tô màu: Fill Type
- None: Không tô màu
- Opaque: Tô màu không có viền.
- Outlined: Tô màu có màu viền (màu viền là màu trên thanh công cụ Primary tools).
+ Chọn màu tô: Fill Color (từ 0 – 254, màu 255 là màu nền của cửa sổ)
Chú ý: Nếu màu tô không hiển thị lên màn hình, ấn đồng thời 2 phím Ctrl + B, xuất hiện hộp thoại View Attributes, chọn Fill, Apply.
2.3. Nhóm lệnh vẽ vòng tròn, elíp( Ellipses).
- Center: Vẽ theo tâm (vẽ từ tâm đường tròn vẽ ra)
- Egde: Cạnh biên (Đường tròn sẽ được giới hạn từ cạnh biên)
- Diameter: Đường kính ( Vẽ theo 1 đường kính cho trước hoặc giả định)
- Solid (vùng đặc), hole (vùng rỗng)
2.4. Nhóm lệnh vẽ chữ ( Text)
1: Place text: Lệnh vẽ chữ. Chọn Font chữ, chế độ canh lề (Justification), góc quay chữ (Active angle), phương pháp viết chữ (Method). Nhập dòng chữ vào hộp thoại Text Editor.
Các phương pháp viết chữ (Method) bao gồm:
- By Origin: Tại góc hiện thời (active angle) và các thông số hiện thời (font, height, width,…).
- Fitted: Text được đặt giữa hai điểm bấm chuột.
- View Independent: Tại góc hiện thời (active angle) và các thông số hiện thời (font, height, whith,…). Khi đặt, text tồn tại ở một hướng không phụ thuộc vào góc quay của màn hình.
- Fitted V(iew) I(ndependent): Kết hợp giữa hai chế độ Fitted và View
- Above Element: Đặt phía trên của một đường thẳng.
- Below Element: Đặt phía trên của một đường thẳng.
- On Element: Đặt trên một line, line string, shape, B-spline curve, hoặc multi-line với các thông số hiện thời.
- Along Element: Dọc theo – trên hoặc dưới – một đối tượng (curve, B-spline curve, arc, ellipse, line, line string, hoặc shape). Mỗi kí tự được đặt như một text độc lập tạo thành một nhóm đối tượng.
2: Place node: Vẽ chữ (có mũi tên chỉ để chú thích cho một đối tượng)
3: Edit Text: Sửa chữa, thay đổi dòng chữ. Nháy kép chuột vào dòng chữ cần sửa chữa
==> xuất hiện trong hộp thoại Text Editor. Tiến hành sửa chữ. Sửa xong chọn Apply.
4: Display Text Attributes: Xem thuộc tính dòng chữ (thuộc tính của dòng chữ sẽ được hiển thị trên Command window).
5: Match Text Attributes: Sao chép thuộc tính dòng chữ.
6: Change Text Attributes: Thay đổi thuộc tính dòng chữ.
Muốn thay đổi thuộc tính nào thì đánh dấu vào ô tương ứng. Các thuộc tính bao gồm:
- Font: font chữ, nhập số font, hoặc chọn font trong danh sách được liệt kê ở ô bên cạnh
- Height: độ cao chữ
- Weight: độ rộng chữ.
- Line Spacing: thay đổi khoảng cách giữa các dòng (dãn dòng).
- Spacing: Thay đổi giãn cách giữa các ký tự
- Slant: thay đổi độ nghiêng (Slant) của text
- Underline: đặt và thay đổi chế độ gạch chân — Enable (có) hoặc Disable (không).
- Vertical: đặt và thay đổi chế độ chữ đứng (vertical text) — chọn Enable (có) hoặc Disable (không).
- View: Xác định định hướng của text với chế độ quay màn hình (rotating the view) Dependent: Quay text khi quay màn hình
Independent: Không quay text khi quay màn hình
- Justification: Chọn kiểu canh lề (từ bên trái, từ bên phải, từ giữa…)
- Fence: Liên kết với fence để thay đổi thông số cho các đối tượng chữ (xem thêm cách sử dụng fence)
7: Plate text node: Đánh số các điểm ghi chú.
8: Copy and Increment Text: Sao chép và tăng dòng chữ dạng số. Nhập hệ số tăng (Tag Increment), chọn chữ khởi đầu.
2.5. Nhóm lệnh vẽ điểm (Points)
1: Place Active Point:Tạo điểm
2:Construct Points Between Data Points: Tạo một số nhất định các điểm liên tiếp với khoảng cách đều nhau
3: Project Points Onto Element : Đặt điểm trên một đối tượng được chọn.
4: Construct Point at Intersection: Đặt một điểm tại chỗ giao nhau của 2 đối tượng.
5: Construct Point Along Element: Đặt một số nhất định các điểm trên đối tượng giữa hai lần bấm chuột.
6: Construct Point @ Distance Along Element: Tạo một điểm nằm trên đối tượng và cách điểm bấm chuột một khoảng cách cho trước.
2.6. Nhóm lệnh vẽ cung (Arcs)
1: Place Arc: Vẽ cung tròn
2: Place Half Ellipse: Vẽ một cung của hình Elíp
3: Place Quarter Ellipse: Dạng một nửa của Place Half Ellipse
4: Modify Arc Radius: Thay đổi cung tròn (2 đầu mút của cung cố định)
5: Modify Arc Angle: Thay đổi độ lớn của cung (Kéo dài hoặc thu ngắn cung)
6: Modify Arc Axis: Thay đổi cung theo một trục nhất định.
2.7. Nhóm lệnh trải mẫu vẽ (Pattern).
1: Hatch Area: Trải vùng bằng các đường thẳng song song nhau
2: Crosshatch Area: Trải vùng bằng các đường Cross
3: Pattern Area: Trải vùng bằng các patten cell
4:Linear Pattern: Trải dọc theo một đối tượng tuyến tính
5:Show Pattern Attributes: Chọn hiển thị góc và tỷ lệ của một đối tượng được pattern
6:Match Pattern Attributes: Đặt các thông số hiện thời giống với các thông số của một đối tượng đượng pattern từ trước
7: Delete Pattern: Xóa pattern
2.8. Nhóm lệnh đo (Measure)
1: Measure Distance: Đo khoảng cách trên một đối tượng, giữa hai điểm, giữa điểm và
đối tượng, khoảng cách ngắn nhất giữa hai đối tượng.
2: Measure Radius: Đo bán kính của đường tròn hoặc cung tròn
3: Measure Angle: Đo góc tạo bởi hai đường thẳng
4: Measure Length: Đo chiều dài của đoạn thẳng
5: Measure Area: Đo diện tích của của đối tượng dạng vùng
6: Measure Volume: Đo thể tích (chỉ dùng được cho các đối tượng dạng 3D)
CHƯƠNG 3: NHÓM LỆNH BIÊN TẬP BẢN ĐỒ
3.1. Nhóm lệnh sao chép, dịch chuyển đối tượng
1: Copy Element: Sao chép đối tượng
2: Move Element: Dịch chuyển đối tượng.
Đánh dấu / không vào ô Make Copy để chuyển đổi giữa 2 lệnh Copy và Move.
3: Move Paralell: Sao chép/dịch chuyển đối tượng với một khoảng cách cho trước.
Nhập giá trị khoảng cách vào ô Distance.
4: Scale Element: Thay đổi tỷ lệ đối tượng. Nhập tỷ lệ thu, phóng đối tượng vào ô X scale và Y scale. Nếu giá trị tỷ lệ trong khoảng từ 0-1 (ví dụ, 0.25), kích thước theo chiều này sẽ giảm xuống; nếu giá trị tỷ lệ lớn hơn 1, kích thước theo chiều đó sẽ được tăng lên
5: Rotate: Quay đối tượng. Chọn phương pháp quay – Method
– Active Angle: Đối tượng sẽ được quay theo góc hiện thời, giá trị này được nhập trong trường phía dưới
– 2 Points: Góc quay được xác định bởi hai điểm bấm
chuột.
– 3 points: Góc quay được xác định bởi ba điểm bấm
chuột
6: Mirror: Lấy đối xứng với đối tượng.
7: Construct Array: Tạo mảng.
+ Array Type: Kiểu mảng: Rectangular: Mảng hình chữ nhật, Polar: Mảng hình tròn.
+ Rows: Số hàng của mảng.
+ Columns: Số cột của mảng.
+ Rows Spacing: Khoảng cách giữa các hàng.
+ Column Spacing: Khoảng cách giữa các cột.
3.2. Nhóm lệnh sửa chữa đối tượng.
1:Modify Element: Thay đổi 2 đầu mút đối tượng.
2:Delete Part Of Element: Xóa một phần đối tượng.
3:Extend Line: Kéo dài/thu ngắn đối tượng (hướng không đổi)
4:Extend 2 Element to Intersection: Kéo dài/thu ngắn 2 đối tượng đến giao điểm của hai đối tượng đó.
5:Extend Element to Intersection: Kéo dài đối tượng đến giao với một đối tượng khác.
6:Trim Element: Xóa phần đoạn thẳng thừa.
3.3. Nhóm lệnh thay đổi thuộc tính của đối tượng.
Change Element Attributes: Thay đổi thuộc tính đối tượng
+ Level: Thay đổi lớp.
+ Color: Thay đổi màu sắc đối tượng.
+ Style: Thay đổi kiểu đường nét.
+ Weight: Thay đổi lực nét đối tượng.
Change Element to Active Fill Type: Thay đổi thuộc tính của các đối tượng dạng
vùng.
+ Fill Type: Kiểu tô màu.
+ Fill Color: Màu tô.
3.4. Lệnh xóa đối tượng:
3.5. Nhóm lệnh làm việc với Fence
1: Place Fence: Tạo Fence.
2: Modify Fence: Sửa chữa Fence.
3: Manipulate Fence Contents: Sao chép, dịch chuyển, quay các đối tượng sử dụng Fence.
4: Delete Fence Contents: Xóa các đối tượng sử dụng Fence.
5: Drop Fence Contents: Phá vỡ liên kết (Drop) giữa các đối tượng khi làm việc với Fence Chú ý: Khi thực hiện các lệnh có sử dụng Fence, các lệnh sẽ có tác dụng khác nhau tuỳ thuộc vào nội dung của Fence:
1: Inside: Tác dụng đối với các đối tượng nằm hoàn toàn trong Fence.
2: Overlap: Tác dụng đối với những đối tượng nằm trong Fence và những đối tượng cắt Fence, tiếp xúc trong với Fence.
3: Clip: Tác dụng đối với những đối tượng nằm hoàn toàn trong Fence và phần nằm trong Fence của những đối tượng cắt Fence.
4: Void: Tác dụng đối với những đối tượng nằm hoàn toàn ngoài Fence.
5: Void Overlap: Tác dụng đối với những đối tượng nằm hoàn toàn ngoài Fence và những đối tượng cắt Fence, tiếp xúc ngoài với Fence.
6: Void Clip: Tác dụng đối với những đối tượng nằm hoàn toàn ngoài Fence và phần nằm ngoài Fence của những đối tượng cắt Fence.
3.6. Nhóm lệnh tạo liên kết/phá vỡ liên kiết các đối tượng
1: Drop Element: Dùng để chia nhỏ đối tượng thành
các phần nhỏ hơn.
2: Create Complex Change: Dùng để tạo complex chain
– một đối tượng được tạo ra từ nhiều đối tượng khác (line, line string, arc, curve)
3: Create Complex Shape: Dùng để tạo complex shape (đối tượng đóng kín) từ nhiều đối tượng nhỏ hơn(line, line string, arc, curve, và B-spline curve). Có hai cách tạo complex shape:
+ Manual: Tạo vùng bằng cách chọn lần lượt các đối tượng của vùng. Nếu các
đối tượng không khép kín, chương trình tự động khép kín vùng.
+ Automatic: Bấm chuột vào 1 đường bao của vùng, chương trình tự động dò tìm đường bao của vùng. Nếu chọn sai đường bao, ấn phím phải chuột, chương trình sẽ dò tìm theo hướng khác.
4: Create Region: Lệnh tô màu cho đối tượng khép kín.
Xuất hiện của sổ Create Region, cần thực hiện các bước sau:
– Chọn phương pháp tạo vùng (Method)
+ Intersection: Lấy vùng là giao của 2 vùng.
+ Union: Cộng vùng (vùng kết hợp bởi hai vùng)
+ Deffrence: Trừ vùng (Vùng không nằm trong phần giao nhau giữa hai đối tượng)
+ Flood: Tạo vùng (Vùng được đóng bởi các đối tượng khác nhau )
- Chọn phương pháp tạo vùng là
- Chọn kiểu tô màu (Fill Type)
+ None: Không tô màu.
+ Opaque: Tô màu không có đường viền. (Chọn kiểu này)
+ Outlined: Tô màu có màu viền vùng (màu viền quanh vùng là màu trên thanh công cụ Primary Tools)
- Chọn màu tô: Fill Color.
- Đánh dấu vào Keep Original để giữ các vùng xung
Sau đó, bấm chuột vào 1 điểm ở trong thửa đất, con chuột sẽ tự động dò tìm đường bao của thửa đất, ấn tiếp phím Data kết thúc tô màu.
5: Add to Graphic Group: Tạo một nhóm đối tượng/Thêm đối tượng vào nhóm/Nhập hai nhóm đối tượng thành một
6: Drop from Graphic Group: Loại bỏ (drop) các đối tượng khỏi nhóm hoặc phân chia một nhóm thành các đối tượng thành phần
7: Group Holes: Tạo vùng có các lỗ thủng (hole) không fill màu bên trong, để thực hiện lệnh này ta làm như sau:
- Chọn công cụ Group Holes
- Bấm chuột xác định đối tượng cần đục thủng
- Bấm chuột chọn các đối tượng bên trong
- Bấm Data để chấp nhận đối tượng cuối cùng
- Bấm Reset
- Tra cứu thông tin bản đồ
CHƯƠNG 4: THÀNH LẬP BẢN ĐỒ ĐỊA CHÍNH BẰNG PHẦN MỀM FAMIS
2.1 Khởi động phần mềm Famis
Chọn Utilities à MDL Applications à Xuất hiện hộp thoại à Chọn Browse
Theo đường dẫn C:\Famis2010\Famis.ma
Nhập tên xã, huyện, tỉnh, chọn “Chấp nhận”
2.2. Làm việc với Modul “Cơ sở dữ liệu trị đo”
Phun điểm lên phần mềm
Bước 1: Chọn Nhập số liệu/Import
Xuất hiện màn hình nhập số liệu từ số liệu đo gốc.
+ Tìm đến thư mục lưu số liệu trị đo C:\Famis\Demo
+ Ở List file of types chọn kiểu
Bước 2: Hiển thị mã điểm đo
Chọn Hiển thị/Tạo mô tả trị đo. Xuất hiện hộp thoại Tạo nhãn trị đo.
Nhập kích thước nhãn (tỷ lệ 1/500, kích thước bằng 1). Nhập khoảng cách từ nhãn đến vị trí điểm đo Dx, Dy.
Chọn Chấp nhận.
Trên màn hình xuất hiện mã điểm đo.
Bước 3: Nối điểm theo sơ đồ
Các đối tượng trong bản đồ địa chính cần được phân lớp theo đúng quy phạm.
- Dùng lệnh vẽ đoạn thẳng Place Line nối các điểm đo theo sơ đồ nối. Trong quá trình nối, phải sử dụng chế độ bắt điểm (Snap), bắt chính xác vào các điểm đo.
- Hoặc chọn Xử lý, tính toán/Nối điểm theo số hiệu. Trên màn hình xuất hiện hộp thoại Nối điểm đo. Nhập Ds điểm nối.
Nguyên tắc nối: Nối theo thứ tự các điểm được liệt kê từ trái sang phải.
Các số hiệu điểm cách nhau bằng dấu phẩy. Nếu điểm nối liên tục theo thứ tăng dần thì được liệt kê số hiệu điểm đầu và điểm cuối cách nhau bằng dấu “-” (dấu gạch ngang) . Sau khi liệt kê xong, ấn phím <Nối> để chương trình tự động nối.
Danh sách điểm nối có thể được soạn trước và lưu trong một file dạng text
2.3. Làm việc với Modul “cơ sở dữ liệu bản đồ”.
Bước 1: Chọn Quản lý bản đồ/Kết nối với cơ sở dữ liệu
Bước 2: Sửa lỗi cho bản đồ
2.1. Sửa lỗi tự động.
Chức năng tự động sửa lỗi thông dụng trong bản đồ số như là:
- Bắt quá (Overshoot)
- Bắt chưa tới (Undershoot)
- Trùng nhau (Dupplicate)
Chọn Tạo topology/Tự động tìm, sửa lỗi [Clean], xuất hiện màn hình MRFClean.
Chọn Parameter xuất hiện màn hình MRFClean Parameters
- Ðặt chế độ Remove_duplicates:
- By attribute: tự động xoá các đối tượng bị trùng nhau về vị trí và có cùng một thuộc tính đồ hoạ (các thông số về lv, co, ln, wt giống nhau).
- By geometry: tự động xoá các đối tượng bị trùng nhau về vị trí kể cả khác nhau về thuộc tính đồ hoạ (các thông số về lv, co, ln, wt có thể không giống nhau).
- Ðặt chế độ sử dụng
- Node: cell được coi nw một điểm nút (node) trong những trường hợp Mrfclean xử lý những lỗi là các điểm cuối tự do
– Non-node: cell sẽ không được tính đến trong quá trình xử lý
- Ðặt chế độ làm việc với level “By level”
– Khi ta đánh dấu x: Chỉ các đường trên cùng một level sẽ bị cắt tại các điểm giao giữa các đường
– Khi ta bỏ đánh dấu x: Các đường trên tất cả các level được chọn sẽ bị cắt tại các điểm giao giữa các đường.
- Ðặt chế độ đổi các đối tượng có kiểu là arc thành linestring tích (X) vào Stroke_arcs
- Ðặt chế độ tạo điểm giao
- Fuzzy Intersection: Sửa các lỗi bắt điểm chưa tới. Khi điểm cuối của đường a nằm trong vùng sai số của b thì a sẽ chập vào b và cắt b thành 2 đoạn
- True Intersection: Tạo các điểm giao giữa hai đường cắt nhau
- Del_sub_tol_ele: Xóa bỏ tất cả các đường có độ dài nhỏ hơn hoặc bằng hệ số sai số (sửa các lỗi bắt quá đường)
Các thông số khác để mặc định.
- Nhập hệ số xử lý cho mỗi level trong phần
Tolerances (0.001).
- Sửa lỗi bằng tay: Sửa lỗi các vị trí bị đánh dấu bằng cờ (Flag).
Chọn Tạo topology/Sữa lỗi [Flag], xuất hiện màn hình MRF Flag Editor.
- Khai báo loại cờ (D, X, S)trong mục Flag_type
- Khai báo level chứa cờ trong hộp Flag_level
- Ðánh hệ số zoom vào hộp text Zoom_factor
- Trong thanh Edit Status sẽ báo số lượng lỗi.
- Ví dụ ở hình trên cho biết bản đồ có 4 lỗi,
- và đang hiển thị lỗi thứ nhất.
- Bấm Next tìm đến vị trí lỗi đầu tiên. Dùng các chức năng sửa lỗi của MicroStation để
sửa cho đến khi hết lỗi
2.4. Thiết lập mô hình Vector Topology cho thửa đất
Nó có chức năng thực hiện và đảm bảo việc đóng vùng các thửa từ các cạnh thửa đã có. Và đảm bảo việc tự động tính diện tích, là đầu vào cho các chức năng tạo bản đồ địa chính, tạo hồ sơ thửa, tạo bản đồ chủ đề, vẽ nhãn thửa…
- Chọn Tạo topology/Tạo vùng. Xuất hiện hộp thoại
Tạo vùng, trong đó:
Level tạo: Là lớp bản đồ cần tạo vùng (lớp bản đồ chứa
đường ranh giới thửa đất)
Loại đất: Nhập loại đất nhiều nhất của khu vực lập bản đồ. (Ví dụ: 53 MDSD2003 là ONT)
Chọn Tạo vùng.
2.5. Đánh số thửa cho tờ bản đồ.
- Chọn Bản đồ địa chính/đánh số thửa tự động.
Có 2 kiểu Đánh số thửa là Đánh zích zắc hoặc đánh Đổi chiều
2.6. Nhập các thông tin cho thửa đất
Gán thông tin địa chính ban đầu à Gán dữ liệu từ nhãn
Sau khi gán thông tin Loại đất ta vào Tiện ích à Chuyển loại đất theo NĐ 181 + TT09
- Chọn Gán thông tin địa chính ban đầu à Sửa bảng nhãn thửa
Kiểm tra lại thông tin, sửa chữa hoặc bổ sung thêm thông tin vào bảng nhãn thửa
2.7. Vẽ nhãn cho tờ bản đồ
Chọn Xử lý bản đồ/Vẽ nhãn thửa. Xuất hiện cửa sổ Bản đồ chuyên đề (TMAP-2002).
Có các chọn lựa sau:
- Trường: Chọn Số thửa.
- Tỷ lệ bản đồ.
- Kích thước chữ (2mm * M, sau đó quy đổi ra mét, với M là mẫu số tỷ lệ bản đồ. Ví dụ với tỷ lệ 1/500, kích thước nhãn là 1).
- khoảng cách từ tâm thửa
- Kiểu: Cell
- Kiểu chữ: Famis
- Sh thửa là: Số thửa chính quy
- Dt thửa là: Diện tích chính quy
- Giới hạn diện tích của thửa đất nhỏ: Nhập giới hạn diện tích của thửa đất nhỏ
Đánh dấu vào ô Mdsd2003, ấn phím Vẽ nhãn, trên màn hình xuất hiện nhãn bản đồ, vẽ nhãn xong chọn Ra khỏi.
2.8. Tạo khung bản đồ địa chính.
Chọn Bản đồ địa chính/Tạo khung bản đồ.
- Chọn loại khung bản đồ, Tỷ lệ bản đồ, Mảnh bản đồ số (1, 2, ..)
- Tên địa danh, Tên xã, huyện, tỉnh
- Khung bản đồ có thể được tạo theo một trong 3 cách:
+ Tạo khung theo toạ độ mặc định: Ấn chọn bản đồ, sau đó click chuột trái vào vùng có bản đồ, chọn Vẽ khung.
+ Tạo khung theo toạ độ tuỳ chọn: Nhập toạ độ các góc khung bản đồ vào ô Toạ độ góc khung, chọn Vẽ khung.
+ Tạo khung theo Fence: Vẽ fence bao quanhvùng cần tạo khung bản đồ, sau đó chọn click chuột vào Fence, chọn Vẽ khung.
2.9. Tạo các hồ sơ thửa đất
Chọn Bản đồ địa chính à Tạo hồ sơ kỹ thuật thửa.
- Chọn Loại hồ sơ cần tạo.
- Chọn Tỷ lệ
- Bấm chuột vào Chọn thửa.
- Bấm chuột 2 lần vào tâm thửa đất
Xuất hiện hồ sơ thửa đất cần tạo. Có thể in ra
máy in hoặc ghi thành File khác.
– Tiếp tục thực hiện cho các thửa đất khác và loại hồ sơ khác.
2.10. Chuyển đổi dữ liệu từ Dgn sang Shape file (Vilis).
– Việc chuyển đổi này sẽ được thực hiện hết số bản đồ trong một foder. Khi thực hiện chuyển đổi tên bản đồ địa chính phải có dạng dc*.dgn với * là số thứ tự tờ bản đồ, ví dụ dc1, dc2, dc3….
– Trước khi thực hiện chuyển đổi phải đặt lại đơn vị hành chính phù hợp với dữ liệu của địa phương cần chuyển đổi gồm 07 chữ số ví dụ: đơn vị hành chính của xã PHú Long- huyện Bình Đại -tỉnh Bến Tre là 8111127 với 811 mã Tỉnh, 11 mà Thị xã (Quận, huyện), 27 mã phường (xã).
– Thực hiện chuyển đổi dữ liệu, từ giao diện của Famis --> Cơ sở dữ liệu bản đồ --> Nhập số liệu --> Xuất bản đồ --> Export --> Vilis (Shape).
– File sau khi chuyển đổi sẽ cho ra kết quả là 3 file: TD*.dbf; TD*.shp; TD*.shx (* là mã đơn vị hành chính đã chọn), (ví dụ dữ liệu sau khi chuyển đổi sang ViLIS của phường 2 thị xã Tây Ninh tỉnh Tây Ninh là: TD7090103.dbf; TD7090103.shp; TD7090103.shx).
- Chú ý: Qui định định dạng file dl không gian của VILIS
Nhà (Line, point)-(Level 14)
- Thửa đất (Polygon) (Level 10)
Sau khi kiểm tra xong ta nhấn “Chuyển Đổi”
Link Download Các Phiên Bản Khác Nhau:
1. Microsation v7: Xem Hướng dẫn cài đặt và Download tại đây
2. Microsation v8i ss3: Xem Hướng dẫn cài đặt và Download tại đây
3. Microsation v8i ss4: Xem Hướng dẫn cài đặt và Download tại đây
4. Microsation 2023: Xem Hướng dẫn cài đặt và Download tại đây
- Link tổng quát các phần mềm: Xem Hướng dẫn cài đặt và Download tại đây
Link Các Tiện Ích Đi Kèm:
1. Sửa font Microstaion: xem thêm
2. Thiết lập VN2000 cho Microstation: xem thêm
3. Sửa Lỗi Không Viết Được Tiếng Việt: xem thêm
Mọi thắc mắc mọi người xin liên hệ theo vào Nhóm ZALO để được giải đáp sớm nhất hoặc các bạn có thể để lại bình luận phía dưới bài viết và có thể xem trên kênh YOUTUBE datsach TV để xem các hướng dẫn và hãy để lại 1 đăng ký + ấn chuông và bình luận phía dưới clip nhé. Cám ơn các bạn đã ghé thăm website chúc các bạn một ngày tốt lành.
Hướng Dẫn Sửa Một Số Lỗi Trên Microsation
1. “Dhtlm” Sửa lỗi không tự động xóa chữ khi Edit Text, không hiện thanh công cụ: Tải file về cài đặt
- Sửa lỗi Font chữ bản đồ trên MicroSation V8i: xem video hướng dẫn
- Các Lỗi Thường Gặp và Hướng Khắc Phục Trong Phần Mềm: xem video hướng dẫn
- Tiện Ích MicroSation V8i: xem video hướng dẫn
- Sửa lỗi font Famis: Download
- Sửa lỗi font Windown 7: Download
- Tiện Ích MicroSation 2023: Download
THÔNG TIN LIÊN HỆ:
——————————–
1. Phone và Zalo và Viber: 036.3232.739
- Web: datsach.net và datsach.com.vn
- Youtube: Đất Sạch TV
https://www.youtube.com/@datsachtv - TikTok: @daotaoquyhoach
https://www.tiktok.com/@daotaoquyhoach - fanpage: Đất sạch TV
https://www.facebook.com/datsachtv

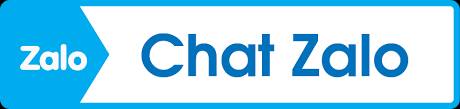
 Quy Hoạch
Quy Hoạch  Facebook
Facebook  Youtube
Youtube  Tiktok
Tiktok