Chưa có sản phẩm trong giỏ hàng.
gCadas
Hướng dẫn sử dụng Phần mềm biên tập bản đồ địa chính gCadas
CÀI ĐẶT PHẦN MỀM (áp dụng cho bản đã phá khóa)
+ Một số lưu ý trước khi cài đặt
– Gỡ phần mềm diệt virus BKAV (nếu dùng BKAV), tắt phần mềm diệt virus đồng thời phân vùng không quét vào folder chứa gCadas (đối với các phần mềm diệt virus khác) trước khi giải nén bộ cài của phần mềm.
– Máy tính cài sẵn phần mềm MicroStation V8i (Select Series 3) phiên bản 08.11.09.357 trở lên
– Đối với các hệ điều hành như XP/Win 7 (32/64 bit) cần cài .NET framework 4.0 và thư viện vcredist_x86 (đối với win 32bit), vcredist_x64 (đối với win 64bit).
– Đường dẫn thư mục lưu trữ phần mềm không được có khoảng trống và viết không dấu.
Cài đặt .NET framework 4.0
Cài đặt thư viện vcredist_x64 (win 64bit) hoặc vcredist_x86 (win 32bit)
Trong thư mục gCadas, chạy file Caidat.exe
Hình 1: Bộ cài Gcadas
Sau đó chương trình sẽ chạy ra hộp thoại, Click vào “Cài đặt”
Hình 2: Giao diện cài đặt chương trình
Trong trường hợp đường dẫn tới thư mục WorkSpace nhận theo đường dẫn khác không theo mặc định thì nhập lại đường dẫn mà phần mềm đang trỏ tới.
Hình 3: Kết thúc cài đặt
Copy thay thế các file chứa trong thư mục Crack vào folder chứa bộ cài để bẻ khóa phần mềm.
Hình 4: Các file dùng để bẻ khóa phần mềm
Hình 5: Giao diện của phần mềm gCadas
I. NHẬP DỮ LIỆU TỪ MÁY ĐO ĐẠC, FILE TỌA ĐỘ
Nội dung chính
1.1 Từ tệp *. txt
Khi đi đo đạc bằng máy toàn đạc hoặc cần triển các tọa độ có sẵn lên bản đồ người dùng sẽ phải triển các điểm đo, tọa độ vào file dgn để thực hiện nối vẽ các thửa đất, mốc giới sao cho đúng với thực địa, bản vẽ. Phần mềm sẽ hỗ trợ triển điểm từ tệp *.txt. Lưu ý dạng văn bản bao gồm: cột số tự điểm mia, cột tọa độ X-Earth (6 số với hệ tọa độ VN2000), cột tọa độ Y-North (7 số với hệ tọa độ VN2000), cột độ cao và cột ghi chú mã điểm. Khoảng cách ở giữa các cột có thể là khoảng trống hoặc có thể là dấu tab, dấu chấm.
Các bước thực hiện:
Hình 6: Triển tọa độ lên file .dgn
Hình 7: Kết quả khi triển điểm.
1.2. Từ File *.ASC
Dạng này hiện nay ít khi sử dụng nên không trình bày trong chương trình.
II. BIÊN TẬP BẢN ĐỒ ĐỊA CHÍNH
2.1. Kết nối cơ sở dữ liệu
Chức năng để chỉ ra cho phần mềm biết việc kết nối đến cơ sở dữ liệu thuộc tính nào cho tệp bản vẽ hiện thời. Khi một bản vẽ chưa được kết nối với csdl thì các chức năng cơ bản của phần mềm sẽ bị ẩn đi.
Các bước thực hiện trên phần mềm:
1- Chọn tệp thuộc tính (nếu đã có)
2- Tạo mới tệp thuộc tính (nếu chưa có, bạn có thể dùng phím tắt “Ctrl + S” để chọn đường dẫn nhanh)
3- Chọn thiết lập để phần mềm nhận
Hình 8: Thiết lập cơ sở dữ liệu
Chú ý: Khi biên tập bản đồ địa chính sau khi cắt mảnh đánh số tờ bản đồ và tên tệp csdl đúng với tên số tờ: DC1,DC2…khi đó phần mềm sẽ tự động nhận là tờ số 1,2….
2.2. Thiết lập đơn vị hành chính
Trước khi làm việc với dữ liệu bạn nên thiết lập đơn vị hành chính cho bản vẽ hiện thời.
Các bước thực hiện: Vào Hệ thống>>Thiết lập đơn vị hành chính chọn đơn vị hành chính đang làm việc ngoài ra ra các bạn có thể chỉnh sửa đơn vị hành chính bằng cách nhấn chuột phải vào để tùy chỉnh ‘Thêm-Sửa-Xóa’
Hình 9: Thiết lập, chỉnh sửa đơn vị hành chính
2.3. Tìm lỗi dữ liệu
Sau quá trình nối điểm thì bước tiếp theo ta cần làm là tìm, và sửa lỗi dữ liệu cho tờ bản đồ tổng với mục đích tìm và xử lý các lỗi xảy ra trong quá trình thi công. Ví dụ như là trường hợp chồng đè các đối tượng hay là nối điểm chưa tới đặc biệt là vẽ cạnh không chính xác, đây là một lỗi rất nguy hiểm vì nếu xảy ra nó sẽ dẫn đến việc tổng diện tích các thửa không bằng với diện tích tờ bản đồ.
Các bước thực hiện: Vào Bản đồ>>Topology>>Tìm sửa lỗi
Hình 10: Tìm lỗi sau khi nối ranh thửa
- Chọn level cần tìm lỗi dữ liệu
- Chọn level thông báo lỗi.
- Các lỗi cần kiểm tra được ký hiệu bằng những chữ cái khác nhau.
- Tìm các cạnh ngắn có chiều dài nhỏ hơn chiều dài mà người dùng tùy chọn.
- Chọn độ chính xác dữ liệu thường ta chọn là sa dấu chấm là 2 số 0
Chú ý: Thường chúng ta chỉ cần tích chọn tìm lỗi “đánh dấu đỉnh treo” ở mục 3 là đủ cho việc tạo topology ở các bước sau.
2.4 Duyệt, sửa lỗi dữ liệu
Chức năng sẽ giúp người dùng tìm duyệt và xử lý các lỗi dữ liệu đã được phát hiện. Các bước thực hiện:
Hình 11: Sửa các lỗi sau khi tìm thấy
- Chọn level lưu dữ liệu đã tìm thấy lỗi.
- Check chọn những lỗi nào được xử lý.
2.5 Tự động sửa lỗi dữ liệu
Xử lý lỗi luôn là công việc mất nhiểu thời gian. Để hỗ trợ công việc của bạn được nhanh chóng và năng suất hơn, trong phần mềm có hỗ trợ chức năng sửa lỗi tự động.
Các bước thực hiện:
Ngoài ra người dùng có thể chọn sửa lỗi tự động cho nhiều tờ:
Hình 12: Chức năng sửa lỗi tự động đáng chú ý
Chú ý: Đây là chức năng tiết kiệm nhiều thời gian kể cả sửa lỗi một hay nhiều tờ bản đồ cùng lúc.
2.6 Tạo vùng thửa đất
Sau khi sửa lỗi dữ liệu công việc tiếp theo là chia cắt tờ bản đồ tổng thành tờ bản đồ địa chính. Nhưng công việc chúng ta cần làm trước tiên là tạo thửa đất từ ranh thửa cho tờ bản đồ tổng.
Các bước thực hiện:
Hình 13: Tạo vùng cho thửa đất
2.7 Tạo vùng thửa đất cho nhiều tờ
Trong trường hợp bản đồ tổng của toàn xã đã được cắt ra thành nhiều tờ bản đồ. Người dùng sẽ không phải bật từng tờ bản đồ lên để tạo vùng cho thửa đất mà phần mềm sẽ hỗ trợ tạo vùng cho nhiều tờ bản đồ (thực hiện cho cả thư mục).
Các bước thực hiện:
Ta thực hiện chọn tất cả các lớp tham gia tạo thửa từ các tờ bản đồ trong thư mục:
Sau khi tạo vùng xong ta tiến hành đánh số thứ tự và gán loại đất cho bản đồ tổng nhằm mục đích cắt tự động thửa giao thông thủy hệ ở khung trong của bản đồ.
Hình 14: Tạo vùng thửa đất cho nhiều tờ bản đồ đáng chú ý
Chú ý: Đây là chức năng tiết kiệm được nhiều thời gian tổng hợp dữ liệu của toàn bộ bản đồ khi đã cắt mảnh bản đồ và có đầy đủ nhãn quy chủ cho từng thửa. Đặc biệt hữu ích trong biên tập chỉnh lý bản đồ cấp giấy cần cập nhật chỉnh lý liên tục trên nhiều tờ bản đồ.
Khi đã có nhãn quy chủ, chúng ta chỉ cần sử dụng thêm chức năng “gán thông tin từ nhãn cho nhiều tờ” sẽ biết được thửa nào của tờ nào chỉnh lý còn thiếu sót.
2.8 Tạo sơ đồ phân mảnh
Với dữ liệu của toàn xã người dùng có thể cắt ra thành từng mảnh bản đồ nhỏ để thực hiện vẽ khung trình bày bản đồ.
Các bước thực hiện:
Khi tạo sơ đồ phần mảnh có các tùy chọn tương ứng, cần chọn tạo theo lớp ranh thửa và tỷ lệ bản đồ. Kết quả:
Hình 15: Tạo sơ đồ phân mảnh
2.9. Cắt thửa giao thông, thuỷ hệ theo SĐPM
Chức năng này hỗ trợ người dùng cắt thửa giao thông thủy hệ theo đường bao (SĐPM) của tờ bản đồ. Bởi vậy trước khi thực hiện bước này người dùng phải gán thông tin từ nhãn sau quá trình đo đạc, quy chủ tối thiểu nhất là mục đích sử dụng đất hiện trạng. Chức năng gán thông tin từ nhãn sẽ trình bày ở bước sau.
Những thửa đất đất hình tuyến như sông, thủy lợi, giao thông sẽ được cắt từ khung trong của bản đồ “ Lưu ý để chạy được chức năng này người dùng cần tạo topo cho bản đồ và gán được các loại đất vào“. Sau khi cắt phải chạy lại topo – gán lại nhãn cho bản đồ nhận đủ thông tin phần mềm sẽ dựa vào sơ đồ phân mảnh và loại đất để thực hiện.
Các bước thự hiện:
Hình 16: Chức năng cắt thửa dạng tuyến khi cắt mảnh bản đồ địa chính
Chú ý: Nếu có nhiều thửa đất BCS trải dài thì người dùng có thể chọn cắt đồng thời các thửa có loại đất này.
– Chạy Lại Topology
2.10. Cắt mảnh bản đồ địa chính.
Chức năng hỗ trợ người dùng cắt mảnh bản đồ địa chính ra theo đường bao.
Ý nghĩa: Cắt trọn thửa bản đồ nghĩa là những tờ giáp biên nhau phần mềm sẽ lấy những thửa nào nhiều hơn sẽ lấy về phần bên tờ đó
Các bước thực hiện:
Hình 17: Cắt mảnh bản đồ địa chính
- Kiểu cắt đối tượng: Cắt các đối tượng nằm trọn theo thửa hoặc cắt các đối tượng nằm trọn trong đường bao.
- Lấy thửa đất theo: vị trí mảnh hay theo số hiệu bản đồ.
- Cắt tự động: phần mềm sẽ cắt tất cả các tờ bản đồ dựa theo phiên hiệu mảnh
- Chọn vị trí mảnh: người dùng sẽ chọn một mảnh và phần mềm sẽ cắt theo mảnh được chọn.
- Chọn đường bao: người dùng sẽ chọn một đường bao và phần mềm sẽ cắt theo đường bao đó.
2.11. Đánh số thửa
Chức năng hỗ trợ người dùng đánh số thứ tự thửa sau khi tạo topology xong.
Các bước thực hiện:
Hình 18: Đánh số thửa cho một tờ bản đồ
Chú ý: Có chức năng đánh số thửa cho nhiều tờ bản đồ nhưng không hữu ích trong thực tế sản xuất.
2.12. Vẽ khung bản đồ địa chính
Chức năng hỗ trợ người dùng tạo khung bản đồ cho một tờ bản đồ sau khi cắt mảnh bản đồ. Các bước thực hiện:
Hình 19: Vẽ khung cho một hoặc nhiều tờ bản đồ cùng lúc
Người dùng có thể vẽ khung bản đồ từng tờ hoặc cho nhiều tờ ở tab “Vẽ đồng loạt” kích chuột phải để thêm những tờ bản đồ cần vẽ vào, trong tab “Tùy chọn” , chọn tỷ lệ, ghi tên đơn vị thi công, đơn vị kiểm tra… và chỉ đường dẫn đến file bản đồ tổng nếu vẽ cho nhiều tờ.
2.13. Vẽ nhãn bản đồ địa chính tự động thông minh
Vào Bản đồ>>Bản đồ địa chính>>Vẽ nhãn địa chính tự động. Trong tab “Cấu hình vẽ nhiều tệp” thêm các tờ muốn vẽ, chọn lực nét mũi tên, chiều cao theo tỷ lệ 1/1000 là 2 nếu thửa nào không vẽ được thì hạ xuống bằng 1.5 số này do người dùng định nghĩa lại, nếu không vẽ được nhãn sẽ chỉ mũi tên và cho xuống bảng thửa nhỏ, giới hạn thửa nhỏ bao nhiêu mét vuông thì cho xuống thửa nhỏ. Ngoài ra người dùng có thể chọn vẽ bán tự động bằng cách vào Bản đồ>>Bản đồ địa chính>>Vẽ nhãn địa chính./
Hình 20: Chức năng vẽ nhãn thửa tự động đáng chú ý
Chú ý: Phần lớn người dùng đều sử dụng chức năng vẽ nhãn thửa tự động để tiết kiệm thời gian khi sử dụng Gcadas, trừ trường hợp số lượng thửa đất quá dày đặc. Trong thực tế sản xuất, độ rộng và chiều cao mũi tên khi biên tập bản đồ 1/1000 và 1/2000 lần lượt có thể đặt 1:0,6 và 3,6:3, hoặc chọn theo ý muốn và chạy thử đến khi in thử vừa ý để lấy thông số mình muốn cho tất cả các tờ bản đồ.
2.14. Nhập thông tin từ nhãn
Chức năng này dùng để gán các thông tin thuộc tính cho thửa đất từ nhãn trên bản đồ.
Các bước thực hiện trên phần mềm:
Hình 21: Nhập thông tin từ nhãn
1: Danh sách các trường dữ liệu có thể nhập thông tin. Nếu muốn nhập thông tin bạn hãy kích chọn và nhập số thứ tự tương ứng trên nhãn.
2: Chọn Level của nhãn.
3: Có thể chọn nhập theo màu nhãn.
4: Nếu dữ liệu đang theo “TCVN3” hãy kích chọn để chuyển dữ liệu sang tiêu chuẩn Unicode.
5: Click vào nút “ Chấp nhận” để nhập dữ liệu.
Chú ý: Nếu gán nhãn quy chủ dạng Text Nodes thì phải xác định được theo thứ tự từ trên xuống dưới ví dụ số thửa ở dòng 1 là số thửa , loại đất dòng 2, dòng 3 là tên chủ, dòng 4 là năm sinh…khi chọn dòng nào phần mềm tự nhảy số dòng, nếu muốn bỏ qua dòng người dùng đánh vào nhưng phải xác định được số dòng trong nhãn đó
Người dùng có thể gán từ nhãn quy chủ cho nhiều tờ với điều kiện là các tờ bản đồ phải cùng một lớp.
Hình 22: Nhập thông tin từ nhãn cho nhiều tờ đáng chú ý
2.15. Xuất mẫu Excel nhập thông tin kê khai đăng ký
Sau khi tạo topology người dùng có thể xuất những thông tin ra tệp Excel để đi điều tra thông tin đăng ký. Việc xuất file excel để biên tập bản đồ địa chính chỉ cần thiết khi gộp gtp tổng, đối với từng tờ không cần xuất ra vì thông tin biến động liên tục. Các bước thực hiện:
Hình 23: Xuất mẫu Excel nhập thông tin kê khai đăng ký
Cách nhập thông tin excel được ghi ở trong sheet “HuongDan” của file “DieuTraKeKhaiThongTinDangKy”
Cột 1 đến cột 43 là những thông tin của thửa đất, từ cột 44 đến 67 là cột thông tin của chủ sử dụng, từ cột 68 đến cột 73 là cột để nhập thông tin đơn đăng ký như cấp đổi, cấp mới, đợt cấp, ngày cấp, nơi cấp,cột 74 đến cột 82 là cột thông tin của giấy chứng nhận, cột 83 đến cột 103 chứa thông tin cũ giấy chứng nhận, cột 104 đến hết là cột thông tin tài sản.
Chú ý: Việc xuất và nhập thông tin từ Excel giúp người dùng tiết kiệm được thời gian khi bổ sung thông tin đặc biệt là các thông tin trùng nhau trong cùng một dự án.
2.16. Nhập thông tin từ Excel
Chức năng này dùng để nhập thông tin thuộc tính địa chính (kê khai đăng ký) từ tệp Excel. Các bước thực hiện trên phần mềm:
1: Chọn tệp excel cần nhập.
2: Chọn sheet dữ liệu cần nhập.
3: Chọn trong trường hợp lấy tọa độ tâm thửa làm khóa.
Các trường thông tin nhận vào gCadas:
1 – Quản lý số thửa đất nhập được vào bản đồ
2 – Quản lý chủ sử dụng được nhập vào bản đồ
3 – Quản lý đơn đăng ký nhập vào, bỏ qua đất giao thông, thủy hệ
4 – Quản lý giấy chứng nhận được nhập từ excel vào
Nguyên tắc nhập excel vào là: lấy cột số tờ, số thửa làm trường khóa, khi nhập vào tên chủ, đối tượng, diện tích đa mục đích, không được để trống. Nếu trường nào không có thì phần mềm sẽ báo và những thửa không có thì không nhập vào ví dụ trên file excel có tờ 1 thửa 2 nhưng trong bản đồ có tờ 1 nhưng không có thửa 2 phần mềm sẽ báo số dòng và cột để người dùng kiểm tra lại.
2.17. Vẽ nhãn quy chủ.
Chức năng cho phép người dùng vẽ những thông tin thửa, đăng ký, chủ sử dụng lên nhãn để sau này làm dữ liệu gán lại vào phần thuộc tính. Ngoài ra phần mềm cho phép vẽ nhãn quy chủ từ file excel theo đúng định dạng của gCadas.
Các bước thực hiện:
2.18. Vẽ nhãn quy chủ cho nhiều tờ bản đồ.
Khi làm việc với nhiều tờ bản đồ, người dùng không cần phải mở từng tờ bản đồ ra đẽ vẽ nhãn mà có thể sử dụng chức năng này để vẽ đồng loạt nhãn quy chủ.
Các bước thực hiện:
III. KIỂM TRA BẢN ĐỒ VÀ THÔNG TIN THUỘC TÍNH
3.1. Kiểm tra tiếp biên
Trên menu gCadas chọn menu Công cụ >> Kiển tra >> Kiểm tra tiếp biên, Hiển thị giao diện kiểm tra tiếp biên
Trên giao diện Kiểm tra tiêp biên duyệt cây thư mục chọn tệp dgn, kích chọn biểu tượng để chọn tệp sang bên các tệp được chọn hoặc để loại bỏ tờ bản đồ không cần kiểm tra.
Kích chọn biểu tượng chọn thư mục lưu tệp ghi lỗi sau đó kích chọn nút lệnh Save.
Kích chọn nút lệnh Kiểm tra, thực hiện kiểm tra lỗi. Kết quả lỗi sẽ được hiển thị phía bên phải và thông báo kiểm tra xong hiển thị phía bên dưới. Đồng thời các vùng chưa khép sẽ được đổ màu theo đúng level và màu đang áp dụng.
Hình 24: Kiểm tra lỗi tiếp biên
3.2. Kiểm tra nhãn địa chính
Chức năng dùng để kiểm tra nhãn địa chính với thông tin thuộc tính có trong file thuộc tính gCadas(* gtp) gồm kiểm tra loại đất, diện tích, nhãn có đúng với thửa hay không.
Chức năng chạy được với loại nhãn địa chính, nhãn một dòng nhãn thửa nhỏ, nhãn có mũi tên chỉ thửa trên cùng một tờ bản đồ.
Hình 25: Kiểm tra nhãn địa chính
Chúng ta chú ý chọn khoảng cách quét mũi tên và góc ô thửa nhỏ phía Tây – Bắc trên tờ bản đồ cần kiểm tra. Sau khi kiểm tra, sửa hết các lỗi phần mềm đã thông báo.
IV. XUẤT HỒ SƠ, BẢNG BIỂU, SỔ MỤC KÊ
4.1.Tạo sơ đồ hình thể
Khi đã đã nhập và kiểm tra đầy đủ thông tin cho toàn bộ bản đồ, chúng ta tiến hành xuất các loại hồ sơ, bảng biểu.
Chức năng hỗ trợ người dung xuất sơ đồ hình thể của nhiều thửa cùng một lúc. Sơ đồ hình thể này sẽ được sử dụng ở rất nhiều nơi khi tạo hồ sơ kỹ thuật hoặc khi in giấy chứng nhận.
Ý nghĩa: Nếu như trước kia phải sửa nhiều lần (kết quả đo đạc sửa một lần, giấy chứng nhận sửa một lần, trích lục sửa một lần..) thì nay gCadas xuất sơ đồ hình thể ra làm trung tâm người dùng chỉ sửa duy nhất một lần ở trên sơ đồ hình thể này, sau đó các mẫu hồ sơ thửa đất, giấy chứng nhận đều lấy ra từ sơ đồ hình thể này. Như vậy sẽ đảm bạo tính thống nhất cho sơ đồ hình thể.
Chú ý: Trước khi tạo sơ đồ hình thể cần phải kiểm tra lại xem bản đồ của mình đang ở seed 1000 chưa nếu chưa thì phải chuyển về nếu không chuyển thì khi hồ sơ thửa đất sẽ bị bay. Cách thực hiện vào Công cụ>>Tiện ích>>chuyển seedfile cho tệp DGN>>Chuyển seed cũ sang seed theo thông tư 25. (Trình bày tại mục tiện ích hay nên biết)
Các bước thực hiện:
– “Bỏ qua cạnh ngắn nhỏ hơn”: nghĩa là lấy số ta nhập vào nhân với tỷ lệ bản đồ ra chiều dài những thửa đất có điểm mia nhỏ hơn số mét đó thì bỏ qua và vẫn thể hiện được tổng chiều dài của đoạn đó.
– “Gạch chân”: Gạch chân cho những số thửa lân cận sơ đồ hình thể.
– “Chỉ giới quy hoạch (nếu có)”: ở lớp nào ta chọn lớp đó thường thì lớp 50, thường dùng trong trường hợp làm hồ sơ GPMB.
Chú ý: Tùy theo cụ thể yêu cầu ta có thể chọn “vẽ nhãn địa chính”, “vẽ tên chủ lân cận”, “vẽ tên chủ sử dụng” hay không tránh mất thời gian sửa sơ đồ hình thể.
Hình 26: Tạo sơ đồ hình thể thửa đất
Chọn thửa mình muốn hoặc chọn toàn bộ thửa có trong danh mục, click chuột phải bỏ các thửa giao thông, thủy hệ, đất chưa sử dụng không tạo sơ đồ hình thể.
- Click vào để tạo sơ đồ hình thể
- Xem sơ đồ hình thể.
4.2. Kết xuất hồ sơ thửa đất.
Chức năng hỗ trợ người dùng xuất hồ sơ kỹ thuật gồm: bản kết quả đo đạc và bản mô tả thửa đất với những thửa đất đã được tạo sơ đồ hình thể. Các bước thực hiện:
- Click vào để tạo hồ sơ kỹ thuật
- Xem hồ sơ kỹ thuật
Chọn mục kết quả đo đạc hoặc bản mô tả thửa đất.
Hình 27: Tạo kết quả đo đạc thửa đất
4.3. In hồ sơ thửa đất.
Sau khi tạo hồ sơ kỹ thuật người dùng có thể in đồng loạt nhiều bản hồ sơ kỹ thuật thay vì chọn từng file để in.
Chú ý: đường dẫn đặt các thư mục chứa file in không được cách ra mà phải viết liền nhau.
Các bước thực hiện:
- In kết quả đo đạc
- In bản mô tả
- In trích lục bản đồ
- In Hồ sơ kỹ thuật: in tất cả 3 loại hồ sơ kỹ thuật.
Nếu sử dụng máy in 2 mặt có thể chọn vào mục in 2 mặt hoặc xuất pdf để in. Với máy in 1 mặt thì chọn in trang 1, sau đó lọc các KQDĐ có thông in trang 2 để tiếp tục in hoặc vẫn có thể xuất ra PDF và đảo giấy để in đồng loạt theo trang chẵn lẽ.
Hình 28: In đồng loạt kết quả đo đạc thửa đất
4.4. Xuất sổ mục kê (thông tư 25/2014)
Hình 29: Xuất sổ mục kê
- Danh sách sổ mục kê
2.Trang sổ mục kê
4.5. Xuất biểu 01,02,03 (thông tư 28/2014)
| Chọn loại biểu Chọn đường dẫn lưu báo cáo.
|
Hình 30: Xuất biểu kiểm kê
V. BIÊN TẬP BẢN ĐỒ GIẢI PHÓNG MẶT BẰNG
5.1. Tạo sơ đồ thửa đất, xuất kết quả đo đạc hồ sơ GPMB
Khi tạo sơ đồ thửa đất phục vụ cho làm hồ sơ giải phóng mặt bằng chúng ta cần chú ý những điểm sau:
1, Đường chỉ giới quy hoạch phải khép kín và trên 1 level riêng biệt.
2, Cần phải ghi nhãn cho từng vùng để phân biệt rõ ràng cho các đối tượng quy hoạch, lớp nhãn cũng cần cho vào 1 level riêng biệt.
3, Khi tạo sơ đồ thửa đất cần tích vào mục “Vẽ chỉ giới cho đường QH” vào đúng vào level chúng ta để chỉ giới đường quy hoạch và “tính chiều dài cạnh cắt bởi đường quy hoạch” phần mềm sẽ bổ sung đường quy hoạch và thêm điểm vào sơ đồ thửa đất.
Hình 31: Xuất kết quả đo đạc phục vụ GPMB
5.2. Tính diện tích giải tỏa, xuất biểu giải phóng mặt bằng
Trên hộp thoại tính diện tích giải tỏa
+ Mục cấu hình ta cần chú ý:
– Lớp vùng QH cần chọn đúng level chỉ giới quy hoạch, mục nhãn QH đúng vào level nhãn phân vùng quy hoạch, mục nhãn DT là lớp diện tích trong ngoài quy hoạch phần mềm sẽ rải lên.
+ Mục cấu hình ta cần lưu ý:
– Tích chọn vào ô “Tính diện tích cho cả thửa giao thông và thủy hệ”
– Có thể không cần tích vào 2 mục “Hiện diện dích ngoài quy hoạch” và “Ghi dấu ngoặc với diện tích ngoài QH”, khi đó xuất biểu chúng ta dùng hàm trừ ra diện tích ngoài quy hoạch, còn tích vào 2 mục này thì khi biên tập bản đồ cần xóa diện tích ngoài quy hoạch phần mềm rải lên.
Hình 32: Tính diện tích, xuất biểu GPMB
Hoàn tất các tùy chọn ở 2 mục trên chúng ta nhấn vào “Thực hiện” để chạy chương trình tính diện tích giải tỏa. Đặc biệt chú ý, không xuất biểu giải tỏa ở trong hộp thoại này làm biểu giải phóng mặt bằng vì chỉ giới quy hoạch và thửa đất giao nhau tại 4 điểm trở lên phần mềm sẽ thống kê 1 thửa ra nhiều lần diện tích trong và ngoài, nên chúng ta xuất “biểu excel điều tra kê khai đăng ký” và xóa các cột không cần thiết để làm biểu giải phóng mặt bằng. Khi đó, 1 thửa chỉ có 1 diện tích trong ngoài quy hoạch.
5.3. Vẽ khung bản đồ trích đo
Hình 33: Vẽ khung bản đồ GPMB
Để vẽ khung bản đồ trích đo cần bổ sung các thông tin cần thiết trên hộp thoại, chọn thông số tỷ lệ bản đồ, 2 điểm góc tây bắc và góc đông nam cho phù hợp với bản đồ mình thiết kế và nhấn vào vẽ khung.
5.4. Chú ý cần thiết khi làm GPMB
Nếu hồ sơ giải phóng mặt bằng đơn giản chỉ cần trích lục trên các tờ bản đồ địa chính. Chúng ta nên copy chỉ giới quy hoạch và nhãn quy hoạch lên toàn bộ các tờ bản đồ liên quan đến vùng quy hoạch, sau đó xuất kết quả đo đạc và biểu giải phóng mặt bằng cho từng tờ riêng biệt sau đó lọc thửa có diện tích trong quy hoạch để ghép lại thành biểu GPMB hoàn chỉnh. Cách làm này có các ưu điểm sau:
– Tiết kiệm thời gian khi biên tập kết quả đo đạc (không cần bổ sung thửa tiếp biên trên cùng tờ bản đồ).
– Tiết kiệm thời gian tìm diện tích của các thửa giao thông, thủy lợi trên tờ bản đồ để bổ sung vào biểu.
– Dễ dàng vẽ nhãn quy chủ có số tờ (nhập thông tin xong chỉ cần vẽ lại nhãn quy chủ có số tờ để sau này ghép lại không cần bổ sung)
Sau khi xuất kết quả đo đạc và biểu giải phóng mặt bằng ghép các tờ lại và biên tập sẽ đơn giản hơn.
VI. TIỆN ÍCH HAY NÊN BIẾT
6.1. Chuyển đổi seed file cho các file DGN cũ
Chức năng này được xây dựng để chuyển đổi các tệp bản đồ (các file DGN) được xây dựng theo các quy định của các thông tư cũ về đúng seed theo quy định của thông tư 25/2014/TT-BTNMT.
Các bước thực hiện:
Hình 34: Chuyển seed cho file dgn
Chọn các tệp DGN cần chuyển đổi seed
Chọn thư mục lưu kết quả
Chọn tỉnh để lấy kinh tuyến trục
Nhấn nút “Chuyển đổi”, phần mềm sẽ tự động chuyển lần lượt từng tệp.
6.2. Chuyển đổi font cho các file DGN
Các bước thực hiện
1) Trên menu gCadas chọn menu Công cụ >> Tiện ích >> Chuyển đổi font chữ cho file DGN. Hiển thị giao diện Chuyển đổi font TCVN3 sang Unicode cho file DGN
2) Trên giao diện chuyển đổi font chọn tệp DGN để chuyển đổi
Trên cây thư mục chọn đến thư mục chứa tệp DGN muốn chuyển font, kích chọn biểu tượng để chọn tệp DGN trong thư mục đã chọn sang bên Các tệp được chọn.
Chọn kiểu chuyển đổi (Chuyển đổi từ TCVN3 sang Unicode hoặc Chuyển đổi từ Unicode sang TCVN3)
Hình 35: Chuyển font cho file dgn
3) Kích chọn nút lệnh chuyển đổi để thực hiện chuyển đổi, sau khi thực hiện chuyển đổi thành công sẽ có thông báo ở phía dưới trên giao diện mở tệp DGN
6.3. Tách thửa theo diện tích
Từ một thửa đất người dùng muốn tách thửa theo một diện tích mình muốn thì thực hiện chức năng Tách thửa theo diện tích.
Sau đây ta thực hành tách một thửa có diện tích là 127m2 thành 2 thửa trong đó có 1 thửa là 80m2.
Các bước thực hiện
1) Trên thanh menu chính chọn menu Công cụ >> Tiện ích >> Tách thửa theo diện tích. Hiển thị giao diện tách theo thửa
2) Trên giao diện tách theo thửa nhập thông tin diện tích cần tách, hiển thị thông báo hãy vẽ đường tách thửa ở góc dưới bên trái.
3) Vẽ đường chia thửa muốn tách, hiển thị thông báo hãy chọn một điểm trên thửa muốn tách ở góc phía dưới bên trái
4) Chọn một điểm vào phía thửa muốn tách theo diện tích trên thửa đang tiến hành tách. Kết quả hiển thị như hình bên dưới
Hình 36: Tách thửa theo đúng diện tích
6.4. Tìm và thay thế text trên nhiều tờ bản đồ
Chức năng này giúp tiết kiệm thời gian khi xóa hoặc thay thế 1 cụm text trên nhiều tờ bản đồ một cách nhanh chóng. Cách thực hiện như sau:
Hình 37: Thay thế text trên nhiều tờ bản đồ
Chú ý: Nếu muốn xóa cụm text thì ta thay thế thành khoảng trắng.
6.5. Đồng bộ level trên nhiều tờ bản đồ
Chức năng này giúp chúng ta đồng bộ level theo đúng thông tư 25 hoặc tắt các level không cần thiết hiển thị khi in ấn như tâm thửa, nhãn quy chủ…. một cách nhanh chóng trên nhiều tờ bản đồ cùng lúc.
Hình 38: Đồng bộ level trên nhiều tờ bản đồ
Sau khi chọn các tờ bản đồ cần thực hiện đồng bộ vào khay các tệp được chọn, để tắt hoặc bật các level không cần thiết hiển thị chúng ta chọn các level đó và nhấn vào “bật các level” hoặc “tắt các level” (thường dùng để tắt level khi chuẩn bị in ấn), muốn chuyển các đối tượng từ level này sang level khác ta tích chọn level cần chuyển và nhập level muốn chuyển tới vào mục “copy vào lớp” và nhấn “chuyển level”.


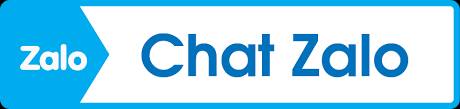
 Quy Hoạch
Quy Hoạch  Facebook
Facebook  Youtube
Youtube  Tiktok
Tiktok