Chưa có sản phẩm trong giỏ hàng.
gCadas
gCadas – phần mềm hỗ trợ việc trích lục thửa đất, hoàn thiện hồ sơ phục vụ Địa chính
Mọi thắc mắc mọi người xin liên hệ theo vào Nhóm ZALO để được giải đáp sớm nhất hoặc các bạn có thể để lại bình luận phía dưới bài viết và có thể xem trên kênh YOUTUBE datsach TV để xem các hướng dẫn và hãy để lại 1 đăng ký + ấn chuông và bình luận phía dưới clip nhé. Cám ơn các bạn đã ghé thăm website chúc các bạn một ngày tốt lành.
Lưu ý:
– Tắt hết chương trình diệt vi rút và chế độ bảo vệ của Windows trước khi load và cài đặt ạ!
– nếu cài đặt bị lỗi thì Tắt hết chương trình diệt vi rút và chế độ bảo vệ của Windows trước khi load về.
Thực hiện việc chuyển đổi tọa độ theo thông tư 25 (TT25) là điều bắt buộc trong quá trình thực hiện công tác thành lập bản đồ, hồ sơ cấp giấy chứng nhận khi kết xuất để làm việc đến sơ đồ hình thể thửa đất. Việc này cần phải thực hiện trước khi chạy toopology cho các tờ bản đồ. Vì nếu không chuyển trước khi chạy toopology cho bản đồ đó thì mọi thông tin sau này sẽ không sát hợp với các mẫu biểu trong hệ thống phần mềm, dẫn đến việc biểu mẫu (Template) một nơi và sơ đồ hình thể một nơi. Lúc này hình thể sẽ không vào mẫu mình đã chọn. Đồng thời sơ họa không đúng theo yêu cầu thông tư đưa ra là tọa độ thực.
*. Thao tác thực hiện.
Bước đầu người dùng cần tập trung các file “dgn” thành một thư mục được đặt như hình dưới.
Về tên thư mục cũng không để sâu quá (quá nhiều tên thư mục và dấu cách, tên thư mục có dấu…). Kiểu để trực tiếp các file “dgn” như trên để dễ chuyển đồng loạt, nhanh thuận tiện cho việc quản lý và thực hiện chay topology sau này.
- Kiểm tra thông tin về tờ bản đồ xem đã và đang là thuộc tọa độ gốc là bao nhiêu thì cần thực hiện một số thao tác như hình vẽ dưới.
Thực hiện theo trình tự như trên để làm việc lưu ý khi có được “3” thì gõ “go=” sau đó gõ luôn phím “Enter” trên bàn phím của mình và đừng cầm chuột để tích lệnh gì trên bản đồ. vì lúc này lệnh của chuột đang như dạng tạo ra điểm tọa độ, vì thế về mục “4 và 5” chỉ cần nhìn phía dưới “4” nếu không thấy thì tích chuột di chuyển cửa sổ đó ra rồi xem là được. Về con chuột lúc này cần trỏ ra bản đồ và tích trái chuột để thả lệnh vừa gõ “Enter”, tốt nhất là sau khi gõ xong thì đưa chuột ra màn hình và thả trái chuột luôn. Nếu không bản đồ sẽ bị lệch tọa độ.
Sau khi kiểm tra thấy bản đồ của mình đang ở dạng (0;0) mục tiêu cần phải đưa lên (500000, 1000000) được thực hiện trên phần mềm gCadas theo thứ tự như hình dưới.
Theo hình trên thì các bước theo thứ tự về phần “6” là chọn đến thư mục bản đồ cần chuyển, sau đó click chuột bôi đen những tờ cần chuyển rồi tích vào dấu để chuyển sang danh sách chuyển. Nếu trường hợp các tờ không cần chuyển và trả từ bên danh sách chuyển thì sang bên danh sách chuyển tích bôi đen rồi chọn để trả về danh sách cũ.
Tiếp theo thực hiện việc chuyển danh sách các tờ bản đồ về kinh tuyến trục (500000, 1000000)
Theo hình “1” tích chọn vào mục danh sách tỉnh, “2” chọn tỉnh để chuyển sau đó “3” chọn thư mục chuyển, vì lúc này giữa file chuyển sẽ được đưa sang thư mục mới. Và thư mục đó sẽ được thực hiện theo cả quá trình làm việc, còn thư mục ban đầu chỉ là thư mục chứa dữ liệu gốc.
Việc thao tác tuần tự như hình trên, về mục “3” thì lưu ý việc đó là thư mục mà sau khi thực hiện chuyển dữ liệu thì file đó là chứa thông tin về kết quả sau khi chuyển, Và đồng thời bắt đầu làm việc sẽ là từ file đó chứ không thực hiện bản đồ trên file cũ nữa. Vì nếu thực hiện trên file bản đồ đang là ở dạng seed 100 thì các mẫu biểu sẽ không đúng với sơ đồ hình thể sau này in ra, các mẫu biểu đang đúng theo thông tư là seed ở dạng 1000.
Các loại đơn từ tại các địa phương như sau.
1.Thực hiện hồ sơ cấp mới.
2.Thực hiện hồ sơ cấp đổi.
3.Hồ sơ chuyển nhượng – Chuyển quyền toàn phần.
– Chuyển nhượng một phần.
– Chuyển nhượng đồng sử dụng.
4.Hồ sơ tách hợp thửa đất.
5.Hồ sơ Thừa kế.
- Hồ sơ Cho tặng.
7.Hồ sơ Chuyển mục đích.
- Tạo thư mục chứa thông tin về bản đồ.
Theo hình trên thư mục được để ngoài ổ D,C,F… không để dấu cách, hoặc có dấu tiếng việt.
Trong thư mục được lưu các tờ bản đồ với tính chất tập trung và với nội dung như hình dưới.
Khởi động phần mềm sau khi đã thực hiện ngoài màn hình.
Sau khi nháy đúp chuột để khởi động phần mềm, lúc này đồng thời phần mềm được khởi động cùng với nền MicroStation V8i SS3
Như hình trên là người dùng đang mở phần mềm và chọn thư mục chứa thông tin bản đồ, mở bản đồ cần làm việc như hình dưới.
Tiếp theo người dùng chọn sau khi mở bản đồ nhưng chưa thấy thông tin nội dung, người dùng có thể chọn ấn vào trên phần mềm MicroSitation để hiển thị bản đồ về trung tâm của màn hình.
Theo hình vẽ trên sau khi khởi động được bộ cài đồng thời về bản đồ. Về phần mềm cần thực hiện việc kết nối thông tin thuộc tính như các phần mềm khác như famis, TMV.Map… Nếu trong thư mục mới có bản đồ (*.DGN) thì cần thực hiện tạo ra một file thuộc tính ở dạng (*.gtp) trong phần mềm tự sinh.
Thực hiện.
Ở cửa sổ dưới đây người dùng chọn >>Hệ thống >>kết nối cơ sở dữ liệu.
Kết quả mở ra cửa sổ.
Từ hình trên về phần 1 là đường dẫn chứa thông tin về bản đồ được lưu trữ trong thư mục. Về phần 2 thì đường chứa thông tin thuộc tính của gtp, nghĩa là 2 đường dẫn này phải cùng chung trong một thư mục chứa thông tin.
Trên hình trên có phần nghĩa là tìm thư mục để lưu trữ thông tin gtp lúc ban đầu. Nghĩa là khi ban đầu mình liên kết để tạo ra gtp cho lần đầu tiên tạo topology ban đầu.
Nếu trường hợp sau khi thực hiện đã có gtp và topo rồi thì tích vào để kết nối CSDL.
Chọn dấu để lưu thông tin thuộc tính.
Như hình trên vì trên bản đồ chưa có file thông tin thuộc tính nên người dùng cần chọn vào dấu tức là 1 và tìm đến thư mục chứa thông tin bản đồ, sau đó tự động sinh ra fie dạng gtp tại mục 2 tiếp theo chọn save tại mục 3.
kết quả
từ hình trên thì 1 là file đường dẫn chứa thông tin thuộc tính với dạng “gtp” nó tương tự như file “pol” trong phần mềm famis… chú ý giữa hai thông tin về không gian “dgn” và thuộc tính “gtp” phải cùng chung một thư mục chứa song song như hình trên. Nếu trường hợp ngược lại sẽ dẫn đến việc để mất dữ liệu.
Theo như hình trên sau khi bản đồ được mở ra đồng thời các chức năng trên giao diện phần mềm được sáng lên khi liên kết được với file “gtp”.
Tiếp theo chọn đơn vị hành chính làm việc tại đơn vị cần đang thực hiện.
Cách thực hiện.
Kết quả ra bảng thông tin
Theo hình vẽ trên chọn đơn vị hành chính mà mình làm việc nhấn chọn để nhận lệnh và thoát giao diện.
Tiếp theo đặt tỷ lệ bản đồ để tham gia topology theo hình dưới
Kết quả cho hình dưới và người dùng chọn tỷ lệ bản đồ tương ứng.
Mục tiêu của việc chạy topo cho bản đồ.
Thực hiện topo bản đồ để tạo vùng cho thửa đất trên bản đồ theo cơ sở toán học. Các thửa đất trên bản đồ phải được tạo topo theo các ranh thửa được tham gia theo quy định bản đồ. Ví dụ: Ranh thửa là Leve 10, Thủy hệ Leve 32…các lớp phải được đóng vùng khép kín.
Bước thực hiện.
Các bước thực hiện như hình vẽ trên, bước đầu cần phải thực hiện sửa lỗi tự động. Nhằm mục đích tạo giao cho các đối tượng tham gia “topology” được thực hiện mỗi lần cần chạy lại “topology” ví dụ: như khi tách thửa đất hoặc bản đồ thay đổi về hình thể.
Sau các cho bản đồ được kết quả theo hình dưới.
Khi thực hiện sửa lỗi tự động người dùng có thể thực hiện đồng thời cho nhiều tờ một lần chạy, theo danh sách được chọn cho các tờ bản đồ.
1 Chọn các Level cần tham gia topology cho 1 tờ hoặc nhiều tờ… tương tự như các phần mềm khác như famis, tmv.map …
2 Nếu trường hợp cần thực hiện đồng loạt cho nhiều tờ thì người dùng có thể thực hiện đẩy các tờ cần tham gia với dấu nếu cần loại bỏ thì dùng dấu về thư mục trường hợp này khi cần chạy đồng loạt cho các tờ, Nếu không cần chạy thì chỉ chạy cho từng tờ
3 Chọn dung sai (Độ chính xác ) trước khi chạy như các phần mềm cùng loại.
4 Chấp nhận để phần mềm thực hiện công việc.
Tiếp theo chọn “tạo topology” cho các ranh thửa.
Mục đích tạo vùng cho các thửa trong tờ bản đồ, hoặc nhiều tờ bản đồ trên cùng một thư mục
Thao tác theo hình vẽ trên ta được giao diện.
Theo hình vẽ trên.
1 Chọn Level tham gia chạy topo như các phần mềm cùng loại.
2 Sau khi chọn các yếu tố cần thiết trên hình vẽ sau đó chọn “chấp nhận”
Kết quả sau khi thực hiện cho hình dưới.
Theo hình trên thì kết quả sau khi chạy thông báo gồm tổng số thửa của tờ được tạo vùng, tổng diện tích tự nhiên của tờ bản đồ. Sau đó người dùng chọn để thoát lệnh.
+. Kết quả sau khi thực hiện có cần kiểm tra bảng thông tin thuộc tính trên phần mềm như các bước theo hình vẽ dưới.
1 Click xem bảng thông tin thuộc tính.
2 Thông tin thuộc tính của các thửa sau khi chạy topo.
Sau khi thực hiện topo xong thì bảng thông tin thuộc tính mới có được về diện tích và số tờ như hình trên. Vì thế cần phải thực hiện việc nhập lại thông tin có thể từ nhãn trên bản đồ, hoặc các nguồn thông tin khác như ExcelèNhằm mục đích tăng thêm tính pháp lý cho thửa đất.
Có nhiều cách nhập hoặc gán thông tin cho thửa đất, phụ thuộc định dạng dữ liệu có trên bản đồ, có thể lấy được thông tin từ nhãn địa chính, nhãn quy chủ (Text, TextNode), file .Pol (thuộc tính famis, …)
Ví dụ: Trên bản đồ đã có thông tin về nhãn địa chính thì cần thực hiện nhập như hình dưới.
Từ hình vẽ trên có các hình thức gán thông tin, có thể gán trực tiếp trên bản đồ, nghĩa là khi bản đồ đã có dữ liệu về nhãn được vẽ lên trên các thửa gồm nhãn địa chính, tên chủ dạng “text” ,hoặc là “text Node” theo hình dưới.
Theo hình trên thao tác nhập thông tin theo các dạng nhãn trên bản đồ theo các bước.
Nếu có thông tin về tên chủ trên bản đồ dưới dạng là text thì thao tác.
Thao tác như trên hình vẽ thì cần phải kiểm tra xem dữ liệu thông tin của nhãn là thuộc lớp bao nhiêu “1”? sau đó chọn kiểu gán “2”.
Tiếp theo, hộp thoại gán xuất hiện:
Từ hình vẽ trên với các thứ tự:
- Level của chủ khi được vẽ lên bản đồ.
- Chọn định nghĩa Level gán vào từ bản đồ vào.
- Nếu trên bản đồ về nhãn đang là font TCVN3 thì cần tích vào để phần mềm tự chuyển font chữ sang Unicode theo chuẩn thông tư quy định.
- Chọn trường thông tin để nhập thông tin vào thuộc tính tương ứng.
- Hoàn tất các nội dung xong chọn chấp nhận để phần mềm tự động nhập thông tin vào hệ thống. Thông báo kết quả theo hình dưới
Theo hình thì nhãn được 1 và gán được 1 như thế là đúng, vì nội dung thông tin mình chỉ có 1 đối tượng. Nếu trường hợp các thửa và nhãn tương ứng thì các thông tin phải được gán với thửa có trên bản đồ, nghĩa là các con số thông tin cùng chung một con số.
Kết quả cuối cùng cho thông tin theo hình khi kiểm tra thông tin thuộc tính.
Cách gán thông tin dạng TextNode.
Mở giao diện giống như thao tác trước nhưng một số cái có khác như hình dưới.
Theo hình trên thì có khác cách nhập ở dạng text, theo nguyên tắc được đánh theo thứ tự đứng của các trường thông tin như tên chủ và kết quả thu được như hình vẽ dưới.
– Gán thông tin từ nhãn địa chính
Nhập theo nhãn địa chính “về cách nhập này là bản đồ phải có nhãn địa chính”
Thao tác như hình vẽ có được giao diện như hình dưới.
Giải thích.
1 Nhãn địa chính phải được vẽ định nghĩa đúng quy định “phải là dạng Cell”
2 Chọn Level nhãn trên bản đồ “Level 13” nhưng có thể là một Level (tuỳ địa phương) nào đó.
3 Tính khoảng cách từ mũi tên chỉ thửa đến tâm cel tối đa là bao nhiêu thì gán chỉ số vào đó. Mục đích là gán những nhãn chỉ thửa.
4 Click vào mục ba chấm và tích vào khung ô thửa nhỏè định nghĩa tọa độ khung ô thửa nhỏ để lấy các thửa dưới ô thửa nhỏ.
5 Chấp nhận để phần mềm tự động chạy và gán.
Kết thúc việc gán thông tin.
Mục tiêu việc chạy topo và gán thông tin nhằm mục đích lấy lại thông tin ban đầu khi liên kết giữa bản đồ và thuộc tính. Việc này cần thực hiện bước ban đầu và khi tách thửa để thực hiện biến động sau này.
Thực hiện đơn cấp mới là mục tiêu khi đơn đang trong tình trạng cấp lần đầu, được chia tách từ các thửa đã có giấy hoặc chưa có giấy (thửa tách ra chủ mới).
Các tờ bản đồ phải được thực hiện chuyển tọa độ theo thông tư 25 và được tạo topology “có nghĩa phải được tạo vùng (diện tích) cho tờ bản đồ cần xử lý”.
*. Thực hiện một đơn cấp mới cho một thửa đất.
Từ giao diện nền bản đồ và phần mềm gCadas.
Sau đó người dùng thực hiện hiển thị đến thửa cần thực hiện khi xác định cần cấp giấy, trên phần mềm tích chuột vào thanh công cụ để thực hiện nhập thông tin chi tiết cho thửa, chủ, đơn, giấy chứng nhận. Sau đó, Click vào thửa được chọn có được form như hình bên dưới:
Từ hình trên thì chúng ta thực hiện các bước:
(1) Thông tin về thửa mà chúng ta cần thực hiện sau khi kê khai thông tin về thửa,
(2) Thông tin về chủ mà người dùng cần kê khai – Cấp xã thực hiện,
(3) Sau khi thực hiện đơn sang giấy chứng nhận – phần này về cấp văn phòng chi nhánh hoặc cấp huyện, tỉnh cấp giấy,
(4) Click xem thông tin chi tiết nhập kê khai đăng ký được form như hình dưới.
Theo hình trên người dùng cần phải kê khai thông tin theo thứ tự đã được cập nhật.
Cấp xã, hoặc người cần làm đơn thì chỉ làm từ công việc bước 1- 3, Nếu cấp giấy luôn thì tiếp đến bước 4
*. Kê khai về tình trạng thông tin thửa đất.
Giải thích một số ký hiệu.
- Dấu khi và chỉ khi thực hiện việc chuyển thông tin chủ từ hiện trạng sang thông tin cũ “thông tin lịch sử” khi làm đơn cấp đổi, chuyển nhượng toàn phần, chuyển mục đích sử dụng thì chúng ta chọn tích vào để phần mềm chuyển thông tin thửa từ hiện trạng sang thông tin lịch sử.
- Nút là nút sau khi chuyển thông tin cũ mà người dùng có muốn xem, sửa chữa hoặc trong quá trình muốn xóa thông tin lịch sử thửa đất.
- Nút Khi sửa thông tin thửa, chủ, giấy, nhà, công trình xây dựng. Nút này nó thể hiện ở bảng nào nhằm phục vụ cho việc sửa chữa thông tin cho trường hợp đó.
- Nút đối với nút này thì thực hiện cho việc khi và chỉ khi cần xóa thửa, chủ, giấy, nhà, và công trình xây dựng. ví dụ: đối với bảng chủ khi chưa gộp chủ được mà có nhiều chủ trên bảng thì người dùng có thể thực hiện việc xóa chủ trên bảng, hoặc thửa trên bảng khi cần xóa thửa đó khỏi bảng thông tin.
- Nút Nút thêm thông tin về thửa, chủ, nhà, công trình xây dụng. Đối với trường hợp với thửa đất thì cần phải thực hiện lấy trực tiếp từ dữ liệu ra. Nếu trường hợp 1 chủ có nhiều thửa thì cần phải gộp thửa tiếp theo cùng trên một file *.gtp thì mới thực hiện được. Còn về chủ, công trình, nhà thì có thể thêm tự do từ ngoài vào được.
- Khi làm đơn cấp đổi, thì cần phải chuyển từ thông tin của chủ, thửa, giấy sang thông tin cũ – thông tin lịch sữ.
- Sau khi chuyển thông tin từ đơn cấp mới sang đơn cấp đổi, khi cần kiểm tra thông tin, sửa thông tin cũ thì tích vào.
- Sửa thông tin về thửa đất, như thêm sửa xóa thông tin về thửa đất.
- Xóa thửa đất trên danh sách bảng thông tin thửa đất. Trường hợp khi thực hiện đơn, mà không muốn hoặc không cho phép tồn tại trong đơn thì dùng lệnh xóa khỏi danh sách đơn.
- Thêm thửa đất được nằm trong danh sách thửa khi đơn có nhiều thửa. Trường hợp này nếu làm đơn nhiều thửa thì chọn thêm thửa trong dữ liệu. Nếu trường hợp khác tờ bản đồ thì cần phải gộp gtp của các tờ lại thành 1 gtp tổng và kiên kết đến gtp tổng để thực hiện tìm kiếm trên danh sách tổng.
- Sửa nội dung thông tin về chủ sử dụng, sửa thông tin về đơn vị tổ chức.
- Xóa chủ sử dụng trong danh sách đơn, trường hợp trong bảng có 2 chủ trở lên và cần xóa, hoặc xóa chủ trên bảng để thực hiện thêm chủ mới – thực hiện cho việc làm đơn cấp chuyển nhượng trọn thửa cho chủ khác.
- Thêm chủ nếu trường hợp khi một thửa được nhiều người sử dụng trên thửa đất đấy, trường hợp thửa đất đồng sử dụng. Nếu trường hợp chuyển nhượng, cho, tặng trọn thửa đất đó cho người khác thì sau khi xóa chủ cũ thì cần tích vào để thêm mới chủ, hoặc tổ chức.
- Trường hợp khi thêm chủ mới trong danh sách của dữ liệu thi tích chọn vào và tìm kiếm chủ trong danh sách có sẵn trong tờ, trong gtp tổng của toàn xã.
- Sau khi thực hiện về việc biên tập xong về thửa, chủ, và đơn xong thì chuẩn bị cho việc cấp giấy chứng nhận, tích vào nút để thể hiện form nhập thông tin về giấy chứng nhận.
- Xóa giấy khi chuyển nhượng cho người khác về trọn giấy, hoặc cấp lại giấy mới cho chủ khi đã tách hoặc chuyển nhượng 1 phần cho người khác…
- Sửa thông tin về giấy chứng nhận, do thay đổi thông tin về nội dung giấy chứng nhận.
+ Về mục 13 đến 20 thì các nút tương ứng – ít dùng
*. Chọn sửa thông tin về thửa đất.
Thao tác thực hiện. Tích chọn thanh công cụ sử tại ô thong tin thửa đất ở giao diện
Từ giao diện trên người dùng nhập thông tin bình thường, có một số phần chú ý như.
- “diện tích PL” về diện tích này được lấy theo diện tích trên giấy chứng nhận nếu trường hợp cấp đổi.
- Nếu trường hợp vợ chồng đồng sử dụng, trên giấy chứng nhận cần ghi ‘hộ ông bà’ thì tích vào ô “sử dụng chung” trên giao diện.
- Về loại đất thì có 3 ô trên chọn 3 ô cùng loại khi giữa hiện trạng, quy hoạch, cấp giấy có cùng loại thì 3 ô sẽ giống nhau, và có thể một trong 3 ô có thể khác nhau khi giữa cấp giấy và quy hoạch khác nhau.
- Về “nguồn gốc GĐ” thì chọn phù hợp với nội dung và tích đánh dấu và rồi chọn ok để dữ thông tin.
Sau quá trình kê khai thông tin về thửa đất xong thì chọn mục “ghi lại và chọn” để kết thúc công việc biên tập thông tin.
Chú ý: Nếu trường hợp kê khai về thửa có 2 hoặc 3 loại đất khác nhau thì cần thực hiện một số thao tác.
Từ hình trên thì chúng ta muốn tách thửa này thành 2 loại đất và 2 diện tích thành phần, từ 1 cập nhật thông tin về diện tích ONT = 50 m2 thì gõ 50 vào ô 1 sau đó gõ phím Enter trên bàn phím để tách được diện tích còn lại như 2 sau đó chỉnh sửa thông tin về loại đất về sau như 3 và tiếp tục cập nhật thông tin về thời hạn, nguồn gốc cho phù hợp với thông tin.
Chú ý: Khi tách hai loai đất thì diện tích giữa 2 thành phần phải bằng tổng như 4
Sau khi hoàn thiện xong về thông tin kê khai thì chọn “ghi lại và chọn” để kết thúc việc kê khai thông tin thửa đất
*. Kê khai thông tin về chủ sử dụng.
Thao tác thực hiện.
Từ giao diện “chủ sử dung” Nếu dữ liệu chưa có chủ thì cần chọn thêm chủ để thêm chủ sử dụng mới cho thửa đất này. Còn trong dữ liệu đã có tên chủ thì tích vào sửa thông tin thửa được giao diện như hình dưới.
Từ giao diện trên thì tất cả các thông tin kê khai về chủ bình thường, có một số điều chú ý về việc nhập loại giấy tờ. Nếu là chứng minh thư thì cần chọn kiểu CMND …hoặc nếu là hộ khẩu…
Chú ý: Nếu để sau này khi in giấy chứng nhận mà có ông bà đồng sử dụng, nghĩa là “ hộ ông bà” thì người dùng cần tích đánh dấu vào 1 còn không thì không cần tích.
Sau đó kết thúc công việc kê khai thông tin chọn ‘Ghi lại và chọn’
Trong giao diện chủ thì có phần thông tin về “tổ chức, cộng đồng dân cư”
Từ giao diện trên thì chú ý một số như mục như ký hiệu đối tượng sử dụng, số loại giấy tờ và mã số thuế đơn vị xong rồi chọn “ghi lại và chọn” để kết thúc nội dung nhập, kê khai chủ sử dụng.
*. Nhập thông tin về đơn đăng kí.
Thao tác và thực hiện.
Sau khi biên tập thửa, chủ xong thì thực hiện nhập thông tin đơn để xuất đơn.
Từ giao diện trên người dùng cập nhật thông tin về đơn bình thường và đầy đủ như trên giao diện được đánh dấu. => Hoàn thiện xong thông tin thì chọn ghi lại để kết thúc việc đơn. Công việc này đến đây làm hoàn thiện cho một đơn cấp mới, nhiệm vụ này là kết thúc công việc của địa chính cấp xã.
Chú ý:
+ Về phần cấp đơn nếu là cấp mới thì chọn loại đơn “cấp mới”, Nếu là cấp đổi thì cần phải có thông cũ về chủ thửa, giấy chứng nhận…
Khi chọn đợt thường thì tại các địa phương thì thường đặt tên theo tháng. Muốn thêm tháng thì chọn tích vào dấu tại mục đợt để thêm thông tin như dưới hình bên dưới
Giao diện trên thì mỗi một tháng, thì cần mở giao diện để thêm tháng đang làm. Để mục tiêu sau này có thể tổng hợp đơn từ cho tiện trong quá trình báo cáo tháng, năm…
Trường hợp thêm cấp XD thì cũng tích chọn để thêm mới thông tin về xã như hình ở bên dưới.
Chú ý: Tất cả các cấu hình này được ghi trong file *.gtp, nếu người dùng làm trên file *.gtp của tổng toàn xã thì chỉ cấu hình một lần. Còn nếu chạy trên các *.gtp của các tờ thì hơi lắt nhắt cho việc cấu hình như trên. Thông thường về thông tin thuộc tính thì chúng người dùng cần thực hiện trên file tổng của toàn xã để sau này liên kết giữa thửa, chủ dể dàng hơn. Về sau dễ báo cáo dữ liệu.
*. Thao tác xuất – in đơn sau khi thực hiện biên tập
Sau khi thực hiện các bước theo tuần tự nhì chúng ta có kết quả về đơn… về phần biên bản “4” thì trước kki có biên bản thì cần phải xuất hình thể thửa đất đó ra là biên tập như truyền thống. Sau đó thì chúng ta mới quay về kết xuất được sơ đồ thửa đất, theo thứ tự như hình trên.
Khi cần xuất ra trích lục hoặc sơ đồ mốc giới thì người dùng cần thực hiện một số bước để kết thúc việc, lấy hình thể, biên tập hình thể…như truyền thống như hình dưới.
Sau khi thực hiện theo tuần tự như trên hình xong, về việc kết xuất một hình thể, biên tập hoàn chỉnh xong thì người dùng tích đúp vào danh sách sơ đồ “4” để quay về bản đồ ban đầu. Sau đó tiếp tục thực hiện kết xuất sơ đồ.
Sau đó kết quả được xuất ra theo mẫu của từng đơn vị.
*. Thực hiện việc cấp giấy chứng nhận GCN (mục này phục vụ nhiệm vụ dành cho cấp huyện, văn phòng đăng ký).
Quy trình thực hiện.
Từ dữ liệu và sau quá trình thực hiện đơn xong, thủ tục kết xuất hình thể đồng thời đơn từ. Từ giao diện chúng ta thực hiện việc thêm giấy chứng nhận như hình dưới.
Từ hình trên tích vào “1” để ra được cửa sổ như “2” tiếp theo chúng ta chọn tích vào “2” và biên tập hình thông tin về giấy trên hình” 2” ta có.
Theo hình trên thì người dùng cần phải thực hiện theo thứ tự được đánh số.
- Bước đầu mở giao diện cấp giấy cho hiện hết các chức năng lên.
- Tích chọn vào tên chủ để cấp giấy, chú ý : phần này do có 2 loại đất vì thế phần mềm tự sinh ra 2 tên giống nhau, nhằm mục đích khi thực hiện người dùng có thể cấp cho mình loại đất ONT… thì tích vào một mình ONT còn nếu cấp cả hai thì tích cả như nhìn trên.
- Chọn loại giấy chứng nhận bằng cách tích vào dấu để chọn.
- Chọn tháng làm việc, mục đích sau này có thể xuất báo cáo dễ dàng hơn. Khi thực hiện mà không có thông tin hoặc thêm thông tin về tháng thì người dùng cần thực hiện việc tích vào để thêm tháng tiếp theo.
- Hình thức sử dụng đất, thuộc về chủ sử hữu tùy thuộc vào hình thức để chọn cho phù hợp.
- Số phiên hiệu giấy chứng nhận trên phôi giấy cần in, người dùng nhập ký hiệu và số phiên hiệu cho giấy cần in xuất ra.
- Số vào sổ, số này được tính theo số mã vạch và được quản lý song song.
- Số hồ sơ gốc, tương đương số mã vạch do phần mềm tự tính theo tịnh tiến khi dữ liệu được thực hiện theo *.gtp tổng của toàn xã. Nếu trường hợp làm theo từng tờ bản đồ thì người dùng có thể tự quản lý và có thể sửa chữa cho phù hợp.
- Số mã vạch tự phần mềm sinh ra theo mã xã, mã năm cấp giấy và số thứ tự của số giấy chứng nhận.
- Chọn tích vào pháp lý để công nhận giấy có pháp lý để in giấy ra. Một số nội dung ngoài thì người dùng cần nhập vào đầy đủ như hình trên.
- Chọn ghi lại thông tin sau khi biên tập giấy chứng nhận (GCN).
- Nếu cần in giấy luôn thì thực hiện việc “xuất GCN” ta được như hình dưới.
Sau khi bật giao diện in giấy chứng nhận thì thực hiện các bước theo thứ tự
Chú ý: Nếu trường hợp người dùng muốn in tự động theo phần mềm thì tích vào “tùy chọn” ta được giao diện.
Từ hình trên thì khi thực hiện in trang “1” của giấy chứng nhận thì tích chọn trang 1 như hình và chọn in như “3”. Tương tự thực hiện in trang 2 thì tích chọn “2” và chọn in “3” Kết thúc việc thực hiện in đơn và giấy của một chủ sử dụng
Nếu trường hợp thực hiện in thủ công ‘truyền thống thì tích chọn như hình trên và in bình thường.
Kết quả cuối cùng được lưu tất cả hồ sơ, đến biên bản trong thư mục chứa thông tin về chủ sử dụng
Hình 1
Hình 2
Qua các bước thực hiện biên tập một đơn cấp mới đến việc kết thúc lưu thông tin và kết quả đã thực hiện theo quy trình các số thứ tự được đánh trên các hình. Như 2 hình trên thì giới thiệu việc tìm kiếm và lưu trữ thông tin trong quá trình kết thúc của các loại đơn và kết quả lưu được thực hiện trong kho kết xuất của thư mục trong chứa bản đồ. Việc này tạo cho việc thuận tiện trong việc lưu trữ thông tin và tìm kiếm dữ liệu trong máy tính. Tạo điều kiện thuận tiện trong việc chuyển gửi dữ liệu.
Thuận tiện trong việc vòng đời làm hồ sơ, cấp giấy giữa cấp xã và huyện, vì xưa nay xã làm đơn bằng giấy sau đó chuyển lên huyện để nhập thông tin và rồi lại cập nhật tất cả thông tin từ xã và in ấn rất mất thời gian trong việc in giấy. Có phần mềm thì cấp xã thực hiên kê khai đơn từ và ra được đơn sau đó việc cấp giấy trên huyện thì địa chính xã chỉ việc copy dữ liệu số về hồ sơ lên huyện sau đó huyện chỉ việc nhập thông tin về giấy và in ra rất nhẹ nhàng mà không mất nhiều thời gian. Hoặc văn phòng huyện có thể thực hiện việc làm mô hình dữ liệu tập trung như tất cả dữ liệu của cấp xã được tạo tập trung trên một máy tính trên huyện, sau đó cho các xã sẽ được liên kết đến máy tính chứa dữ liệu trên huyện để thực hiện nghiệp vụ bình thường như các phân hệ như cơ sở dữ liệu Vilis2.0 thông thường.
Dữ liệu tập trung nhằm mục đích không mất hoặc thất thoát dữ liệu sau này, như không may cá nhân mất máy tính, hỏng máy tính. Dữ liệu tập trung thì lãnh đạo đơn vị dể dàng kiểm tra, trao đổi mà không bị phụ thuộc trong quá trình thực hiện nghiệp vụ.
Việc cấp đổi giấy chứng nhận là quá trình do mất giấy,cháy giấy, hoặc nhu cầu cấp đổi lại giấy, do thay đổi về nội dung của giấy chứng nhận.
– Thực hiện biên tập lại giấy chứng nhận từ cấp mới sang cấp đổi.
Thao tác thực hiện.
Từ giao diện giấy chứng nhận của ông Lê Văn Nam trên cơ sở dữ liệu có sẵn, người dùng thục hiện việc thay đổi nội dung về thửa, thay đổi về chủ. Trước khi thực hiện cấp đổi thì nguyên tắc nếu là có dữ liệu về đơn, giấy có sẵn thì người dùng thực hiện chuyển thông tin mới thành thông tin cũ.
Ví dụ: như hộ gia đình ông Nam đang như hình dưới.
Từ hình trên căn cứ vào quy trình thực hiện theo tuần tự như các số được đưa trên hình. Đối với chủ này tức là trước đã có dữ liệu về cấp mới rồi, bây giờ do thay đổi về diện tích khi thay đổi nội dung nào thì người dùng có thể thực hiện sửa thông tin của hạng mục đó.
Bước “1” thực hiện chuyển thông tin về giấy, đơn, chủ sang thông tin cũ nhằm mục đích lưu lại thông tin lịch sử sau này, xuất hiện giao diện như hình dưới.
Bước “2” chọn lại loại đơn khi thông tin chủ thay đổi, được hình dưới.
Bước “3” đối với giấy thì chọn vào mục để sửa thông tin về giấy
Từ hình trên thì người dùng cần biên tập thông tin về giấy đặc biệt về “số hiệu GCN” và “Mã vạch” và nội dung một số thông tin trên bảng danh sách giấy chứng nhận sau đó chọn ghi để xuất in giấy mới.
Thực hiện biên tập về đơn cấp đổi khi chưa có thông tin đơn cấp mới trong dữ liệu, trường hợp này thường xuyên đối với địa chính xã, văn phòng cấp huyện…
Về cách thực hiện về biên tập về thửa, chủ giống như phần đơn cấp mới nhưng khác thông tin về cấp đổi cần phải có thông tin cũ trong dữ liệu vì thế khi thực hiện về phần thông tin cũ trong dữ liệu cần phải có để xuất theo mẫu đơn cấp đổi.
Theo hình trên thì từ giao diện đơn đăng ký tích chọn nút sửa thông tin cũ tại “1”, để ra bảng thông tin thửa bảng “danh sách các thửa đất cũ”. Tiếp theo tích chọn thêm “2” để có được bảng “thông tin cũ của thửa đất” là “3”, sau khi nhập thông tin về thửa cũ và bảng thông tin tiếp theo nhấn chọn để lưu trữ thông tin cũ kết quả được như “5” Lúc này về thông tin đơn đã hoàn thiện cho việc biên tập một đơn cấp đổi.
Tiếp theo thực hiện việc kết xuất các hạng mục của đơn cấp đổi được trình tự như hình dưới.
- Chọn mục hồ sơ cấp huyện
- Chọn loại hồ sơ để thực hiện
- Chọn in biên bản cấp đổi
- Chọn đơn xin cấp đổi
- Xuất sơ đồ hình thể và biên tập hoàn thiện sơ đồ hình thể
- Kết xuất sơ đồ thửa đất cấp đổi
- Tuần tự kết xuất các loại phiếu trình ký
Kết quả cuối cùng được lưu trữ trong mục kết xuất như đã thể hiện
Hình 1
Hình 2
Đơn chuyển nhượng được chia làm 3 loại đó làm chuyển nhượng toàn phần và chuyển nhượng 1 phần và chuyển nhượng đồng sử dụng.
Chuyển nhượng toàn phần là hình thức từ thửa đất đó có thay đổi về chủ sử dụng, do cho, tặng, mua bán… Việc chuyển nhượng toàn phần là hình thức chuyển trọn thửa đất đó cho một chủ khác, và thu hồi giấy của chủ cũ và thực hiện làm giấy mới hoặc không làm giấy mới mà chỉ làm biên bản chuyển nhượng…
Các thao tác thực hiện.
Sau khi nhập thông tin đầy đủ như hình dưới, nghĩa là khi thông tin về thửa, chủ, đơn và giấy nhập và biên tập bình thường và đầy đủ như hình dưới.
Theo như hình trên thì để chuyển nhượng giấy cho hộ khác thì tất cả thông tin về thửa đất đó phải hoàn thiện thông tin, sau đó kiểm tra xem trong đó thông tin cũ có chưa? tích chuột vào “1” để xem ‘danh sách các thửa đất cũ’ có thông tin của chủ cũ chưa, thì lúc này trong bảng phải là trắng thông tin, nếu có nội dung thì cần tích vào xóa trắng bảng đi. Sau đó chuyển thông tin thửa, giấy hiện tại về thông tin cũ bằng cách tích chuột vào “2” để thực hiện chuyển thông tin của chủ hiện tại về thông tin cũ như hình dưới.
Sau khi thực hiện việc chuyển thông tin về thông tin cũ như hình trên lúc này người dùng chỉ việc biên tập lại thông tin về chủ, vì từ ông Nam sẽ chuyển sang cho ông Dũng chẳng hạn…Còn chuyển chủ cũ là ông Nam về thông tin lịch sử để sau này việc thực hiện về phần thông tin lịch sử giữa chủ cũ và chủ mới.
Chọn tích vào mục sửa thông tin chủ để có bảng thông tin biên tập lại chủ như hình dưới.
Hình 1 Hình 2
Từ hình “1” là thông tin của ông Nam, sau khi chuyển sang thông tin cũ thì người dùng cập nhật biên tập sang cho ông Dũng như hình “2”. Sau đó lưu lại thông tin để thực hiện xuất đơn cho cho ông Dũng
Theo như hình trên thì sau khi biên tập về thửa, chủ, đơn xong thì thực hiện kết xuất các loai giấy tờ của đơn cấp chuyển nhượng toàn phần theo thứ tự như số đã đánh.
Riêng về phần hợp đồng chuyển nhượng như “11” và “12” thì nếu có tài sản và không có tài sản thì cần lựa chọn sao cho phù hợp với công việc để in.
Hình 1 Hình 2
Kết quả sau khi in đơn từ vẫn được lưu trong phần kết xuất như đường dẫn trên mục cấp mới đã trình bày.
Sau quá trình in đơn của địa chính xã thì về văn phòng đăng ký huyện, thực hiện việc biên tập giấy chứng nhận để thực hiện việc in giấy như các đơn bình thường, và trước khi in cũng phải xuất sơ đồ hình thể trước và biên tập trước để in giấy.
Đơn chuyển nhượng một phần, nhiều phần do cho tặng, bán cho nhiều người trên một thửa đất. Hoặc đất phân lô từ 1 thửa đất của ủy ban quản lý, được chia cho nhiều hộ gia đình…
Phần mềm cần thực hiện khi thửa đất ban đầu được thực hiện đầy đủ thông tin về thửa, chủ hoặc tổ chức ban đầu và giấy, có thể chưa có giấy. Sau đó trên hình thể sẽ tách ra các thửa con theo yêu cầu của người dùng. Lúc này thông tin của thửa ban đầu sẽ tự động lưu làm thông tin cũ để phục vụ việc thực hiện lịch sử cho các thửa con sau này.
Thao tác thực hiện.
Trước khi thực hiện tách thửa thì thông tin thửa cũ phải được thực hiện đầy đủ thông tin, về thửa, chủ, đơn đăng ký và có giấy thì phải biên tập đầy đủ như hình dưới.
Như hình trên thì đầu tiên khi muốn tách thửa 240 mà thửa này đã có giấy tờ đầy đủ thì cần phải nhập hết thông tin đó vào gồm thửa, chủ, đơn, giấy. Nếu trường hợp chưa có giấy thì bỏ qua giấy nhưng phải đầy đủ về chủ, thửa, và đơn đăng ký phải có.
Sau khi thực hiện xong thông tin về chủ cũ hoàn thiện thì tiếp theo việc tách thửa đó ra theo yêu cầu của chủ sử dụng.
Trên phần mềm có 2 loại tách diện tích thường phổ biến nhất đó là:
- Tách thửa theo chiều dài cạnh là cách tách khi cho chiều dài các cạnh cho trước. Trường hợp này là truyền thống và sử dụng nhiều trong việc chia tách.
- Tách thửa theo diện tích là cách cho diện tích cho trước để cắt (trường hợp này dùng nhiều cho việc phân lô đất cho đều nhau)
Hướng dẫn cách tách diện tích theo chiều dài cạnh được thực hiện theo quy trình như hình dưới đây.
Theo như cách vào thứ tự trên hình vẽ người dùng được giao diện.
Từ giao diện trên giải thích:
- Chọn khoảng cách từ điểm này đến điếm cuối cần cắt là bao nhiêu thì gõ vào đó để định nghĩa chiều dài cần cắt.
- Khoảng cách giữa điểm con chuột với đỉnh cần chọn.
- Chọn lệnh trước khi kích chuột vào cạnh cần cắt.
- Cạnh chọn cần cắt “chú ý” khi chọn cạnh để cắt cần nháy đúp chuột hoặc tích cho cạnh đó sáng lên, rồi thả chuột trái cho mất lệnh rồi tiếp tục chọn điểm.
- Chọn lệnh trước khi chọn điểm xác định trước giao hội cạnh.
- Thực hành chọn cạnh giữa 3 và 4 nghĩa là sau khi chọn lệnh chuột vào chọn cạnh sau đó tích vào cạnh cần cắt cho cạnh đó sáng lên tiếp theo thả chuột cho mất lệnh, theo hình dưới.
- Sau khi chọn được cạnh xong thì thực hiện việc bắt điểm để tính giao hộ từ điểm chọn đến điểm cần cắt. Tiếp theo “chọn điểm” để lệnh chuột và chọn đến đỉnh cần cắt
- Ví dụ: cần lấy đỉnh của góc trái, hoặc góc phải để tạo giao hội thì người dùng cần chọn tích vào điểm đó, sau khi thực hiện xong thì giao diện bật lên cho ta một cung tròn, lúc này đang có lệnh chuột người dùng có đưa sang hướng giao cần cắt và tích chuột trái vào điểm cần cắt (nghĩa là tích vào cuối điểm cung tròn mà người dùng cắt). Kết thúc lệnh chúng ta được điểm giao cho đường thẳng đó với một khoảng cách từ điểm xuất phát điểm đến điểm được cắt với khoảng cách được cắt.
Kết quả sau khi thực hiện tạo giao thì trên cạnh đó đó từ điểm ban đầu đến điểm cuối với giá trị bằng giá trị cho trước.
Từ hình vẽ trên thì cho chúng ta được kết quả cuối cùng tức là tạo được một điểm giao chính xác với khoảng cách của cạnh cho trước, tạo ra một đường chia tách thửa.
Sau khi thực hiện xong việc tách thửa thì việc chạy topo cho thửa mới và các bước thực hiện và chạy sửa lỗi như bước hướng dẫn chạy topo đã trình bày phía trên.
Sau khi tách xong dùng lệnh liên kết đến thửa được tách thì lúc này nội dung thông tin về hai thửa đó vẫn giữ nguyên như ban đầu. Về thông tin cũ của chủ được lưu làm thông tin lịch sử của 2 thửa đó sau này, theo như hình dưới.
Giải thích hình trên :
- Thửa đất 240 sau khi chạy topo đã được chia tách làm 2 thửa
- Sau khi chạy topo thì thông tin thuộc tính được tách làm 2 và nội dung như nhau.
- Kiểm tra thông tin cũ ban đầu
- 4. Thông tin chủ củ trước khi tách.
Tiếp theo công việc là cần thực hiện biên tập lại thửa đất, như biên tập lại về số thửa, loại đất, đất đa mục đích. Chú ý: Khi tách thửa nếu là có đa mục đích thì diện tích ONT của các thửa sau phải được tính bằng tổng của hai chủ phải bằng tổng diện tich ONT của chủ ban đầu. Nghĩa là hai thửa có diện tích của ONT cộng tổng phải bằng tổng ONT của thửa ban đầu chưa tách.
Sau khi thực hiện tách thửa thì tích vào thửa nào cần để lại cho chủ cũ, người dùng tích vào thửa như mục “2” và “3” trình bày ở hình dưới.
Theo hình trên thì
- Sau khi tách xong người dùng có thể vẽ nhãn địa chính để cho trực quan hơn
- Tích vào biên tập cho thửa mới cho chủ mới (số thửa này được đánh số cuối cùng của số thửa của tờ bản đồ đó theo đúng quy định, tránh trường hợp trùng thửa trong dữ liệu)
- Tích vào thửa đất để xác minh và dữ lại cho chủ cũ và số hiệu bản đồ cũ ( chú ý lẽ ra thửa của chủ cũ sẽ chỉ để làm thông tin lịch sử còn hai thửa này là mới chứ không phải là thửa cũ nữa, nhưng tùy vào từng địa phương quản lý)
Nếu trong trường hợp khi biên tập thửa đất sau khi tách ra mà không muốn thửa mới mà cần đánh kèm ký hiệu thì thực hiện trên bảng sửa thông tin thửa như hình dưới.
Theo từng địa phương quy định nếu trường hợp khi đánh số thửa và tờ bản đồ dạng số và chữ như 240A thì tích vào mục “1” sử dụng dạng chữ và đánh số có thêm dạng chữ
Sau khi thực hiện tách thửa, biên tập lại số thửa, chuẩn hóa lại loại đất cho các thửa. Từ giao diện vẫn đang là chủ cũ mà chưa xóa thửa mới đi thì, người dùng cần xuất một số giấy tờ trước khi xóa thửa tách ra khỏi chủ cũ.
Theo hình trên các bước thực hiện.
Sau khi tách thửa ra và biên tập cho 2 hoặc nhiều thửa mới trên cùng thửa đó xong thì cần xác định xem thửa nào để lại thì đánh số theo số thửa gốc hoặc theo số thửa khác, nghĩa là thửa đó vẫn thuộc chủ cũ. Trên chủ cũ có các thửa mới đi kèm như trên danh sách đó thì người dùng cần thực hiện.
- In đơn tách hợp thửa ra có kết quả như hình 1 dưới.
Hình 1 Hình 2
- Thực hiện biên bản tách thửa kết quả như hình 2 trên
- Xuất sơ đồ hình thể và biên tập hình thể được thể hiện các thửa liền kề sau khi tách như hình dưới.
Theo như hình trên thì người dùng cứ trình tự thực hiện theo các số thứ tự đã được định hướng.
Chú ý: trường hợp khi người dùng thực hiện các mẫu biểu về “sơ đồ tách hợp thửa” mà mẫu biểu ở dạng Word thì cần thực hiện xuất ảnh hình thể đó lên dạng ảnh để đưa vào mẫu Word như truyền thống. ví dụ như khi xuất biên bản tách hợp thửa như hình dưới.
- Thực hiện chọn xuất sơ đồ tách hợp thửa kết quả như hình dưới.
- Thực hiện tách thửa ra khỏi thông tin chủ cũ.
Sau khi thực hiện 4 hạng mục như phần (a) tiếp theo chúng ta cần phải xóa thửa cần tách ra khỏi danh sách của thửa cũ. Sau đó đối với thửa cũ nếu cấp lại giấy thì người dùng thực hiện sửa lại thông tin về giấy như đơn chuyển nhượng toàn phần đã trình bày, sau đó in lại cho chủ cũ, còn không thì tùy theo yêu cầu người dùng.
- Cách xóa thửa mới cần thực hiện các bước như hình.
Hình 1 Hình 2
Như hình “1” thì thực hiện các bước xóa thửa được tách ra khỏi thửa, chủ cũ. Về hình “2” thì kết quả còn lại, Nếu trường hợp cần thực hiện cấp đổi giấy chứng nhận thì người dùng cần biên tập lại chủ cũ, thửa cũ và đặc biệt là giấy cũ vì nó ảnh hưởng đến số seri và số mã vạch…
- Thực hiện biên thửa mới tách.
Trường hợp thửa được tách ra thì việc nhập thông tin về thửa, chủ, đơn, giấy như đã hướng đẫn thực hiện đơn cấp mới. Sau đó thửa mới cần thực hiện một số bước như hình.
Như hình trên thì sau khi thửa được tách ra và dùng lệnh infor cho thửa đất mới tách ra mới có thông tin về chủ sau khi tách người dùng đã cập nhật thông tin. Viêc còn lại là người dùng cần cập nhật thông tin về thửa, chủ, đơn, giấy nếu là cấp huyện. Thường nếu đã tách mới thì sẽ thựa hiện cho đơn cấp mới, sau khi nhập thông tin đầy đủ ta có được.
- Chọn nút info trên công cụ phần mềm.
- Tích chọn thửa mới tách để biết thông tin của thửa.
- Chọn chi tiết để thực hiện việc cập nhật thông tin cho chủ thửa mới.
Sau khi thực hiện xong thì có được thông tin như hình dưới.
Sau khi cập nhật thông tin đầy đủ như hình trên thì tiếp theo thực hiện xuất một số đơn từ cho chủ mới như hình dưới.
Theo như hình trên người dùng thực hiện in tiếp theo các loại giấy tờ theo thứ tự như được đánh dấu trên các thao tác trên, về phần mục “8” thì cần phải xuất cái hình thể về “7”, sau đó biên tập hoàn thiện hình thể rồi người dùng thực hiện xuất tiếp mục “8” dưới đây là một số kết quả thu được.
Hình 1 Hình 2
Sau khi thực hiện chia tách thửa xong thì phần mềm tự động thực hiện việc phân tích nội dung chuyển nhượng một phần của chủ cũ và chủ mới như đơn hình “1”, như sơ đồ hình thể hình “2” theo hình trên.
Đối với cấp huyện thực hiện biên tập về giấy chứng nhận và thực hiện thêm in giấy chứng nhận, việc biên tập giấy và in giấy được trình bày trên hạng mục đơn cấp mới (nên xem trên phần đơn cấp mới được chi tiết). kết quả xuất giấy.
Sau khi tách xong thửa 240 thêm thửa 500 và các thông tin của thửa sau khi hoàn thiện. trong cơ sở dữ liệu tồn tại như hai hình dưới trong quá trình cần kiểm tra, lưu trữ và có cần kết xuất, xử lý lại tạo thuận tiện trong công việc nghiệp vụ.
Trường hợp chuyển nhượng đồng sử dụng là trường hợp khi một thửa đất đang được hai chủ A,B sử dụng chung 1 thửa đất (đồng sử dụng). Nhưng một trong 2 người A,B đang đồng sử dụng muốn chuyển nhượng thửa đất cho một chủ khác là C nhưng chủ kia không chuyển nhượng. Ví dụ: giữa chủ A,B đang sử dụng thửa đất 10 nhưng chủ B muốn chuyển nhượng thửa đất 10 đó cho ông C nhưng ông A không chuyển. Lúc này ông A vẫn có tên đồng sử dụng mới cùng với ông C còn ông B đã chuyển ông C.
Các thao tác thực hiện như hình dưới.
Như hình trên, trường hợp nhập xong một thửa đầy đủ thông tin của một chủ như “Nguyễn Thị Hường” sau đó thêm thửa mới.
- Chọn lệnh thêm thửa mới tại nút để có được bảng thông tin
- Biên tập tiếp thông tin của chủ 2 vào danh sách bảng chủ.
- Chọn ghi thông tin chủ để thêm thông tin chủ trong bảng chủ.
Sau khi nhập xong 2 chủ vào thì thực hiện thêm giấy chứng nhận và biên tập giấy chứng nhận cho 2 chủ như hình vẽ.
Hai chủ trên A,B được thực hiện trên cùng 1 giấy như hình trên.
2 .Quy trình thực hiện chuyển nhượng thửa đất đồng sử dụng sang chủ mới, có đồng sử dụng với một chủ cũ.
Khi trong danh sách thông tin đầy đủ về chủ, đơn, giấy chứng nhận như hình dưới và mục tiêu chủ “B” chuyển thửa đất này sang cho chủ “C”. Lúc này cần phải chuyển thông tin của hai chủ A và B sang thông tin cũ trước khi thưc hiện, thực hiện việc thu hồi giấy trước “xóa giấy trên hệ thống” sau đó xóa chủ chuyển nhượng đi.
Tiếp theo thêm chủ mới “C” vào cùng chủ A, tiếp theo Thêm giấy mới và hoàn thiện cho việc kết xuất các giấy tờ.
Theo như hình trên
- Chọn lệnh chuyển thông tin sang thông tin cũ “ thông tin lịch sử” sau đó chọn xem ta được bảng .
- Thu hồi giấy chứng nhận, chọn lệnh xóa giấy chứng nhận của hai chủ A,B đi tiếp.
- Chọn chủ chuyển nhượng để loại bỏ khỏi danh sách chủ.
- Chọn lệnh xóa để xóa chủ khỏi danh sách.
- Ghi nội dung thông tin về quá trình sửa.
Kết quả còn lại như bảng dưới
Sau khi thực hiện xóa giấy, xóa chủ chuyển nhượng xong thì thực hiện thêm chủ mới, thêm giấy mới cho chủ cũ giữa chủ A và chủ C.
- Chọn thêm chủ mới “C” vào cùng chung thửa với chủ A còn lại. ( biên tập chủ mới C)
- Thêm giấy mới cho hai chủ A và C (biên tập GCN mới) như hình dưới
Sau khi thực hiện về việc biên tập thông tin về chủ thửa, đơn, giấy chứng nhận xong thì thực hiện việc kết xuất các biên bản như sau
Như hình trên sau khi thực hiện biên tập xong thông tin của đơn, giấy thì thực hiện xuất theo thứ tự như hình trên. Một số kết quả:
Kết quả phiếu trình ký như hình dưới.
Kết quả cuối cùng về giấy chứng nhận của chủ đồng sử dụng trên một thửa đất như hình dưới: Sau khi thực hiện xong thì kết quả in giấy được lại 1 chủ ban đầu còn lại A và chủ mới C, thực hiện ra như mẫu yêu cầu.
Hồ sơ tách hợp thửa là trường hợp thửa được chia tách từ 1 thửa đất thành nhiều thửa tiếp theo, và ngược lại nhiều thửa được gộp lại thành 1 thửa đất (trường hợp gộp thì ít hơn trong cấp xã, huyện – phần hợp này chỉ khi có dự án đo dồn điền đổi thửa…)
Quy trình tách thửa các bước thực hiện tách thửa đất như trên mục 2B về việc tách thửa “ phần này đã trình bày rất kỹ về việc tách thửa”
Về phần hợp thửa thì đơn giản hơn là thực hiện tách thửa.
Thao tác thực hiện:
Để thực hiện việc gộp thửa thì cần phải thực hiện về thông tin các thửa cũ, như kê khai thôn tin về thửa, thông tin vê chủ, đơn, giấy đầy đủ như hình dưới.
Theo hình trên 1,2,3 là các thửa cần phải nhập thông tin đầy đủ về thông tin như “4” nghĩa là các thửa được cập nhật thông tin về thửa, chủ, đơn. Nếu trường hợp có giấy thì thực hiện cập nhật giấy chứng nhận để đầy đủ thông tin.
Chú ý: Trường hợp không có giấy thì cũng vẫn thực hiện hợp thửa bình thường, thông tin nhằm mục đích tính đầy đủ trong các loại hồ sơ sau khi xuất ra.
Trường hợp thực hiện gộp thửa theo trích đo ngoài thực địa mang về chỉnh lý trên BĐĐC đang có nhận được nhưng không đúng với hiện trạng.
- Hình trên là một trích đo ngoài thực địa về, và làm bản trích đo thửa đất do đơn vị tư vấn đã thực hiện, sử dụng bản trích đo này để thực hiện chỉnh lý thửa đất và thực hiện hợp thửa đất từ 3 thửa về 1 thửa (như bản vẽ).
- Thực hiện references giữa trích đo với bản đồ cần thực hiện để thực hiện việc hợp các thửa trên bản đồ thành một thửa mới.
- Thứ tự thực hiện như hình trên có được kết quả như hình dưới.
- Tiếp tục thực hiện như hình để có kết quả.
Chọn file cần references (Tham chiếu) vào bản đồ địa chính
Sau khi thực hiện có kết quả như hình dưới.
- Hình trên thể hiện được sau khi references file trích đo lên bản đồ, và thực hiện lệnh copy Level thửa trích đo lên bản đồ, thực hiện như hình dưới.
+ Lớp ranh thửa màu đỏ là ranh thửa vừa thực hiện copy sang
+ Ranh hiện highlight của ranh trên bản đồ địa chính chính quy cần hợp
- Theo các bước như hình trên thì người dùng được kết quả thửa đất trích đo ( trường hợp biến động trực tiếp trên bản đồ thì người dùng thực hiện số hóa theo kết quả đo được trực tiếp trên bản đồ) đã được đưa sang bản đồ cần biến động.
- Sau khi đã copy thửa trích đo sang bản đồ, nhằm mục đích thực hiện việc chạy topo cho thửa trích đo trên bản đồ và gộp ba thửa ban đầu về thửa trích đo. (trước khi thực hiện thì ba thửa trên bản đồ cần phải thực hiện topo và cập nhật thông tin đầy đủ về thửa, đơn, hoặc giấy nếu có, để sau khi thực hiện xong thì phần mềm tự động phân tích dữ liệu trong các mẫu đơn từ …)
- Tiếp theo thực hiện chạy “sửa lỗi tự động”và “Chạy Topo thửa đất”.
- Sau khi sữa lỗi xong thì thực hiện việc chuyển các đường ranh mà bị đường thửa mới cắt qua chuyển sang Level khác, không tham gia topo để sau này thực hiện việc thể hiện ranh chỉnh lý trên sơ đồ hình thể. Nếu trường hợp không muốn thể hiện ranh chỉnh lý thì thực hiện xóa đường ranh đó đi.
Hình 1 Hình 2
Hình 1: Thực hiện việc sửa lỗi tự động nhằm mục đích tạo giao cho thửa mới biến động (trích đo)
Hình 2: Thực hiện tạo topo để thể hiện diện tích của thửa lớn đối với 3 thửa cũ được gộp lại, lúc này thông tin của 3 thửa cũ sau khi thực hiện chạy topo thì sẽ được chuyển sang thông tin cũ, thông tin lịch sử để thực hiện việc in “ đơn xin tách thửa, biên bản tách hợp thửa…”
- Thực hiện tạo topo cho level thửa mới được copy sang bản đồ, lúc này chú ý có thể đưa thửa này sang 1 lớp nào đó và chỉ chạy cho mình lớp thửa đó. Để tránh trường hợp thay đổi thông tin thửa khác, đồng thời các cạnh thay đổi của thửa cũng tạo topo làm phát sinh nhiều thửa con…
- Đối với thửa đất như hình dưới là muốn gộp giữa thửa 206,278,279 thành một thửa mới, và cấp cho chủ mới…
- Thực hiện chạy topo cho cho chính thửa đó và lớp thửa mới được tách ra hoặc trích đo. Chú ý: trường hợp này cần nên định nghĩa thửa đó 1 level riêng không đụng chạm đến Level topo của các thửa khác…
Kết quả sau khi thực hiện chạy topo cho thửa biến động,
Sau khi thực hiện topo thì thửa biến động đã gộp ba thửa cũ thành 1 thửa mới . Lúc này người dùng có thể kiểm tra thông tin về thửa mới có bao nhiêu thửa cũ như hình:
Sau khi thực hiện chay topo cho thửa mới thì người dùng cần kiểm tra lại xem thông tin thửa cũ có đúng với thông tin ban đầu không?.. sau đó người dùng thực hiện việc cập nhật thông tin thửa mới và làm đơn cấp giấy… như các loại đơn từ khác về cách thực hiện và kết quả của chủ mới như hình dưới.
Sau khi thực hiện cập nhật đầy đủ thông tin về chủ mới, thì thực hiện việc xuất in một số đơn từ như thứ tự hình dưới.
Sau khi thực hiện tuần tự như hình trên và có một số kết quả
Hình 1
Hình 2
>>Kết thúc việc gộp thửa
Hồ sơ thừa kế là trường hợp chủ sử dụng cho tặng thửa đất, tài sản gắn liền với đất cho người khác. Trường hợp thực hiện chuyển toàn thửa đất, tài sản sang chủ khác.
Quy trình thực hiện.
Để thực hiện cho việc đơn thừa kế, trước tiên người dùng cần phải thực hiện cập nhật thông tin của chủ cũ đầy đủ thông tin về thửa, về giấy trên giao diện thông tin như hình dưới.
Theo như hình trên trước khi thực hiện việc lập hồ sơ thừa kế thì cần phải nhập thông tin như thửa, chủ, đơn, giấy chứng nhận đầy đủ vào giao diện phần mềm.
Sau đó thực hiện việc chuyển thông tin của chủ cũ sang thông tin lịch sử bằng cách chọn tại giao diện thông tin về thửa đất, để thực hiện việc chyển thông tin chủ hiện thời về lịch sử. lúc này trong thông tin lịch sử thực hiện kiểm tra bảng thông tin cũ bằng cách tích chọn để xem thông tin cũ như hình dưới
Sau khi thực hiện chuyển thông tin chủ cũ về lịch sử xong người dùng cần thực hiện việc xóa thông tin về chủ cũ để thay thế chủ mới. Bằng cách thực hiện xóa chủ cũ và đồng thời giấy cũ để thêm thông tin chủ, giấy mới vào.
Từ giao diện chủ người dùng thực hiện theo thứ tự như hình dưới.
như hình trên
- Chọn xóa chủ cũ để thay thông tin chủ mới (chủ nhận thừa kế)
- Chọn xóa giấy của chủ cũ để thêm giấy mới cho chủ thừa kế.
- Ghi lại nội dung sau khi xóa thông tin về chủ cũ, để sau đó mới thực hiện việc cập nhật thông tin chủ, giấy cho chủ mới. Kết quả như hình dưới.
Tiêp theo thực hiện việc cập nhật thông tin của chủ mới (về thửa đất thì vẫn giữ nguyên) thao tác thực hiện, tích chọn vào mục thêm chủ trên giao diện về chủ chọn để thực hiện việc kê khai thông tin về chủ mới theo hình dưới.
Chọn tích để thực hiện biên tập giấy chứng nhận, nếu là cấp huyện, hoặc người dùng cần nhập giấy chứng nhận, chọn thêm giấy chứng nhận tại thông tin giấy chứng nhận rồi thực hiện việc biên tập thông tin về giấy chứng nhận cho chủ mới như hình.
Sau khi biên tập về giấy chứng nhận xong thực hiện việc ghi thông tin lại và chuẩn bị cho việc cấp kết xuất đơn từ theo thứ tự như hình dưới.
Sau khi kết xuất theo thứ tự như hình trên và kết quả cho được theo yêu cầu của người dùng
Kết quả biên bản xác nhận ranh giới mốc giới
Qua Thông báo địa chính chủ thừa kế.
Qua quá trình thực hiện quy trình đơn thừa kế có một và người dùng chỉ việc in theo thứ tự các loại đơn theo yêu cầu người dùng.
Hồ sơ cho tặng toàn phần là hình thức chuyển trọn thửa đất đó cho chủ khác, về cách thực hiện giống như trường hợp chuyển nhượng toàn phần.
Cách thực hiện.
Người sử dụng thực hiện cập nhật thông tin thửa, chủ, đơn, giấy cho chủ cũ đầy đủ trên bảng thông tin như hình vẽ.
Sau khi nhập thông tin về thửa, chủ, đơn, giấy của chủ vào hoàn thiện như hình vẽ trên, coi như hoàn thiện thủ tục về đơn, giấy…
- Tích chọn chuyển thông tin của chủ hiện tại về thông tin lịch sử.
- Nếu cần thiết kiểm tra thông tin lịch sử bằng chách chọn tại bảng thửa đất để xem thông tin lịch sử như hình.
- Xóa thông tin chủ cũ sau khi chuyển thông tin chủ cũ về thông tin lịch sử.
- Tiếp theo xóa giấy chứng nhận của thông tin chủ cũ.
- Quay lên chọn thêm thông tin chủ mới, biên tập kê khai chủ mới (chủ nhận cho tặng)
- Sửa thông tin về đơn cho thửa mới.
- Trường hợp nếu cấp giấy thì thêm giấy cho chủ mới (Nếu là cấp huyện, văn phòng chi nhánh)
- Chọn ghi lại thông tin để lưu lại nội dung thông tin cho thửa mới thực hiện.
Sau khi thực hiện biên tập xong về nội dung về chủ thửa giữa chủ cũ và chủ mới thì tiếp theo nếu là cấp xã cần thực hiện xuất đơn theo thứ tự hình dưới.
Các bước thực hiện xuất đơn thì tuần tự theo thứ tự được đánh trên hình vẽ.
Chú ý: Để in “sơ đồ cho tặng 3” thì người dùng cần phải thực hiện việc xuất sơ đồ thửa đất “4” đó trước, sau đó biên tập hoàn thiện thửa đất cho thuận mắt theo ý người dùng. rồi quay về thực hiện đến “3” xuất sơ đồ tặng cho kết quả như hinh dưới.
Về phần “hợp đồng cho tặng” có hai loại “11” và “12” thì về phần “11” đối vơi hồ sơ tặng cho không có tài sản thì thực hiện in bình thường.
Trường hợp nếu là có tài sản thì cần thực hiện thêm thông tin về tài sản vào theo hình vẽ dưới.
Tiếp theo thực hiện in hồ sơ bình thường
Sau khi làm đơn, thì người dùng nếu cần in giấy chứng nhận thì thực hiện bình thường như các loại đơn khác. Nhưng về phần đơn xuất giấy chứng nhận có nhà thì cần thực hiện các thao tác sau.
Thông thường người dùng thực hiện chọn trong bảng thông tin giấy chứng nhận. tiếp theo thực hiện tuần tự như hình dưới.
- Click chọn để thực hiện cho việc cấp giấy
- Tích chọn vào mục này vì trong trường hợp nếu là trường hợp công nhận có nhà thì tích vào để in giấy chứng nhận có nhà, Nếu không chọn thì coi như không chứng nhận tài sản vì thế khi in giấy chứng nhận sẽ không có thông tin nhà.
- Chọn ghi thông tin để lưu lại thông tin.
Tiếp theo từ giao diện giấy chứng nhận chọn “xuất GCN” để thực hiện xuất GCN.
Theo hình trên người dùng thực hiện theo thứ tự kết quả ra được.
Hồ sơ tặng cho một phần là hiện quá trình thực chuyển nhượng một phần thửa đất đó được tách một phần, hoặc nhiều phần cho chủ khác. Về cách thực thực hiện như hồ sơ chuyển nhượng một phần.
+Về quy trình tách thửa tương tự như cách tách thửa trên trên mục 3B của đơn chuyển nhượng một phần. (mục này trình bày rất kỹ)
Quy trình thực hiện.
Trước khi thực hiện tách thửa cần phải thực hiện nhập thông tin đầy đủ nội dung thông tin về thửa, chủ, đơn, giấy nếu có của chủ cũ như hình vẽ trên.
Tiếp theo thực hiện tách thửa như quy trình tại mục “3B” về chuyển nhượng một phần.
Sau khi tách thửa và chạy topo lại ta được hai thửa có nội dung giống nhau như hình vẽ dưới.
Từ một thửa ban đầu là thửa 217 đã được tách thành 2 thửa như “1 và 2” như trên hình vẽ trên và có nội dung trên bảng thông tin thuộc tính như “3” tại hình vẽ. Lúc này thông tin thuộc tính của hai hình vẽ về nội dung như nhau.
Tiếp theo người dùng cần thực hiện việc biên tập thông tin cho thửa như cập nhật lại số thửa cách thực hiện như cách của các đơn trước.
Tiêp theo thực hiện biên tập thông tin về thửa đất khi đang còn trên giao diện chủ cũ
Theo hình trên thì người dùng sau khi tách thửa xong thì thông tin thửa cũ đã được đưa về thông tin lịch sử, đông thời sau đó chạy lại topology cho hai thửa mới thì nội dung của hai thửa như nhau. Lúc này người dùng cần thực hiện việc sửa lại thông tin về số thửa của hai thửa vừa được tách ra (nguyên tắc thì hai thửa mới sẽ là số tịnh tiến của số cuối cùng của tờ bản đồ, nhưng còn tùy vào sự quản lý của từng địa phương để thực hiện và đánh số. Nếu trường hợp địa phương nào quản lý theo số dạng số+text thì ví dụ như 217A,217B thì cần chú ý chọn theo trên.
– Tiếp theo thực hiện một số giấy tờ khi đang còn là chủ cũ và đã tách thửa mới, trước khi thực hiện việc xóa thửa mới. Cần thực hiện một số bước theo hình dưới đây.
Theo hình trên thì người dùng thực hiện theo thứ tự mà được đánh dấu trên hình trên, riêng về phần “4” thì cần phải in hình thể trước và biên tập hoàn chỉnh “3” sau đó mới in đến mục “4”
Kết quả sau khi xuất sơ đồ tách hợp thửa như hình dưới
Chú ý: khi thực hiện để có được sơ đồ hình thể dưới dạng các thửa liền kề nhau như hình vẽ trên thì người dùng cần thực hiện việc kết xuất đang phải là 2 thửa đang nằm trên chủ cũ thì mới thực hiện được, Trường hợp tách rời riêng biệt nghĩa là sau khi tách xong mà xóa thửa mới rời khỏi thửa cũ thì sẽ không xuất được. Lúc này chỉ thực hiện việc xuất sơ đồ cho từng thửa.
+Thực hiện việc tách thửa mới ra khỏi chủ cũ, biên tập thực hiện kết xuất đơn mới cho chủ mới.
Thao tác thực hiện.
Sau khi thực hiện tách thửa trên thửa cũ thành 2 thửa mới, sau khi thực hiện việc công việc của chủ cũ như mục “a” tiếp theo người dùng cần thực hiện xóa khỏi thửa cần tách ra khỏi chủ cũ. Về phần chủ cũ nếu cần in giấy lại thì lúc này chỉ việc thực hiện sửa lại thông tin về giấy cho phù hợp với số phát hành mới, mã vạch mới rồi in lại. Còn nếu không in thì không cần.
Thực hiện xóa thửa như hình dưới.
Theo như hình trên.
- Thửa mới tách để tặng cho chủ khác, khi xóa thửa này sẽ rời khỏi đơn, giấy của chủ cũ.
- Chọn lệnh xóa để xóa thửa đất mới ra khỏi danh sách chủ cũ và kết quả như hình dưới.
- Ghi dữ liệu xong trong việc thực hiện biên tập
Để trực quan trên bản đồ có thể thực hiện vẽ nhãn địa chính. như hình dưới
Ra giao diện như hình.
Thực hiện một số thao tác như hình vẽ
- Xác định hình sẽ vẽ.
- Chọn tỷ lệ bản đồ đang chạy topology
- Tích chọn chạy tự động
- Tích chọn bán tự động
- Chọn thửa vẽ từ thửa
- Chọn thửa đến thửa, nếu là chỉ một thửa thì “5” và “6” hai số thửa như nhau.
- Chọn vẽ để vẽ nhãn lên bản đồ. và thực hiện theo các hướng như bảng dưới
Việc vẽ nhãn thửa nhằm mục đích nhìn trên bản đồ cho trực quan.
Tiếp theo thực hiện việc biên tập và kê khai chủ mới chủ nhận tặng cho.
Người dùng chọn lệnh trên phần mềm đồng thời tích chọn thửa cần thực hiện theo thứ tự như hình dưới.
Sau khi thự hiện như bảng thông tin trên và đồng thời thực hiện biên tập cho chủ mới như các đơn từ tương tự như các loại đơn đã được trình bày.
Kết quả thực hiện xong khi cập nhật thông tin về thửa, chủ, đơn, giấy chủ mới như hình trên, người dùng thực hiện kết xuất in ấn đơn từ cho chủ mới, thao tác thực hiện như theo thứ tự như hình dưới.
Theo các bước thực hiện tuần tự như hình trên.
- Kết xuất đơn biến động của chủ mới
- Biên bản cho tặng
- Sơ đồ hình thể của chủ mới
- Kết xuất sơ đồ thửa đất cho tặng.
- Tờ khai thuế thu nhập cá nhân chủ mới
- Tờ khai lệ phí trước bạ chủ mới
- Phiếu chuyển thông tin
- Phiếu thẩm định
- Phiếu trình ký
- Thông tin địa chính
- Hợp đồng tặng cho (trường hợp không có tài sản)
- Hợp đồng tặng cho có tài sản (trường hợp này cần cập nhật thêm phần nhà vào thông tin nhà như đơn mục “a” về phần cho tặng toàn phần. Cách làm tương tự và kết xuất tương tự.
Một số nội dung thông tin kết quả được xuất ra theo thứ tự như hình vẽ.
Hồ sơ chuyển mục đích là hiện tượng khi người dùng cần chuyển đổi mục đích về việc sử dụng đất. Nguyên thửa đất hoặc một phần trong thửa đất còn lại.
Người dùng cần nhập thông tin thửa, chủ, đơn và giấy nếu có vào thông tin đầy đủ như hình dưới, trường hợp không có giấy thì cần cập nhập đơn cho đầy đủ.
Trường hợp hình như trên thì cần chuyển mục đích một phần còn lại sang mục đích chính, nghĩa là thửa đất trước kia có 2 mục đích, giờ xin chuyển số diện tích phụ gộp vào mục đích chính.
Trên cửa sổ biên tập thửa đất.
- Mục đích chính có diện tích 50 m
- Mục đích phụ 59.7 m
- Tổng diện tích của cả thửa đất
- Tổng diện tích các mục đích sử dụng (nghĩa là tổng diện tích của bao nhiêu mục đích phải bằng tổng diện tích của các mục đích dồn lại và bằng tổng diện tích thửa tại 3, có trường hợp sẽ không bằng tổng diện tích thửa đất, hoặc hơn vì do ép dữ liệu, lúc này phần mềm sẽ báo diện tích nhưng không vấn đề gì.)
Tiếp theo người dùng thực hiện chuyển thông tin chủ về thông tin cũ để sau này dữ liệu thực hiện việc so sánh. Sau đó thực hiện việc xóa giấy của giấy cũ, rồi trực tiếp thực hiện việc xóa mục đích 2, Tiếp theo thực hiện gộp diện tích mục đích 2 vào mục đích chính. thứ tự như hình vẽ dưới.
Theo hình trên có các thứ tự.
- Chuyển thông tin của nội dung ban đầu về thông tin lịch sử, nhằm mục đích sau này chuyển mục đích phần mềm tự động tính về phần cũ.
- Tiếp theo thu hồi giấy cũ, xóa giấy cũ để thực hiện giấy mới sau khi chuyển mục đích.
- Chọn ghi lại nội dung vừa thay đổi.
Tiếp theo biên tập lại loại đất (chuyển diện tích từ diện tích phụ gộp lại với diện tích chính) các thao tác như hình dưới.
Theo như hình trên thì các bước tuần tự như sau.
- Chọn lệnh để sửa thông tin, Tích chọn mục đích cần xóa, nếu cần chuyển hết mục đích phụ sang mục đích chính, nếu chuyển không hết thì phần còn lại vẫn còn mục đích phụ thì sẽ không xóa.
- Nếu trường hợp chuyển hết mục đích phụ sang mục đích chính thì xóa, nếu không thì không xóa mà sửa lại diện tích mục đích phụ.
- Lệnh xóa mục đích phụ.
- Sửa diện tích nếu gộp hết, hoặc 1 phần diện tích phụ vào mục đích chính việc chuyển mục đích thì người dừng chỉ việc xóa mục đích 2 đi và cộng diện tích mục đích 2 vào mục đích chính, nếu chuyển không hết mục đích 2 thì cộng phần cần chuyển vào mục đích chính sau đó tách lại phần còn lại mục đích 2 lúc này hai mục đích vẫn còn nhưng mục đích 1 sẽ khác diện tích ban đầu. Vì thế nên việc chỉnh sửa diện tích có trường hợp hai diện tich không bằng diện tích thửa (do ép diện tích nhưng ko sao).
- Ghi lại thông tin vừa sửa đổi
Kết quả như hình dưới
Giải thích hình trên:
- Mục đích còn lại
- Diện tích của tổng hai mục đích gộp lại.
- Sau cùng thực hiện việc ghi lại nội dung trong quá trình thay đổi về thửa, đơn, giấy sau khi biên tập hoàn thiện.
Tiếp theo người dùng thực hiện việc sửa thông tin về giấy chứng nhận (Nếu là cấp cần in gấy) không thì thực hiện việc in ấn kết xuất thông tin về đơn từ theo thứ tự như hình dưới.
Theo hình trên thì sau khi hoàn thiện thông tin xong thì thực hiện việc kết xuất thông tin theo thứ tự đã đánh.
Chú ý:
- Sơ đồ chuyển mục đích thì cần phải thực hiện xuất sơ đồ hình thể trước “5”, sau đó biên tập hình thể cho đẹp như truyền thống xưa nay vẫn phải làm. Sau đó mới quay về thực hiện xuất sơ đồ.
- Biên bản xác minh ngoài thực địa thì cũng cần phải xuất hình thể trước chính là hình thể đã thực hiện tại “5” lúc in sơn đồ và việc này hình thể chỉ làm 1 lần và từ hình thể đó sẽ phục vụ cho hai loại giấy tờ như 6 và 10.
Một số kết quả cho được
Sơ đồ chuyển mục đích.
Biên bản chuyển mục đích.
Biên bản xác minh ngoài thực địa.
– Chuyển mục đích trọn thửa, trọn mục đích.
Trường hợp chuyển trọn thửa, trọng mục đích là trường hợp thửa đất đấy có một mục đích. Ví dụ đang là đất CLN, BHK, LUC… giờ cần chuyển sang đất ở… thì thực hiện như phần A nghĩa là cũng thực hiện nhập thông tin ban đầu cho chủ, sau đó chỉ việc sửa thông tin về loại đất từ mục đích nọ sang mục đích kia thế là được. Mọi công đọan giống như mục A về chuyển mục đích. Sau đó in ấn tương tự như mục A.
III. Thực hiện việc thống kê -kiểm kê đất đai hàng năm theo thông tư 28/2014/TT-BTNMT
Thống kê, kiểm kê đất đai là việc làm thường kỳ của cơ quan nhà nước có thẩm quyền nhằm nắm chắc về số lượng đất đai và diễn biến đất đai trong quá trình quản lý và sử dụng. Nội dung này là một trong những nội dung có từ lâu đời nhất của công tác quản lý nhà nước về đất đai. Bất kể xã hội nào, trong quản lý nhà nước về đất đai đều cần phải thống kê, kiểm kê đất đai. Để thực hiện được việc này cần có:
1.1 Cấp xã
1.1.1 Theo hướng dẫn của công văn 1892 (ngày 18/12/2015 file kèm theo tài liệu)
Bản đồ kết quả điều tra kiểm kê (dạng số) đã được cập nhật, chỉnh lý các trường hợp
biến động loại đất, loại đối tượng sử dụng.
Số liệu được nhập vào hệ thống phần mềm kiểm kê đất đai trực tuyến của Tổng cục
Quản lý đất đai (Tktool).
1.1.2 Theo thông tư 28/2014/TTBTNMT
– Thu thập các hồ sơ, tài liệu, số liệu liên quan đến biến động đất đai trong kỳ thống kê; số liệu kiểm kê đất đai hoặc số liệu thống kê đất đai được thực hiện trong năm trước
Bảng liệt kê danh sách các khoanh đất
Danh sách các trường hợp biến động
Biểu số liệu thống kê đất đai
1.2 Cấp huyện, cấp tỉnh
– Thời điểm thực hiện thống kê đất đai định kỳ hàng năm được tính đến hết ngày 31 tháng 12 hàng năm (trừ năm thực hiện kiểm kê đất đai).
– Ủy ban nhân dân xã, phường, thị trấn (sau đây gọi là Ủy ban nhân dân cấp xã) hoàn thành và nộp báo cáo kết quả lên Ủy ban nhân dân huyện, quận, thị xã, thành phố thuộc tỉnh (sau đây gọi là Ủy ban nhân dân cấp huyện) trước ngày 01 tháng 02 năm sau.
Biểu số liệu thống kê đất đai cấp huyện, cấp tỉnh
(Số liệu cấp huyện, tỉnh trên hệ thống online của Tổng cục Quản lý đất đai sẽ tự động tổng hợp từ số liệu của các xã/phường/thị trấn)
2.1 Yêu cầu để thực hiện
Phần này mô tả các yêu cầu dữ liệu đầu vào, sản phẩm đầu ra và các công cụ phần mềm để thực hiện.
- Đầu vào (thu thập tư liệu):
Bản đồ kết quả điều tra năm 2016 ở dạng (*.dgn) đầy đủ các khoanh đất, các trường thông tin thuộc tính được thể hiện đầy đủ và đúng lớp theo quy định.
Danh sách các trường hợp biến động (cần cả bản đồ để chỉnh lý bản đồ kết quả điều tra)
- Đầu ra (sản phẩm giao nộp):
Sản phẩm giao nộp cấp xã như đã mô tả ở trên
Các bước thực hiện
Cụ thể (Hướng dẫn thực hiện Dữ liệu của 1 thị trấn/xã là: “thị trấn Chợ Rã, huyện Ba Bể, tỉnh Bắc Kạn”)
+ File bản đồ khoanh vẽ năm 2016 (file *. DGN)
+ Danh sách các file biến động cần cập nhật (file *. DGN)
+ Trong quá trình chạy thống kê hàng năm xảy ra 2 Trường Hợp: Bản đồ khoanh vẽ kiểm kê không biến động và Biến động (chỉnh lý, cập nhật ranh biến động trong kỳ thống kê)
Đâù tiên, chúng ta khởi động chương trình gCadas bằng cách kích đúp trái chuột vào biểu tượng như trên.
Phần mềm sẽ xuất hiện giao diện chọn file bản đồ cần thao tác, có thể chọn bất kỳ file trong ổ lưu trữ trong biểu tượng “Computer”, Mở bản vẽ “TTChoRa2016” sau đó click “Open”:
Khi giao diện làm việc của bản đồ hiện lên, lưu ý các chức năng điều khiển màn hình phía bên trái của màn hình, điển hình như:
+: Cập nhật lại bản vẽ sau khi xoá , sửa các đối tượng
+: Phóng to các phần tử
+: Thu nhỏ bản vẽ
+: Đưa bản đồ về vị trí có khung nhìn vừa, cân đối màn hình
+: Dùng để kéo bản vẽ theo hướng cần di chuyển
+: Phóng to tuỳ góc độ của màn hình
Giao diện các chức năng của phần mềm địa chính gCadas:
Từ trái qua phải, bao gồm các Menu sau
+ Hệ thống: Các chức năng cơ bản dung để thiết lập File thuộc tính, đơn vị hành chính, Quản lý danh mục, file mẫu (Tempate), thông số định dạng nguồn…
+ Bản đồ: Các chức năng liên quan đến thao tác dữ liệu trên bản đồ bao xử lý lỗi và kết xuất dữ liệu
+ Hồ sơ: Các chức năng liên quan đến việc cập nhật dữ liệu, quản lý hệ thống đơn từ- thửa đất- GCN- thông tin tài sản, đồng thời xuất Biểu thống kê và các sổ bộ địa chính
+ Cơ sở dữ liệu: Các chức năng dùng để đi xây dựng cơ sở dữ liệu không gian cho BĐĐC, tích hợp dữ liệu thông tin thuộc tính cho bản đồ vào các hệ thống quản lý thông tin đất đai như Vilis 2.0, TMV.Lis, Elis.
+ Biến động: Dùng để quản lý giao dịch bảo đảm, thế chấp, in trang bổ sung, thống kê báo cáo tình cấp giấy theo tháng-quý-năm.
+ Kiểm kê: Các chức năng thao tác trên bản đồ khoanh vẽ, bản đồ hiện trạng sử dụng đất, bao gồm các tính năng chạy tạo khoanh tự động, gán thông tin trên nhãn (theo quy định lớp), chạy tạo vùng biến động giữa 2 kì thống kê, vẽ nhãn khoanh đất, xuất biểu kiểm kê-thống kê, kết xuất file *.data nhập vào phần mềm tổng cục.
+ Công cụ: Các tiện ích hỗ trợ việc biên tập bản đồ, trích lục tách thửa trên bản đồ địa chính, kiểm tra và chuyển đổi định dạng dữ liệu về nguồn đầu vào của phần mềm gCadas
+ Trợ giúp: Cung cấp các thông tin về phiên bản – tài liệu hướng dẫn sử dụng phần mềm, Cập nhật phiên bản mới…
+ Plugins: Mở rộng 2 Module về 2 lĩnh vực gồm:
*. Chạy dữ liệu về Nông – Lâm trường
*. Làm dữ liệu Quy hoạch – Kế hoạch sử dụng đất hàng năm với cấp huyện
Giải thích chức năng của MicroStation V8i SELECT Series 3
Phím 1: Chọn đối tượng
Phím 2: Làm việc với Fence
Phím 3:
Các thao tác được sử dụng như Copy, Move, Scale…
Phím 4: Các chức năng để điều khiển màn hình
Phím 5:
Chức năng dùng thay đổi các thuộc tính của đối tượng
Phím 6:
Chức năng dùng để đập nhỏ các đối tượng phức tạp, đồng thời tạo vùng, tạo chuỗi các phần tử ở dạng đơn lẻ…
Phím 7:
Các chức năng dùng để chỉnh sửa các đối tượng trên bản vẽ
Phím 8: Xoá các phần tử trên bản vẽ
Phím 9:
Các chức năng đo lường như đo khoảng cách, đo bán kính, đo góc, đo chiều dài, đo diện tích…
Bắt đầu, chúng ta đi vào thao tác với dữ liệu theo các bước sau:
Bước 1: Chuẩn hoá dữ liệu đầu vào bao gồm: chạy sửa lỗi, tạo vùng và gán thông tin thuộc tính từ nhãn
Bản đồ .dgn được thể hiện ranh giới các khoanh đâts ở dạng line, kèm theo file .gtp đã tạo vùng khoanh đất và có đầy đủ thuộc tính của từng khoanh đất (Bản đồ này thể hiện kết quả của năm 2016)
Sử dụng phần mềm gCadas: Dùng tổ hợp phím “Ctrl+A” bôi đen lựa chọn hết đối tượng
Sau đó, Nháy đúp trái chuột vào biểu tượng (Drop Element) dùng để đập các khoanh đất dạng shape thành dạng line
Giao diện của công cụ bật lên, click vào “Line Strings/Shapes”>>Click vào màn hình phần đối tượng đang ở trạng thái được chọn (Highlight)
Chạy sửa lỗi tự động để xoá chồng đè các line bị đập: Bản đồ>>Topology>>Sửa lỗi tự động
Giao diện sửa lỗi được hiện lên Click vào lớp 30 (lớp ranh khoanh đất) – vì theo quy định thông tư 28 lớp ranh thể hiện khoanh đất bắt buộc ở lớp 30 (Level 30).
Sau đó, Click “Chấp nhận” (Thao tác này gọi là làm sạch bản vẽ sau khi đập đối tượng đưa về dạng đơn giản)
Thiết lập file (.gtp) để lưu thông tin thuộc tính của bản vẽ khi chạy phần mềm vào Hệ thống>>Kết nối cơ sơ dữ liệu
Sau đó, bảng thông báo cho biết ta nên Click vào biểu tượng
Chương trình bật ra giao diện đặt tên lưu đường dẫn cho file thuộc tính của tệp đồ hoạ đang mở.
Sau khi lựa chọn xong, Click vào “Save”
Bước tiếp theo, chúng ta thiết lập đơn vị hành chính cho bản đồ Vào Hệ thống>> Thiết lập đơn vị hành chính >>Chọn đơn vị Xã/phường/thị trấn – Huyện – Tỉnh
Cụ thể: Chọn “Tỉnh Bắc Kạn – huyện Ba Bể – Thị trấn Chợ Rã”
Click vào “Thiết lập”
Tiếp theo, chúng ta thao tác bên menu “Kiểm Kê” các bước như sau:
– Chạy tạo vùng khoanh đất
– Chạy gán thông tin thuộc tính cho khoanh đất từ nhãn
– Xuất bản đồ kết quả điều tra (nếu trường hợp không biến động)
– Vẽ nhãn thông tin khoanh đất
– Chạy tạo vùng biến động
– Xuất biểu kiểm kê, thống kê – Bảng danh sách khoanh đất, danh sách biến động
– Kết xuất ra tệp .data nhập vào phần mềm TK-Tool (online)
Cụ thể, trong phần “Kiểm kê” vào Tạo khoanh đất >>Tạo khoanh từ ranh giới khoanh đất
Chạy ra giao diện tạo khoanh đất >> Chọn các lớp tạo khoanh đất (Lớp 30) >> click Chấp nhận
Ok , Thông báo “Tạo khoanh đất thành công” Click OK, rà soát kiểm tra lại với số khoanh đã lưu trữ trong báo cáo số liệu năm 2016
– Chạy ra thông tin: Kiểm kê >> Thông tin thuộc tính khoanh đất >> Gán thông tin khoanh đất từ nhãn (theo quy định mới)
Bật ra giao diện, trên đây các thông tin nhãn STT khoanh đất (lớp 35) – Lớp nhãn loại đất (lớp 33) – lớp nhãn đa mục đích (lớp 36) – lớp nhãn đối tượng sử dụng (Lớp 60) đã được mặc định sẵn. Click “Chấp nhận”
Thông báo “Cập nhật thành công 630 khoanh đất”
Kết quả được lưu trong “Bảng thông tin thuộc tính của khoanh đất”
Quá trình chạy với dữ liệu của xã trong năm 2016 không có thay đổi, ta lưu lại với giá trị này trong kì tiếp theo (năm 2017). Kết xuất dữ liệu ra định dạng *.Data
Vào “Kiểm kê” >> Kết xuất ra tệp .data nhập vào phần mềm tổng cục >> Chọn đường dẫn lưu file >>Chọn kỳ thống kê (năm 2017)
– Hiện ra giao diện xuất file data
Click để hiện ra hộp thoại lưu tệp (file) dưới đây:
Sau đó, chúng ta đặt tên cho file cần xuất ra VD: “TTChoRa2017”, Click “Save” để lưu lại.
Chọn kỳ kiểm kê >> Thống kê kiểm kê đất đai năm 2017
Sau đó, thực hiện “Xuất” dữ liệu
Xuất hiện thông báo “Xuất dữ liệu thành công”
Kết thúc, trường hợp không biến động chỉ đơn giản chạy lại dữ liệu thay đổi kì thống kê (2017) là nhập được vào hệ thống phần mềm online của Tổng cục Quản lý đất đai – BTNMT.
Bước 2: Chỉnh lý lại bản đồ kết quả điều tra theo danh sách biến động
*. Trên thư mục file vừa chạy, chúng ta copy và đổi tên file bản đồ “TTChoRa2016_chinhly” để cập nhật nhưng khu vực biến động về ranh giới sử dụng đất như trong trường hợp: Thu hồi, giải phóng mặt bằng, đấu giá….
Sau đó, chạy phần mềm gCadas mở file “TTChoRa2016_chinhly” lên để chỉnh lý – cập nhật những file trích đo thu hồi vào bản đồ khoanh vẽ này.
Cần thu thập danh sách file biến động cần cập nhật lên bản đồ khoanh vẽ, ở đây ví dụ 1 file “Trích đo thu hồi GPMB” trên 1 khu vực cần đưa sang bản vẽ “TTChoRa2016_chinhly”:
Mở file trích đo bằng gCadas: Chọn file >> Click Open
Đây là file trích đo trong đó ranh màu đỏ là dữ liệu chuẩn hiện trạng cần đưa sang bên bản đồ khoanh vẽ 2016, Trên thanh công cụ của gCadas có chức năng “Copy từ nhiều tệp DGN” chúng ta vào Công cụ >>Tiện ích >>Biên tập trên file DGN >> Copy từ nhiều tệp DGN
Nhưng trước tiên ta cần kiểm tra xem file này các thông số Seedfile đã đúng theo Thông tư 25-BTNMT chưa, vì khi bản đồ khoanh vẽ của chúng ta đang ở seed của TT25 mà dữ liệu ở file cần chuyển vẫn lưu dưới dạng seed cũ (X:Y=0;0) thì dữ khi cập nhật khoanh vẽ sẽ không khớp, sẽ bay ở 1 vị trí khác. Vậy nên, cần phải kiểm tra trước khi copy dữ liệu
Trên thanh công cụ của MicroStation vào Utilities >>Key-in
Cửa sổ của lệnh Key-in sẽ xuất hiện, đánh lệnh “Go =”, sau đó Enter
Kết quả sẽ hiện dưới cửa sổ màn hình bản vẽ, góc phía trái trên thanh trạng thái
“”
Khi thấy thông báo “The Global Origin is offset 0.00, 0.00 from the design plane center” chúng ta phải chuột thoát lệnh “go=” , đối với file trích đo này chúng ta cần phải chuyển seedfile về TT25 bằng công cụ: Công cu >> tiện ích >> chuyển seed cho tệp DGN >> chuyển seed cũ sang seed thông tư 25/2014
Hộp thoại hiện lên giao diện chuyển seed như sau:
– Chọn tệp cần chuyển seed
– Chọn /tạo mới thư mục cần lưu trữ dữ liệu
– Chọn kinh tuyến trục, click “Chấp nhận”
Kết quả, file đã chuyển seedfile thành công – khi kiểm tra lại bằng lệnh “go=”
Nhấn tổ hợp phím Ctrl+E để bật tất cả các lớp dữ liệu, sử dụng biểu tượng để tra cứu thông tin thuộc tính của đối tượng ranh màu đỏ. Từ đây ta có thể thấy ranh ở màu 3, thuộc lớp 10 (level 10)
– Chuyển lớp ranh giới sử dụng đất màu đỏ ở file thu hồi MONGVANTHIEN-TrichDoThuHoi.dgn sang level khác lớp ranh của bản đồ (Vd lớp 12, màu 1 xanh dương).
– Reference file MONGVANTHIEN-TrichDoThuHoi.dgn vào file TTChoRa2016_Chinhly và thực hiện copy sang
– Đầu tiên, thực hiện lựa chọn tất cả ranh thu hồi màu đỏ bằng cách vào Edit >> Select By Attributes
Thao tác Chọn Level 10+ Types (Line/Linestring) + Color =3 >>Click Execute
Kết quả thể hiện Highlight các đường ranh màu xám, Đồng thời tắt hộp thoại thông báo giao diện, tắt cảnh báo. Việc này không làm ảnh hưởng đến cấu trúc dữ liêuj của bản đồ.
Click OK
Sau đó, click vào biểu tượng để thay đổi lớp và thuộc tính màu của ranh cần copy sang bản đồ khoanh đâts (coi đây là ranh biến động), chọn Level 12 và Color =1
Kết quả, Sau khi Click vào màn hình – bản vẽ sẽ thay đổi thuộc tính như chúng ta chọn trước
Đến đây, chúng ta thực hiện copy ranh biến động sang cập nhật file lên bản đồ kiểm kê
Trên thanh công cụ gCadas thực hiện vào Công cụ >> Tiện ích >> Biên tập trên file DGN >> Copy từ nhiều tệp DGN
Chọn tệp trích đo đã chuyển seed theo TT 25, bên Tab “Chọn Level” chúng ta chọn tích vào lớp 12 (Level 12), Click “Chấp nhận”
Click vào Level 12 >>Chấp nhận. Ta được kết quả như sau:
Kết quả của việc chỉnh lý lại bản đồ kết quả điều tra, sử dụng gCadas tiếp tục chạy sửa lỗi, chạy tạo vùng khoanh đất.
Khi chạy sửa lỗi tự động, chọn thêm lớp 12( lớp ranh biến động ) click “Chấp Nhận” nhằm mục đích tạo giao cắt điểm, xoá các đường line trùng đè.
Và đây là kết quả, Các đoạn line đã được ngắt và tạo giao để chạy tạo vùng khoanh đất. Sau đó tiến hành xoá các đoạn thẳng đi qua khoanh đất vừa copy và chỉnh lại ranh sao cho đúng với hiện trạng.
Tiếp đến, cập nhật thông tin của khoanh đất về:
– Mục đích sử dụng
– Đối tượng sử dụng
– Số thứ tự của khoanh đất
Thực hiện làm tương tư như vậy để Chỉnh lý lại bản đồ kết quả điều tra theo danh sách biến động đã thu thập.
Tiếp theo, chúng ta chạy thuộc tính dữ liệu. Vào Hệ thống >> Kết nối CSDL
– Chạy Tạo khoanh đất từ ranh giới ranh đất (Lớp 30 và lớp 12)
– Kiểm tra thông tin thuộc tính của các khoanh đất và gán, cập nhật lại theo đúng hiện trạng được giao
Tra cứu lại thông tin vừa gán trong bảng “Bảng thông tin khoanh đất”
Trên đây, ta thấy STT của khoanh vừa cập nhật thiếu, còn lại các thông tin đã được cập nhật. Để bổ sung thông tin, thực hiện vào phần “Kiểm kê” >> thông tin thuộc tính khoanh đất >> Đánh số thứ tự khoanh đất >> Nhập số khoanh cuối cùng để bắt đầu đánh theo quy tắc .
Dữ liệu của mình có 630 khoanh, vậy nên bắt đầu từ 631 bỏ tích đánh zích zắc và đánh đổi chiều, chỉ để lại phần Chỉ đánh các khoanh chưa có số thứ tự.
Click “Chấp nhận”
Kết quả, ta được như sau:
Bước 3: Chồng xếp bản đồ giữa 2 năm để tính chu chuyển
Các thao tác khái quát như sau:
– Chuyển lớp ranh giới khoanh đất ở file TTChoRa2016.dgn sang level khác lớp ranh của bản đồ TTChoRa2016_chinhly.dgn .
– Reference file TTChoRa2016.dgn vào file TTChoRa2016_chinhly.dgn và thực hiện copy sang
– Sử dụng gCadas thao tác:
- Tạo vùng đất biến động cho khoanh đất.
- Gán thông tin kì trước (2016) cho các vùng biến động từ file .gtp TTChoRa2016.
- Tổng hợp các thông tin kỳ trước từ vùng biến động
- Xử lí số liệu -> Nhập số liệu năm 2016
- Xuất biểu kiểm kê, file .data
Mở lại file bản đồ TTChoRa2016 để xuất dữ liệu thống kê được năm 2016
Chọn đến file TTChoRa2016.dgn để đưa ra dữ liệu kì trước lưu ra file excel >> nhằm mục đích đưa vào tính chu chuyển ở Biểu 10.
Vào phần Kiểm kê >> Xuất biểu kiểm kê >> Biểu kiểm kê
Trên giao diện này,
+ Chọn biểu : Xuất dữ liệu thống kê
+ Nhập năm: Gõ “2016”
+ Đánh tên người tạo
+ Đánh tên file để lưu ra
è Chọn lệnh “Xuất”
– Đánh tên file cần lưu lại “SoLieuKiTruoc2016”
Chọn lệnh “Xuất” dữ liệu
Thông báo “Xuất dữ liệu thành công” >> Click OK, Dữ liệu trên file excel được mở lên
Trên bản đồ, nhấn Tổ hợp phím Ctrl+E để thao tác Ẩn/Hiện đối với các lớp trên bản đồ
Click phải chuột vào ô cửa sổ quản lý lớp, Chọn “All Off”, sau đó click để lại 1 lớp 30 (Level 30)
Bôi đen hoặc “Ctrl + A” chọn ranh khoanh đất
Sau đó, chuyển lớp ranh sang lớp 13 và màu vàng (4)
Mở bản đồ TTChoRa2016_chinhly lên, Click “Open”
Reference file (Tham chiếu) TTChoRa2016.dgn vào file TTChoRa2016_chinhly.dgn và thực hiện copy sang bằng công cụ “Công cụ >> Tiện ích >> Biên tập trên file DGN >> Copy từ nhiều tệp DGN”
Chọn tệp TTChoRa2016.dgn
Chọn Level 13 cần copy sang
Ta được kết quả sau khi chồng ghép bản đồ của 2 năm lên 1 file cần chạy biến động
Dữ liệu chúng ta quan tâm bây giờ gồm 3 lớp
+ Lớp 13 (Màu vàng): Lớp ranh năm 2016
+ Lớp 30 (Màu đỏ): Lớp ranh năm 2017(bản đồ TTChoRa2016 chỉnh lý)
+ Lớp 12 (Màu xanh): Lớp ranh BĐ (Biến động)
Lớp ranh hiện trạng của bản đồ
Nhập số liệu kì trước thao tác : Kiểm kê >> Xử lý số liệu kiểm kê >>Xử lý số liệu kì trước >> Nhập số liệu năm 2005, 2010 (thực chất là số liệu của kì trước)
Hộp thoại hiện lên, Chọn “Thêm số liệu”
+ Nhập năm: 2016
+ Chọn tệp: file “SoLieuKiTruoc2016”
+ Chọn sheet: Sheet có dữ liệu
+Lấy dữ liệu
+Nhập dữ liệu
Chọn file số liệu của bản đồ thị trấn năm 2016, click Open
Lấy dữ liệu vào phần mềm
Thông báo “Lấy dữ liệu thành công”
Sau đó, click vào “Nhập dữ liệu”
+Chọn năm
+Thêm số liệu
+Lưu số liệu
Lưu dữ liệu vừa nhập
Thông báo “Cập nhật thành công”
Sau đó, bước tiếp theo “Tạo vùng BĐ” vào Kiểm kê >> Xử lý số liệu kiểm kê >> Xử lý số liệu kì trước >> Tạo vùng biến động
Chọn các lớp tạo vùng: Lớp 12, lớp 13 và lớp 30 è Tạo vùng biến động thành công
Gán thông tin kì trước từ file .GTP của bản đồ TTChoRa2016.gtp cho vùng biến động
Chọn file TTChoRa2016.gtp >> Open
Thông báo “Gán thành công”
Tổng hợp thông tin kì trước cho vùng biến động, bước này dung để so sánh các thông tin kì trước với thông tin kì này đê lưu ra định dạng cho nhãn kì trước với tham số diện tích kèm mục đích sử dụng. Click “Chấp nhận”
Bảng thuộc tính kết quả
Bước 4: Xuất dữ liệu
– Bản đồ kết quả điều tra
– Bảng liệt kê khoanh đất
– Biểu số liệu thống kê,kiểm kê
– File .data để nhập vào phần mềm của tổng cục
Xuất bản đồ kết quả điều tra, thực hiện “ Kiểm kê >> Bản đồ kết quả điều tra >> Xuất bản đồ kết quả điều tra”
Đặt tên cho file cần lưu
Kết quả
Sau đó, thực hiện vẽ nhãn thông tin câp nhật cho khoanh đất
Thông tin quy phạm mặc định theo Thông tư 28 khi vẽ nhãn >> Không thay đổi. Click Vẽ nhãn
Tiếp theo, Vẽ nhãn kì trước
Click “Vẽ nhãn”
Xuất biểu thống kê cho dữ liệu biến động
Kết quả file biểu thống kê năm 2017 sau khi cập nhật và chỉnh lý các trường hợp biến động. Nhưng điều quan trọng dữ liệu thay đổi tăng giảm các loại đất được thể hiện trong biểu 10 (Biểu chu chuyển)
Biểu 10- Thể hiện con sô diện tích của loại đất rừng chuyển sang đất BHK (thuộc nhóm HNK)
Cuối cùng, khi dữ liệu sau khi thẩm định chính xác >>Xuất nén dữ liệu ra tệp (.data) để đưa lên hệ thống TK-Online
Chọn kì thống kê, kiểm kê đất đai năm 2017
OK, Xuất dữ liệu thành công
Thành phần dữ liệu giao nộp cho cấp huyện lưu trữ
3.3.3 Nhập vào phần mềm TKtool để giao nộp kết quả
Quy trình này chúng ta làm việc trên hệ thống http://tk.gdla.gov.vn/ của tổng cục quản lý Đất đai.
Mỗi xaã sẽ có 1 tài khoản được cung cấp từ hệ thống của phần mềm, chúng ta đăng nhập vào và upload dữ liệu ở mục “Bảng liệt kê khoanh đất”


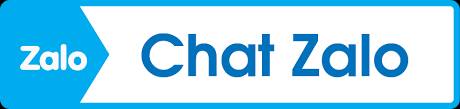
 Quy Hoạch
Quy Hoạch  Facebook
Facebook  Youtube
Youtube  Tiktok
Tiktok