Chưa có sản phẩm trong giỏ hàng.
GIÁO TRÌNH ĐẤT ĐAI, TRẮC ĐỊA
GIÁO TRÌNH THỰC HÀNH MAPINFOR 15.0
Mọi thắc mắc mọi người xin liên hệ theo vào Nhóm ZALO để được giải đáp sớm nhất hoặc các bạn có thể để lại bình luận phía dưới bài viết và có thể xem trên kênh YOUTUBE datsach TV và datsach Vlog để xem các hướng dẫn và hãy để lại 1 đăng ký + ấn chuông và bình luận phía dưới clip nhé. Cám ơn các bạn đã ghé thăm website chúc các bạn một ngày tốt lành.
Lưu ý:
– Hướng dẫn tắt Bức tường lửa của Windows 10 trước khi load và cài đặt ạ! xem tại đây
– Hướng dẫn tắt chế độ bảo vệ của Windows 10 trước khi load về và cài đặt. xem tại đây
– Nếu cài đặt bị lỗi thì Tắt hết chương trình diệt vi rút và bức tường lửa và chế độ bảo vệ của Windows trước khi load về. xem tại đây
Link tham gia nhóm hỗ trợ miễn phí: https://datsach.net/nhom-ho-tro-phan-mem
– Link hỗ trợ cài đặt và tải phần mềm Microsation 2004, V8. V8i, Mi 2023, Mi 2024 và các phần mềm khác xem tại đây
– Khoá Học Đào Tạo Quy Hoạch – Đất Sạch (Gồm Microstation, AutoCad, Mapinfor, ArcMap, ArcGIS, QGIS, WedGIS, Đo Đạc…)
Mọi thắc mắc mọi người xin liên hệ theo vào Nhóm ZALO để được giải đáp sớm nhất hoặc các bạn có thể để lại bình luận phía dưới bài viết và có thể xem trên kênh YOUTUBE datsach TV để xem các hướng dẫn và hãy để lại 1 đăng ký + ấn chuông và bình luận phía dưới clip nhé. Cám ơn các bạn đã ghé thăm website chúc các bạn một ngày tốt lành.
Lưu ý:
– Tắt hết chương trình diệt vi rút và chế độ bảo vệ của Windows trước khi load và cài đặt ạ!
– nếu cài đặt bị lỗi thì Tắt hết chương trình diệt vi rút và chế độ bảo vệ của Windows trước khi load về.
CHƯƠNG I
GIỚI THIỆU CHUNG
Nội dung chính
1.1 Giới thiệu chung
MapInfo là một phần mềm GIS cho giải pháp máy tính để bàn. Các thông tin trong MapInfo được tổ chức theo từng bảng.
Cơ cấu tổ chức thông tin của các đối tượng địa lý được tổ chức chủ yếu theo các files sau đây:
- TAB: Files mô tả khuôn dạng Table là files chính của
- DAT: Files chứa thông tin nguyên thuỷ.
- MAP: Files chứa các thông tin mô tả các đối tượng bản đồ.
- ID: Files chứa thông tin liên kết các đối tượng với
- WOR: Files quản lý chung (lưu trữ tổng hợp các Table hoặc các cửa sổ thông tin khác nhau của Mapinfo).
1.2 Các kiểu đối tượng trong MapInfo
- Các đối tượng dạng vùng
- Polygon: Là các đối tượng có dạng hình học bất kỳ.
- Rectangle: Đối tượng dạng hình chữ nhật.
- Ellipse: Là các đối tượng dạng Elip và hình tròn.
- Rounded Rectanggle: Là đối tượng hình chữ nhật với các góc được bo tròn.
- Các đối tượng dạng đường
- Polyline: Là các đường bất kỳ dùng để mô tả các kiểu đường giao thông, sông suối, dây điện.
- Line: Là các đường thẳng theo một hướng xác định.
- Arc: Là các cung tròn.
- Điểm: Dùng mô tả các đối tượng như trụ sở UBND, các điểm khống chế, các ký hiệu thể hiện các đối tượng phi tỷ lệ như trường học, bệnh viện, cầu cống, …
- Đối tượng dạng chữ (Text): Để miêu tả tên hay thuộc tính của các đối tượng bản đồ.
CHƯƠNG II
CÁC THANH CÔNG CỤ CHÍNH
Các Menu chính
2.3. Menu File
New Table: Tạo mới lớp dữ liệu.
- Open: Mở các loại dữ liệu đã tạo sẵn.
- Open Web Service: Mở các lớp dữ liệu qua mạng.
- Open Universal: Mở các định dạng khác từ các phần mềm khác. Ví dụ: AutoCAD, ArcGIS, MicroStation, … Phần này chỉ được phép mở dữ liệu không cho phép chỉnh sửa dữ liệu.
- Close Table: Thoát các lớp dữ liệu đang hiện hành.
- Close DBMS Table: Thoát các số liệu dạng bảng
đang hiện hành.
- Close All: Thoát tất cả các lớp dữ liệu.
- Save Table: Lưu lại các lớp dữ liệu đã và đang được chỉnh sửa.
- Save Copy As: Lưu lại với một tên khác của lớp dữ liệu tương ứng. Phần này cho phép lưu lại một lớp dữ liệu với một hệ quy chiếu khác.
- Save Query: Chỉ lưu các tập tin bằng các câu lệnh truy vấn trước đó.
- Save Workspace: Lưu lại nhằm mục đích quản lý và tổ chức toàn bộ công việc đang thực hiện, phần này cho phép lưu lại các trang in, biểu đồ hay các bản đồ chuyên đề.
- Save Window As: Lưu lại những đối tượng hiện diện trên cửa sổ thành tập tin dạng ảnh.
- Revert Table: Dùng để phục hồi lại ban đầu do chỉnh sửa bị sai. Lệnh này thực hiện nhằm mục đích khôi phục lại cho lần đã lưu cuối cùng.
- Page Setup: Chỉnh khổ giấy
- Print: In bản đồ.
- Recent Files: Lưu lại đường dẫn đến thư viện những file được mở trước đó.
- Exit: Thoát khỏi chương trình
2.4. Menu Edit
- Undo Move: Quay lại lệnh vừa mới thực hiện.
- Cut: Cắt các đối tượng chọn.
- Copy: Chép các đối tượng chọn.
- Paste: Dán các đối tượng.
- Clear: Xóa các đối tượng chọn.
- Clear Map Objects Only: Xóa các đối tượng chọn.
- Reshape: Thay đổi hình dạng và kích thước của đối tượng được chọn.
- New Row: Thêm một đối tượng thuộc tính.
- Get Info: Xem thông tin của đối tượng được chọn. Xem tọa độ tâm, tọa độ các đỉnh chứa đối tượng đó.
2.5. Menu Tool
- Crystal Reports: Tạo bảng báo cáo thông tin của các lớp dữ liệu.
- Run MapBasic Program: Chạy chương trình Mapbasic xây dựng sẵn của phần mềm. Đây là các chương trình nằm ngoài giao diện của MapInfo nên muốn chạy chương trình này phải kích hoạt chúng. Ngoài ra chúng ta có thể sử dụng chương trình MapBasic để xây dựng các phần mở rộng của
- Tool Manager: Chạy chương trình của MapBasic được tích hợp thường được sử dụng nhất.
- Universal Tranlastor: Chuyển đổi giữa các định dạng khác nhau của các phần mềm GIS với phần mềm MapInfo và ngược lại.
2.6. Menu Object
- Set Target: Giữ đối tượng đích, đối tượng muốn thực hiện các lệnh phân tích.
- Clear Target: Thoát lệnh Set
- Conbine: Kết hợp các đối tượng.
- Disaggregate: Tách các đối tượng không liên tục hay là các đối tượng có nhiều phần khác
- Buffer: Tạo vùng đệm cho các đối tượng.
- Convex Hull: Tạo mới đối tượng từ các đối tượng được chọn.
- Enclose: Tạo đối tượng dạng vùng từ các đối tượng dạng đường.
- Voronoi: Tạo các đối tượng dạng vùng từ các đối tượng dạng điểm. Tối thiểu phải là 3 điểm.
- Driving Regions: Tạo vùng đệm theo thời gian hay khoảng cách. Phần này sử dụng bản đồ trực tuyến của
- Split: Cắt đối tượng mà đối tượng cắt dạng vùng.
- Erase: Xóa các đối tượng chồng lên
- Erase Outside: Xóa các đối tượng không chồng lên
- Polyline Split: Cắt các đối tượng mà đối tượng cắt là đường thẳng.
- Polyline Split at Node: Cắt đối tượng dạng đường từ 1 node nào đó nằm trên đường thẳng đó.
- Overlay Nodes: Tạo các Node cho các đối tượng theo các đối tượng khác.
- Check Regions: Kiểm tra lỗi của các đối tượng được chọn.
- Clean: Sửa lỗi cho các đối tượng.
- Snap/Thin: Sửa lỗi cho các đối tượng bản đồ theo một nguyên tắt cụ thể nào đó. Lệnh này cho phép xóa các đối tượng không cần thiết theo một đơn vị diện tích nào đó hay có thể, xóa các điểm kích chuột (node) và nhập hai node lại với nhau trên một hay hai đối tượng.
- Offset: Tạo các đối tượng song
- Rotate: Xoay các đối tượng.
- Smooth: Làm trơn đối tượng dạng đường.
- Unsmooth: Thoát lệnh
- Convert to Regions: Chuyển các đối tượng dạng đường sang các đối tượng dạng vùng.
- Convert to Polylines: Chuyển các đối tượng dạng vùng sang các đối tượng dạng đường.
2.7. Menu Query
- Select: Xây dựng câu truy vấn tìm kiếm các
đối tượng theo một hàm nào đó.
- SQL Select: Xây dựng câu truy vấn và sử dụng các hàm chức năng để thống kê, đếm, lọc,… các đối tượng thành bảng.
- Select All from…: Chọn hết các đối tượng trong lớp đầu tiên.
- Invert Selection: Lựa chọn ngược hay chọn lại các đối tượng không được chọn trước đó.
- Unselect All: Bỏ chọn đối tượng.
- Find: Tìm kiếm.
- Find Selection: Tìm kiếm các đối tượng chọn. Chỉ tìm kiếm các đối tượng không hiển thị trên màn hình.
- Find Address: Tìm kiếm theo địa chỉ trên mạng theo
- Calculate Statistics: Thống kê theo trường thuộc tính được chọn.
2.8. Menu Table
- Update Column: Cập nhật dữ liệu dạng bảng cho các lớp dữ liệu.
- Append Rows to Table: Kết hợp các bảng thuộc tính lại với nhau. Khi đó các đối tượng trên các bản đồ sẽ nhập lại thành một lớp.
- Geocode: Mã địa hóa đối tượng với lớp dữ liệu dạng bảng. Khi đó dữ liệu không gian của đối tượng dạng bảng được liên kiết từ tâm của đối tượng được mã địa hóa.
- Geocode Using Server: Mã địa hóa nhưng sử dụng lớp dữ liệu được cung cấp từ mạng.
- Create Points: Tạo điểm từ bảng tọa độ, được sử dụng khi chúng ta muốn đưa lớp dữ liệu từ các dạng bảng để đưa vào bản đồ
- Combine Objects using Column: Kết hợp các đối tượng trên một lớp dữ liệu theo một trường thuộc tính nào đó. Các đối tượng có thuộc tính giống nhau sẽ được biểu diễn một đối tượng duy nhất. Chúng ta có thể sử dụng lệnh này để thống kê diện tích, dân số của một vùng nào đó.
- Buffer: Tạo vùng đệm cho một lớp dữ liệu được chọn và xuất kết quả sang một lớp khác.
- Voronoi: Tạo các vùng chứa điểm.
- Import: Đưa dữ liệu từ các định dạng khác vào trong MapInfo (AutoCAD, Text,…).
- Export: Xuất dữ liệu từ Mapinfo sang các định dạng khác (AutoCAD, Text,…).
- Maintenance: Chỉnh sửa, duy trì dữ liệu thuộc tính, cấu trúc bảng thuộc tính.
- Raster: Chỉnh sửa các lớp dữ liệu dạng
- WMS Table Properties: Là từ viết tắt của Web Map Service. Phần này cho phép thay đổi lớp dữ liệu được lưu trữ trên mạng chủ của
2.9. Menu Option
- Line Style: Chỉnh sửa kiểu hiển thị kiểu dạng đường.
- Region Style: Chỉnh sửa kiểu hiển thị kiểu vùng.
- Symbol Style: Chỉnh sửa kiểu hiển thị kiểu điểm.
- Text Style: Chỉnh sửa kiểu hiển thị kiểu chữ.
- Toolbars: Mở các thanh công cụ của MapInfo (Main, Drawing, Tool, Web Service, DBMS, Standard).
- Show Theme Legend Window: Biểu diễn bảng chú thích màu, trạng thái của đối tượng trên bản đồ.
- Show Statistics Window: Biểu diễn bảng thống kê theo trường thuộc tính của lớp dữ liệu.
- Show Mapbasic Window: Biểu diễn chương trình lập trình cho
- Show Status Bar: Hiển thị thanh trạng thái của chương trình
- Custom Colors: Chỉnh sửa bảng màu theo ý người dùng.
- Preferences: Chỉnh sửa các thông tin, màu sắc, kiểu đối tượng,… theo ý người sử dụng.
2.10. Menu Map
- Layer Control: Kiểm soát các lớp đang và chưa hiển thị trên trang
- Create 3DMap: Tạo bản đồ ở dạng
- Create Prism Map: Tạo mô hình lăng trụ.
- Create Thematic Map: Chỉnh sửa cách hiển thị đối tượng trên bản đồ.
- Modify Thematic Map: Chỉnh sửa lại màu sắc, thông tin hiển thị của bản đồ.
- Create Legend: Tạo bảng chú thích cho bản đồ.
- Change View: Thay đổi tỷ lệ bản đồ trên trang Window.
- Clone View: Tạo thêm một cửa sổ tái sinh từ cửa sổ đang kích hoạt.
- Previous View: Quay lại cửa sổ xem trước đó.
- View Entire Layer: Xem toàn bộ các đối tượng của một hay nhiều lớp bản đồ
trên màn hình Window.
- Clear Custom Labels: Khôi phục mặt định vị trí các nhãn của đối tượng.
- Save Cosmetic Objects: Lưu các đối tượng nổi bật trong lớp Cosmetic
- Clear Cosmetic Layer: Xóa các đối tượng nổi bật chứa trong lớp Cosmetic Layer.
- Set Clip Region: Cắt các đối tượng của tất cả các lớp trên cửa sổ hiện hành theo một đối tượng được chọn.
- Clip Region On/Off: Mở/ Thoát lệnh Set Clip
- Digitizer Setup: Cài đặt bộ số hóa.
- Option: Chỉnh sửa thông tin của cửa sổ kích hoạt gồm đơn vị, khoảng cách, diện tích, hệ quy chiếu,…
- Create Layout from Template: Tạo trang in Layout theo khuôn mẫu.
2.11. Menu Window
- New Browser Window: Mở bảng thuộc tính.
- New Map Window: Mở dữ liệu không
- New Graph Window: Mở dữ liệu dạng đồnthị.
- New Layout Window: Mở trang trình bày để in.
- New Redistrict Window: Tạo cửa sổ khảo sát, phân vùng của một lớp dữ liệu.
- Redraw Window: Quay lại cửa sổ kích hoạt nếu có thay đổi thông tin dữ liệu.
- Tile Windows: Tạo các cửa sổ theo dạng lợp hết màn hình các cửa sổ hiện hành.
- Cascade Windows: Tạo các cửa sổ sắp xếp theo dạng tầng.
- Arrange Icons: Sắp xếp theo các biểu tượng.
Thanh công cụ
2.1.2.Thanh Main
– Select: Chọn đối tượng. Muốn chọn nhiều đối tượng thì nhấn Shift trong quá trình chọn.
– Marquee Select: Chọn đối tượng theo hình vuông hay hình chữ nhật.
– Radius Select: Chọn đối tượng theo hình tròn.
– Polygon Select: Chọn các đối tượng theo định dạng vùng nào đó. Khi vẽ vùng thì các đối tượng được chọn chỉ cần chồng lên vùng là được chọn.
– Boundary Selection: Lựa chọn đối tượng theo một vùng bao nào đó. Lệnh này có nghĩa là khi sử dụng đối tượng bao của một lớp nào đó thì các đối tượng của các lớp khác nằm hoàn toàn trong đường bao đó sẽ được chọn. Lệnh này buộc phải có ít nhất hai lớp dữ liệu thì mới thực hiện được.
– Unselect All: Bỏ lệnh chọn đối tượng.
– Invert Selection: Lựa chọn ngược. Có nghĩa khi sử dụng công cụ Select để chọn các đối tượng thì sau khi chọn Invert Selection thì các đối tượng chưa được chọn sẽ chọn, còn các đối tượng được chọn trong công cụ Select sẽ không được chọn.
– Zoom – in: Phóng to cửa sổ Window. Khi chọn nút lệnh này nếu muốn phóng to cửa sổ màn hình thì kích chuột tại vị trí đó, quét vùng cần phóng to ra hay có thể chọn phím “+” trên bàn phím.
– Zoom – out: Thu nhỏ cửa sổ Window. Khi chọn nút lệnh này nếu muốn phóng to cửa sổ màn hình thì kích chuột tại vị trí đó, quét vùng cần phóng to ra hay có thể chọn phím “–”trên bàn phím.
– Change view: Phóng to hay thu nhỏ theo một tỷ lệ nào đó mà người sử dụng muốn nhập vào.
– Pan: Kéo rê cửa sổ chứa các đối tượng bằng bàn tay.
– Info: Xem thông tin và nhập thuộc tính cho đối tượng.
– HotLink: Liên kết đến thư viện nào đó trong máy tính. Nó có thể liên kết
đến 1 trang Web, ảnh hay một địa chỉ cụ thể nào đó mà máy tính hiểu được.
– Drap Map Window: Di chuyển cửa sổ bản đồ sang một phần mềm khác. Lệnh này chỉ thực hiện được khi chúng ta mở song song một phần mềm nào đó với MapInfo. Khi đó chương trình tự động chụp lại hình của trang cửa sổ đang hiện hành để gửi sang phần mềm khác. Ví dụ: Phần mềm soạn thảo văn bản Microsoft Word.
– Layer Control: Chồng các lớp dữ liệu và kiểm soát hiển thị thông tin của các lớp dữ liệu.
– Ruler: Công cụ đo khoảng cách giữa các điểm với nhau.
– Show/Hide Legend: Hiện/ Ẩn bảng thuộc tính của lớp dữ liệu.
– Show/Hide Statistic: Hiện/ Ẩn bảng thống kê theo một trường thuộc tính nào đó của lớp dữ liệu.
– Set Clip Region: Cắt các đối tượng của tất cả các lớp trên cửa sổ hiện hành theo một đối tượng được chọn.
2.12. Thanh Drawing
Trình bày các công cụ vẽ, tạo mới đối tượng. Đồng thời cho phép ta chỉnh sửa cách hiển thị của đối tượng trên bản đồ.
– Symbol: Cho điểm.
– Line: Vẽ đoạn thẳng.
– Polyline: Vẽ đường thẳng gấp khúc.
– Arc: Vẽ cung.
– Polygon: Vẽ đa giác bất kỳ.
– Ellipse: Vẽ hình tròn hoặc Elip. Muốn vẽ hình tròn thì nhấn phím Shift
– Rectangle: Vẽ hình vuông, hình chữ nhật. Muốn vẽ hình vuông nhấn phím Shift.
– Rounded Rectangle: Vẽ hình bo góc.
– Text: Cho các đoạn text.
– Frame: Đưa vào khung chứ bản đồ hay một lớp dữ liệu.
– Reshape: Thay đổi hình dạng của đối tượng chọn.
– Add Node: Đưa vào các Node/ điểm kích chuột.
– Symbol: Chỉnh sửa cách hiển thị các đối tượng dạng điểm.
– Line: Chỉnh sửa cách hiển thị các đối tượng dạng đường.
– Polygon: Chỉnh sửa cách hiển thị các đối tượng dạng vùng.
– Text: Chỉnh sửa cách hiển thị các đối tượng dạng chữ.
2.13. Thanh Tools
Chạy các chương trình Mapbasic có nút công cụ của phần mềm MapInfo.
– Run MapBasic Program: Chạy các chương trình Mapbasic do nhà sản xuất phần mềm xây dựng sẵn. Mặc định chạy vào thư viện Tools trong thư mục cài đặt MapInfo.
– Show/Hide MapBasic Window: Hiện/ Ẩn trang viết chương trình Mapbasic.
– Run Mapping Wizard Tool: Chạy chương trình thành lập bản đồ. Đây như một chương trình lập trình sẵn của MapInfo để tạo bản đồ từ đầu đến cuối.
Ngoài ra khi chúng ta tắt các thanh công cụ này thì có thể gọi chúng lại bằng lệnh Option/ Toolbar, xuất hiện hộp thoại sau
- Toolbar: Tên các thanh công cụ.
- Show: Biểu diễn chúng trên màn hình.
- Float: Đánh dấu chọn vào thì các thanh công cụ này có thể di chuyển nó đến các vị trí trên màn hình. Còn nếu bỏ chọn thì sẽ nằm ngang cố định trên màn hình.
- Color Buttons: Màu của các biểu tượng. Nếu lệnh này không chọn thì các biểu tượng màu sẽ chuyển sang màu xám.
- Large Buttons: Định dạng biểu tượng lớn.
- Show Tooltips: Biểu diễn đầu của thanh công cụ.
- Save as Default: Lưu mặc định cho các lần mở kế tiếp.
2.14. Thanh trạng thái (Status)
Mô tả thông tin của các thanh công cụ và menu. Đồng thời mô tả trạng thái làm việc của lớp dữ liệu được chọn
– ![]() Zoom: Tỷ lệ thực đang xem. Ngoài ra chúng ta có thể chỉnh tại vị trí này tọa độ vị trí con trỏ chuột.
Zoom: Tỷ lệ thực đang xem. Ngoài ra chúng ta có thể chỉnh tại vị trí này tọa độ vị trí con trỏ chuột.
– ![]() Editing: Lớp đang được chỉnh sửa.
Editing: Lớp đang được chỉnh sửa.
– ![]() Selecting: Đối tượng của lớp đó được chọn.
Selecting: Đối tượng của lớp đó được chọn.
CHƯƠNG III
LÀM VIỆC VỚI GIAO DIỆN MAPINFO
3.15. Mở MapInfo
Kích chọn Start/ Programs/ MapInfo/ MapInfo Professonal hoặc kích đúp vào biểu tượng trên màn hình Desktop 
Màn hình Quick Start
Trong hộp thoại Startup Options
- Restore previous Session: Cho phép mở lại những cửa sổ bản đồ được mở trước đó. Khi đó MapInfo tự nhớ vào bộ nhớ của máy tính. Do đó lệnh này chỉ đúng khi chúng ta không cài đặt lại máy tính.
- Open Last Used Workspace…: Mở lại định dạng WOR đã mở trước đó.
- Open a Workspace: Mở định dạng WOR lưu trong máy tính.
- Open a Table: Mở các lớp dữ liệu.
3.16. Mở bản đồ
Trên thanh Menubar chọn File/ Open… để mở bản đồ có sẵn trong máy.
Thông thường mặc định của MapInfo ở định dạng *.Tab.
Ngoài ra còn có thể mở nhiều định dạng khác nhau nữa như:
- Wor: Định dạng lưu và tổ chức dữ liệu trong MapInfo. Trong định dạng này chương trình sẽ tự lưu lại cửa sổ làm việc của MapInfo, các định dạng trang in cũng như các thông tin của chương trình.
- Dbf, Xls, Mdb, Txt: Các định dạng thuộc tính, cơ sở dữ liệu mà chúng ta có thể liên kết với dữ liệu của
- Shp: Định dạng của phần mềm Arcview, ArcGIS của hãng ESRI. Định dạng này chỉ cho phép chúng ta tham khảo dữ liệu mà không được phép chỉnh sửa dữ liệu. Do đó nếu muốn chỉnh sửa dữ liệu của các định dạng này trong MapInfo thì chúng ta phải chuyển về định dạng chuẩn của
- Raster Image (*.Tif, *.Jpg, *.Bmp, *.Gif…): Các định dạng ảnh quét mà chương trình có thể đọc được. Chất lượng ảnh tốt tùy thuộc vào độ phân giải và định dạng của ảnh.
- Gird Image: Định dạng ảnh ở dạng Raster của
- Ngoài ra còn các định dạng khác nữa như: Lotus, Comma
Ngoài ra chúng ta có thể mở các định dạng tập tin của một số phần mềm khác như Microstation, ArcGIS, ArcInfo, AutoCAD. Nhưng chúng chỉ mang tính chất tham khảo nên không thể chỉnh sửa dữ liệu được. Trên thanh Menu chọn File/ Open Universal Data, xuất hiện hộp thoại sau
- Format: Định dạng cần mở. Có nhiều định dạng, muốn chọn định dạng nào thì nhấn vào nút phía sau hộp thoại Format để chọn lựa, giả sử tôi chọn định dạng
- Dataset: Thư viện chứa tập tin cần mở, muốn tìm kiếm tập tin cần mở kích nút phía sau hộp thoại Dataset để chọn
- Coordinate System: Hệ quy chiếu cho lớp được mở, muốn chọn hệ quy chiếu nào thì kích vào nút phía sau hộp thoại Coordinate System để chọn
- Setting: Cài đặc thông số cho lớp được mở. Nhấn OK xuất hiện hộp thoại về thông tin của các lớp được mở.
- Open: Các lớp dữ liệu được mở
- Layer Name: Tên lớp dữ liệu.
- File Name: Tên tập tin của lớp dữ liệu đó. Có thể thay đổi tên tập tin bằng cách chọn lớp dữ liệu trong Layer Name. Đặc tên lại sau đó nhấn nút Apply để thực hiện lệnh.
- Check All/ Uncheck All: Chọn/ bỏ chọn mở các lớp dữ liệu.
- Apply to Selected Layers: Chỉnh sửa dạng đối tượng hiển thị trên bản đồ.
Apply to Layers:
+ Use color information from dataset: Sử dụng màu viền các đối tượng trên các lớp dữ liệu.
+ Do not open empty layers: Không mở các lớp dữ liệu rỗng.
+ Directory: Thư viện chứa các tập tin xuất. Muốn chọn lại thư viện khác thì nhấn nút .
+ Preferred View: Kiểu hiển thị dữ liệu.
3.17. Tắt bản đồ
Trên thanh Menubar chọn File/ Close Table.
Lệnh này không chỉ đóng một lớp mà còn có thể tắt nhiều lớp bản đồ khác nhau. Chọn liên tục nhấn Shift, không liên tục nhấn Ctrl.
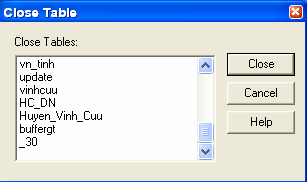 Chú ý: Khi chúng ta tắt bằng nút lệnh thì cửa sổ làm việc đó bị tắt đi, còn các lớp dữ liệu vẫn còn, nhưng các lệnh phân tích trên cửa sổ làm việc đó sẽ bị mất.
Chú ý: Khi chúng ta tắt bằng nút lệnh thì cửa sổ làm việc đó bị tắt đi, còn các lớp dữ liệu vẫn còn, nhưng các lệnh phân tích trên cửa sổ làm việc đó sẽ bị mất.
3.18. Lưu bản đồ
Trên thanh Menubar chọn:
- File/ Save Table: Khi lưu loại này, máy tính tự động lưu dữ liệu không gian và phi không gian của đối tượng đó. Chỉ hiển thị các lớp dữ liệu được chỉnh sửa
+ Chọn Selection: Lưu đối tượng được chọn thủ công hay lệnh Query trên không gian hay phi không gian thành một file khác.
+ Chọn Query: Lưu đối tượng được lựa chọn theo câu truy vấn dữ liệu thành một tập tin khác.
+ Tên File: Lưu toàn bộ đối tượng không gian và phi không gian của lớp dữ liệu chọn thành một file khác.
Phần lưu này cho phép chúng ta lưu lại một lớp dữ liệu có thể thay đổi được hệ quy chiếu gốc của nó sang một hệ quy chiếu khác
- File/ Save Query…: Chỉ lưu các tập tin bằng các câu lệnh truy vấn được thực hiện trước đó.
- File/ Save Workspace: Lưu lại toàn bộ công việc mà không chú ý đến các file Tab đã lưu chưa. Chỉ có phần này mới lưu và tổ chức quản lý các tập tin, các trang in hay cửa sổ MapBasic
- File/ Save Window As: Lưu lại những đối tượng hiện diện trên màn hình thành tập tin dạng ảnh. Các định dạng ảnh được hỗ trợ: Windows Bitmap (*.BMP), Windows Metafile (*.WMF), Windows Enhanced Metafile (*.EMF), JPEG File Interchange Format (*.JPG), JPEG 2000 (*.JP2), Portable Network Graphics Format (*PNG), Tagged Image File Format (*TIF), TIFF CMYK (*.TIF), TIFF CCITT Group 4 (*.TIF), TIFF LZW (*.TIF), Graphic Interchange Format (*.GIF), Photoshop 3.0 (*.PSD), Comma Delimited Format (*.CSV).
- File/ Revert Table: Dùng để phục hồi lại ban đầu do chỉnh sửa bị sai. Lệnh này chỉ thực hiện khôi phục lại lần đã lưu cuối cùng.
3.19. Tắt chương trình
– ![]() : Hạ chương trình xuống thanh Start của hệ điều hành.
: Hạ chương trình xuống thanh Start của hệ điều hành.
– ![]() : Thu nhỏ cửa sổ của chương trình, cho phép ta thay đổi chiều rộng và chiều cao của cửa sổ chương trình.
: Thu nhỏ cửa sổ của chương trình, cho phép ta thay đổi chiều rộng và chiều cao của cửa sổ chương trình.
– ![]() : Phóng to cửa sổ của chương trình đầy màn hình làm việc.
: Phóng to cửa sổ của chương trình đầy màn hình làm việc.
– ![]() : Tắt chương trình. Ngoài ra có thể dùng lệnh File/ Exit.
: Tắt chương trình. Ngoài ra có thể dùng lệnh File/ Exit.
CHƯƠNG IV TẠO LỚP DỮ LIỆU
4.20. Tạo dữ liệu từ các định dạng khác
Chương trình MapInfo cho phép chúng ta lấy dữ liệu từ các định dạng khác của các phần mềm để tạo nguồn dữ liệu cho MapInfo. Khi đó lớp dữ liệu không gian và phi không gian sẽ được lấy theo định dạng gốc của tập tin đó. Trên thanh Menu chọn Table/ Import, xuất hiện hộp thoại sau
Chọn lựa định dạng cần chuyển vào trong hộp thoại Files of type. Các định dạng hỗ trợ chuyển đổi dữ liệu vào MapInfo bao gồm
– MIF: MapInfo Professional Interchange Format. (định dạng ASCII).
- DXF:
- MBI: MapInfo Professional Boundary Interchange format. Định dạng ASCII cho MapInfo
- MMI: MapInfo DOS
- IMG: Định dạng ảnh DOS cho
- GML: Định dạng OS MasterMap
- GML/XML: Geographic Markup Language 2.1 (*.gml, *.xml).
4.21. Nắn ảnh
Khi nắn ảnh cần phải khai báo ít nhất 4 điểm không thẳng hàng. Các điểm khống chế này được lấy dựa vào địa vật trên bản đồ hay là các điểm dễ nhận dạng ngoài thực địa. Việc nắn ảnh phải khai báo đúng hệ qui chiếu. Có các hệ qui chiếu thông dụng như:
- VN-2000 và Ha Noi 72: Hệ tọa độ Việt
- Longitude / Latitude: Hệ tọa độ địa lý
- Gauss-Kruger(Pulkovo 1942): Hệ tọa độ
- Universal Transverse Mercator(WGS 84): Hệ tọa độ
- Và hệ tọa độ của một số quốc gia khác. Thực hiện theo bước sau:
B1: chọn File/ Open…, mục File of Type chọn định dạng Image Raster
Kích Open màn hình đăng nhập nhập xuất hiện cho phép chúng ta nắn ảnh
- Register: Nắn ảnh, đưa ảnh về đúng vị trí thực. Do vậy khi số hóa bản đồ
chúng ta phải sử dụng nút lệnh này để đăng nhập các điểm khống chế.
- Display: Đưa ảnh về gốc tọa độ.
Nắn ảnh là công việc hết sức quan trọng vì bản thân ảnh không thể hiểu vị trí cụ thể nó nằm ở đâu, vị trí nào trên mặt đất. Nếu không nắn ảnh thì chương trình tự động đưa về gốc tọa độ (0,0).
B2: Đăng nhập ảnh và hệ qui chiếu: Khi đăng nhập ảnh, chúng ta cần xác định ảnh này thuộc hệ qui chiếu nào để nhằm tránh sai sót về sau. Công việc này cực kỳ quan trọng, vì nếu chúng ta xây dựng bản đồ không đúng hệ quy chiếu thì khi thực hiện chồng lớp bản đồ sẽ dẫn đến bị lệch.
- Label: Tên điểm khống chế
- X Coord và Y Coord: Tọa độ X, Y của các điểm khống chế.
- Error (pixels): Sai số. Thông thường sai số cho phép từ 0,1,2. Khi sai số lớn sẽ làm biến dạng ảnh cần nén khi đó tọa độ sẽ bị sai do đó cần cẩn thận trong đăng nhập các điểm khống chế.
- Edit: Chỉnh sửa lại các điểm khống chế.
- Remove: Xóa điểm khống chế.
- Find: Tìm điểm khống chế đã nhập.
- Add: Thêm điểm khống chế.
– ![]() Zoom In: Phóng to.
Zoom In: Phóng to.
– ![]() Zoom Out: Thu nhỏ.
Zoom Out: Thu nhỏ.
- Pick From Map: Tìm điểm khống chế thông qua lớp bản đồ có sẵn. Khi muốn thực hiện lệnh này chúng ta xác định rõ các điểm tương ứng giữa bản đồ và ảnh khống chế.
- Units: Đơn vị của điểm khống chế (Meters và Degree).
- Projection: Phép chiếu cho ảnh nắn.
B3: Đăng nhập hệ quy chiếu cho bức ảnh để đưa ảnh về đúng vị trí thực. Kích chọn Projection.
- Category: Chọn phép chiếu.
- Category Members: Chọn múi chiếu tương ứng của ảnh cần nắn.
VD: Chọn hệ quy chiếu Universal Transverse Mercator (WGS84), múi chiếu UMT Zone 48, bán cầu Bắc.
B4: Chọn đơn vị bản đồ. Kích chọn Units:
B5: Nhập điểm khống chế. Kích vào nút Add ![]() đăng nhập các điểm khống chế vào. Phải nhập ít nhất 4 điểm khống chế không thẳng hàng. Các điểm khống chế này thường được dựa vào các mắt lưới có sẵn trên ảnh hay tại các vị trí đã xác định được tọa độ. Trong trường hợp ảnh cần nắn không có tọa độ thực, chúng ta có thể dựa vào các địa hình, địa vật có trên bản đồ để xác định điểm khống chế như: cầu, ủy ban, ngã ba sông, giao lộ,…khi xác định được các điểm này, tiến hành đi thực địa để xác định tọa độ của các điểm khống chế.
đăng nhập các điểm khống chế vào. Phải nhập ít nhất 4 điểm khống chế không thẳng hàng. Các điểm khống chế này thường được dựa vào các mắt lưới có sẵn trên ảnh hay tại các vị trí đã xác định được tọa độ. Trong trường hợp ảnh cần nắn không có tọa độ thực, chúng ta có thể dựa vào các địa hình, địa vật có trên bản đồ để xác định điểm khống chế như: cầu, ủy ban, ngã ba sông, giao lộ,…khi xác định được các điểm này, tiến hành đi thực địa để xác định tọa độ của các điểm khống chế.
Kích vào điểm khống chế trên ảnh, hộp thoại xuất hiện
- Map X và Map Y: Tọa độ X,Y tương
ứng với vị trí thực.
- Image X, Image Y: Tọa độ mặc định của ảnh tính từ gốc tọa độ. Điều này có nghĩa rằng tọa độ Image X, Image Y sẽ tịnh tiến về vị trí có tọa độ là Map X, Map
Khi đăng nhập xong 1 điểm, muốn nhập điểm tiếp theo thì nhấn tiếp nút Add. Trong trường hợp nếu nhập sai cần thực hiện lại thì kích nút Edit ![]() để chỉnh sửa từng điểm tương ứng.
để chỉnh sửa từng điểm tương ứng.
Khi đăng nhập điểm thành công cần phải kiểm tra lại độ chính xác bằng các thông số trong cột Error. Các giá trị này càng nhỏ thì độ chính xác càng cao, do đó tùy thuộc vào mức độ chính xác của bản đồ cần tạo ra để có giá trị sai số phù hợp.
B6: OK. MapInfo tự động chuyển ảnh về đúng vị trí theo đúng tọa độ được nắn và tạo ra 1 file *.Tab trong thư viện chứa file ảnh. Files này sẽ liên kết với ảnh thực của nó. Ảnh này chỉ ở dạng không gian chưa có dữ liệu thuộc tính. Do vậy để quản lý dữ liệu chúng ta cần phải tiến hành số hóa bản đồ này.
4.22. Số hóa bản đồ
Khi số hóa bản đồ cần đăng nhập ảnh nền và lớp số hóa cùng hệ quy chiếu với nhau và các lớp này phải chồng lên nhau. Như vậy chúng ta cần phải tạo ra một lớp mới.
Tạo lớp bản đồ
Lớp bản đồ mới có đặc trưng là một lớp dạng trong suốt, chưa có dữ liệu. Tùy thuộc vào ảnh cần số hóa thuộc loại nào mà ta cần đặt tên sao cho để nhớ.
Tạo lớp mới kích chọn File/ New Table
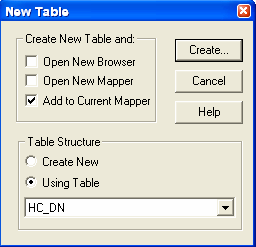 Open New Broser: Khi mở xuất hiện bảng thuộc tính
Open New Broser: Khi mở xuất hiện bảng thuộc tính
- Open New Mapper: Mở dữ liệu không gian.
- Add to Current Mapper: Cập nhật sẵn hệ quy chiếu của các bản đồ đang mở. Do đó khi nắn ảnh xong muốn số hóa lại ảnh nắn đó thì phải chọn nút lệnh này.
- Create New: Tạo mới các trường thuộc tính.
- Using Table: Tạo các trường thuộc tính từ các bảng thuộc tính có sẵn của các lớp dữ liệu đang hiện hành.
Nhấn vào nút Create để tạo trường cho bản thuộc tính
- Add Field: Tạo trường dữ liệu thuộc tính
- Remove Field: Bỏ trường thuộc tính chọn
- Projection: Chọn hệ quy chiếu cho lớp bản đồ
- Table is Mappable: Kích chọn nút lệnh này nếu muốn xây dựng bảng thuộc tính và bản đồ, còn nếu xây dựng bảng thuộc tính riêng lẽ thì bỏ chọn nút lệnh này.
- Hộp thoại Field Information
+ Name: Tên trường. Chú ý không có khoảng trắng, các ký tự, chỉ số, chỉ được sử dụng chữ.
+ Type: Kiểu dữ liệu của trường thuộc tính.
- Interger: Số nguyên được giới hạn từ -2.000.000.000 đến 000.000.000
- Small Interger: Số nguyên được giới hạn từ – 32.768 đến 767
- Character: Dạng chuỗi dài tối đa 250 ký tự.
- Float: Số tự
- Decimal: Số thập phân. Trước dấu phẩy tối đa là 20 số, sau dấu phẩy tối
đa 16 số.
- Data: Kiểu ngày giờ.
- Logical: Đúng hay
+ Width: Độ rộng của ký tự hay số trước dấu phẩy.
+ Decimals: Độ rộng của số sau dấu phẩy.
Tùy thuộc vào đối tượng cần số hóa mà tạo các lớp tương ứng. Sau khi tạo các trường dữ liệu cho bảng thuộc tính nhấn nút Create để tạo mới và lưu đối tượng lại.
Số hóa bản đồ
Khi tiến hành số hóa bản đồ ngay từ đầu, cần phải chồng lớp bản đồ số lên lớp bản đồ được nắn. Trên thanh menu chọn Map/ Layout Control, xuất hiện hộp thoại
+ Add: Thêm lớp mới vào.
+ Remove: Thoát 1 lớp trong cửa sổ hiện hành.
+ ![]() Visiable: Hiển thị trên bản đồ.
Visiable: Hiển thị trên bản đồ.
+ ![]() Editable: Chỉnh sửa.
Editable: Chỉnh sửa.
+ ![]() Selectable: Kích hoạt.
Selectable: Kích hoạt.
+ ![]() Auto Label: Gán nhãn.
Auto Label: Gán nhãn.
- Trong hộp thoại Layers
– Hộp thoại Reorder
+ Up: Di chuyển lớp dữ liệu lên trên.
+ Down: Di chuyển lớp dữ liệu xuống.
- Display: Cách hiển thị đối tượng trên bản đồ. Trong nút lệnh này cho phép chúng ta hiển thị tâm của đối tượng.
- Lable: Gán nhãn tự động cho đối tượng.
- Thematic: Chỉnh sửa bảng chú giải của lớp đó.
- HotLink: Liên kết với địa chỉ nào đó trong máy tính hay trên mạng. Trong hộp Layer thứ tự của lớp bản đồ được ưu tiên từ trên xuống.
Khi tiến hành vẽ đối tượng cho một lớp cần phải kích hoạt lớp đó trong môi trường chỉnh sửa trên thanh trạng thái Status hoặc có thể kích nút lệnh Editing ![]() trong hộp thoại Layer Control.
trong hộp thoại Layer Control.
Sau đó mới tiến hành vẽ đối tượng bằng các công cụ trên thanh Drawing. Sử dụng con trỏ chuột tại ví trí bắt đầu vẽ. Trong quá trình vẽ, nếu kích chuột trái thì tại vị trí đó sẽ tạo ra một node, còn kích đúp chuột trái thì sẽ kết thúc lệnh tại vị trí đó. Trong quá trình số hóa cần bật môi trường bắt dính đối tượng bằng cách nhấn phím S trên bàn phím. Chế độ bắt điểm lên (Snap) nhằm mục đích bắt điểm và khép vùng các đối tượng lại với nhau. Khi tới điểm kết thúc của một đối tượng cần kích đúp chuột vào. Chế độ bắt điểm Snap cho phép chúng ta bắt điểm trên một cạnh hay một đối tượng cụ thể.
Khi vẽ các đối tượng liền kề với nhau thì điểm đầu và cuối giao tiếp giữa hai đối tượng đó chúng ta cần kích chuột để tạo node tại vị trí đó sẽ thuận lợi cho quá trình số hóa các đối tượng kế tiếp đó.
Sử dụng công cụ Polygon ![]() để vẽ các đối tượng dạng vùng như bản đồ hành chánh, hiện trạng sử dụng đất, hiện trạng rừng, bản đồ tài nguyên đất,…
để vẽ các đối tượng dạng vùng như bản đồ hành chánh, hiện trạng sử dụng đất, hiện trạng rừng, bản đồ tài nguyên đất,…
Sử dụng công cụ Polyline ![]() và Line
và Line ![]() để vẽ các đối tượng dạng đường như đường giao thông, sông suối kênh rạch, lớp ranh thửa, ranh huyện, tỉnh, …
để vẽ các đối tượng dạng đường như đường giao thông, sông suối kênh rạch, lớp ranh thửa, ranh huyện, tỉnh, …
Sử dụng công cụ Point ![]() để tạo đối tượng dạng điểm như trụ sở UBND, trường học, chùa, công trình công cộng, cầu, bến xe,…
để tạo đối tượng dạng điểm như trụ sở UBND, trường học, chùa, công trình công cộng, cầu, bến xe,…
Sử dụng công cụ Text ![]() để tạo đối tượng dạng chữ như tên UBND, tên các con sông, đường giao thông,…
để tạo đối tượng dạng chữ như tên UBND, tên các con sông, đường giao thông,…
Chú ý: Khi chọn lớp Cosmetic Layer thì các lệnh trên thanh công cụ Drawing hiển thị nhưng đây chỉ là một lớp dữ liệu không gian không có thuộc tính mặc dù chúng ta có thể làm việc trên đó được
Vẽ các đối tượng liền kề
Khi các bạn muốn vẽ các đối tượng liền lề nhau (VD: giữa hai ranh thửa, hai huyện kề nhau) thì chúng ta nên sử dụng lệnh Snap để bắt điểm. Để làm điều đó, chúng ta thực hiện lệnh sau:
Đầu tiên phải chắc chắn các bạn đã bật chế độ bắt điểm lên, sau đó chọn điểm đầu giáp ranh, rê chọn đến điểm cuối giáp biên giữa hai đối tượng , nhấn Shift nếu cạnh làm biên chung có ít Node hơn đoạn còn lại, nhấn Ctrl khi đoạn biên chung có Node nhiều hơn cạnh còn lại (Chú ý: điểm đầu và điểm cuối phải có Node)
Khi đó cạnh chung tự động vẽ mà chúng ta không cần phải vẽ lại đoạn đó
 4.23. Chỉnh sửa hình dạng của đối tượng (Reshape)
4.23. Chỉnh sửa hình dạng của đối tượng (Reshape)
Trong quá trình số hóa sẽ xảy ra sai số khi vẽ làm cho hình dạng của đối tượng không đúng so với thực tế khi đó muốn chỉnh sửa lại hình dạng của đối tượng chúng ta sử dụng nút lệnh Reshape
Khi đó các điểm chúng ta đã kích chuột trái trong quá trình vẽ (node) sẽ hiển thị cho phép chúng ta chỉnh sửa hình dạng của đối tượng thông qua các node đó. Trong trường hợp muốn di chuyển các node chung giữa hai đối tượng liền kề nhau nếu chúng ta di chuyển node của đối tượng này thì hình dạng của đối tượng kề vẫn giữ nguyên. Nếu muốn hình dạng của đối tượng kề được thay đổi khi di chuyển vị trí các node của đối tượng bên cạnh thì chúng ta phải chọn the Same Layer trong Tab Editing của nút lệnh Map Window trên menu Option/ Preference (phần này được trình bày trong chương trước).
4.24. Thêm Node cho đối tượng
Giả sử tại một vị trí A trên biên của đối tượng đã bị sai số trong quá quá trình số hóa nhưng tại vị trí này lại không có điểm node để chỉnh sửa lại hình dạng của đối tượng, khi đó chúng ta sử dụng lệnh Add Node ![]() trên thanh Drawing để thêm node vào
trên thanh Drawing để thêm node vào
Từ các Node này chúng ta có thể chỉnh lại hình dạng của đối tượng chính xác hơn. Ý nghĩa của hai thao tác trên giúp chúng ta giảm thiểu sai sót trong quá trình số hóa, do đó trong quá trình làm việc khi ta đã tạo xong đối tượng nào thì nên chỉnh lại hình dạng của đối tượng đó để đề phòng đối tượng tiếp theo tạo ra có thể chồng lên đối tượng đã tạo trước đó.
4.25. Xóa Node của đối tượng
Lệnh này cho phép chúng ta xóa các node khi vẽ hay khi thêm node cho đối tượng. Khi xóa node thì hai node hai bên gần nhất của node được xóa sẽ tạo thành một đường thẳng mới làm cho hình dạng của đối tượng thay đổi theo. Chọn đối tượng muốn xóa các node, trên thanh Drawing chọn công cụ Reshape ![]() , sử dụng con trỏ chuột chọn node cần xóa, nhấn nút Backspace trên bàn phím để xóa node đó
, sử dụng con trỏ chuột chọn node cần xóa, nhấn nút Backspace trên bàn phím để xóa node đó
4.26. Lệnh AUTOTRACE
Lệnh này cho phép chúng dò tìm đường ranh giữa các đối tượng với nhau để vẽ mà không cần số hóa lại đoạn đó hay nói cách khác là số hóa tự động. Đây cũng là lệnh mới của chương trình MapInfo mà các phiên bản trước đây chưa có.
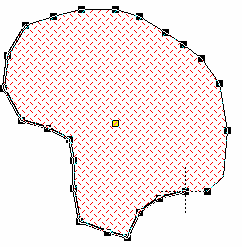 Lệnh này được sử dụng như lệnh bắt điểm, nhưng chỉ sử dụng đúng khi chúng ta chọn đoạn cần dò tìm dấu vết có node ít hơn đoạn còn lại, còn muốn lấy cạnh có node nhiều hơn thì phải nhấn Ctrl. Để thực hiện lệnh này nhấn phím T trên bàn phím và sẽ hiển thị trên thanh trạng thái Status.
Lệnh này được sử dụng như lệnh bắt điểm, nhưng chỉ sử dụng đúng khi chúng ta chọn đoạn cần dò tìm dấu vết có node ít hơn đoạn còn lại, còn muốn lấy cạnh có node nhiều hơn thì phải nhấn Ctrl. Để thực hiện lệnh này nhấn phím T trên bàn phím và sẽ hiển thị trên thanh trạng thái Status.
4.27. Lệnh AUTONODE
Lệnh này cho phép vẽ đối tượng như sử dụng cây bút chì để vẽ bằng cách rê chuột mà không cần phải kích chuột để tạo node. Khi đó các đường cong sẽ tự động tạo node cho đối tượng. Như vậy lệnh này chỉ cần kích chuột tại điểm đầu và điểm cuối của đối tượng. Để thực hiện lệnh này nhấn phím N trên bàn phím sẽ xuất hiện trên thanh trạng thái Status.
Sau khi vẽ xong các đối tượng, chúng ta có thể xem thông tin của chúng bằng cách chọn đối tượng cần xem, chọn Edit/ Get Info hoặc có thể kích đúp vào đối tượng được chọn.
4.28. Chỉnh sửa hiện thị Đối tượng dạng vùng
Các đối tượng dạng vùng thường được sử dụng để số hóa hiện trạng đất đai, thửa đất, lớp hành chánh,…lệnh được sử dụng thường xuyên nhất là Polygon dùng để vẽ đa giác bất kỳ. Trước khi vẽ cần chỉnh lại định dạng, kiểu hiển thị của đối tượng dạng vùng, chọn Option/ Region Style hay nút lệnh Polygon trên thanh Drawing để chỉnh sửa.
– Hộp thoại Fill
+ Pattern: Mẫu chúng ta cần chọn để hiển thị. Chúng có tác dụng chọn màu nền và các hoa văn thể hiện trên màu nền đó.
+ Foreground: Hoa văn trên nền.
+ Background: Màu nền.
– Hộp thoại Border
+ Style: Kiểu đường viền ngoài của đối tượng.
+ Color: Màu của viền ngoài.
- Hộp thoại Width
+ Pixels: Độ rộng của viền theo pixels được xây dựng sẵn trong chương trình.
+ Points: Độ rộng của viền theo điểm được nhập vào theo tùy chọn của người dùng.
- Hộp thoại Sample: Cho phép xem trước định dạng hiển thị của đối tượng trước khi thi hành lệnh.
4.29. Chỉnh sửa hiện thị Đối tượng dạng đường
Được sử dụng trong trường hợp chúng ta muốn số hóa lớp giao thông, lớp địa hình.
Sử dụng các công cụ , , để vẽ các định dạng đường.
Trước khi thực hiện số hóa đối tượng dạng đường nên chỉnh lại cách hiển thị của dạng đối tượng đường. Trên thanh Menu chọn Option/ Line Style hay kích chọn nút lệnh Line Style trên thanh Drawing.
+ Style: Loại đường của đối tượng cần hiển thị
+ Color: Màu của đối tượng.
- Hộp thoại Width
+ Pixels: Độ rộng của đường theo pixels được xây dựng sẵn trong chương trình
+ Points: Độ rộng của đường theo điểm được nhập vào theo tùy chọn của người dùng.
- Hộp thoại Sample: Cho phép xem trước định dạng hiển thị của đối tượng trước khi thi hành lệnh.
4.30. Chỉnh sửa hiện thị Đối tượng dạng điểm
Lớp điểm được sử dụng nhiều khi muốn tạo ký hiệu cho các khu vực đặc biệt như: Ủy ban nhân dân, cầu cống, trường học, chợ,…Ta sử dụng công cụ Point trên thanh Drawing.
Trước khi cho điểm các đối tượng chúng ta cần chỉnh sửa lại cách hiển thị điểm bằng cách nhấn vào nút lệnh Point Style trên thanh Drawing hay trên thanh Menu chọn Option/ Point Style.
- Font: Định dạng biểu tượng trong chương trình của MapInfo, các phần mềm khác cài đặt trong máy và hệ điều hành.
- Symbol: Các biểu tượng trong mỗi thư viện chứa biểu tượng.
- Color: Màu của biểu tượng.
- Rotation Angle: Góc xoay của biểu
tượng.
– Hộp thoại Background: Màu nền, viền.
+ None: Không hiển thị.
+ Halo: Viền mặc định màu trắng.
+ Border: Viền mặc định màu đen.
– Hộp thoại Effects: Cách hiển thị của biểu tượng lên bản đồ.
+ Drop Shadow: Bóng của biểu tượng.
+ Bold: Màu nền đậm.
4.31. Chỉnh sửa hiện thị Đối tượng dạng chữ
Các đoạn dữ liệu chữ thường được sử dụng để đặt tên cho các con sông, tên xã, huyện, tỉnh, các con đường giao thông, tên bản đồ,… Ta sử dụng công cụ Text trên thanh Drawing để chèn các đoạn text vào bản đồ. Chúng ta có thể chỉnh font chữ định dạng cho đoạn văn bản trước khi chèn vào bản đồ, kích chọn nút Text Style trên thanh Drawing hay trên thanh Menu chọn Option/ Text Style.
- Font: Font chữ hiển thị trên bản đồ.
- Size: Kích thước chữ.
- Text Color: Màu chữ.
– Hộp thoại Background: Màu nền cho đoạn text.
+ None: Không chọn nền.
+ Halo: Viền chữ.
+ Box: Nền chữ.
+ Color: Màu viền, nền.
– Hộp thoại Effects: Các kiểu hiển thị chữ trên bản đồ.
+ Bold: In đậm.
+ Italic: In nghiêng.
+ Underline: Kiểu chữ gạch chân.
+ ALLCAP: Kiểu chữ hoa.
+ Shadow: Chữ có bóng.
+ E x p a n d e d: Chữ cách, giãn ra.
Chú ý: Trong quá trình làm việc nếu chúng ta muốn hiển thị nhiều biểu tượng, nhiều loại đối tượng trên bản đồ thì chúng ta có thể lựa chọn lại các đối tượng muốn hiển thị lại (muốn chọn nhiều đối tượng thì nhấn Shift) sau đó chọn lại Region Style, Line Style, Point Style, Text Style.
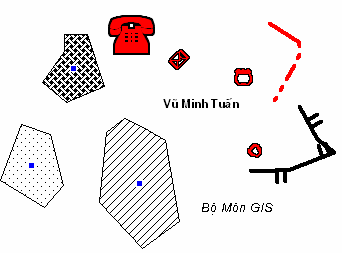 Chỉnh sửa đặc tính của đối tượng không gian
Chỉnh sửa đặc tính của đối tượng không gian
Muốn chỉnh sửa đặc tính của đối tượng nào chỉ cần kích đúp vào đối tượng đó hoặc có thể vào lệnh Edit/ Get Info.
4.32. Chỉnh sửa đặc tính không gian của Kiểu vùng
- Bounds X1, Y1 và Bounds X2, Y2: Tọa độ ranh giới chứa vùng.
- Center X, Y: Tọa độ tâm đối tượng.
- Total Area: Diện tích của đối tượng.
- Total Perimeter: Chu vi của đối tượng
.– Line Segments: Tổng số đoạn thẳng khép kín tạo vùng.
- Polygons: Số vùng được chọn. Số đối tượng chỉ lớn hơn 1 khi đối tượng
được tạo ra chứa nhiều đối tượng dạng vùng.
- Style: Cách hiển thị vùng.
4.33. Chỉnh sửa đặc tính không gian của Kiểu đường
- Bounds X1, Y1 và Bounds X2, Y2: Tọa độ ranh giới chứa đường.
- Center X, Y: Tọa độ tâm đối tượng.
- Total length: Tổng chiều dài của đối tượng.
- Line Segment: Tổng số đoạn thẳng tạo đường thẳng.
- Smooth: Làm trơn đường.
- Style: Cách hiển thị đường.
4.34. Chỉnh sửa đặc tính không gian của Kiểu điểm
4.35. Chỉnh sửa đặc tính không gian của Kiểu chữ
- Location X, Y: Tọa độ của đối tượng.
- Style: Cách hiển thị đối tượng
- Style: Font chữ, cách hiển thị đoạn
- Start X, Y: Tọa độ bắt đầu của đoạn
- Khung Line Spacing: Khoảng cách giữa các dòng.

+ Single: giãn dòng đơn.
+ 1.5: Giãn dòng 1,5.
+ Double: Giãn dòng đôi.
- Khung Justification: Canh lề.
+ Left: Canh trái.
+ Center: Canh giữa.
+ Right: Canh phải.
– Khung Lable Line: Đường chỉ vị trí gốc của đoạn text.
+ No line: Không hiển thị đường chỉ.
+ Simple line: Đường chỉ dạng đường thẳng.
+ Arrow line: Đường chỉ dạng mũi tên.
Nút lệnh Style chỉ hiển thị khi chọn một trong hai tùy chọn Simple line hay
Arrow line cho phép ta chọn lựa các kiểu hiển thị đường chỉ.
– Ratate Angle: Góc xoay đoạn text.
Ngoài ra nếu chọn đối tượng không thuộc lớp cần chỉnh sửa thì các nút lệnh
Style sẽ ẩn đi.
Trong quá trình chỉnh sửa, nếu muốn dịch chuyển đối tượng không gian đến vị trí mới thì có thể chọn đối tượng sau đó dịch chuyển đi. Có hai cách:
- Chọn đối tượng, nhấn phím Ctrl + phím di chuyển: Di chuyển đối tượng có khoảng cách là 1pixel/lần.
- Chọn đối tượng nhấn phím Ctrl + Shift + phím di chuyển: Di chuyển đối tượng có khoảng cách là 10 pixels/lần. Như vậy nếu muốn di chuyển đối tượng đến một vị trí có khoảng cách lớn thì nhấn tổ hợp phím này.
Chú ý: Công cụ này cũng được sử dụng trong cửa sổ Layout dùng để di chuyển khung của một cửa sổ.
CHƯƠNG V:
LÀM VIỆC VỚI DỮ LIỆU KHÔNG GIAN
Hầu hết các lệnh phân tích, chỉnh sửa đối tượng không gian trong MapInfo điều xuất hiện hộp thoại Data Aggregation để chỉnh sửa thông tin của các đối tượng sau khi thực các lệnh phân tích không gian. Có rất nhiều phương pháp điền thông tin thuộc tính của các đối tượng được xây dựng sẵn.
– Hộp thoại Aggregation Method
+ Blank: Để trống cột thuộc tính được chọn.
+ Value: Đặc giá trị cho trường thuộc tính được chọn.
+ Sum: Lấy giá trị tổng trong cột được chọn của các đối tượng được chọn để phân tích.
+ Average: Lấy giá trị trung bình trong cột được chọn của các đối tượng được chọn để phân tích.
+ Weight by: Các phương pháp gồm lấy theo trường đó, theo Area và None. Khi kết hợp các đối tượng dạng đường không chọn Area vì các đối tượng này không tạo vùng. Tốt nhất nên chọn lệnh None, lệnh này chọn bằng cách lấy giá trị bình quân.
– No Data: Không chọn giá trị thuộc tính của đối tượng.
5.36. Kết hợp các đối tượng lại với nhau (Combine)
- Chọn các đối tượng cần ghép, hợp lại với
- Trên thanh Menu chọn Object/
Lệnh này được sử dụng khi chúng ta muốn kết hợp các thửa đất lại với nhau. VD: Ông A muốn mua mảnh đât của Ông B ở gần nhà và có cũng loại đất với nhau thì chúng ta có thể gộp chung thửa đất cũng của ông A với mảnh đất của ông B mà ông A mới mua.
Khi kết hợp các thửa đất liền kề nhau (có chung ranh thửa) thì sẽ tạo thành thửa mới và xóa ranh thửa giữa hai thửa cũ. Còn các ranh thửa không kề nhau thì vẫn giữ nguyên vị trí nhưng tạo thành thửa mới gồm nhiều thửa nhỏ bên trong.
5.37. Tách các đối tượng nhiều phần (Desaggregate)
- Chọn đối tượng cần tách.
- Object/ Desaggregate, xuất hiện hộp thoại.
- All Objects: Tách tất cả các đối tượng ra khỏi đối tượng chung mà không phân biệt các loại đối tượng.
- Collections Only: Chỉ tách các đối tượng khác nhau, còn các đối tượng giống nhau sẽ không bị tách. Tứt là nếu có nhiều đối tượng dạng vùng, nhiều đối tượng dạng đường và nhiều đối tượng dạng điểm thì lệnh này sẽ tách ra làm ba phần: một đối tượng gồm nhiều đối tượng dạng vùng, một đối tượng gồm nhiều đối tượng dạng đường, một đối tượng gồm nhiều đối tượng dang điểm.
Lệnh này được sử dụng trong trường hợp chúng ta muốn tách các thửa đất, các hiện trạng rừng không liên tục thành từng thửa khác nhau hay các con đường độc lập (hẻm độc lập).
5.38. Tạo vùng đệm (Buffer)
- Chọn các đối tượng.
- Object/ Buffer, xuất hiện hộp thoại
- Value: Giá trị cần tính vùng đệm, tính từ tâm đường đến biên.
- From Column: Tính giá trị từ bảng thuộc tính.
- Units: Đơn vị.
- Smoothness: Số cạnh quanh điểm (chỉ đúng cho đối tượng dạng điểm).
- One buffer of all obiects: Tạo một đối tượng vùng đệm từ các đối tượng được chọn.
- One buffer for each objects: Tạo các đối tượng vùng đệm tương ứng với các
đối tượng được chọn.
Nếu giá trị trong cột Value và From Column mang giá trị là âm thì vùng đệm được tạo ra sẽ nằm bên trong đối tượng cần tạo vùng đệm. Trường hợp này chỉ đúng với các đối tượng dạng vùng.
Lệnh này được sử dụng trong trường hợp chúng ta muốn mở rộng đường giao thông, tạo vùng đệm cho các khu vực bảo vệ nghiêm ngặc (Khu bảo tồn thiên nhiên). Sử dụng được cho tất cả các đối tượng dạng đường, điểm, vùng.
5.39. Tạo mới đối tượng từ các đối tượng khác
- Chọn các đối tượng.
- Object/ Convex
- One output object for all input objects: Tạo một đối tượng từ các đối tượng được chọn.
– One output object for each input objects: Tạo một đối tượng từ mỗi đối tượng được chọn.
.
Nếu đối tượng dạng vùng thì tạo vùng mới tương tự, còn đối tượng dạng
đường thì tạo ra dạng vùng chứa đường đó.
5.40. Tạo Dạng Vùng Từ Các Đoạn Và Đường Thẳng Kép Kín (Enclose)
- Chọn các đối tượng dạng đường mà chúng đã kép kín với nhau
- Object/ Enclose
Lệnh này thường được sử dụng khi chúng ta muốn chuyển ranh thửa sang thửa
đất,chuyển ranh giới tỉnh, huyện sang bản đồ hành chánh.
5.41. Tạo đối tượng vùng chứa điểm
Lệnh này chỉ đúng khi chúng ta chọn ít nhất 3 điểm. Trong đó các vùng tạo ra có khoảng cách gần nhất với điểm nó chứa trong đó. Lệnh này hữu ích khi muốn phân tích điểm quy hoạch.
- Chọn các đối tượng dạng điểm
- Object/ Voronoi
Khi đó sẽ tạo ra các đối tượng dạng vùng chứa được các điểm chọn.
5.42. Cắt đối tượng
- Chọn đối tượng bị cắt.
- Object/ Set
- Chọn đối tượng cắt.
– Object/ Split: Đối tượng cắt dạng vùng.
- Object/ Polyline Split: Đối tượng cắt dạng đường.
Khi đó đối tượng sẽ bị cắt ra theo ranh của đối tượng cắt chúng và tạo ra số đối tượng tương ứng với đường ranh đi qua đối tượng bị cắt.
Khi cắt đối tượng bằng các đối tượng dạng đường thì chương trình sẽ chạy ra một đối tượng dạng vùng tương ứng kép kín đối tượng dạng đường đó. Chính vì vậy lệnh này cắt đối tượng bằng các đối tượng dạng vùng cũng tương tự như cắt bằng các đối tượng dạng đường.
Lệnh này thường được sử dụng khi chúng ta muốn chia thửa đất ra thành nhiều thửa nhỏ. VD: như chia đất cho những người trong gia đình.
5.43. Tạo node cho đối tượng tại giao nhau
Chỉ tạo node từ các điểm giao nhau giữa đối tượng cần tạo node với đối tượng khác.
Chọn đối tượng cần tạo node, trên thanh Menu chọn Object/ Set Target. Chọn đối tượng chồng lên đối tượng cần tạo node, trên thanh Menu chọn Object/ Overlay Node.
5.44. Xóa một phần đối tượng (Erase và Erase Outside)
- Chọn đối tượng bị xóa.
- Object/ Set
- Chọn đối tượng xóa.
+ Object/ Erase: xóa vùng chung giữa đối tượng bị cắt và đối tượng cắt.
+ Object/ Erase Outside: xóa vùng ngoài giữa đối tượng bị cắt và đối tượng cắt.
Hai lệnh này sẽ được hướng dẫn kỹ hơn trong phần ứng dụng.
5.45. Kiểm tra các vùng bị chồng lấp, Chồng đè
Lệnh này đường dùng để kiểm tra các đối tượng dạng vùng có bị lỗi gì không trong quá trình số hóa.
- Chọn các đối tượng cần kiểm
- Object/ Check Region, xuất hiện hộp thoại:
- Detect Self-intersections: Đoạn thẳng thừa trong vùng.
- Detect Overlaps: Vùng chung, vùng chồng lên
- Detect Gaps: Các lỗ hỗn trên các vùng nào đó có diện tích tối đa là bao nhiêu (maximum gap area).
+ Maximum Gap Area: Diện tích tối đa cần kiểm tra lỗi.
+ Area Unit: Đơn vị diện tích.
5.46. Xóa các đối tượng Chồng đè Gap và Overlap
Lệnh này được thực hiện sau khi chúng ta đã kiểm tra lỗi các đối tượng. Chỉ sửa được cho các đối tượng dạng vùng.
- Chọn các đối tượng cần sửa lỗi.
- Object/ Clean
- Enable removal: Xóa các vùng
- Enable gap removal: Xóa các lỗ hổn bên trong các đối tượng.
– Maximum Gap Area: Diện tích tối đa cần xóa bỏ.
– Area Units: Đơn vị.
5.47. Chỉnh sửa các đối tượng không gian tự động Snap/Thin
Lệnh này cho phép chỉnh sửa, loại bỏ các đối tượng có diện tích nhỏ không thuộc phần quản lý, ghép các node. Thông thường khi chạy lệnh này các đối
tượng, node bị loại bỏ sẽ khó phát hiện lỗi. khi sử dụng lệnh này cẩn thận khi xóa bỏ các đối tượng, vì dể tạo ra các lỗ hỗn.
- Inter-Object Node Snap: Nhập các node lại với nhau theo một khoảng cách nhỏ hơn cho sẵn nào đó giữa các đối tượng.
+ Internal Node Toerance: Khoảng cách giữa các Node.
+ Tolerance Units: Đơn vị khoảng cách.
- Node Thinning/ Generalization: Xóa các Node không cần thiết nằm giữa
2 node được định bởi một khoảng cách nhỏ hơn khoảng cách trong 3-node Collinear Deviation, xóa các node nằm gần nhau theo một khoảng cách nhỏ hơn một khoảng cách định sẵn trong Node Separation.
– Polygon Area Thinning: Loại bỏ các đối tượng dạng vùng nhỏ hơn một diện tích cho sẵn được nhập vào nút lệnh Minimum Area. Khi thực hiện lệnh này phải cẩn thận vì có thể xóa nhầm các đối tượng cần được giữ lại. Do vậy chỉ thực hiện lệnh này khi xác định rõ giới hạn tối thiểu về diện tích của các đối tượng cần được giữ lại trước khi xóa các đối tượng không cần thiết.
+ Minimum Area: Giới hạn diện tích của các đối tượng cần phải xóa.
+ Area Units: Đơn vị của diện tích.
5.48. Tạo đối tượng song song (Offset)
- Chọn đối tượng.
- Object/ Offset, xuất hiện hộp thoại.
- Hộp thoại Direction
+ Angle: Góc xoay đối tượng tạo ra theo phương nằm ngang.
- Hộp thoại Distance
+ Distance: Khoảng cách giữa đối tượng gốc và
đối tượng cần tạo ra.
+ Units: Đơn vị khoảng cách giữa đối tượng gốc với đối tượng cần tạo ra.
– Hộp thoại Copy/Move
+ Create Copy: Tạo mới đối tượng từ một đối tượng khác.
+ Move Objects: Di chuyển đối tượng đến vị trí mới.
Lệnh này thường được sử dụng khi chúng ta muốn xây dựng các khu song lập hay các con đường giao thông song song nhau.
5.49. Xoay đối tượng
- Chọn đối tượng.
- Object/ Rotate, xuất hiện hộp thoại.
- Rotation Angle: Góc xoay (độ). Giá trị dương sẽ quay theo chiều ngược kim đồng hồ, giá trị âm sẽ quay theo chiều kim đồng hồ.
- Pick From Map: Tạo gốc xoay từ bản đồ.
- Reset Anchor: Khôi phục lại gốc tọa độ mặt
định của đối tượng cần xoay.
- X, Y: Tọa độ gốc
- Lock Anchor Point Position: Tọa độ gốc xoay sẽ được giữ nguyên khi chúng ta bật lại hộp thoại này.
5.50. Làm trơn đối tượng (Smooth)
Chỉ sử dụng cho đối tượng dạng đường, khi đó các góc giữa các đoạn thẳng sẽ tạo thành các cung.
- Chọn đối tượng
- Object/ Smooth
- Để thoát lệnh này chọn Object/
Lệnh này thường được sử dụng khi chúng ta tạo bản đồ địa hình, mục đích làm cho bản đồ có tính thẩm mỹ cao hơn.
5.51. Chuyển đổi đối tượng đường sang vùng và ngược lại
- Chọn đối tượng
- Object/ Convert to Region: Chuyển từ đường sang vùng.
- Object/ Convert to Polyline: Chuyển từ vùng sang đường.
Khi chuyển ở định dạng hình tròn hay hình elip thì sẽ tạo ra 101 node, khi chuyển dạng cung thì sinh ra 27 node, còn chuyển từ hai cung ghép lại sẽ sinh ra 52 node.
Lệnh này thường được sử dụng khi chúng ta muốn chuyển đổi bản đồ hành chánh sang bản đồ ranh giới, chuyển bản đồ ranh thửa sang bản đồ hiện trạng,….
CHƯƠNG VI:
LÀM VIỆC VỚI DỮ LIỆU THUỘC TÍNH
6.52. Nhập thuộc tính cho đối tượng
Kích chọn nút Info trên thanh Main sau đó kích chọn vào đối tượng muốn nhập thông tin, xuất hiện hộp thoại
MapInfo chỉ hiểu tiếng Việt ở Font dạng TCVN3 (ABC) và Vni-Window.
Ngoài ra chúng ta cũng có thể nhập thông tin cho bản đồ trực tiếp trong bảng thuộc tính. Mở bảng thuộc tính của bản đồ chọn lệnh Window/ New Browser Window. Khi nhập thuộc tính nên chỉnh font cho bảng thuộc tính trước nhằm tránh sai sót khi nhập dữ liệu.
Khi chọn một đối tượng trên bản đồ thì đối tượng thuộc tính cũng được chọn, khi đó tiến hành nhập dữ liệu thông tin cho đối tượng. Việc nhập thông tin cho bản đồ rất phức tạp không như các phần mềm quản lý dữ liệu khác như Excel, Access,… MapInfo cho cho phép chúng ta nhập thuộc tính cho một đối tượng, còn muốn nhập thuộc tính cho các đối tượng tiếp theo buộc phải chọn chúng vì nếu nhấn Enter chúng ta không thể biết đối tượng nào trên bản đồ tương ứng với thuộc tính đó.
Để mở bảng thuộc tính, trên thanh MenuBar chọn Window/ New Browser Window, xuất hiện hộp thoại
Chọn bảng thuộc tính cần mở
6.53. Cập nhật dữ liệu cho bảng thuộc tính (Update Column)
Vào lệnh Table/ Update Column
- Table to Update: Bảng cần cập nhật thuộc tính.
- Column to Update: Trường cần cập nhật.
- Get Value From Table: Có các trường hợp
Cập nhật bằng các hàm và biểu thức xây dựng sẵn không phụ thuộc vào đối tượng khác
- Get Value From Table: Trùng tên bảng với cột Table to
- Value: Điều kiện cần cập nhật.
- Assist: Công thức cho điều kiện từ các hàm xây dựng sẵn.
Thường được sử dụng để tính diện tích, cập nhật thủ công các đối tượng được chọn. Giả sử để tính diện tích ta sử dụng hàm Area trong nút sổ xuống Functions: Area (Object, “sq m”). Các đơn vị tính thường được sử dụng: hectare, sq mi (miles), sq m (metres), sq km (kilomet), sq cm (centimet), sq mm (milimet)…
Các hàm thường được sử dụng để cập nhật cho thuộc tính của đối tượng Tính chiều dài cho các đối tượng dạng đường: ObjectLen(obj, “km”).
Tính chu vi: Perimeter(obj, “km”).
Lấy tọa độ tâm của đối tượng: CentroidX(obj) kinh độ đông, CentroidY(obj) vĩ độ bắc.
Đặt các chữ cái đầu trong các từ của chuỗi viết hoa: Proper$(trường thuộc tính cần chuyển). Ví dụ: “trị an” thành “Trị An”.
Viết hoa: UCase$(trường thuộc tính cần chuyển). Ví dụ: “trị an” thành “TRỊ AN”.
Val(trường thuộc tính cần chuyển): Trả về giá trị của chuỗi. Ví dụ: chuỗi “12345” sẽ chuyển thành giá trị 12345.
LCase$(trường thuộc tính cần chuyển): Trả về chuỗi viết chữ thường. Ví dụ: chuỗi “TRỊ AN” thành “trị an”
Format$(trường thuộc tính cần chuyển, “#.##”): Trả về một chuỗi theo định dạng. Ví dụ: Format$(1234.6789, “#.## ha) sẽ thành là 1234.68 ha. Hàm này không tạo ra chuỗi có dấu cách hàng ngàn nếu định dạng số.
FormatNumber$(trường thuộc tính cần chuyển): Trả về một chuỗi từ một số, có phân cách hàng ngàn và số thập phân. Ví dụ: 1234.56789 sẽ thành 1,234.56789.
Distance(trường thuộc tính chứa tọa độ X của điểm thứ nhất, trường thuộc tính chứa tọa độ Y của điểm thứ nhất, trường thuộc tính chứa tọa độ X của điểm thứ hai, trường thuộc tính chứa tọa độ Y của điểm thứ hai, “đơn vị”): Trả về khoảng cách giữa hai điểm. Ví dụ: Distance(2,5,7,8, “m”) sẽ cho giá trị là 3.16 mét.
Cập nhật từ các đối tượng khác hay liên kết dữ liệu giữa các bảng với nhau
Các bảng có thể cập nhật được phải ở dạng Database (dbf) và Excel (xls), …
- Table to Update: Bảng thuộc tính cần cập nhật.
- Column to Update: Trường thuộc tính cần cập nhật.
- Get Value From Table: Nhận giá trị cần cập nhật cho bảng thuộc tính từ bảng nào. Trong trường hợp này chọn bảng cần liên kết để cập nhật dữ liệu.
- Join: Liên kết trường giữa 2 bảng.
- Where: Cột liên kết trong bảng thuộc
tính để tìm điều kiện cập nhật.
- Matches: Cột cần liên kết với cột trong bảng thuộc tính
.
- Calculate: Phương pháp lấy giá trị trong bảng cập nhật cho bảng thuộc tính.
- Of: Cập nhật từ cột nào của bảng cập nhật.
Trước khi cập nhật dữ liệu cho bảng thuộc tính
Sau khi cập nhật dữ liệu cho bảng thuộc tính
Nhưng lệnh này chỉ cập nhật thuộc tính cho một trường, để cập nhật cùng lúc nhiều trường thuộc tính phải sử dụng chương trình MapBasic. Giả sử tôi muốn cập nhật thuộc tính loại đất, mã màu cho các loại đất vào lớp tanlap_region từ bảng update. Bậc chương trình MapBasic từ Option/ Show MapBasic Window, đánh vào lệnh sau.
Add Column “tanlap_region” (Ghi_chu) From update Set To Loai_Dat
Where COL1 = COL3 (1)
Tanlap_region là bảng được cập nhật
Ghi_chu là trường được cập nhật trong bảng tanlap_region
Update là bảng cập nhật
Loai_dat là trường cập nhật của bảng Update cho trường thuộc tính Ghi_chu
trong bảng được cập nhật Tanlap_region
COL1 trường liên kết của bảng Tanlap_region COL2 trường liên kết của bảng Update
COL1=COL2 tức là trường thứ nhất trong bảng Tanlap_region liên kết với trường thứ 3 của bảng Update
Nếu chúng ta muốn cập nhật n cột trong bảng Tanlap_region thì chép lệnh (1) thành n lần. Ví dụ tôi cập nhật trường Ghi_chu và trường R tôi viết lệnh sau
Add Column “tanlap_region” (Ghi_chu) From update Set To Loai_Dat Where COL1 = COL3 Add Column “tanlap_region” (R) From update Set To R Where COL1 = COL3 Browse * From tanlap_region
Lệnh Browse *From Tanlap_region để mở bảng thuộc tính của lớp
Tanlap_region. Sau khi viết lệnh xong, tại dòng này nhấn Enter để thi hành lệnh
6.54. Nối hai bảng thuộc tính (Append Rows to Table)
Lệnh này cho phép chúng ta gắn hai bảng thuộc tính thành một bảng. Thường được sử dụng khi bản đồ của một khu vực nào đó được xây dựng trên nhiều bảng khác nhau, do đó cần phải phép chúng lại thành một bản hoàn chỉnh. Các loại bản đồ này chủ yếu là bản đồ ranh thửa.
Giả sử tôi muốn ghép huyện Vĩnh Cửu vào bản đồ tỉnh Đồng Nai. Trên thanh Menu chọn Table/ Append Rows to Table, xuất hiện hộp thoại sau
- Append Table: Chọn lớp dữ liệu cần ghép. Trong ví dụ này là huyện Vĩnh Cửu.
- to Table: Ghép vào lớp dữ liệu nào. Trong ví dụ này là tỉnh Đồng Nai
Trong trường hợp nếu chúng ta ghép hai bảng với nhau mà bảng ghép không đủ trường thuộc tính, không có dữ liệu thì chỉ ghép về mặt không gian, còn dữ liệu thuộc tính sẽ trống và trường thuộc tính sẽ theo trường thuộc tính của bảng được ghép. Còn trong trường hợp tên trường thuộc tính giữa bảng ghép và bảng được ghép không giống nhau thì sau khi ghép xong thứ tự thuộc tính của bảng ghép sẽ được nhập theo thứ tự thuộc tính của bảng được ghép, còn các trường thuộc tính không có sẽ để trống.
6.55. Kết hợp các đối tượng sử dụng trường thuộc tính
Lệnh này được sử dụng khi muốn kết hợp các đối tượng có chung thuộc tính trong một trường nào đó của một lớp dữ liệu, rất hữu dụng trong việc thống kê các loại đất có tổng diện tích là bao nhiêu. Thường được sử dụng trong bản đồ hiện trạng sử dụng đất, khi đó các loại mã đất giống nhau kết hợp lại với nhau. Giả sử tôi muốn kết hợp các mã đất trong bản đồ xã Tân Lập, huyện Tân Uyên.
Trên thanh Menu chọn Table/ Combine Objects using Column, xuất hiện hộp thoại sau
- Combine objects from Table: Chọn lớp dữ liệu cần kết hợp theo trường thuộc tính
- Group objects by column: Chọn trường thuộc tính cần gộp lại.
- Store results in table: Chọn lớp dữ liệu để xuất kết quả sau khi thực hiện lệnh Nếu muốn xuất sang một lớp dữ liệu mới hoàn toàn thì chọn
<New>.
Nhấn Next để tạo bảng thuộc tính cho lớp dữ liệu chứa lệnh Combine này. Quá trình tạo bảng thuộc tính tương tự như tạo mới lớp dữ liệu. Chúng ta nên chọn lớp dữ liệu có trường thuộc tính giống với lớp dữ liệu gốc.
Trong hộp thoại Table Structure chọn Using Table và sử dụng thuộc tính theo lớp gốc. Nhấn Create để tạo bảng chú thích và lưu lại, xuất hiện hộp thoại sau.
Hộp thoại này cho phép chọn cách tạo dữ liệu cho các trường thuộc tính. Phần này được trình bày trong phần đầu tiên của chương V Phân tích không gian.
Ta có thể sử dụng bảng này để xem tổng diện tích của từng loại đất.
6.56. Tạo vùng đệm (Buffer)
Lệnh này tương tự như tạo vùng đệm bằng lệnh Object/ Buffer nhưng lệnh này cho phép chúng ta tạo vùng đệm qua lớp dữ liệu khác hoặc trên lớp dữ liệu đó. Trên thanh Menu chọn Table/ Buffer, xuất hiện hộp thoại sau
– Buffer objects from table: Chọn lớp dữ liệu cần tạo vùng đệm.
– Store results in table: Chọn lớp dữ liệu để xuất kết quả sau khi tạo vùng đệm. Nếu muốn xuất sang lớp mới thì chọn
<New>.
Nhấn Next xuất hiện hộp thoại tạo mới lớp dữ liệu tương tự như phần Combine objects using column.
6.57. Tạo các vùng chứa điểm (Voronoi)
Tương tư như lệnh Voronoi trong Menu Object nhưng lệnh này cho phép chúng ta tạo các vùng chứa điểm nằm trong trong lớp khác.
Trên thanh Menu chọn Table/ Voronoi, xuất hiện hộp thoại sau
- Perform Voronoi using objects from table: Chọn lớp dữ liệu cần tạo vùng chứa các điểm. Chỉ các lớp chứa điểm mới xuất hiện tại hộp thoại này.
- Store results in table: Chọn lớp dữ liệu cần xuất Nếu tạo mới thì chọn
<New>.
Nhấn Next xuất hiện hộp thoại tạo bảng thuộc tính cho lớp mới. Phần này tương tự như các phần Combine objects using column.
Xây dựng câu truy vấn (Query)
Xây dựng câu truy vấn nhằm mục đích tìm kiếm, thống kê, truy xuất,… dữ liệu dạng thuộc tính và dữ liệu không gian. Việc viết câu lệnh cho hàm truy xuất rất phức tạp và khó khăn, thường sử dụng các hàm xây dựng sẵn trong các nút lệnh của cửa sổ chương trình. Khi xây dựng câu truy vấn sẽ tạo ra môt lớp dữ liệu thuộc tính theo đúng điều kiện cần truy xuất. Câu truy vấn có thể tạo lập từ nhiều lớp dữ liệu với nhau để tìm kiếm quan hệ giữa các lớp đó hay theo một điều kiện nào đó.
6.58. Truy xuất dữ liệu dạng đơn giản (Select)
Trên thanh Menu chọn Query/ Select, xuất hiện hộp thoại sau
– Select Records from Table: Chọn lựa các đối tượng từ bảng nào.
– That Satisfy: Điều kiện tìm.
– Store Results in Table: Đặt tên cho bảng lọc.
.- Browse Results: Hiển thị bảng kết quả.
6.59. Truy xuất dữ liệu dạng phức tạp (SQL)
SQL được viết tắt từ Structured Query Language (Ngôn ngữ truy vấn có cấu trúc) được xây dựng nhằm mục đích truy vấn đối tượng bằng các lệnh của một hay nhiều lớp dữ liệu với nhau.
Trên thanh Menu chọn Query/ SQL Select, xuất hiện hộp thoại sau:
– Select Column: Chọn các thuộc tính cần thiết trong các lớp được chọn từ from Table. Nếu chọn tất cả các trường thuộc tính thì mặc định để nguyên dấu *.
– From Table: Từ bảng nào.
– Where Condition: Xác định điều kiện lọc. Có thể xác định thông qua các hàm, biểu thức trong các nút lệnh Operators, Aggregates, Functions.
– Group by Columns: Nhóm các đối tượng theo trường thuộc tính.
– Order by Columns: Sắp xếp theo thuộc tính.
– into Table Name: Tên lớp dữ liệu chứa kết quả được xuất ra.
Trong nút lệnh Operators cho phép tìm kiếm quan hệ giữa các lớp dữ với nhau.
6.60. Một số ứng dụng của lệnh SQL
- Tìm kiếm các đối tượng chồng lên nhau
Trong hộp thoại from Table chọn các lớp tìm kiếm quan hệ, trong hộp thoại
where Condition chọn kiểu quan hệ là Intersects trong nút lệnh Operators
HC_DN.obj Intersects duong_gt.obj
Ngoài ra nếu chúng ta muốn chọn các đối tượng khi chỉ biết các loại đối tượng còn lại trên lớp dữ liệu đó, ta sử dụng lệnh Query/ Invert Selection. Lệnh này còn được gọi là lệnh chọn đảo ngược, tức là các đối tượng được chọn sẽ không được chọn và các đối tượng còn lại sẽ chọn sau khi dùng lệnh Invert Selection.
Còn muốn chọn tất cả các đối tượng trên bản đồ hay bảng thuộc tính thì sử dụng lệnh Select All. Bỏ chọn các đối tượng được chọn trước đó vào Query/ UnSelect All hay tổ hợp phím Ctrl+W.
Tìm kiếm quan hệ giữa các lớp dữ liệu
Giả sử tôi có hai lớp dữ liệu A và B.
- Contains: Các đối tượng trong lớp A chứa tâm các đối tượng trong lớp
- Contains Entrire: Các đối tượng trong lớp A chứa hoàn toàn đối tượng trong lớp B.
- Within: Tâm của các đối tượng trong lớp A nằm trong các đối tượng trong lớp B.
- Entrirely Within: Các đối tượng trong lớp A nằm hoàn toàn trong các đối tượng trong lớp
A Contain B và A Within B
A (B) Intersects B (A)
Tìm kiếm các đối tượng được chọn
A Contains Entrire B B Entrirely Within A
Ngoài ra còn có thể sử dụng nhiều lệnh để tìm kiếm. Giả sử tôi muốn tìm tất cả các xã có diện tích lớn hơn 23000 ha và trừ ba xã Tân An, Cây Gáo, Vĩnh Tân thì sẽ có cấu trúc như sau
Xa <> all (“Tân An”, “Cây Gáo”, “Vĩnh Tân”) and Dientich > 23000
Chú ý: Phải đánh theo đúng Font chữ của các lệnh này trùng với Font chữ của bảng thuộc tính.
Tìm kiếm các xã có chữ cái đầu tiên là chữ P, trong hộp thoại where Condition
gọi lệnh sau Left$(Xa,1)= “p”
Tìm kiếm các xã có tên đầu tiên phía sau chữ P trong bảng chữ cái, trong hộp thoại where Condition gọi lệnh sau Left$(Xa,1)> “p” hoặc Xa> “p”, nếu muốn lấy cả ký tự P thì dùng lệnh Left$(Xa,1)>= “p” hoặc Xa>= “p”
Tìm kiếm các xã có diện tích trong khoảng 5.000 ha đến 20.000 ha, gọi lệnh sau Dientich between 5000 and 20000
6.61. Thống kê dữ liệu
- Thống kê đối tượng theo một trường thuộc tính
Trên thanh Menu chọn Query/ Caculate Statistics, xuất hiện hộp thoại
- Table: Bảng cần thống kê.
- Column: Cột cần thống kê.
Nhấn OK xuất hiện hộp thoại sau
- Sum: Tổng của cột chọn.
- Mean: Giá trị trung bình.
- Variance: Phương
- Table: Tên bảng cần thống kê.
- Column: Trường thuộc tính cần thông kê.
- Count: Số đối tượng trong bảng.
- Minimum: Giá trị nhỏ nhất trong cột chọn.
- Maximum: Giá trị lớn nhất trong cột chọn.
- Range: Khoảng cách giữa giá trị lớn nhất và nhỏ nhất.
- Standard Deviation: Độ lệch chuẩn.
Có thể thống kê lớp dữ liệu từ cửa sổ Statistics. Khi đó lớp được chọn để thống kê sẽ tự động thống kê tổng, trung bình của trường đó. Để bật cửa sổ Statistics, trên thanh Menu chọn Option/ Show Statistics Window. Chỉ cần các đối tượng của lớp nào được chọn thì sẽ thống kê cho các đối tượng được chọn đó.
Dòng Record Selected có nghĩa số đối tượng được chọn trong lớp Table.
6.62. Thống kê bằng lệnh SQL Select
Giả sử tôi muốn thống kê diện tích, dân số của các huyện trong tỉnh Đồng Nai. Trong trường hợp này tôi chỉ chọn các trường sau: huyen, danso, dientich. Các trường này sẽ được thay thế bằng tiếng Việt. Muốn thống kê toàn bộ thì hộp thoại where Condition bỏ trống. Hàm Count (*) dùng để xác định số lượng đối tượng có thuộc tính giống nhau. Muốn sắp xếp theo thứ tự từ trên xuống thì chọn trường cần sắp xếp trong hộp thoại Order by Column.
Để xuất dữ liệu thuộc tính sang dạng bảng sử dụng lệnh Table/Export, xuất hiện hộp thoại
Chọn lớp dữ liệu cần xuất, nhấn nút Export. Các định dạng thường được xuất là Dbase DBF (*dbf), Delimited ASCII (*.txt). Nhưng muốn hiển thị tiếng Việt, chúng ta nên chọn định dạng *txt.
Khung Delimiter chọn Tab
File Character Set chọn kiểu định dạng là Window US & W.Europe (“ANSI”)
Đánh dấu chọn vào Use First Line for Column Titles để sử dụng tên trường thuộc tính làm thông tin cho bảng được xuất. Nếu không đánh dấu chọn máy tính tự lấy các cột mặt định trong bảng là A, B, C,… làm trường thông tin cho bảng được xuất.
6.63. Tìm kiếm dữ liệu thuộc tính (Find)
Cho phép tìm kiếm các thông tin của đối tượng trong một trường thuộc tính cụ thể nào đó. Trên thanh Menu chọn Query/ Find hoặc nhấn tổ hợp phím Ctrl+F, xuất hiện hộp thoại sau
- Search Table: Tìm kiếm thuộc tính từ lớp dữ liệu nào.
- For Objects in Column: Trường thuộc tính cần tìm kiếm.
- Mark with Symbol: Biểu tượng hiển thị khi đối tượng được tìm thấy.
- Find in Front Window Only: Khi đánh dấu chọn vào lệnh này thì chỉ tìm cho các lớp đang hiện hành trên cửa sổ.
OK, xuất hiện hộp thoại đăng nhập thuộc tính cần tìm
Nhập chuỗi cần tìm trong trường thuộc tính chọn (dòng đầu tiên).
Respecify: Quay lại hộp thoại trước đó.
OK để chương trình tìm kiếm thuộc tính cần tìm.
Khi nhập sai máy tính sẽ báo Exact match not found, chương trình tự động tìm các thuộc tính của các đối tượng cho phép chúng ta tùy chọn.
6.64. Tìm kiếm các đối tượng được chọn
Trên thanh menu chọn Query/ Find Select. Lệnh này chỉ thực hiện được khi các đối tượng trên lớp dữ liệu cần tìm kiếm được chọn.
Khi chọn các đối tượng mà nếu các đối tượng được chọn không thấy hiển thị trên màn hình chúng ta sử dụng lệnh này để tìm kiếm. Thường được sử dụng khi sử dụng lệnh truy vấn dữ liệu (Query). Lệnh này chỉ đưa các đối tượng được chọn vào trong màn hình khi tất cả các đối tượng được chọn không còn nằm trong cửa sổ làm việc.
Ngoài ra còn lệnh Find Address cho phép ta tìm kiếm các địa chỉ trên máy chủ Server của hãng MapInfo, đây là bản đồ thương mại của hãng MapInfo nên ít khi chúng ta sử dụng lệnh này.
6.65. Tạo bảng báo cáo (Report)
Được sử dụng khi muốn in thông tin thuộc tính của bản đồ. Trên thanh Menu chọn Tool/ Crystal Reports/ New Reports để tạo bảng báo cáo, xuất hiện hộp thoại sau
Hộp thoại này cho phép chọn lựa bảng thuộc tính của lớp dữ liệu để tạo bảng báo cáo. Trong cửa sổ tạo bảng báo cáo cho phép ta thiết kế lại bảng cần in, chọn cửa sổ Design để thiết kế.
Trong hàng Page Header chỉnh sửa lại Font chữ và có thể chỉnh sửa sang tiếng việt, hàng Details chọn trường cần hiển thị. Trong cả hai hàng Page Header và Details chúng ta có thể xóa các trường thuộc tính không cần thiết. Muốn xem định dạng của bảng in chọn cửa sổ Preview.
Để bảng in đầy đủ sử dụng các công cụ trên thanh Standard để thêm các tiêu
đề, bảng tóm tắt, Hyperlink,…
Để mở một bảng báo cáo có sẵn chọn Tool/ Crystal Reports/ Open Report.
6.66.Chỉnh sửa bảng thuộc tính
- Chỉnh sửa cấu trúc của bảng thuộc tính
Chúng ta có thể thay đổi cấu trúc của bảng thuộc tính. Lệnh này cho phép xóa, thêm, chỉnh sửa cấu trúc của các trường thuộc tính. Đồng thời thay đổi nếu không muốn chúng phụ thuộc vào bản đồ hay làm dữ liệu không gian ẩn đi.
Trên thanh Menu chọn Table/ Maintanace/ Table Structure, xuất hiện hộp thoại tương ứng như hộp thoại Create table, cho phép chỉnh sửa các trường thuộc tính của lớp dữ liệu.
6.67. Xóa lớp dữ liệu
Phần này cho phép xóa lớp dữ liệu được chọn ra khỏi thư viện lưu và ra khỏi của sổ chương trình và không lưu trong thùng rác. Do đó phải cẩn thận với lệnh này. Trên thanh Menu chọn Table/ Maintenance/ Delete Table.
6.68. Chỉnh sửa tên lớp dữ liệu
Một lớp dữ liệu trong MapInfo bao gồm nhiều file cấu thành nên. Do đó khi muốn di chuyển lớp dữ liệu từ thư viện này sang thư viện khác chúng ta buột phải di chuyển toàn bộ các file cấu thành nên lớp dữ liệu đó, vì mỗi lớp dữ liệu có ít nhất hai files cấu thành nên do đó không thể thay đổi tên của một file mà phải thay đổi toàn bộ tên các file tạo nên lớp dữ liệu.
Trên thanh Menu chọn Table/ Maintenance/ Rename Table, xuất hiện hộp thoại cho phép chọn lớp dữ liệu dang mở trong chương trình để thay đổi tên.
6.69. Đón gói lớp dữ liệu
Cho phép chúng ta giảm dung lượng chứa tập tin đó, phần này giúp chúng ta loại bỏ các đối tượng bị xóa trong quá trình làm việc. Gồm các phần sau: Bỏ các đối tượng dạng bảng, bỏ các đối tượng dạng đồ họa hay bỏ cả hai phần này.
Trên thanh Menu chọn Table/ Maintenance/ Pack Table, xuất hiện hộp thoại
sau
- Pack Tabular Data: Loại bỏ các đối tượng dạng bảng.
- Pack Graphic Data: Loại bỏ các đối tượng đồ họa.
- Pack Both Types of Data: Loại bỏ cả đối tượng dạng bảng lẫn đồ họa.
CHƯƠNG VII TRANG TRÍ BẢN ĐỒ
7.70. Hiển Thị Nhãn Tự Động (Label)
Trên thanh Menu chọn Map/ Layout Control hoặc kích phải chuột lên màn hình cửa sổ đang hiện hành chọn Layer Control, xuất hiện hộp thoại
Đánh dấu chọn vào lớp cần gán thuộc tính trong cột Label . Kích nút Label
để hiệu chỉnh cách đặc nhãn trên đối tượng không gian.
- Label with: Trường thuộc tính cần gán nhãn.
- Style: Chỉnh sửa Font và khung hiển thị.
- Podition: Vị trí của nhãn trên đối tượng.
- Hộp thoại Visibility
+ On: Luôn hiển thị nhãn.
+ Off: Tắt nhãn, khi đó nút gán nhãn sẽ ẩn đi.
+ Display within Range: Chỉ hiển thị khi ở một mức độ phóng màn hình nào đó. Khi đó lệnh Min Zoom và Max Zoom sẽ hiển thị để nhập giá trị tối thiểu và tối đa để hiện thị nhãn khi chúng ta phóng bản đồ đến giá trị Zoom đó. Nếu vượt qua hai giá trị này thì nhãn sẽ không hiển thị.
+ Allow Duplicate Text: Chỉ một vài nhãn của đối tượng được gán. Lệnh này nếu phóng to bản đồ thì các đối tượng nào mà hiển thị chứa được nhãn thì sẽ gán.
+ Allow Overlapping Text: Tất cả các đối tượng trên lớp đó sẽ được gán.
+ Label Partial Objects: Sẽ hiển thị nhãn nếu đối tượng đó được hiển thị trên bản đồ, mặc dù chỉ một phần nhỏ của đối tượng.
+ Maximum Labels: Chỉ hiển thị số lượng nhãn bằng với số chúng ta nhập vào hộp thoại này. Khi đó sẽ tự lấy số nhãn bằng với số đối tượng đầu tiên mà chúng ta nhập vào đầu tiên trong bảng thuộc tính của đối tượng cần gán nhãn.
– Hộp thoại Styles
+ None: Không hiển thị đường chỉ vị trí của nhãn.
+ Simple: Hiển thị đường chỉ vị trí nhãn.
+ Arrow: Hiển thị đường chỉ vị trí nhãn có mũi tên ở vị trí nhãn.
– Hộp thoại Position
+ Horizontal Labels: Kiểu nhãn nằm ngang.
+ Rotate labels with segments: Xoay đối tượng ở những đoạn cong.
+ Curve labels along segment: Nhãn uốn cong theo đối tượng. Phù hợp với gán nhãn cho các con sông và đường giao thông.
Trong hộp thoại Label with còn có lệnh Expression cho phép nhập hàm để xây dựng nhãn phức tạp cho đối tượng.
Giả sử ta cần nhãn sau:
Tên huyện: Vĩnh Cửu, Diện tích: 1.653ha thì ta nhập như sau
“Tên huyện: ”+ trường thuộc tính ten_huyen+ “, ”+ “Diện tích: ”+ trường thuộc tính dien_tich.
Cần tạo nhãn sau:
Tên huyện: Vĩnh Cửu Diện tích: 1.653ha
Ta nhập như sau
“Tên huyện: ”+ trường thuộc tính ten_huyen+
trường thuộc tính dien_tich.
Chr(13)+ “Diện tích: ”+
Chr(13) hay Chr(10) trong bảng mã ANSI có nghĩa là xuống hàng và canh giữa.
Ngoài ra các bạn có thể sử dụng các hàm chức năng trong nút lệnh sổ xuống Functions để xây dựng các biểu thức cho nhãn.
7.71. Hiện Thị và Gán nhãn thủ công (Label)
Kích chọn biểu tượng Label trên thanh Main, kích chọn vào đối tượng cần gán. Khi đó các đối tượng sẽ gán nhãn theo hàm mà chúng ta xây dựng trong nút lệnh sổ xuống Label with. Còn nếu không xây dựng thì sẽ gán theo trường thuộc tính chứa chuỗi đầu tiên trong bảng thuộc tính.
Sau khi nhãn của đối tượng được gán, chúng sẽ được gán vào tâm của đối tượng đó. Chúng ta có thể di chuyển các nhãn này đến vị trí thích hợp trên bản đồ, vì nhiều lúc tâm của đối tượng được gán bị che khuất bởi các đối tượng của lớp khác. Còn muốn xóa nhãn của đối tượng nào đó, chọn nhãn của các đối tượng muốn xóa nhấn phím Delete trên bàn phím. Muốn khôi phục lại vị trí mặc định của nhãn (tâm đối tượng), trên thanh Menu chọn Map/ Clear Custom Labels (chỉ hiện khi chúng ta di chuyển nhãn của đối tượng).
7.72. Liên kết nóng (Hotlink)
Lệnh này cho phép gán đối tượng theo một địa chỉ cụ thể nào đó trong máy tính hay trên mạng Internet. Khi thi hành lệnh này, chương trình sẽ đọc địa chỉ được liên kết với đối tượng trên bản đó.
Từ cửa sổ Layout Control, chọn nút lệnh Hotlink , xuất hiện hộp thoại sau
Nhấn nút Add để đưa vào trường thuộc tính chứa các Link liên kết.
– Filename Expression: Trường thuộc tính cần liên kết.
- File locations are relative to table location: Đánh dấu vào đây để đặt vị trí file liên kết đến các đối tượng trên bản đồ.
- Activate HotLink on: Đặt kiểu liên kết với đối tượng gồm: nhãn của đối tượng (Labels), đối tượng (Objects) hoặc liên kết với cả đối tượng và nhãn của nó (Labels & Objects).
Nhấn OK để hoàn tất quá trình chọn trường thuộc tính liên kết. Chú ý trường này phải chứa đầy đủ địa chỉ liên kết, kể cả phần mở rộng. Ví dụ tôi sẽ liên kết một địa chỉ trên máy tính và một địa chỉ trên mạng.
Địa chỉ trên máy tính sẽ là: file:///D:/Relax/Images/Binh Phuoc/Dot 2/DSCF0418.jpg cho đối tượng là huyện Vĩnh Cửu.
Địa chỉ trên mạng sẽ là http://gis.hcmuaf.edu.vn/ cho đối tượng là huyện Định Quán..
Sử dụng công cụ HotLink trên thanh Main, chỉ vào đối tượng huyện Vĩnh Cửu sẽ đọc địa chỉ được liên kết.
7.73. Biểu diễn tâm, node và hướng vẽ của đối tượng
Từ cửa sổ Layout Cotrol, kích chọn nút Display , xuất hiện hộp thoại
- Style Override: Kiểu biểu diễn đối tượng. Phần này không cần chọn.
- Zoom Layering: Đặt tỷ lệ phóng nhỏ nhất (Min. Zoom), tỷ lệ phóng lớn nhất (Max. Zoom).
- Show Line Direction: Biểu diễn hướng vẽ đối tượng. Rất phù hợp cho lớp đường giao thông, lớp thủy văn khi đó chúng sẽ xác định được hướng đường một chiều, hướng chảy của các con sông từ đó xác định vị trí để canh tác phù hợp.
– Show Node: Biểu diễn các node tạo đối tượng.
– Show Centroid: Biểu diễn tâm đối tượng.
7.74. Xây dựng bảng chú thích
- Bằng lệnh Create Legend
Lệnh này sẽ tạo bảng chú thích cho tất cả các lớp đang hiển thị trên trang cửa sổ được kích hoạt. Chỉ có tác dụng khi chúng ta đã phối màu cho các đối tượng của mỗi lớp theo một trường thuộc tính chung nào đó, nếu chưa phối màu thì bảng chú thích tạo ra lớp đó ở dạng không màu như trên bảng đồ. Ưu điểm của cách tạo
bảng chú thích này là các thông tin chú giải của các lớp được trình bày trong một khung của bảng chú giải.
Chọn tất cả các lớp cần tạo bảng chú thích trên một cửa sổ, hãy chắc chắn các lớp cần tạo bảng chú thích đã được phối màu. Trên thanh Menu chọn Map/ Create Lengend, xuất hiện hộp thoại:
- From Map: Các lớp bản đồ trên cửa sổ cần tạo bảng chú thích.
- Layers: Những lớp chưa đưa vào để tạo bảng chú thích.
- Legend Frames: Các lớp dữ liệu đã đưa vào để tạo bảng chú thích.
- Add: Đưa lớp dữ liệu vào khung để tạo bảng chú thích.
- Remove: Thoát lớp dữ liệu tạo bảng chú thích.
- Up, Down: Vị trí của các lớp dữ liệu trong bảng chú thích. Nhấn Next, xuất hiện hộp thoại
- Hộp thoại Style Sample Size
+ Small: Chữ nhỏ.
+ Large: Chữ lớn.
Hộp thoại Legend Properties
+ Window Title: Tên của cửa sổ bảng chú thích.
+ Scroll Bars: Thanh cuộn.
+ Portrait: Kiểu khung cửa sổ theo chiều dọc.
+ Landscape: Kiểu khung cửa sổ theo chiều ngang.
- Hộp thoại Legend Frame Defaults
+ Title Pattern: Tiêu đề của bảng chú thích.
+ Style Name Pattern: Chỉnh tên cho các đối tượng hiển thị. Nếu muốn hiển thị tất cả thì để nguyên dấu %.
+ Subtitle Parttern: Tiêu đề phụ của bảng chú thích. Phần này nên để trống, sau khi tạo xong bảng chú thích sẽ tạo sau cho từng lớp.
+ Border Style: Đánh dấu chọn vào để tạo khung cho bảng chú thích, kích vào
nút
để chỉnh viền và màu sắc khung hiển thị.
+ Font: Chỉnh Font tương ứng cho các vị trí. Nhấn Next, xuất hiện hộp thoại sau
- Legend Frames: Chọn lớp dữ liệu cần trình bày bên phải.
- Title: Tiêu đề cho lớp được chọn bên trái.
- Subtitle: Tiêu đề phụ của lớp
được chọn bên trái.
Hộp thoại Styles from:
+ Uniue map styles: Lấy giá trị theo trường được chọn để phối màu. Lệnh này được chọn sẽ có trường trùng với Label styles with thì bảng màu được phối mới có tác dụng.
+ Unique values in column: Lấy giá trị từ một trường nào đó trong bảng thuộc tính của lớp được chọn bên trái. Thường ít sử dụng lệnh này.
- Label Styles with: Nhãn của trường được gán của lớp được chọn bên
trái.
Nhấn Finish để hoàn tất, chương trình sẽ tạo ra cửa sổ của bảng chú thích và Menu Legend
Muốn thêm vào bảng chú thích các lớp dữ liệu chưa đưa vào trên thanh Menu chọn Legend/ Add Frame, xuất hiện hộp thoại
Các bước này tương tự như quá trình tạo bảng chú thích.
Khi bảng chú thích được tạo ra nhưng trong quá trình làm việc đã di chuyển các lớp của bảng chú thích chúng ta có thể khôi phục lại cửa sổ của bảng chú thích này, trên thanh Menu chọn Legend/ Refesh, xuất hiện hộp thoại
- Refesh Styles: Quét lại các lớp dữ liệu được thay đổi và khung hiển thị. Khi
đó cách hiển thị mới sẽ thay thế cho cách hiển thị cũ. Giả sử khi tôi thay đổi màu
hiển thị của một đối tượng trên bản đồ thì khi chọn Refesh Styles sẽ thay đổi màu hiển thị cho đối tượng đó.
- Refesh Alignment: Canh hàng cho bảng chú thích tính theo mép nhãn.
- Refesh Layout: Chuyển đổi cách hiển thị giữa trang nằm ngang và trang dọc.
- Refesh Style Sample Size: Chỉnh cỡ chữ cho lớp chú thích.
Trong trường hợp chưa phù hợp với yêu cầu, chúng ta có thể chỉnh sửa lại thuộc tính của chúng, chọn lớp cần chỉnh sửa lại trên thanh Menu chọn Legend/ Properties hoặc kích đúp chuột vào lớp chú thích cần chỉnh sửa, xuất hiện hộp thoại sau
– Hộp thoại Frame cho phép chỉnh sửa lại tiêu đề (Title), tiêu đề phụ (Subtitle), khung (Border style) và Font chữ tương ứng cho tiêu đề chính và tiêu đề phụ.
– Hộp thoại Styles cho phép chỉnh sửa lại thông tin mô tả của các đối tượng (Edit selected text here) và Font chữ cho thông tin mô tả các đối tượng hiển thị.
Muốn xóa một lớp thuộc tính nào đó chọn lớp cần xóa, trên thanh Menu chọn Legend/ Delete. Có thể kích phải chuột hoặc nhấn phím Delete.
Muốn thay đổi tên hiển thị cửa sổ bảng chú thích, kích đúp vào vùng trắng (không có lớp nào của bảng chú thích), xuất hiện hộp thoại:
Ngoài ra chúng ta có thể tạo nhanh bảng chú giải bằng lệnh Option/ Show Legend Window.
7.75. Lệnh Create Thematic Map
Lệnh Create Thematic Map còn được gọi là lệnh tạo bản đồ chuyên đề, theo một chủ đề nào đó như bản đồ hiện trạng, bản đồ cháy rừng, bản đồ đất,…
Lệnh này xây dựng bảng chú thích khi bản đồ chưa phối màu. Trên thanh Menu chọn Map/ Create Thematic Map, xuất hiện hộp thoại sau:
Chọn Individual
Nếu bản đồ cần in màu thì chọn các lệnh Region Indvalue Default, Region Indvalue Qualitative Light and Dark hay Region Indvalue Qualitative Pastel cho các đối tượng dạng vùng, Line Indvalue Default cho các đối tượng dạng đường, Point Indvalue Default cho các đối tượng dạng điểm, còn in trắng đen chọn Region Indvalue, Black and White cho đối tượng dạng vùng, Line Indvalue, Black and White cho đối tượng dạng đường, Point Indvalue, Black and White cho đối tượng dạng điểm. Ngoài ra khi xây dựng bảng chú thích, nếu chúng ta lưu lại bảng đó thì sẽ xuất hiện trong hộp thoại này:
+ Table: Lớp cần tạo bảng chú thích
+ Field: Trường tạo chú thích
– Preview: Xem trước bảng hiển thị.
- Number of Columns: Số cột trong
– Template
bảng chú thích.
– Legend Label Order
+ Ascending: Sắp xếp tăng dần theo bảng ký tự.
+ Descending: Sắp xếp giảm dần theo bảng ký tự.
+ Custom: Sắp xếp theo người sử dụng.
– Swatch Size
+ Font Size: Độ rộng của font chữ trong bảng chú thích theo font chỉnh trong nút lệnh Legend.
+ Small: Font chữ nhỏ.
+ Large: Font chữ lớn.
+ Save As: Lưu lại khuôn mẫu này trong thư viện.
+ Merge: Kết hợp với các khuôn mẫu có sẵn trong thư viện.
– Kích nút Styles để chỉnh sửa màu.
Kích chọn vào nút Style để chỉnh màu lại cho đối tượng.
Kích vào nút sổ xuống Foreground để phối màu.
Màu cần phối là ba màu căn bản gồm Red, Green và Blue. Muốn phối màu các loại đất theo quy định của bộ TNMT thì chúng ta phải có màu của các loại đất cần phối. Ví dụ: màu của mã đất ONT là R: 255, G: 170, Blue: 160. bảng màu của các loại đất nằm trong phần phụ lục của cuốn sách này.
- Kích chọn nút Legend để thay đổi font chữ, tên bảng
- Khung Legend
+ Title: Tiêu đề bảng chú thích (cấp I).
+ Subtitle: Tiêu đề phụ của bảng chú thích (cấp II).
+ Border Style: Tạo khung quanh bảng thuộc tính.
- Khung Range Labels
+ Edit selected range here: Chỉnh sửa tên hiển thị.
+ Show this Range: Biểu diễn theo tên.
Sau khi xây dựng xong bảng chú thích, muốn chỉnh sửa lại chúng ta sử dụng lệnh Map/ Modify Thematics Map.
Ngoài ra còn các lệnh trang trí bản đồ sau:
a. Kiểu Ranges
Thường được sử dụng khi muốn mô tả các đối tượng dạng số, có khoảng cách nào đó như diện tích, dân số. Khi đó các đối tượng nằm trong cùng một khoảng sẽ được mô tả giống nhau.
Giả sử tôi chọn kiểu biểu diễn là Region Ranges, Transparent Diagonal Lines
để in dạng trắng đen.
Nhấn Next, xuất hiện hộp thoại:
Trong trường hợp này tôi sẽ biểu diễn theo trường diện tích. Nhấn Next để tiếp tục.
Nhấn vào nút Ranges để phân khoảng các giá trị cần tạo màu.
- Method: Các phương pháp chia khoảng giá trị.
+ Equa Count: Chia theo số lượng đối tượng trên bản đồ hay bảng thuộc tính. Giả sử ta muốn chia x nhóm giá trị và có An đối tượng trên bản đồ thì khoảng giá trị được tính như sau:
n = An
x
+ Equa Ranges: Chia các khoảng giá trị giống nhau. Giả sử ta muốn chia x nhóm giá trị và các giá trị trong trường cần tính giao động từ A1 đến An thì khoảng giá trị của một nhóm được tính như sau:
n = An – A1
x
+ Natural Break: Tạo các khoảng bằng cách sử dụng trị số trung bình của từng khoảng để phân bố dữ liệu đều hơn qua trong khoảng.
+ Standard Deviation: Khoảng ở giữa sẽ ngắt ở trung bình giá trị của khoảng trên và khoảng dưới khoảng giữa là độ lệch chuẩn trên và dưới số trung bình.
+ Quantile: Cho phép xây dựng các khoảng xác định sự phân bố của biến chuyên đề qua các đoạn dữ liệu.
+ Custom: Chia theo cách của người sử dụng. Chúng ta nên sử dụng phương pháp này để phân chia. Trong phương pháp này cho phép ta xác định cận dưới (Min) và cận trên (Max) của mỗi nhóm mà không tuân theo quy luật nào cả.
- # of Ranges: Số nhóm cần
- Recalc: Tính toán lại nếu chúng ta lựa chọn lại các phương pháp chia nhóm hay số nhóm.
b. Kiểu Charts (Bar Chart, Pie Chart)
Thường được sử dụng khi muốn so sánh các trường thuộc tính với nhau của đối tượng. Ví dụ như muốn so sánh tỷ lệ nam nữ, diện tích rừng bị lấn chiếm và diện tích rừng còn lại.
Nhấn Next xuất hiện hộp thoại sau
- Table: Lớp dữ liệu cần tạo.
- Fields from Table: Số trường thuộc tính cần tạo biểu đồ. Chọn trường cần tạo biểu đó sau đó nhấn nút Add để đưa các cột cần tạo vào hộp thoại Fields for Pie/Bar
c. Kiểu Graduated
Mô tả đối tượng thông qua một biểu tượng nào đó. Khi đó các đối tượng khác nhau sẽ được mô tả qua các biểu tượng ở mức độ lớn khác nhau.
Giả sử tôi muốn mô tả theo trường dân số
Nhấn Next xuất hiện hộp thoại sau
Chúng ta có thể cài đặt lại giá trị lớn nhất của nhóm. Loại mô tả đối tượng này chỉ có ba nhóm, nhóm thứ hai có giá trị lớn nhất chia đôi, nhóm thấp nhất thường nhỏ gấp mười lần nhóm lớn nhất.
Ở đây được mô tả như sau: các đối tượng nhỏ hơn giá trị nhỏ nhất sẽ mô tả theo biểu tượng của giá trị nhỏ nhất, các đối tượng có giá trị từ giá trị nhỏ nhất đến giá trị trung bình thì mô tả theo biểu tượng của giá trị thứ hai và các đối tượng lớn hơn giá trị quy định của nhóm lớn nhất sẽ mô tả biểu tượng của nhóm lớn nhất.
d.
Kiểu Dot Density
Mô tả đối tượng bằng số lượng biểu tượng dấu chấm. Cách tính số lượng biểu tượng mô tả cho đối tượng: giả sử đối tượng A có trị số cần biểu thị là B và mỗi biểu tượng mô tả tương ứng là x thì số biểu tượng cần mô tả cho đối tượng A là
n = B
x
Kiểu mô tả này thuận lợi cho việc xác định phân bố dân số, trữ lượng rừng, quần thể loài, …
Kích chọn nút Setting để cài đặt giá trị cho một biểu tượng, màu sắc, kích thước của biểu tượng.
e. Kiểu Grid
Thường được sử dụng khi muốn mô tả bản đồ mô phỏng địa hình, nội suy dữ liệu. Khi đó sẽ tạo ra một tập tin có phần mở rộng là *.mig
Nhấn Next xuất hiện hộp thoại sau
- Table: Lớp cần mô tả bằng tập tin dạng lưới.
- Field: Trường lấy giá trị để tạo tập tin dạng lưới.
- Select a Table of Boundaries to Clip Against: Chọn lớp giới hạn của tập tin lưới được tạo
- Grid File Name: Đường dẫn lưu
tập tin dạng lưới. Nhấn nút Browse để
Nhấn Next xuất hiện hộp thoại sau
tìm kiếm thư viện lưu tập tin dạng lưới
được tạo ra.
Nhấn nút Setting để cài đặt kích thước của một ô trong lưới ô tả có CellSize là bao nhiêu.
Interpolator: Phương pháp nội suy gồm TIN và IDW
Nhấn OK để hoàn tất quá trình tạo tập tin dạng lưới. Khi tao được tập tin dạng lưới chúng ta có thể xem chúng ở dạng 3D bằng cách sử dụng lệnh Map/ Creat 3D Map, xuất hiện hộp thoại:
– Hộp thoại Camera: Vị trí của quan sát gồm
+ Horizontal Angle: Góc nhìn ngang.
+ Vertical Angle: Góc nhìn đứng.
- Hộp thoại Light
+ Vị trí và độ cao của nguồn sáng trong các ô X, Y, Z.
+ Color dùng để chọn màu của nguồn sáng.
- Hộp thoại Appearance
+ Units: Đơn vị khoảng cách. Chỉnh giá trị này trùng với đơn vị của đường bình độ, nếu không phải đường bình độ thì chọn none.
+ Resolution: Khai báo độ phân giải của ảnh 3D theo chiều ngang và chiều rộng. Thông số này càng lớn độ phân giải sẽ cao nhưng máy tính sẽ chạy chậm hơn.
+ Scale: Độ phóng đại chiều cao.
+ Background Color: Chọn màu nền.
Khi đó trên thanh MenuBar sẽ có thêm Menu 3DWindow cho phép ta chỉnh sửa hiển thị, góc xoay, biểu diễn dạng lưới của bản đồ dạng 3D.
- Refresh Texture: Thay đổi lại cấu trúc của tập tin 3D nếu được chỉnh sửa từ cửa sổ.
- Clone View: Xem thêm một cửa sổ của trang 3D.
- Previous View: Quay lại lần xem trước.
- View Entire Layer: Xem toàn bộ cửa sổ
- Viewpoint Control: Chỉnh sửa góc xoay (Rotate), góc nhìn (View) và độ
phóng đại (Zoom) của cửa sổ 3D.
- Wire Frame: Xem dạng lưới.
- Properties: Chỉnh sửa lại vị trí quan sát, đơn vị, độ phân giải của tập tin
Ngoài ra chúng ta có thể tạo tập tin dạng 3D, nhưng biểu diễn dạng hình lăng trụ. Giả sử tôi muốn biểu diễn diện tích của tỉnh Đồng Nai. Trên Menu chọn Map/ Create Prism Map, xuất hiện hộp thoại:
- Hộp thoại Choose Layer and Column:
+ Layer: Lớp cần tạo.
+ Column: Trường thuộc tính để lấy giá trị cần tạo.
- Hộp thoại Appearance: Chỉnh màu nền (Background Color) và màu sáng (Light Color).
- Hộp thoại Camera: Góc nhìn ngang (Horizontal) và góc nhìn đứng (Vertical).
Nhấn OK chương trình tạo cửa sổ Prism và Menu 3DWindow.
Menu 3DWindow
- Refesh Texture: Thay đổi hiển thị khi thay đổi giá trị trong trường tạo
Khi đó giá trị mới sẽ thế chỗ và giá trị cũ sẽ mất đi.
- Clone View: Tái sinh một cửa sổ giống cửa sổ đang kích hoạt.
- Previuos View: Quay lại cách hiển thị trước đó.
- View Entire Layer: Xem toàn bộ đối tượng hiển thị trên cửa sổ.
- Viewpoint Control: Kiểm soát độ phóng, góc quay của cửa sổ
- Wire Frame: Biểu diễn dưới dạng lưới.
- Properties: Chỉnh trường biểu diễn, tỷ lệ phóng, màu nền và màu sáng cho cửa sổ
CHƯƠNG VIII IN BẢN ĐỒ
8.76. Tạo khung, lưới và hướng
Phần này chủ yếu tập trung vào việc tạo lưới, hướng và tạo thước tỷ lệ cho bản đồ. Ngoài ra vẫn còn một số phần khác được trình bày kỹ trong phần mở rộng. Trên thanh Menu chọn Tool/ Run MapBasic Program
- Gridmakr: Tạo lưới.
- NorthArrow: Hướng.
- ScalBar: Thanh tỷ lệ.
Các ứng dụng Mapbasic còn lại thường được sử dụng tôi sẽ trình bày trong chương sau
8.1.1 Tạo lưới
Kích chọn vào biểu tượng Create Grid trên thanh Tool. Vẽ khung cần tạo lưới bằng cách rê chuột bao quanh bản đồ cần tạo lưới, xuất hiện hộp thoại sau:
- Hộp thoại Object Types
+ Closed Regions: Hiển thị lưới dạng các ô vuông.
+ Straight Polylines: Hiển thị lưới dạng đường thẳng. Nên chọn kiểu hiển thị này vì chúng ta có thể lấy thuộc tính của lớp lưới tạo nhãn tọa độ cho bản đồ.
- Hộp thoại Object style
+ Regions: Cách hiển thị lưới theo dạng vùng. Phần này không nên chọn.
+ Polylines: Cách hiển thị lưới theo dạng đường. Nên chọn lệnh này nếu muốn lấy tọa độ lưới.
- Spacing between lines: Khoảng cách giữa các đường thẳng hay chiều rộng của ô lưới.
- Smoothness: Số node trên một đoạn thẳng giữa hai đoạn lưới kề
Nếu chúng muốn cắt lưới này ra thì nên chọn giá trị là 0.
- New Table: Đường dẫn đến thư viện lưu tập tin. Kích chọn vào nút lệnh Browse để chọn thư viện cần lưu.
- Projection: Hệ quy chiếu của lưới.
Khi nhấn OK, xuất hiện hộp thoại
Hộp thoại trên có nghĩa lưới được tạo ra có 456 ô lưới.
8.1.2 Gán nhãn cho lưới
Sau khi chúng ta tạo lưới cho bản đồ thì bảng thuộc tính của lớp lưới sẽ có trường thuộc tính là tọa độ của các điểm lưới. Ta sử dụng công cụ này để làm nhãn cho lưới. Nếu sử dụng phương pháp gán nhãn tự động thì nhãn sẽ được gán vào vị trí trung điểm của các đoạn thẳng tạo lưới. Do đó nên sử dụng phương pháp tạo lưới thủ công.
Chọn Map/ Layout Control, chọn lớp lưới, kích chọn nút Label. Trong hộp thoại này, dòng lệnh sổ xuống Label with: chọn trường Degree hay DMS.
Chú ý: Để tạo bản đồ chuyên nghiệp hơn nên sử dụng phương pháp tạo nhãn riêng biệt bằng cách tạo ra một lớp nhãn sau đó đánh thủ công vào, như vậy nhìn bố cục bản đồ sẽ đẹp hơn. Ngoài ra có thể sử dụng công cụ Labeler trong thư viện Tools của chương trình để trích nhãn sang một lớp mới sau đó chỉnh sửa lại.
8.1.3 Tạo hướng
Kích chọn biểu tượng NorthArrow . Chọn khu vực cần đặc hướng bằng cách kích chuột tại vị trí đó hoặc quét vùng cần tạo hướng.
Lựa chọn các biểu tượng hướng tùy thích và chỉnh sửa chúng. Chú ý khi tạo xong hướng cho bản đồ, muốn di chuyển hướng đến một vị trí khác thì chúng ta phải chọn lớp Cosmetics Layer vì hướng được tạo ra nằm trong lớp này.
Ngoài ra chúng ta cũng có thể sử dụng biểu tượng điểm sau đó thay font hiển
thị bằng các loại định dạng hướng. Sử dụng công cụ Points trên thanh
Drawing, chọn vị trí cần đặc hướng. Kích đúp vào vị trí điểm vừa chọn, chọn lại Style của điểm đó bằng thư viện Symbol MapInfo Arrow.
8.1.4 Tạo thanh tỷ lệ
Kích chọn vào biểu tượng Scale . Chọn vùng cần đặt thước tỷ lệ vào
- Width of scale bar: Chiều dài của thước.
- Units: Đơn vị của thước tỷ lệ.
- Width to Height Ratio: Độ rộng của thước tỷ lệ.
8.2 Tạo trang in
Phần này thường được sử dụng khi chúng ta hoàn tất các thao tác trên bản đồ.
Window/ New Layout Window
- One Frame for Window: Tạo trang in từ các đối đang mở.
- Frames for all currently open windows: Tạo trang in từ những đối tượng đang hiển thị.
– No Frame: Không tạo, chỉ có trang giấy trắng.
Ø
Thanh Menu Layout
- Change Zoom: Chỉnh tỷ lệ phóng của trang
Nhập tỷ lệ phóng vào hộp thoại Zoom. Đơn vị ở đây là phần trăm, tức là tỷ lệ phần trăm so với khổ giấy thực của trang in. Giá trị cần nhập từ 6,3% đến 800%. Chúng ta có thể sử dụng số từ 1 đến 8 trên bàn phím để phóng cửa sổ bản đồ.
- View Actual Size: Xem tỷ lệ khổ giấy thực (tỷ lệ 100%).
- View Entire Layer: Xem toàn bộ trang in trên cửa sổ.
- Privious View: Xem lại tỷ lệ phóng phía trước đó.
- Bring to Front: Cho phép mang một đối tượng được chọn bên dưới lên trên cùng, hay còn gọi là chồng lớp các khung và khung chọn nằm trên cùng.
- Sent to Back: Đưa đối tượng được chọn xuống dưới cùng, tứt bị các khung khác nằm chồng lên.
- Align Objects: Canh dòng cho các khung, đoạn
+ Canh theo chiều ngang (Horizontal) và canh theo chiều đứng (Vertical) của các đối tượng được chọn.
+ Selected Objects: Các đối tượng được chọn sẽ canh theo Don’t change (không đổi), Align left edges of (Canh trái theo lề), Align center of (canh giữa), Align right edges of (Canh phải theo lề) hay Distribute (Nằm rãi rác).
+ with Respect to: Canh theo mỗi đối tượng khác (Each other) hay canh theo trang Layout.
– Create Drop Shadow: Tạo bóng cho khung chọn. Phần này ít được sử
dụng.
+ Horizonal: Khoảng cách bóng cách đối tượng chọn theo chiều ngang.
+ Vertical: Khoảng cách bóng cách đối tượng chọn theo chiều đứng.
– Option: Chỉnh sửa số lượng trang in và cách hiển thị của trang Layout.
+ Hộp thoại Layout Size
+ Show Rulers: Thước của trang Layout.
+ Show Page Breaks: Đường viền giữa 2 tờ giấy.
+ Hộp thoại Show frame contents
- Always: Luôn luôn hiển thị nội dung chứa trong
- Only when Layout Window is Active: Chỉ hiển thị các lớp dữ liệu được kích hoạt.
- Never: Không bao giờ hiển thị.
- Width: Chiều rộng. Tính theo số lượng giấy
- Height: Chiều cao. Tính theo số lượng giấy in. Khi lấy hai giá trị này nhân lại thì tổng chính là tổng số trang giấy trình bày.
+ AutoScroll: Thanh cuộn của cửa sổ trang Layout.
Trong trường hợp cửa sổ bản đồ in bị lệch không nằm hoàn toàn trong trang Layout, chúng ta cần phải di chuyển chúng vào giữa. Để làm điều đó chúng ta không thể di chuyển bản đồ trong trang Layout được mà chỉ thực hiện được từ trang Window chứa cửa sổ in trong trang Layout. Do đó đặc trang Layout và trang Window nằm song song nhau, hạ tất cả các cửa sổ đang hiện hành, chỉ để lại trang Layout và trang Window, vào Window/ Tile Window, kích hoạt cửa sổ Window,
sử dụng công cụ Grabber trên thanh Main, kéo bản đồ vào giữa.
Muốn đưa thêm một cửa sổ nữa vào trang in chọn nút lệnh Frame trên thanh Drawing. Chú ý chúng ta chỉ đưa vào những cửa sổ đang hiện hành trên trang Window. Lệnh này thường được sử dụng khi chưa chúng ta muốn đưa bảng chú thích, sơ đồ vị trí, bảng biểu,… vào bản đồ.
Để tạo bản đồ chuyên nghiệp, tôi sẽ tạo ra một bảng chú giải riêng biệt mà không sử dụng bảng chú giải xây dựng từ lệnh Create Thematic Map hay Create Lengend. Cách tạo bảng chú giải theo ý riêng của người sử dụng bằng cách tạo riêng biệt thành một lớp (Table) sau đó sử dụng nút lệnh Frame để đưa vào trang Layout. Giả sử tôi sẽ tạo ra bảng chú giải cho bản đồ hành chánh tỉnh Đồng Nai gồm: Tên huyện, diện tích, dân số. Đầu tiên vào File/ New Table
Trong hộp thoại Create New Table and đánh dấu chọn vào Open New Mapper. Nhấn nút Create để tạo bảng thuộc tính cho lớp chú giải. Vì đây chỉ là bảng chú giải nên chúng ta không cần quan tâm đến thuộc tính của chúng, do đó chỉ cần tạo một trường thuộc tính gì cũng được. Giả sử tôi tạo trường thuộc tính là chugiai, kiểu Character (5). Phần này các bạn nên chọn hệ quy chiếu nên theo hệ UMT, đơn vị là Meters để thuận tiện cho việc tạo tỷ lệ cho khung chú giải sau khi đã đưa vào trang Layout.
Nhấn nút Create để tạo và lưu lớp chú giải lại, giả sử tôi lưu tên là chugiai.tab Sử dụng các công cụ như Line hay Rectangle để vẽ khung, đường viền
cho khung chú giải. Chú ý nếu sử dụng công cụ Line để vẽ khung thì nên nhấn phím Shift trên bàn phím để vẽ các Line thẳng hàng. Vẽ các biểu tượng thì sử dụng công cụ Rectangle và công cụ Text để đưa vào các đoạn chú giải.
Sau khi xây dựng xong bảng chú giải, tuyệt đối không được tắt lớp này, vì chúng ta chỉ đưa được những cửa sổ nào đang hiện hành. Chuyển sang trang Layout, chọn công cụ Frame, quét khu vực cần đặc vị trí cho bảng chú giải, xuất hiện hộp thoại sau:
Chọn lớp chugiai Map. Chỉnh tỷ lệ cho bảng chú giải trong hộp thoại Map Scale Options.
Tiếp theo tôi sẽ đưa sơ đồ vị trí vào trang Layout. Bước này tương tự như bước tạo bảng chú giải. Giả sử tôi sử dụng bản đồ toàn quốc làm sơ đồ vị trí.
Cuối cùng ta sẽ xây dựng được bản đồ như hình bên dưới.
Ngoài ra chúng ta có thể tạo trang Layout từ lệnh Map/ Create Layout from Template.
- Map Title: Tên cửa sổ trình bày (Layout).
- Template: Mẫu khổ giấy. Nên chọn theo Mapper Browser để chọn khổ mặc định được cài đặt từ lệnh Option/ Preferences.
- Map Scale: Tỷ lệ bản đồ. Nên chọn
Same zoom width as on map.
- Zoom Layer: Độ phóng của các lớp. Nên chọn Show Layers Currently Visible.
- Highlight Current Selection on Layout: Hiển thị vị trí nổi bật trên trang Layout. Thường là các đối tượng được chọn trên bản đồ. Khi đó các đối tượng nổi bật này sẽ được lưu trong lớp Cosmetic Layer. Muốn lưu lại các đối tượng này thành một lớp mới thì trên thanh Menu chọn Map/ Save Cosmetic Objects. Ngoài ra nếu muốn bỏ chọn các đối tượng nổi bật này thì trên thanh Menu chọn Map/ Clear Cosmetic
- View Template: Xem trước trang Layout. Nhấn Next xuất hiện hộp thoại sau:
Chọn lớp dữ liệu dạng bảng để đưa vào trang Layout.
8.2.1 Chỉnh khổ giấy
Vào lệnh File/ Page Setup.
Mặc định chỉ in tối đa đến khổ giấy A3. Do vậy nếu muốn khổ A0 chúng ta phải cài đặt Driver máy in khổ A0. Hệ điều hành thông thường tích hợp một số Driver của máy in khổ A0.
8.2.2 Cài đặt Driver cho máy in
Kích chọn Start/ Setting/ Control Panel, kích đúp vào biểu tượng Printers and Faxes. Trong cửa sổ Printers and Faxes, kích phải chuột chọn Add Printer, xuất hiện hộp thoại Add Printer Wizard, nhấn Next hai lần máy tính sẽ tìm các Driver trong hệ điều hành được cài đặt trong máy tính của bạn. Sau khi tìm kiếm xong, tiếp tục nhấn Next hai lần, xuất hiện hộp thoại:
Chọn loại máy in nào có đuôi PS phía sau. Giả sử tôi chọn hãng sản xuất là HP và máy in được chọn là HP DesignJet 750C/PS. Nhấn Next liên tục để hoàn tất cài đặt máy in.
Sau khi có Driver của máy in thì chúng ta có thể in khổ A0.
- Size: Khổ giấy.
- Portrait: Khổ giấy đứng.
- Landscape: Khổ giấy
8.2.3 Chỉnh tỷ lệ bản đồ
Kích đúp vào khung chứa nội dung cần chỉnh tỷ lệ.
– Bounds (X1, Y1), (X2, Y2): là tọa độ theo khổ giấy của hai điểm đường chéo của khung tính lấy từ góc bên trái phía trên của khung chọn.
– Center (X, Y): Tọa độ tâm khung tính theo tọa độ của khổ giấy. Hệ tọa độ của trang Layout ngược với hệ tọa độ XOY, trục OY sẽ quay xuống dưới (theo chiều âm của trục OY trong hệ tọa độ Decat.
- Width, Height: Chiều rộng và chiều cao của trang giấy
- Map Scale Options: Chỉnh tỷ lệ bản đồ. Đơn vị của bản đồ tùy thuộc vào vào trang cửa sổ trình bày mà trang in cần thể hiện. Tức là khoảng cách trong cửa sổ trình bày (được chỉnh sửa từ lệnh Map/ Option) phải cùng đơn vị với trang Layout (được chỉnh sửa từ lệnh Option/ Preferences).
- Change Map Zoom: Chỉnh độ phóng của bản đồ.
- Resize Frame: Chỉnh độ phóng của khung chứa bản đồ.
– Fill Frame with Contents: Chỉ chứa những gì bên cửa sổ của bản đồ nhìn thấy được. Có nghĩa là phần nào nằm ngoài cửa sổ bản đồ sẽ không nhìn thấy. Phần này nên để nguyên theo mặc định.
8.2.4 In bản đồ
Vào lệnh File/ Print.
Trong trường hợp chúng ta chưa có sẵn máy in để in trực tiếp, chúng ta có thể xuất file sang định dạng PDF của Acrobat Professional. Chắc chắn rằng máy tính của bạn đã cài đặtAcrobat Professional phiên bản 7 trở lên, trong hộp thoại Print đánh dấu chọn vào Print to file.
Nhấn OK, xuất hiện hộp thoại.
Đặc tên cho tập tin cần lưu. Nhớ phải có định dạng *.PS để xuất tập tin này sang Acrobat. Tập tin được lưu trong thư viện mà bạn chọn lệnh File/ Open, hay thư viện mà bạn đóng gói. Trong thư viện chứa tập tin đó, kích phải tập tin chọn Convert to Adobe PDF.
Chương trình tự động chuyển sang định dạng *.pdf
Sau đó chọn File/ Save để lưu lại. Từ tập tin này chúng ta có chuyển sang máy khác để in mà không cần in trực tiếp từ phần mềm MapInfo. Phần này rất hữu dụng đối với các bạn sinh viên đang làm đề tài, hay tiểu luận môn học.
CHƯƠNG IX
BIỂU ĐỒ (CHART) VÀ PHÂN VÙNG ĐỐI TƯỢNG
9.1 Biểu đồ Chart
Trên thanh Menu chọn Window/ New Graph Window, xuất hiện hộp thoại sau:
Có nhiều loại biểu đồ khác nhau, giả sử tôi chọn loại Column và kiểu là Clustered. Nhấn Next xuất hiện hộp thoại sau:
- Table: Lớp dữ liệu cần tạo biểu đồ
– Hộp thoại Fields
+ Fields from Table: Các trường thuộc tính và hàm của lớp dữ liệu chưa đưa vào biểu đồ.
+ Fields for Graph: Các trường thuộc tính và các hàm xây dựng đã được đưa vào biểu đồ.
- Add: Thêm trường thuộc tính vào biểu đồ.
- Remove: Loại bỏ trường thuộc tính ra khỏi biểu đồ.
- Label with Column: Trường thuộc tính làm trục X trong hệ tọa độ.
- Series in Rows: Ký hiệu theo bảng chú dẫn.
- Series in Colunms: Theo giá trị của trục
Nhấn OK biểu đồ xuất hiện đồng thời trên thanh Menu xuất hiện công cụ Graph.
Chỉnh sửa tổng quát biểu đồ trên thanh Menu chọn Graph/ General Options
a. Tab General
- Overlap: Khoảng cách giữa các cột trong biểu đồ. Nếu giá trị là 100 thì cột đầu tiên và cuối cùng sẽ nằm ngoài cùng của biên.
- Gap Width: Độ rộng của các cột. Nếu giá trị này là 100 thì độ rộng sẽ chia đều cho các cột tương ứng với độ rộng của biểu đồ.
– Use Depth
+ Depth: Bề rộng của phần bị che trong cột (khối trục). Nếu giá trị là 100 thì bóng sẽ hiển thị toàn bộ.
+ Direction: Góc xoay của khối trục. Khi đó phần bóng sẽ xoay từ 0 đến 3600.
b. Tab Layout
- Tab Data Labels
- Type: Các kiểu biểu diễn của biểu đồ. Phần này tương tự bước đầu tiên của quá trình tạo biểu đồ.
- Dual Axes: Hiển thị trục đôi.
Phần này ít khi sử dụng.
- Show Data Labels: Biểu diễn giá trị của cột.
- Labels Location: Vị trí của nhãn so với cột.
- Label Format: Định dạng của nhãn.
- Tab Number: Phần này cho phép chỉnh sửa các định dạng của số trong phần
- Tab DualY Option: Cho phép chỉnh sửa số cột giữa hai biểu đồ. Phần này chỉ hiển thị khi chọn Dual Axes trong Tab
- Tab Look: Sử dụng để xây dựng bảng chú giải của biểu đồ.
- Color Mode: Màu của cột hiển
thị.
- Show Legend: Hiển thị bảng
chú giải.
- Marker and Text: Vị trí của nhãn và biểu tượng màu.
dưới.
- Layout: Vị trí của nhãn so với biểu đồ gồm: bên trái, bên phải và phía
- Box Style: Khung của bảng chú giải.
g. Tab Display Status
- Category Axis: Biểu diễn tên trường thuộc tính sử dụng làm biểu đồ.
- Value Axis (Y1): Biểu diễn nhãn của trục
- Legend: Hiển thị bảng chú giải.
- Data Labels: Hiển thị giá trị của các cột trong biểu đồ.
Chỉnh sửa Font chữ, kích đúp đối tượng cần muốn chỉnh Font hay chọn đối tượng sau đó vào lệnh Graph/ Formatting, xuất hiện hộp thoại sau.
- Font: Font của đối tượng đã chọn.
- Size: Kích thước, cỡ chữ.
- Style: Kiểu chữ gồm: bình thường, In nghiêng, in đậm, in nghiêng và in đậm.
- Alignment: Sắp xếp vị trí gồm: canh giữa, canh trái, canh phải.
- Box: Khung chữ. Khi chọn lệnh này các Tab Line và Fill mới hiện thị để
chỉnh sửa màu, viền khung.
- Rotation: Xoay nhãn, đối tượng được chọn dạng
Chỉnh sửa lưới và tỷ lệ trên thanh Menu chọn Graph/ Grid&Scale
a. Phần trục Y
- Tab General
- Axis on Left: Hiển thị giá trị của trục Y bên trái.
- Axis on Right: Hiển thị giá trị của trục Y bên phải.
- Axis on Both Sides: Hiển
thị giá trị của trục Y cả hai bên.
- Make this a Descending Axis: Hiển thị ngược biểu đồ, giá trị gốc nằm bên trên.
- Show the Axis Line on the Graph: Hiển thị đường viền của biểu đồ. Chỉ có tác dụng khi chọn Axis on Both
Ø
Tab Scales
– Use Logarithmic Scale on this Axis: Chỉ lấy khoảng Min, Max và giá trị giữa cho trục Y.
– Always include Zero in this Scale: Lấy giá trị 0 cho trục Y.
- Use Manual Setting for: Đặt giá trị lớn nhất (Maximum Value), nhỏ nhất (Minimum Value) cho trục
Ø Tab Labels
- Show Labels for this Axis: Biểu diễn giá trị cho trục
- Don’t Show Maximum Value Label: Không biểu diễn giá trị lớn nhất của trục
- Don’t Show Maximum Value Label: Không biểu diễn giá trị nhỏ nhất của trục
- Tab Numbers: Biểu diễn các kiểu hiển thị cho các đối tượng mang giá trị là số (Category).
Ø Tab Grid
- Tab Major Gridlines
- Show Gridlines: Biểu diễn lưới.
- Grid Style: Kiểu lưới.
+ Regular Grid: Chỉ có lưới.
+ Grids and Ticks: Lưới và dấu lưới bên trái.
+ Inner Ticks: Chỉ có dấu lưới bên trái và phải nằm bên trong.
+ Outner Ticks: Chỉ có dấu lưới bên trái và phải nằm bên ngoài.
+ Spanning Ticks: Chỉ có dấu lưới bên trái và phải nằm bên trong và bên ngoài biểu đồ.
- Use Manual Grid: Đặt khoảng cách giữa hai giá trị liền kề (Interval
Line).
- Draw Custom Line at: Đặt một đường tại vị trí đặc biệt mà người sử
dụng quan tâm trên biểu đồ. Thường được sử dụng để phân hạn. Ví dụ những huyện có dân số trên 300.000 người thì các huyện đó thuộc nhóm đông dân, khi đó tại vị trí có giá trị là 300.000 sẽ vẽ một đường đi qua.
- Tab Minor Gridlines: Biểu diễn các đường lưới nhiều hơn, tùy thuộc vào số lượng người dùng đặt. Tương tự như Tab Major Gridlines nhưng có thêm phần Count Value để đặc số đường giữa hai giá trị liền kề nhau trên trục
b. Phần trục X
- Tab General
- Axis on Bottom: Hiển thị giá trị của trục X phía dưới.
- Axis on Top: Hiển thị giá trị của trục X phía trên.
- Axis on Both Sides: Hiển thị giá trị của trục Y cả hai bên.
- Tab Label: Biểu diễn nhãn của trục
- Tab Grid: Phần này tương tự như bên trục
Chỉnh sửa các đoạn text trong các mục của biểu đồ chọn Graph/ Title.
- Title: Tiêu đề của biểu đồ.
- Subtitle: Tiêu đề cấp dưới.
- Footnote: Lời chú giải của biểu đồ. Mặc
định nằm bên phải của biểu đồ.
- Category Title: Kiểu hạng của trục
- Value Title (Y1): Kiểu giá trị của trục
Muốn thay đổi màu của cột nào chỉ cần kích đúp vào cột đó sẽ xuất hiện hộp thoại thay đổi màu cho cột đó.
- Line: Màu viền các cột biểu diễn.
- Fill: Màu của đối tượng được chọn.
- Pattern: Mẫu của cột.
- Gradient: Màu phối theo cấp từ mờ đến đậm dần.
- Texture: Màu theo bề mặt (mịn, nhám, nhẵn)
- Picture: Màu thể hiện thông qua ảnh.
9.2 Phân vùng đối tượng
Phân nhóm đối tượng bằng lệnh Redistrict. Lệnh này nhằm mục đích nhóm các đối tượng giống nhau theo một trường thuộc tính nào đó. Thường được sử dụng khi xây dựng bản đồ hiện trạng sử dụng đất, phân nhóm khu vực quản lý. Khi đó sẽ phối màu cho đối tượng giống lệnh Individual.
- Source: Lớp dữ liệu sử dụng để
phân tích.
- District Field: Trường dữ liệu
để phân tích.
- Available Fields: Các cột dữ liệu đưa vào bảng phân tích. Thường gồm các trường tổng, phần trăm của các đối tượng trong lớp dữ liệu phân tích. Các đối tượng nằm trong cột này chưa đưa vào bảng phân tích.
——————————–
THÔNG TIN LIÊN HỆ:
——————————–
1. Phone và Zalo và Viber: 036.3232.739
2. Web: datsach.net và datsach.com.vn
3. Youtube: Đất Sạch TV
https://www.youtube.com/@datsachtv
4. TikTok: @daotaoquyhoach
@daotaoquyhoach
5. fanpage: Đất sạch TV
https://www.facebook.com/datsachtv
—————————————————–
THÔNG TIN KHÓA HỌC QUY HOẠCH:
—————————————————–
1. Khóa Học Đào Tạo Kiểm Tra (Tra Cứu) Quy Hoạch Và Đầu Tư Cơ Bản:
2. Khoá Học Tra Cứu Quy Hoạch Và Dịch Vụ Cấp Sổ, Xin Phép Xây Dựng, Hoàn Công
3. Khoá Học Đào Tạo Tra Cứu Quy Hoạch Bằng Phần Mềm Microstation V7/V8
Xem tại đây
4. Khoá Học Đào Tạo Tra Cứu Quy Hoạch Cơ Bản:
Xem tại đây
5. Khoá Học Dịch Vụ Hỗ Trợ Cấp Sổ:
Xem tại đây
6. Khóa Học Xin Phép Xây Dựng và Hoàn Công Nhà Đất:
Xem tại đây
7. Khóa Học Đầu Tư Nhà Đất Cơ Bản:
Xem tại đây
8. Khóa Học Quy Trình Pháp Lý Dự Án Bất Động Sản:
Xem tại đây
—————————————————–
THAM GROUP ĐỂ CẬP NHẬT THÔNG TIN QUY HOẠCH MỚI NHẤT VÀ CHÍNH XÁC:
—————————————————–
1. GROUP TÂY NINH CHECK QUY HOẠCH – datsach.net
2. GROUP SÀI GÒN CHECK QUY HOẠCH – datsach.net
3. GROUP BÌNH DƯƠNG CHECK QUY HOẠCH – datsach.net
4. GROUP VŨNG TÀU CHECK QUY HOẠCH – datsach.net
5. GROUP ĐỒNG NAI CHECK QUY HOẠCH – datsach.net
6. GROUP LONG AN CHECK QUY HOẠCH – datsach.net
7. GROUP BÌNH THUẬN CHECK QUY HOẠCH – datsach.net
8. GROUP ĐĂK LĂK CHECK QUY HOẠCH – datsach.net
9. GROUP KON TUM CHECK QUY HOẠCH – datsach.net
10. GROUP LÂM ĐỒNG CHECK QUY HOẠCH – datsach.net
11. GROUP GIA LAI CHECK QUY HOẠCH – datsach.net
12. GROUP BÌNH PHƯỚC CHECK QH – datsach.net
—————————————————–
CÁC GROUP CHIA SẺ CHO TẶNG FILE QUY HOẠCH MIỄN PHÍ TOÀN QUỐC:
—————————————————–
1. Nhóm Cho Tặng Bản Đồ Quy Hoạch Miễn Phí Toàn Quốc
2. Chia Sẻ Thông Tin Quy Hoạch
3. Chia Sẻ File Quy Hoạch Toàn Quốc
4. Wedsite Chia Sẻ File Quy Hoạch PDF của 63 Tỉnh Thành
5. Nhóm FB Chia Sẻ File Quy Hoạch PDF và KMZ của 63 Tỉnh Thành


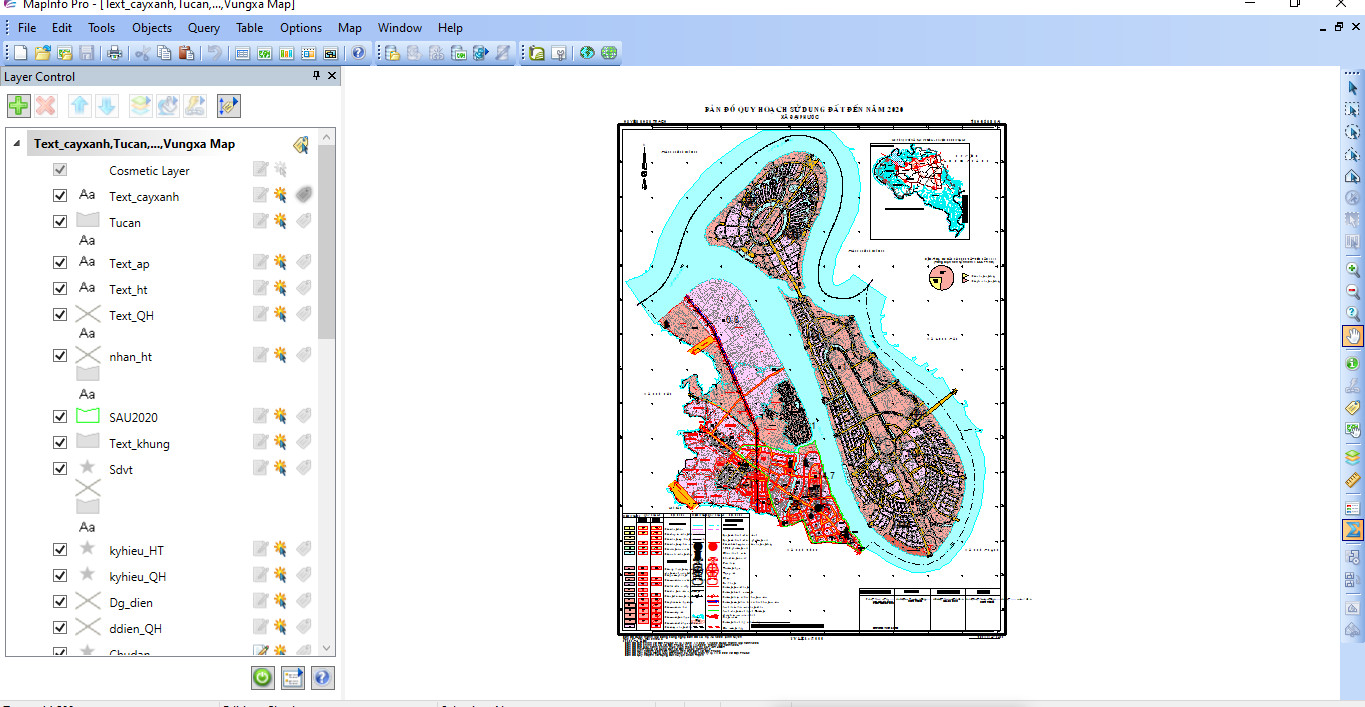
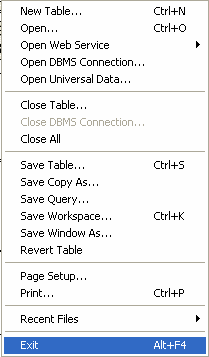
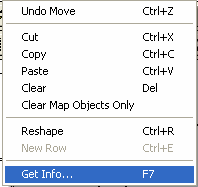
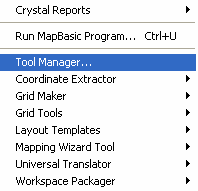
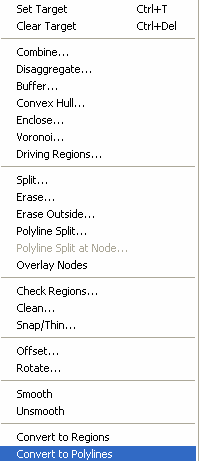
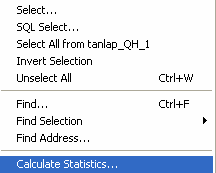
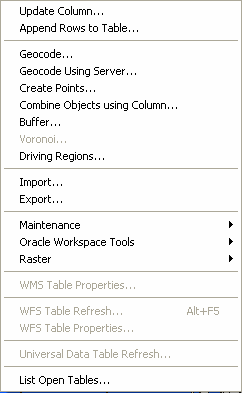
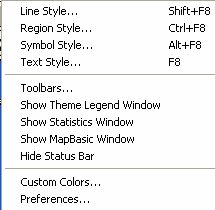
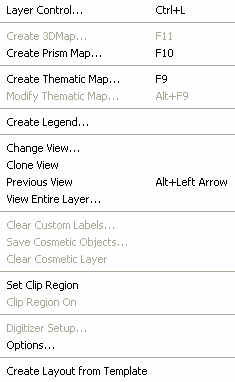
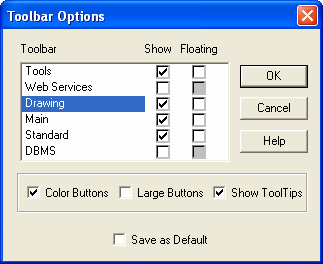
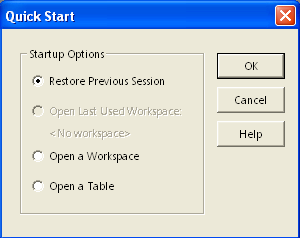
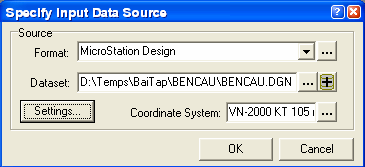
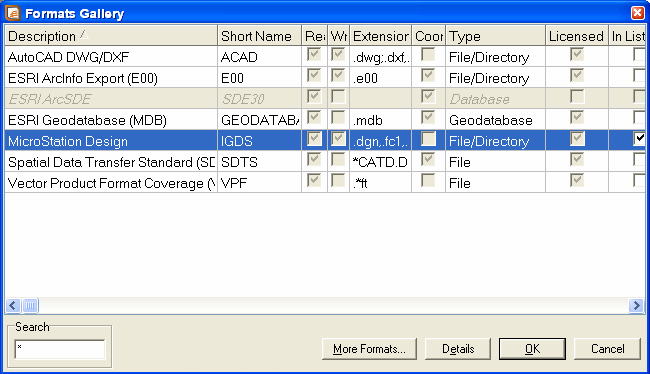
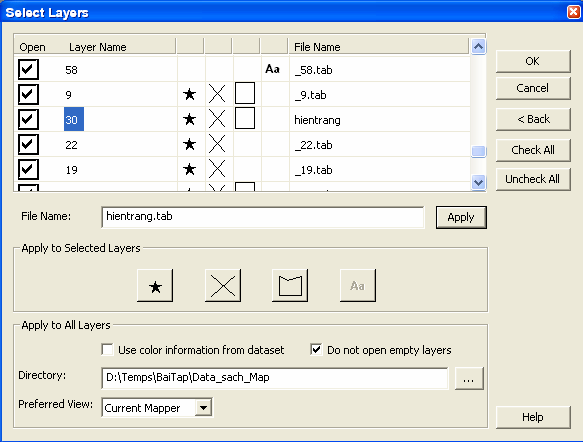
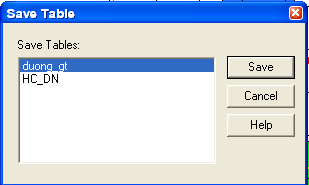
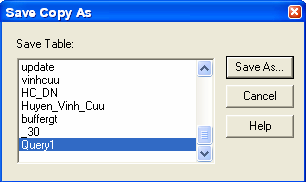
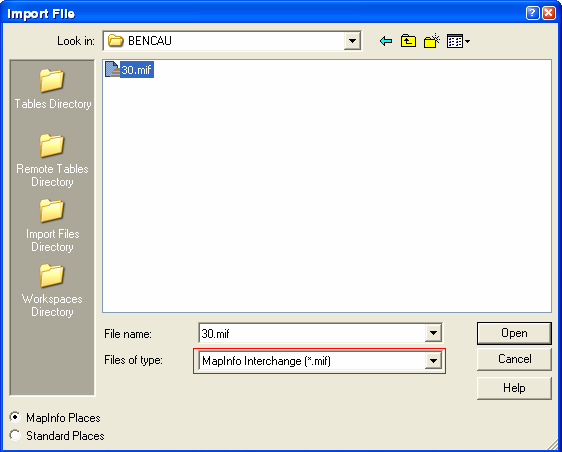
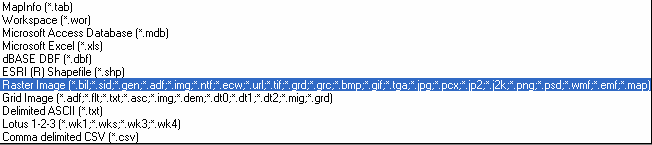
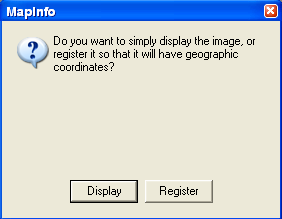
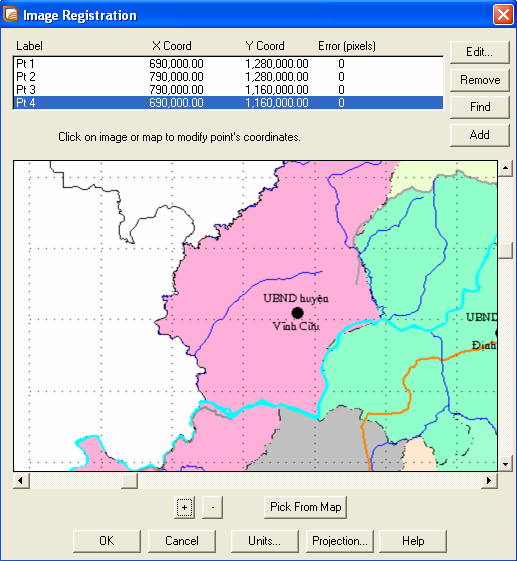

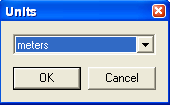
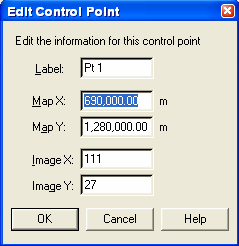
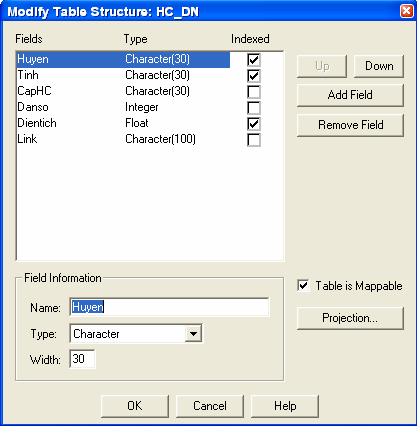
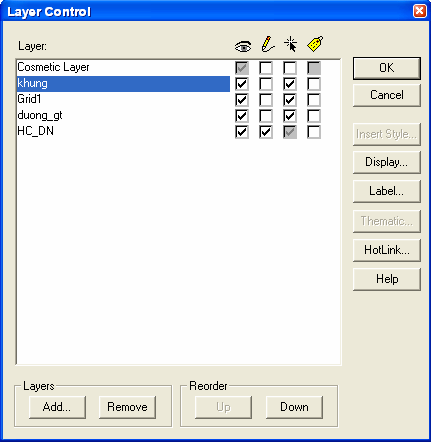
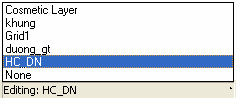
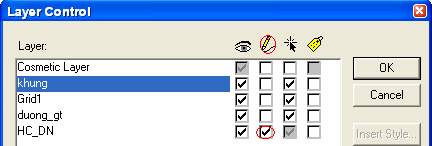

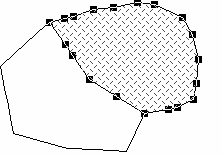
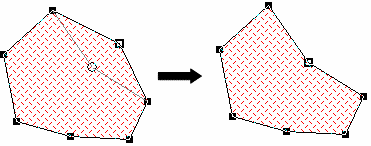
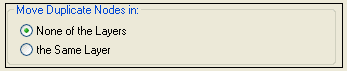
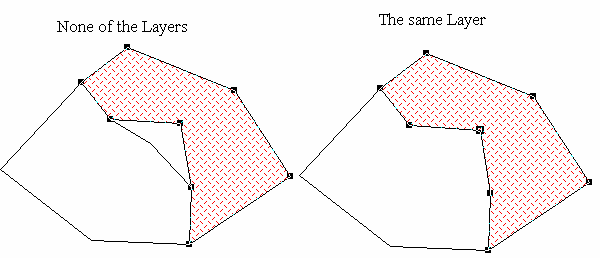
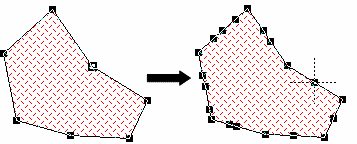
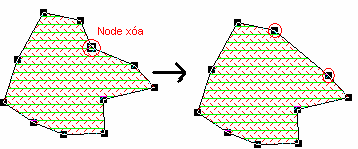
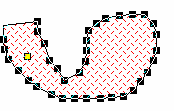
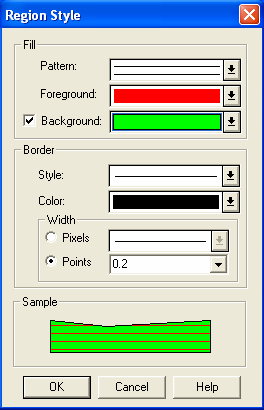
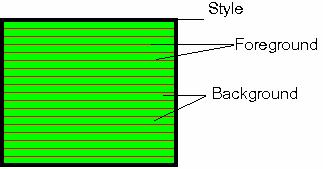
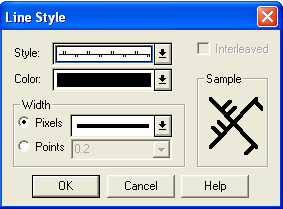

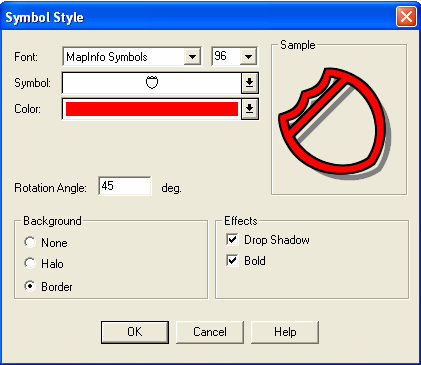
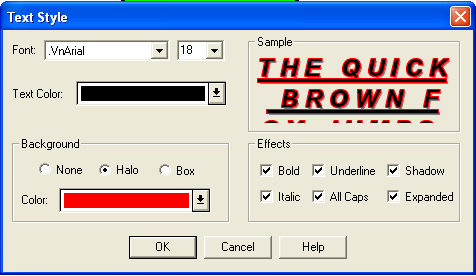
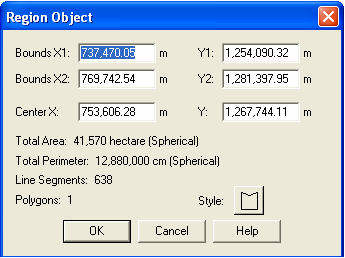
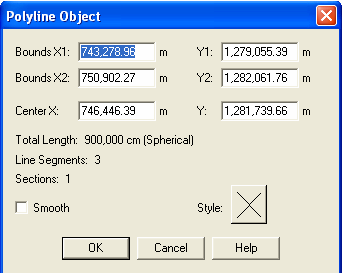
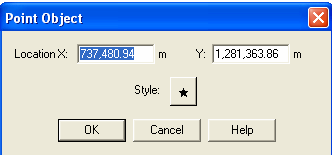
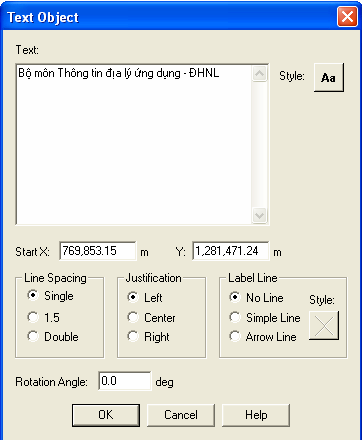
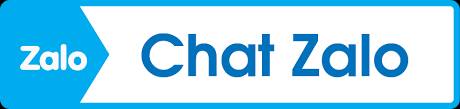
 Quy Hoạch
Quy Hoạch  Facebook
Facebook  Youtube
Youtube  Tiktok
Tiktok