Chưa có sản phẩm trong giỏ hàng.
Phần Mềm QLDD, GIÁO TRÌNH ĐẤT ĐAI, TRẮC ĐỊA
Giáo trình Hướng dẫn sử dụng Googe Earth Pro cơ bản
Mọi thắc mắc mọi người xin liên hệ theo vào Nhóm ZALO để được giải đáp sớm nhất hoặc các bạn có thể để lại bình luận phía dưới bài viết và có thể xem trên kênh YOUTUBE datsach TV và datsach Vlog để xem các hướng dẫn và hãy để lại 1 đăng ký + ấn chuông và bình luận phía dưới clip nhé. Cám ơn các bạn đã ghé thăm website chúc các bạn một ngày tốt lành.
Lưu ý:
– Hướng dẫn tắt Bức tường lửa của Windows 10 trước khi load và cài đặt ạ! xem tại đây
– Hướng dẫn tắt chế độ bảo vệ của Windows 10 trước khi load về và cài đặt. xem tại đây
– Nếu cài đặt bị lỗi thì Tắt hết chương trình diệt vi rút và bức tường lửa và chế độ bảo vệ của Windows trước khi load về. xem tại đây
Link tham gia nhóm hỗ trợ miễn phí: https://datsach.net/nhom-ho-tro-phan-mem
– Link hỗ trợ cài đặt và tải phần mềm Microsation 2004, V8. V8i, Mi 2023, Mi 2024 và các phần mềm khác xem tại đây
– Khoá Học Đào Tạo Quy Hoạch – Đất Sạch (Gồm Microstation, AutoCad, Mapinfor, ArcMap, ArcGIS, QGIS, WedGIS, Đo Đạc…)
Nội dung chính
1. Kiểm tra theo vị trí khách hàng share Zalo hoặc có vị trí trên Google Maps
1.1. Nhận thông tin vị trí khách hàng gởi Zalo
1.2. Mở vị trí thửa đất trên Zalo (nhấn vào vị trí trên Zalo)
1.3. Copy tọa độ XY or Lat, Long bên Goolge Maps
4.4. Mở Google Earth, dán tọa độ hoặc Lat, Long vào ô tìm kiếm, nhấn nút tìm kiếm
4.5. Từ vị trí thửa đất, ta mở KMZ bản đồ kế hoạch sử dụng 2025 để kiểm tra, chụp 03 tấm ảnh
4.6. Mở file KMZ Điều chỉnh QHSDD 2030, chụp 3 tấm ảnh
4.7. Mở file KMZ QH chung, chụp 3 tấm ảnh
4.8. Mở file KMZ QH phân khu 2035, chụp 3 tấm ảnh
2. Kiểm tra quy hoạch theo tọa độ trên sổ hoặc trên bản vẽ, Đối với MỘT ĐIỂM TỌA ĐỘ
2.1. Nhận thông tin cái sổ có tọa độ, ta lưu cái sổ theo thư mục tỉnh, huyện, xã, tờ, thửa
2.2. Ta chụp lấy tọa độ X, tọa độ Y của sổ, rồi lưu vào thư mục trên
2.3. Gõ tay tọa độ XY vào Notepad, Copy tọa độ
2.4. Mở datsach.net, vào Menu Quy hoạch, chọn Chuyện tọa độ VN2000 sang Lat,Long trên Maps
2.5. Dán tọa độ vào ô nhập danh sách tọa độ và chọn tỉnh theo sổ, nhấn chuyển đổi, nhấn vào copy
2.6. Mở Google Earth, dán tọa độ XY vào ô tìm kiếm, nhấn vào tìm kiếm
2.7. Từ vị trí thửa đất, ta mở KMZ bản đồ kế hoạch sử dụng 2025 để kiểm tra, chụp 03 tấm ảnh
2.8. Mở file KMZ Điều chỉnh QHSDD 2030, chụp 3 tấm ảnh
2.9. Mở file KMZ QH chung, chụp 3 tấm ảnh
2.10. Mở file KMZ QH phân khu 2035, chụp 3 tấm ảnh
https://www.youtube.com/watch?list=PLF2IOoOPtywcgqEC3EJ05T_uQfHj0T9gn&v=dk6eVZMXpO4
3. Kiểm tra quy hoạch theo tọa độ trên sổ hoặc trên bản vẽ, Đối với NHIỀU ĐIỂM TỌA ĐỘ
3.1. Nhận thông tin cái sổ có tọa độ, ta lưu cái sổ theo thư mục tỉnh, huyện, xã, tờ, thửa
3.2. Ta chụp lấy tọa độ X, tọa độ Y của sổ, rồi lưu vào thư mục trên
3.3. Dùng ứng dụng Goolge dịch, để đọc tọa độ X, Y, hoặc gõ tay tọa độ XY vào Notepad, Copy tọa độ
3.4. Mở datsach.net, vào Menu Quy hoạch, chọn Chuyện tọa độ VN2000 sang Lat,Long trên Maps
3.5. Dán tọa độ vào ô nhập danh sách tọa độ và chọn tỉnh theo sổ, nhấn chuyển đổi, nhấn vào copy
3.6. Mở Google Earth, dán tọa độ XY vào ô tìm kiếm, nhấn vào tìm kiếm
3.7. Từ vị trí thửa đất, ta mở KMZ bản đồ kế hoạch sử dụng 2025 để kiểm tra, chụp 03 tấm ảnh
3.8. Mở file KMZ Điều chỉnh QHSDD 2030, chụp 3 tấm ảnh
3.9. Mở file KMZ QH chung, chụp 3 tấm ảnh
3.10. Mở file KMZ QH phân khu 2035, chụp 3 tấm ảnh

4. Gởi thông tin cho khách hàng trên Goolge Maps
4.1. từ Goolge Earth, ta lưu vị trí thửa đất cần đưa qua google maps
4.2. Mở Google Maps, vào đã lưu, bản đồ, chọn tạo bản đồ, tải file KMZ thửa đất lên
4.3. Up date ảnh hiện trạng, bản đồ…Đánh dấu vị trí chỉ đường cho thửa đất.
4.4. Share vị trí, tích vào 02 ô trống, copy đường dẫn gởi khách hàng.

HƯỚNG DẪN SỬ DỤNG PHẦN MỀM GOOGLE EARTH
Giới thiệu chung
– Google Earth ver. pro là một phần mềm đưa các thông tin của trái đất như bản đồ thế giới, địa hình, dân cư, sông ngòi, biển cả…. và các thông tin địa lý- văn hóa – xã hội khác. Google Earth Pro cho phép đưa các dữ liệu người dùng lên trên nó. Google Earth Pro có thể chạy trên hệ các hệ điều hành của Windows (XP, Vista, Window7).
– Để sử dụng phần mềm Google Earth Pro, phải cài đặt lên máy tính (chi tiết cài đặt có trong phụ lục đính kèm).
CÀI ĐẶT
Để sử dụng Google Earth các bạn cần tải về bộ cài đặt phần mềm này tại website:
http://earth.google.com Google cung cấp phiên bản miễn phí là Google Earth cho mục đích sử dụng cá nhân và gia đình, và các phiên bản trả phí cho các nhu cầu cao hơn là Google Earth Plus và Google Earth Pro.
Đối với phiên bản miễn phí Google Earth, các bạn chỉ đơn giản nhấn chuột vào liên kết Get Google Earth (Free Version) để tải về và cài đặt sử dụng.
Yêu cầu cấu hình PC và cài đặt Trước khi cài đặt, bạn cần quan tâm đến yêu cầu về cấu hình của máy tính dùng để chạy chương trình Google Earth Pro. Máy tính này cần phải có cấu hình yêu cầu như sau:
=> Cấu hình tối thiểu:
=> Windows 10
=> Cori 3, 2.4Mhz
=> 8gB RAM
=> 1000MB vùng đĩa trống
=> Tốc độ đường truyền Internet 128Kbits/sec
=> Card màn hình hỗ trợ 3D, VRAM 16MB
=> Độ phân giải màn hình 1024×768, “16-bit High Color”
Cấu hình khuyên dùng:
=> Windows 10
=> Coiri 3 2.5GHz+ / AMD 2400xp+
=> 500MB RAM
=> 2 GB vùng đĩa trống => Tốc độ đường truyền Internet 768 Kbits/sec hoặc tốt hơn (DSL/Cable) => Card màn hình hỗ trợ 3D, VRAM 32MB hoặc cao hơn => Độ phân giải màn hình 1280×1024, “32-bit True Color”
Sử dụng con chuột để xem bản đồ
Bạn chỉ cần sử dụng con chuột có nút cuộn ở giữa là có thể điều chỉnh và xem bản đồ ở mọi góc độ.
Bạn nhấn giữ phím trái chuột (hình bàn tay mở chuyển sang nắm) và di chuyển con chuột để xem theo mọi hướng mà bạn muốn.
Bạn có thể nhấn phím trái + di chuyển + thả nhanh chuột để hình ảnh trôi tự động hoặc xoay quả địa cầu tự động.
=> Để phóng to / thu nhỏ bạn có thể dùng nút cuộn.
=> Để xoay hình, bạn nhấn nút cuộn và kéo chuột sang trái hoặc sang phải.
=> Để thay đổi độ nghiêng, bạn nhấn nút cuộn và kéo chuột đến góc nhìn mong muốn.
1. CÁC CÔNG CỤ (TOOLS) CỦA PHẦN MỀM
– Màn hình giao diện của Google Earth Pro như sau:
1.1. Thanh Menu Bar:
(Thanh trình đơn lệnh) chứa 6 nhóm lệnh:
File (các lệnh về tập tin),
Edit (các lệnh hiệu chỉnh chung),
View (các lệnh về xác lập việc hiển thị),
Tools (các lệnh về công cụ đo đếm, GPS…),
Add (các lệnh thêm location, path, way, point lên Google earth),
Help (các lệnh trợ giúp).
1.2. Thanh Tools thanh công cụ chứa 8 công cụ:
Hide/Show SlideBar (công cụ ẩn hiện bản đồ rộng /hẹp),
Add Placemark (công cụ thêm 1 vị trí lên bản đồ),
Add Polygon (công cụ thêm 1 vùng lên bản đồ),
Add Path (công cụ thêm con đường lên bản đồ),
Add Image Overlay (công cụ thêm hình ảnh lên bản đồ),
Show Ruler (ông cụ đo chiều dài, diện tích … của bản đồ),
Email (công cụ gửi bản đồ đang hiển thị qua mail),
Print (công cụ in bản đồ đang hiển thị qua máy in)
– Vùng search: Tìm địa danh các nơi trên toàn địa cầu (lưu ý phải viết đúng tên của địa danh muốn tìm).
– Vùng bản đồ trái đất: Hiển thị nơi đang xem.
– Tool Compass (la bàn): Để xác định hướng của bản đồ.
– Vùng Layer view: Hiển thị các lớp thông tin của trái đất.
– Vùng Places: Hiển thị các dữ liệu đưa vào.
– Vùng Pointer: Hiển thị kinh độ, vĩ độ.
– Vùng Streaming: Hiển thị tình trạng download bản đồ về máy tính.
– Vùng Eye Alt: Hiển thị độ cao đang nhìn về trái đất.
2. Các thanh công cụ thường dùng.
2.1. MENU FILE: Có các lệnh về tập tin như:
o Open: Mở một file định dạng được google hỗ trợ để đưa dữ liệu vào google, thường mở các định dạng *.kml hoặc *.kmz.
o Save, Save as: Để lưu thông tin từ google ra các định dạng như *.kml, *.kmz hoặc định dang file ảnh.
- Import: Nhập dữ liệu người dùng vào google, chức năng này sẽ được giải thích ở phần nhập dữ liệu.
2.2. MENU TOOL
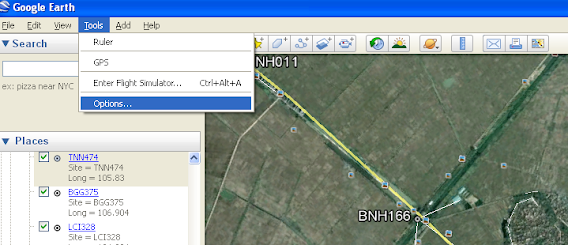
o Ruler: Ẩn /hiện các tools công cụ đo của bản đồ.
o GPS: Cho phép kết nối để import data cùa GPS lên Google earth (Garmin, Magellan)
o Option… : Bảng chỉnh các tùy chọn chính của Google Earth (chỉnh về các đợn vị đo, hiển thị 2D, 3D, …).
§ Để chuyển đổi đơn vị đo của kinh độ/vĩ độ ta thay đổi trong phần Show lat/long. Có 2 định dạng thường sử dụng là độ thập phân (Decimal degrees) và độ phút giây (Degrees, minutes, seconds).
§ Để chuyển đổi đơn vị đo độ dài ta thay đổi trong phần Units of measurement. Chọn meters, kilometers để sử dụng đơn vị mét (m) và kilo mét (km).
Hình: Lựa chọn đơn vị hiện thị ở Google Earth.
2.3. CÔNG CỤ RULER
o Có thể hiển thị bằng 2 cách: Vào tools à Ruler hoặc click biểu tượng Show/hide ruler trên thanh tools bar.
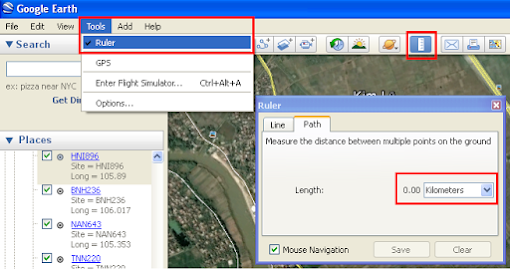
o Table Line: Đo chiều dài đoạn thẳng.
o Table Path: Đo chiều dài đoạn đường.
3. Các ứng dụng của Google Earth
3.1. Nhập cơ sở dữ liệu
– Nhập cơ sở dữ liệu bằng tay
Trên màn hình giao diện chính, chọn button , sẽ hiện cửa sổ như sau
o Trong phần Name: Nhập tên đối tượng muốn thêm vào
o Trong phần Latitude/longitude lần lượt nhập vĩ độ và kinh độ của đối tượng cần nhập.
o Nhấn nút Reset trong tab View để hiển thị vị trí đối tượng vừa nhập vào.
– Nhập cơ sở dữ liệu trạm bằng công cụ “Import”
o Bước 1: Chuẩn bị file import theo định dạng file.txt (file text) theo form : Site, Long, Lat. File dạng như sau (có thể thêm các trường thông tin khác như: độ cao cột, loại truyền dẫn…):
o Bước 2: Phải lưu file dạng file .txt
o Bước 3: Từ màn hình giao diện chính vào Menu File à chọn Import .
o Bước 4: Chọn đường dẫn đến folder đã lưu file .txt vừa tạo (ở bài hướng dẫn này là file Site.txt) rồi chọn à Open.
o
Bước 5 : à Chọn Import all à Yes à Ok à Save.
– Sau khi chọn Save màn hình sẽ hiển thị các trạm đã nhập vào như sau:
o Bước 6: Từ màn hình vào Site.txt click phải chuột à chọn Propertiesà sẽ hiện ra cửa sổà chọn tab Style, color để thay đổi mầu chữ của tên trạm (Label color) và màu của biểu tượng trạm (Icon color).
– Nhập cơ sở dữ liệu mức cell bằng công cụ “Import”
o Bước 1: Chuẩn bị file import theo định dạng file.txt (file text), có các trường thông tin chính: Cell, Long, Lat, azimuth…(có thể thêm các trường thông tin khác như Tilt, Độ cao Anten, Độ cao cột…). File dạng như sau :
o Bước 2: Dùng Piano-MapInfo để tạo file tab có các cell.
o Bước 3: Từ màn hình giao diện chính vào Menu File à chọn Import. Chọn đường dẫn đến folder đã lưu file .tab vừa tạo bằng Piano-Mapinfo (ở bài hướng dẫn này là file Cell_2G.tab) rồi chọn à Open
o Bước 4 : Chọn Import allàYesàOkàSave
– Sau khi chọn Save, sẽ hiện cửa sổ như sau :
– Từ màn hình vào Cell_2G.TAB click phải chuột à chọn Propertiesà sẽ hiện ra cửa sổ cho ta tùy chọn hiển thị các site mà ta đã import vào, sau khi chọn các style xong à chọn OKà Quá trình import data mức Cell đã hoàn tất
3.2. Đo khoảng cách, chiều dài
– Đo khoảng cách:
o Đo khoảng cách giữa 2 trạm bằng công cụ Ruler à Line.
Hình trên: Khoảng cách từ Trạm A035 đến B020 có chiều dài là 1,563m
o Đo khoảng cách giữa 2 site bằng Ruler à Circle.
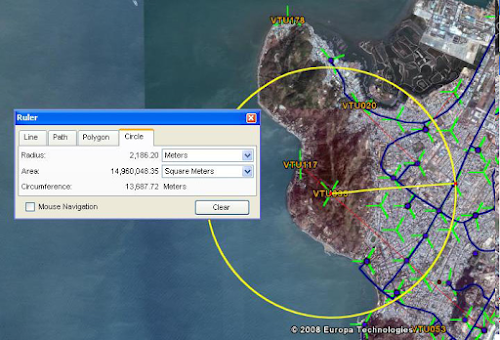
Hình trên : Khoảng cách từ Trạm A035 đến B047 có chiều dài là 2,186.2m
– Đo chiều dài: bằng Ruler à Path.
Hình trên : Độ dài con đường từ Trạm BTN002 đến BTN010 có chiều dài là 15,126.57
– Đo diện tích: bằng Ruler à Polygon
3.3. Quan sát địa hình:
Bằng cách dùng công cụ COMPASS
– Ta có thể xoay compass 3600 tròn đều.
Hình trên: Vị trí C111 phía bắc đảo Phú Quốc được xoay ngang.
3.4. Ứng dụng phần mềm Google Earth trong công tác khảo sát – thiết kế – tối ưu
a) Khảo sát, thiết kế trạm BTS
– Trước đây, công tác khảo sát thiết kế trạm BTS chủ yếu dựa trên bản đồ giấy, việc này có một số hạn chế như sau:
o Vị trí đặt trạm không tối ưu do không thể quan sát địa hình và phân bố dân cư trên một phạm vi rộng;
o Tiêu tốn nhiều thời gian và tiền bạc vì phải di chuyển tới nhiều nơi mới tìm được vị trí tốt.
– Sử dụng Google Earth trong công tác thiết kế trạm BTS sẽ khắc phục được các tồn tại ở trên:
o Vị trí trạm tối ưu nhờ có thể quan sát địa hình, nhà cửa, phân bố dân cư trong một vùng rộng lớn;
o Tiết kiệm rất nhiều thời gian và chi phí do việc chấm trạm danh định được thực hiện hoàn toàn trên máy tính, việc khảo sát chỉ để xác định các điều kiện cho công tác vận hành khai thác (đường sá, điện,…);
Để xác định vị trí danh định chúng ta thực hiện như sau:
(1). Khoanh vùng khu vực cần đặt trạm (là các vùng lõm sóng lớn, rất lớn, đông dân cư).
(2). Quan sát địa hình, nhà cửa, phân bố dân cư, từ đó tìm ra khu vực tập trung đông dân cư nhất nằm trong vùng cần đặt trạm.
(3). Chấm trạm danh định:
§ Nếu là vùng có địa hình bằng phẳng (đồng bằng): Vị trí đặt trạm nên đặt tại trung tâm khu dân cư đông nhất;
§ Nếu là vùng có địa hình lồi lõm (trung du, miền núi): Vị trí đặt trạm là điểm cao nhất ở trung tâm khu dân cư đông nhất (hoặc gần đó) để tối đa bán kính phủ sóng của cell;
§ Lưu ý: Vị trí đặt trạm danh định phải tuân thủ về khoảng cách trạm – trạm (khoảng cách từ vị trí đó tới trạm gần nhất).


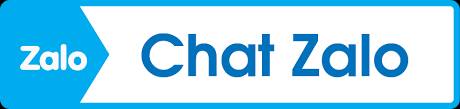
 Quy Hoạch
Quy Hoạch  Facebook
Facebook  Youtube
Youtube  Tiktok
Tiktok