Chưa có sản phẩm trong giỏ hàng.
GIÁO TRÌNH ĐẤT ĐAI, TRẮC ĐỊA
Giáo trình tài liệu tập huấn ARCGIS PRO
Mọi thắc mắc mọi người xin liên hệ theo vào Nhóm ZALO để được giải đáp sớm nhất hoặc các bạn có thể để lại bình luận phía dưới bài viết và có thể xem trên kênh YOUTUBE datsach TV và datsach Vlog để xem các hướng dẫn và hãy để lại 1 đăng ký + ấn chuông và bình luận phía dưới clip nhé. Cám ơn các bạn đã ghé thăm website chúc các bạn một ngày tốt lành.
Lưu ý:
– Hướng dẫn tắt Bức tường lửa của Windows 10 trước khi load và cài đặt ạ! xem tại đây
– Hướng dẫn tắt chế độ bảo vệ của Windows 10 trước khi load về và cài đặt. xem tại đây
– Nếu cài đặt bị lỗi thì Tắt hết chương trình diệt vi rút và bức tường lửa và chế độ bảo vệ của Windows trước khi load về. xem tại đây
Link tham gia nhóm hỗ trợ miễn phí: https://datsach.net/nhom-ho-tro-phan-mem
– Link hỗ trợ cài đặt và tải phần mềm Microsation 2004, V8. V8i, Mi 2023, Mi 2024 và các phần mềm khác xem tại đây
– Khoá Học Đào Tạo Quy Hoạch – Đất Sạch (Gồm Microstation, AutoCad, Mapinfor, ArcMap, ArcGIS, QGIS, WedGIS, Đo Đạc…)
Nội dung chính
Giáo trình tài liệu tập huấn ARCGIS PRO
LỜI NÓI ĐẦU
ArcGIS là một nền tảng hoàn chỉnh cho phép mọi người có thể làm việc và sử dụng thông tin địa lý để tăng hiệu quả và hỗ trợ tốt hơn trong việc ra quyết định. Hầu hết mọi người làm việc với thông tin địa lý thông qua bản đồ, không chỉ là bản đồ in, mà còn cả bản đồ tương tác trực tiếp/ trực tuyến nhằm thu được thông tin cụ thể về một tổ chức, các công cụ phân tích, các tác vụ chính và quy trình mà mọi người sử dụng hàng ngày để làm việc hiệu quả hơn. Với nền tảng ArcGIS, sử dụng các ứng dụng giúp bản đồ của bạn khả dụng mọi nơi, trên mọi thiết bị như điện thoại thông minh, máy tính bảng và máy tính để bàn.
Nền tảng ArcGIS bao gồm các thành phần chính: ArcGIS for Desktop, ArcGIS for Server, Portal for ArcGIS, ArcGIS Online, và ArcGIS for Mobile.
Chức năng của từng thành phần cụ thể:
ArcGIS for Desktop
Là nơi các chuyên gia GIS sử dụng ứng dụng như ArcMap và ArcGIS Pro để thiết lập ra các sản phẩm có bản quyền, bao gồm: dữ liệu địa lý, bản đồ, các công cụ và các mô hình phân tích có thể được chia sẻ như là các dịch vụ. Ứng dụng trên máy tính để bàn cung cấp khả năng hữu hiệu để phân tích không gian, mô hình hóa 3D, quản lý ảnh và nhiều chức năng khác.
ArcGIS Online
Là nơi mà người dùng, người quản lý và các thành viên trong cộng đồng cộng tác và tự thiết lập nên các dịch vụ bản đồ của mình khi sử dụng máy tính để bàn, máy tính bảng hoặc điện thoại thông minh. ArcGIS Online chứa nhiều nội dung phong phú và nhiều các ứng dụng được xây dựng sẵn nhằm hỗ trợ hữu hiệu cho cho tất cả các loại dự án trong việc đưa thêm nhiều dữ liệu địa lý vào.
ArcGIS for Server
Là nơi mà các chuyên gia về IT và GIS sử dụng để quản lý, bảo mật và chia sẻ các nội dung địa lý – là các dịch vụ – đã được thiết lập trong máy tính để bàn, trực tuyến trên web và trên các ứng dụng điện thoại thông minh. ArcGIS for Server kết nối với các hệ thống quản lý dữ liệu quan hệ và hỗ trợ triển khai tại chỗ, đám mây, ảo và triển khai kết hợp.
Cơ sở của Nền tảng ArcGIS là tạo ra các bản đồ và dữ liệu lưu trữ trong ArcGIS for Server (được hiểu là các dịch vụ) và các nội dung trực tuyến có sẵn. Dữ liệu và các dịch vụ lưu trữ trong ArcGIS for Server có thể kết hợp với các nội dung trực tuyến sẵn có khác để tạo nên bản đồ web. Bản đồ web được xuất bản trong Cổng thông tin của Tổ chức của bạn, và có thể được truy cập thông qua các ứng dụng trên nhiều thiết bị. Tổ chức của bạn có thể lựa chọn sử dụng khả năng điện toán đám mây của ArcGIS Online, hoặc sử dụng khả năng tương tự của Cổng thông tin trong hệ thống cơ sở hạ tầng của Tổ chức mình bằng cách sử dụng Portal for ArcGIS.
Tương tự như ArcMap, ArcGIS Pro là ứng dụng ArcGIS Desktop mới để lập bản đồ và là thành phần trung tâm trong nền tảng ArcGIS. ArcGIS Pro có thể cài đặt để chạy song song cùng với ArcMap trên một thiết bị máy tính.
ArcGIS Pro là ứng dụng GIS dành cho máy tính chuyên nghiệp mới nhất của Esri. Với ArcGIS Pro , bạn có thể khám phá, trực quan hóa và phân tích dữ liệu; tạo bản đồ 2D và cảnh 3D; và chia sẻ công việc của bạn với cổng ArcGIS Online hoặc ArcGIS Enterprise .
Hướng dẫn thực hành ArcGIS Pro : Là cuốn sách giới thiệu tới người học cách sử dụng phần mềm ArcGIS Pro cơ bản. Các bài tập chuyên sâu sử dụng ArcGIS Pro và các ứng dụng ArcGIS khác có công nghệ GIS mới nhất để hướng dẫn người đọc cách tạo bản đồ, cách tạo và phân tích dữ liệu không gian cũng như cách quản lý hệ thống bằng GIS.
- LÀM QUEN VỚI ARCGIS PRO
- Giới thiệu
ArcGIS Pro là ứng dụng mới để lập bản đồ trên máy tính để bàn và là thành phần trung tâm trong nền tảng ArcGIS. Với tốc độ xử lý 64 bit, giao diện thân thiện và được hiển thị theo ngữ cảnh, ArcGIS Pro là ứng dụng có khả năng hiển thị, xử lý và phân tích dữ liệu 2D và 3D nhanh hơn, dễ dàng sử dụng hơn so với các ứng dụng GIS khác. Bên cạnh đó, ArcGIS Pro có kết nối với ArcGIS Online hoặc Cổng thông tin Portal, cho phép người sử dụng có thể tải lên hoặc tải về các lớp thông tin hay thiết lập các bản đồ trực tuyến. Hiện nay, ArcGIS Pro đã có các phiên bản ArcGIS Pro 2.5, ArcGIS Pro 2.6, ArcGIS Pro 2.7, ArcGIS Pro 2.8. Bản ArcGIS Pro 2.8 ra mắt vào tháng 5/2020, tập trung vào cải tiến hiệu suất và năng suất bên cạnh các khả năng mới.
- Đăng nhập
Để bắt đầu sử dụng ArcGIS Pro, bạn thường đăng nhập bằng thông tin đăng nhập của tổ chức ArcGIS Online hoặc ArcGIS Enterprise của mình. Đăng nhập là bắt buộc nếu giấy phép sử dụng phần mềm được quản lý bởi tổ chức ArcGIS hoặc thuộc quản lý cảu cơ quan, giấy phép này là mặc định. Đăng nhập cũng cho phép bạn truy cập nội dung web như bản đồ web được lưu trữ trong tổ chức của bạn và các kho lưu trữ trực tuyến khác.
- Dự án
Trong ArcGIS Pro, một phần nội dung công việc liên quan bao gồm các bản đồ, bố cục các cảnh, các công cụ bảng dữ liệu và kết nối với các tài nguyên khác, thường được tổ chức trong một dự án. Theo mặc định, một dự án được lưu trữ trong thư mục hệ thống của riêng nó. Tệp dự án có phần mở rộng .aprx. Một dự án cũng có cơ sở dữ liệu địa lý riêng (tệp có phần mở rộng là .gdb) và hộp công cụ của riêng nó (tệp có phần mở rộng là .tbx).
Khi khởi động ArcGIS Pro, bạn có thể tạo một dự án từ một trong bốn mẫu hệ thống. Mỗi mẫu tạo một tệp dự án khởi động ứng dụng ở một trạng thái khác nhau. Ví dụ: một dự án được tạo từ mẫu Bản đồ bắt đầu với chế độ xem bản đồ có chứa lớp bản đồ cơ sở. Bạn cũng có thể bắt đầu mà không cần mẫu. Điều này cho phép bạn làm việc trong ArcGIS Pro mà không cần lưu tệp dự án.
Các dự án mới cũng có thể được bắt đầu từ các mẫu dự án do bạn thực hiện hoặc được đồng nghiệp chia sẻ với bạn. Mẫu dự án là trạng thái bắt đầu tùy chỉnh cho một dự án. Các mẫu được sử dụng gần đây sẽ xuất hiện trên trang bắt đầu. Bạn cũng có thể duyệt qua các mẫu.
Có nhiều cách khác nhau để mở các dự án đã lưu của bạn. Bất kỳ dự án nào bạn đã sử dụng gần đây đều có thể truy cập được từ trang bắt đầu. Bạn có thể duyệt đến các dự án đã lưu khác để mở chúng. Bạn cũng có thể ghim một dự án vào trang bắt đầu để sẵn sang mở khi làm việc.
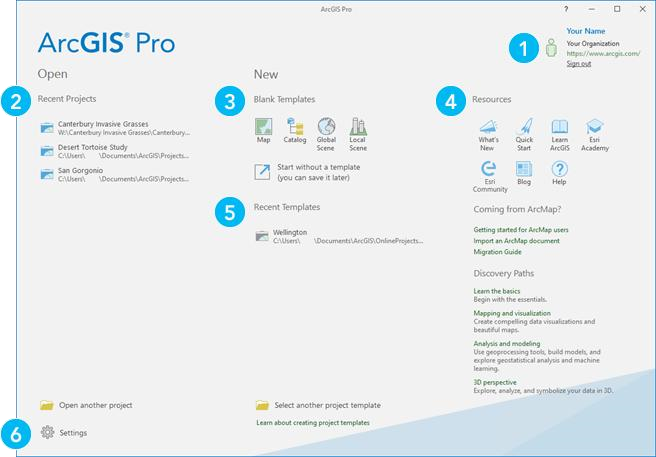
Các dự án được mở và tạo trên trang bắt đầu.
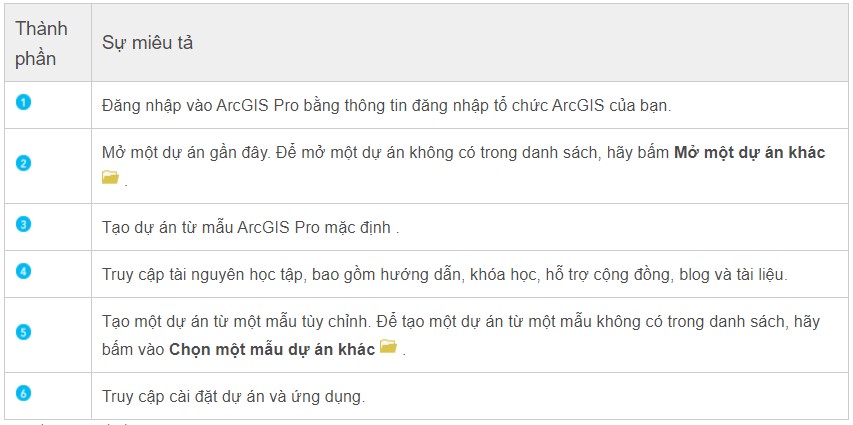
1.4 Giao diện ArcGIS Pro
ArcGIS Pro không sử dụng thanh công cụ như trong ArcMap. Thay vào đó là sử dụng giao diện ribbon-based, tương tự như các sản phẩm của Microsoft Office. Với ArcGIS Pro, người sử dụng sẽ trải nghiệm với một giao diện theo ngữ cảnh – bạn có thể nhìn thấy biểu tượng của công cụ và tên của công cụ đó xuất hiện trên dải băng khi thực hiện một công việc có liên quan.
Chỉ cần bấm chọn một tab trên thanh Menu chính, bạn có thể tiếp cận được các công cụ được hiển thị trên dải băng.

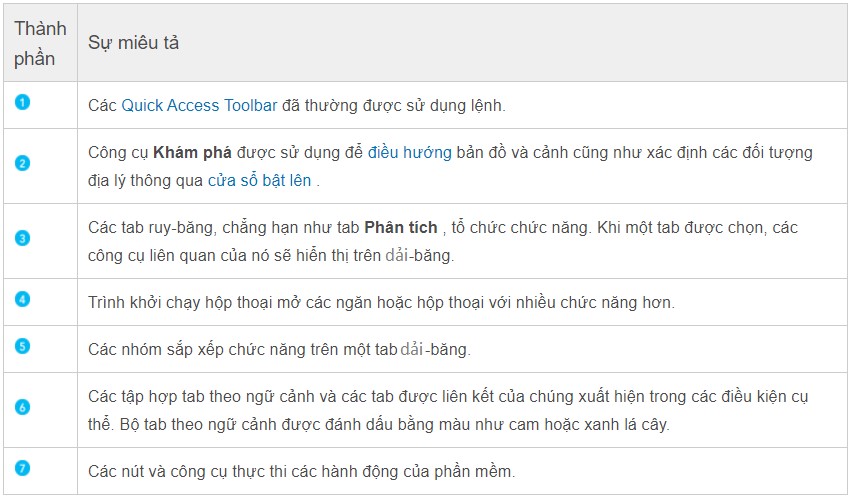
Bạn có thể tùy chỉnh dải-băng và Thanh công cụ Truy nhập Nhanh .
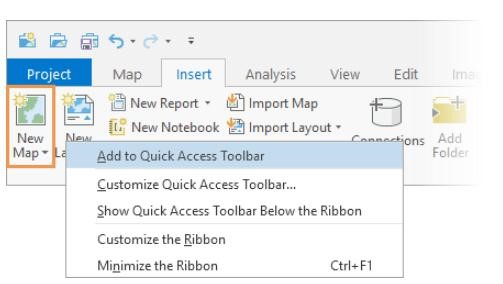
Bạn có thể bấm chuột phải vào một công cụ trên ruy-băng để thêm nó vào Thanh công cụ Truy nhập Nhanh.
1.5 Chế độ xem
Chế độ xem là cửa sổ để làm việc với bản đồ, bảng cảnh, bố cục các báo cáo biểu đồ và các bản trình bày dữ liệu khác. Một dự án có thể có nhiều khung nhìn có thể được mở và đóng khi cần thiết. Một số chế độ xem có thể được mở cùng một lúc nhưng chỉ một chế độ xem đang hoạt động.
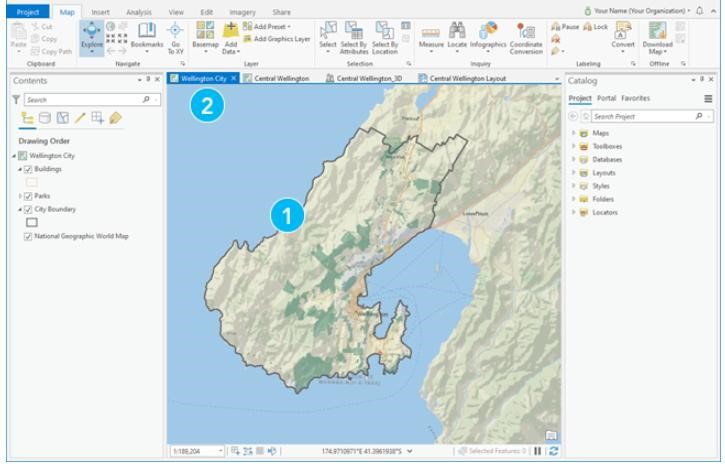
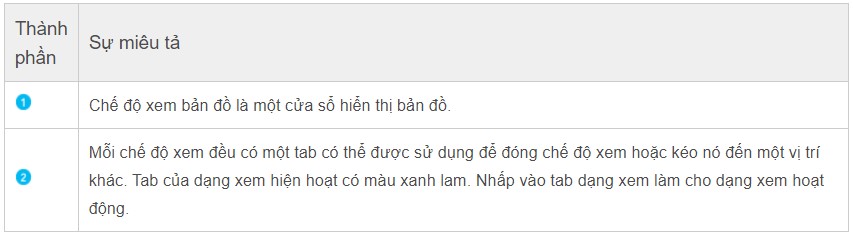
1.6 Panes
Panes là một cửa sổ để hiển thị nội dung của một dạng xem (Contents), Contents là nội dung của một dự án hoặc cổng thông tin (Catalog) hoặc các lệnh và cài đặt liên quan đến một khu vực chức năng như ngăn Ký hiệu (Symbology) và Xử lý không gian (Geoprocessing). Các panes cung cấp chức năng nâng cao hoặc hoàn chỉnh hơn các lệnh trên dải-băng.
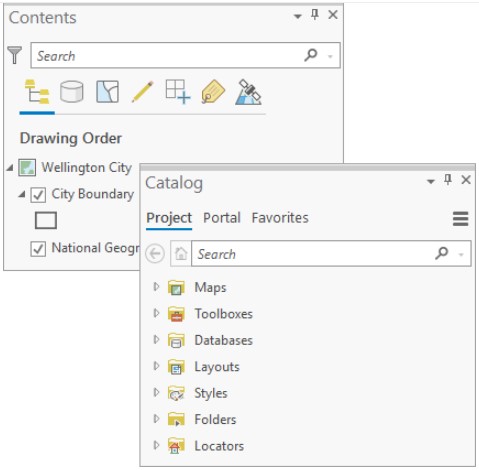
1.7 BÀI TẬP 1: Làm quen với các công cụ trong ArcGIS Pro
Trong bài tập này, bạn sẽ thực hành xác định vị trí của các công cụ trên Menu chính và sử dụng một số công cụ thông dụng để khai thác dữ liệu.
Nội dung thực hành gồm:
- Sử dụng phần Help trong ArcGIS Pro để tìm kiếm công cụ
- Khám phá dữ liệu
- Lựa chọn đối tượng
- Chỉnh sửa màu hiển thị đối tượng được lựa chọn Định vị đối tượng thông qua Tên
Bước 1. Khởi động và Đăng nhập ArcGIS Pro
Để bắt đầu làm việc với ArcGIS Pro, bạn sẽ phải tạo và đăng ký Tài khoản ArcGIS Online hoặc Portal for ArcGIS. Với tài khoản đã đăng nhập cho phép bạn có thể Cập nhật, Đăng tải và Chia sẻ dữ liệu thông qua ArcGIS Online hoặc Portal for ArcGIS.
- Đăng nhập tài khoản
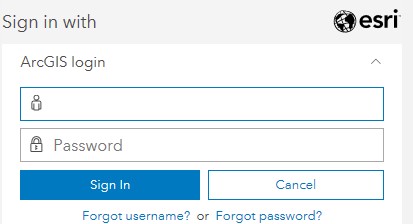
- Nhấn chọn Enterprise Account
- Gõ trainingservice và nhấn Continue
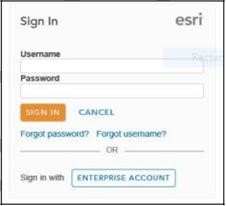
- Nhấn chọn Using your arcgis account
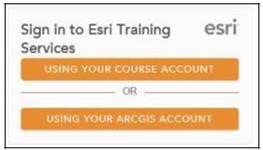
Bước 2. Tạo Project mới
Bạn sẽ tạo một Project mới để lưu trữ tất cả các Bản đồ, các Lớp dữ liệu, CSDL và các dữ liệu liên quan được tạo ra trong bài tập này.
- Nhấn chọn Blank trong cửa sổ ArcGIS Pro để tạo Project mới
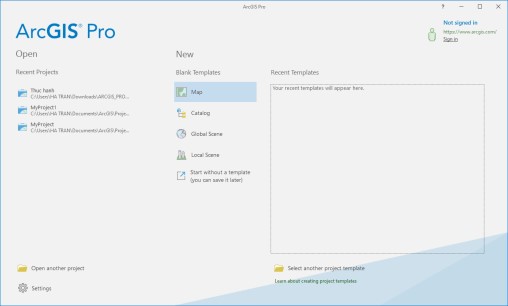
- Đặt tên: Thuchanh_ArcGISPro và lưu trong
C:\Users\HATRAN\Downloads\ARCGIS_PRO

- Nhấn chọn OK.
- Khi một Project được tạo ra, ArcGIS Pro sẽ tự động tạo các
Folder liên quan. Mở Windows Explorer và kiểm tra C:\ESRITRAINING\Thuchanh_ArcGISPro:
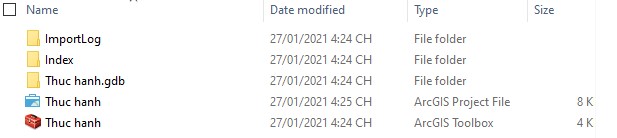
Mỗi một Project mới tạo ra như Project: Thuchanh_ArcGISPro sẽ chưa có bất kỳ Bản đồ hay dữ liệu nào, bạn cần phải kết nối đến các thư mục chứa dữ liệu để làm việc. Để xem dữ liệu trong ArcGIS Pro, trước tiên bạn cần thêm (Insert) một Map.
- Trên Menu chính, chọn tab Insert, bấm chọn New Map

Mỗi Map mới sẽ hiển thị mặc định một Bản đồ nền: Địa hình của cả Thế giới – được tích hợp từ ArcGIS Online/ Portal. ArcGIS Pro kết nối với ArcGIS Online/ Portal để cung cấp Bản đồ nền có chất lượng cao nhằm tăng cường khả năng hiển thị và giúp người sử dụng bản đồ có thể định vị khu vực làm việc.
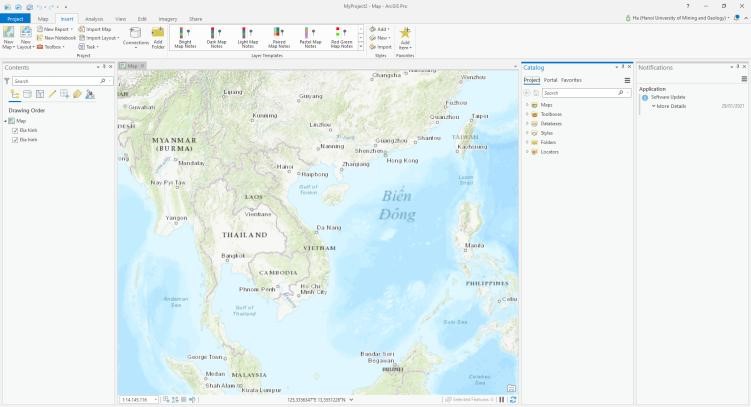
Tuy nhiên, nếu không sử dụng bản đồ nền, bạn có thể Tắt trên cửa sổ Map hoặc thiết lập để không hiển thị mặc định bằng cách lựa chọn trong tab Project/ Option/ None.
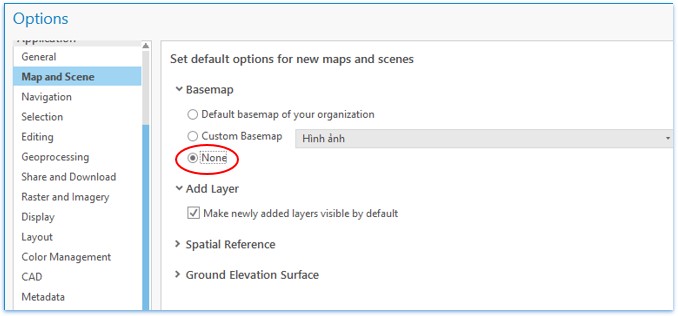
Bước 3. Liên kết thư mục chứa dữ liệu
Tiếp theo, bạn sẽ thêm dữ liệu vào cửa sổ Map và sử dụng các tab chức năng để khám phá dữ liệu trong ArcGIS Pro.
- Trên cửa sổ Catalog, chọn tab Project
- Nhấn chuột phải vào Folder và chọn Add Folder Connection

- Cửa sổ Add Folder Connection xuất hiện, chọn thư mục APEW
- Bấm OK
- Các Thư mục được kết nối, ví dụ như thư mục APEW sẽ được duy trì trong suốt quá trình thực hiện Project
Mở rộng thư mục con trong Folder APEW để khám phá các loại tệp dữ liệu trong thư mục. Kéo tất cả các loại tệp ra màn hình để thực hiện các bài tập tiếp theo.
| Biểu tượng | Loại dữ liệu |
| Lớp dữ liệu dạng vector: các đối tượng dạng điểm | |
| Lớp dữ liệu dạng vector: các đối tượng dạng đường | |
| Lớp dữ liệu dạng vector: các đối tượng dạng vùng | |
| Lớp dữ liệu dạng raster | |
| Dữ liệu bảng trong Geodatabase |
Bước 4. Đưa dữ liệu vào ArcGIS Pro
- Trong cửa sổ Contents, nhấn đúp vào cửa sổ Map đang mở và đặt tên:
Thực hành bài 1_ ArcGISPro
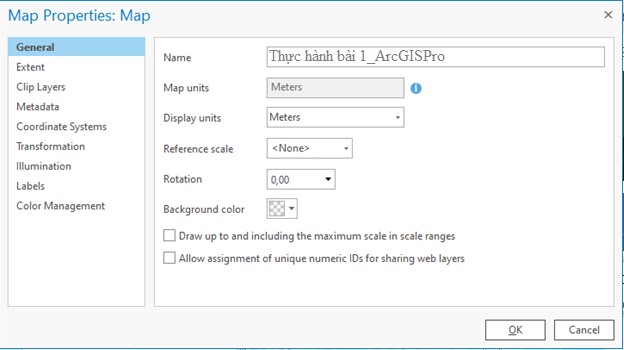 | ||
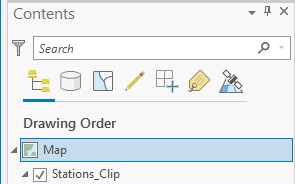 | ||
- Nhấn OK.
- Trong cửa sổ Project/ APEW chọn thư mục Northridge, mở rộng Northridge.gbd
- Trên cửa sổ Catalog chọn cả 3 lớp dữ liệu Faults_Clip, Roads_Clip và
Station_Clip kéo và thả vào trong cửa sổ Map: Thực hành bài 1
ArcGISPro
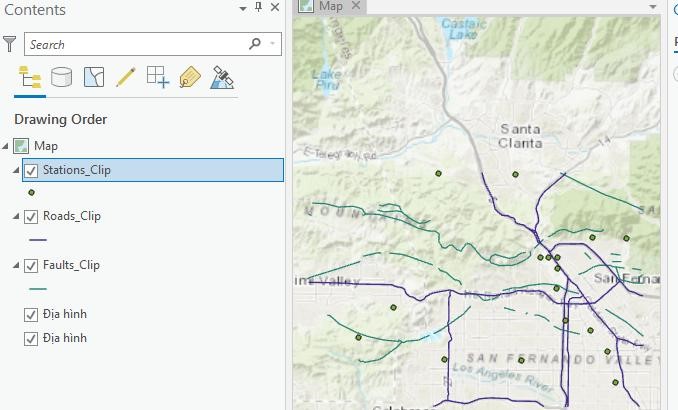
Khi đưa vào cửa sổ làm các với ký hiệu được mặc định sẵn cho các lớp dữ liệu nên rất khó nhận biết. Bạn sẽ thực hiện một số bước ký hiệu hóa đơn giản để dễ phân biệt các đối tượng
- Trên cửa sổ Contents, nhấn đúp chuột vào biểu tượng dạng line dưới lớp Road_Clip, trên cửa sổ Symbology, bạn sẽ lựa chọn màu để hiển thị cho đối tượng Road_Clip này.
+ Chọn kiểu đường ở menu Gallery
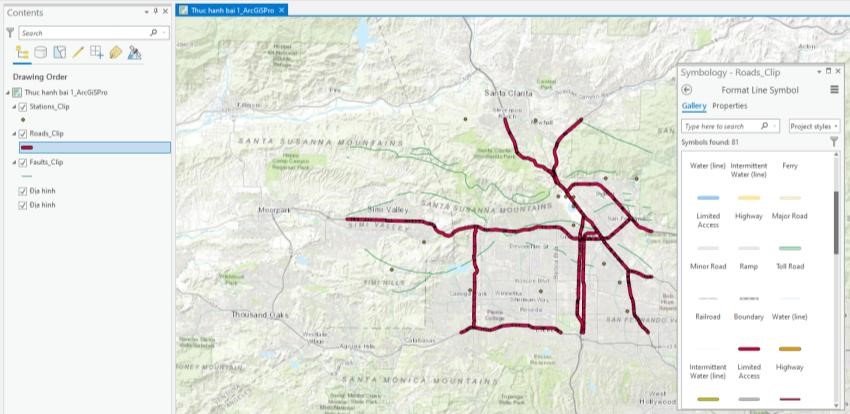
+ Chọn màu sắc độ đậm của lực nét ở menu Properties
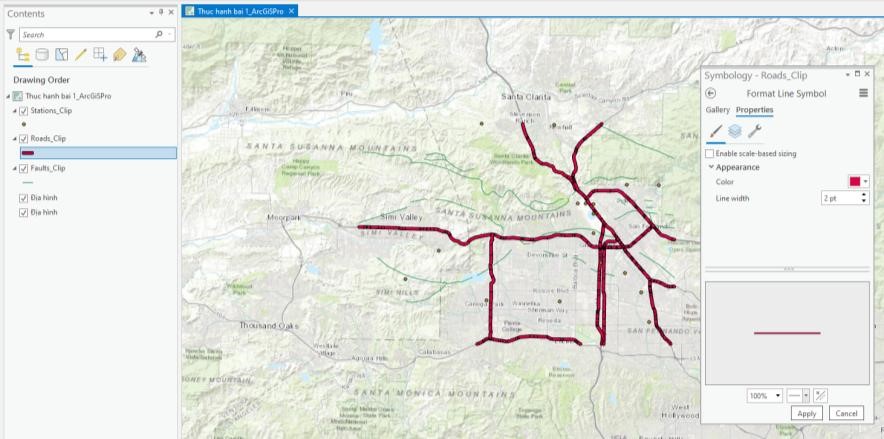
+ Sau khi chọn xong nhấn Apply
- Đối với đối tượng dạng điểm là tương tự. Nhấn đúp biểu tượng dạng Point của lớp Station_Clip để thực hiện lựa chọn kiểu hiển thị, màu sắc hiển thị và sau khi lựa chọn xong cũng nhấn Apply.
Kết quả là bạn vừa đưa dữ liệu vào ArcGIS Pro và thực hiện bước ký hiệu hóa để xem dữ liệu.

Ngoài ra bạn có thể đưa dữ liệu vào cửa sổ làm việc bằng cách khác, đó là nhấn Add Data/ Data ![]() trên Menu chính và tìm đến thư mục chứa dữ liệu để đưa vào.
trên Menu chính và tìm đến thư mục chứa dữ liệu để đưa vào.

Bước 5. Sử dụng chức năng Explore để định hướng bản đồ
Trong phần này, bạn sẽ thực hành định hướng bản đồ sử dụng công cụ Explore.
- Trên Menu chính, chọn tab Map, và bấm chọn Explore.
- Thực hành Phóng to/ Thu nhỏ bản đồ bằng cách lăn chuột giữa Bấm giữ chuột trái và di chuyển để xem nội dung trên bản đồ
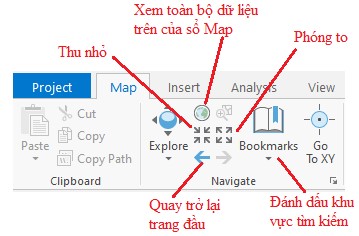
Bước 6. Khám phá thông tin thuộc tính của đối tượng
Sử dụng công cụ Explore để xem thông tin thuộc tính của các đối tượng.
Bấm chọn một đối tượng (vùng/ đường/ điểm) trên bản đồ, cửa sổ Pop-up của đối tượng đó sẽ xuất hiện, hiển thị cho bạn tất cả thông tin thuộc tính về đối tượng mà bạn đã chọn.
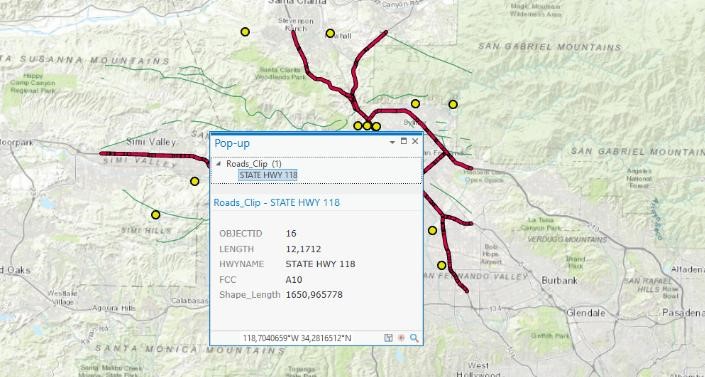
Bước 7. Lựa chọn đối tượng tương tác
Lựa chọn đối tượng để thực hiện các thao tác tiếp theo như Copy/Paste, Nhấn chuột phải để thực hiện thao tác khác như mở Attribute table, là thao tác thường được thực hiện khi làm việc với dữ liệu.
- Trên cửa sổ Contents, bấm chuột phải lớp Station_Clip và chọn Attribute table (hoặc ấn tổ hợp phím Ctrl +T). Trên Attribute table thống kê có tất cả 17 đối tượng trong lớp dữ liệu này.
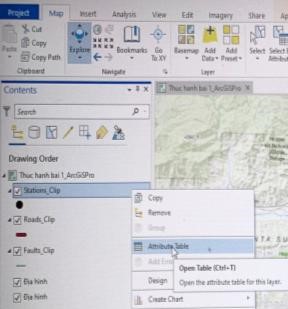
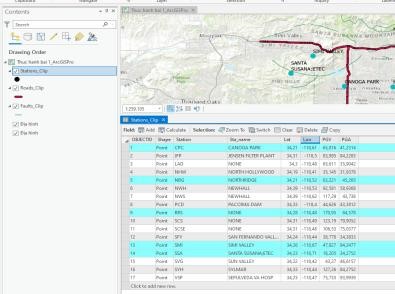
Nếu bạn muốn sửa hoặc thay đổi thuộc tính của một số đối tượng, bạn có thể thao tác với bảng Attribute lựa chọn chúng bằng cách
- Trên Menu chính, chọn tab Map, bấm chọn Select
 .
. - Trên cửa sổ Map, giữ phím Shift trên bàn phím và chọn vài đối tượng dạng điểm, trong bảng Attribute sẽ thông báo có 5 đối tượng được chọn trên tổng số 17 đối tượng. Bấm chọn Show select record ( góc dưới bến trái bảng thuộc tính) sẽ cho bạn bảng Attribute chỉ gồm 5 đối tượng đã được lựa chọn
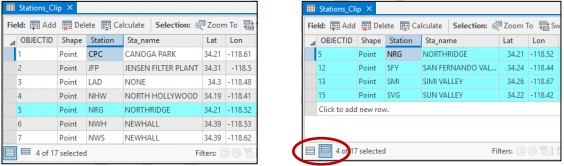
- Đóng bảng thuộc tính Attribute.
Bước 8. Định vị đối tượng ( xác dịnh địa danh)
ArcGIS Pro có kết nối với ArcGIS Online/ Portal, cho nên bạn có thể sử dụng chức năng Locate để tìm kiếm đối tượng ( hay địa danh của khu vực nào đó) dựa vào thông tin Tên của đối tượng (địa danh).
- Trên Menu chính, chọn tab Map, chọn Locate

- Cửa sổ Locate xuất hiện, Ví dụ gõ Pearl Harbor, Hawaii
- Nhấn Enter, kết quả Pearl Harbor sẽ hiển thị trên màn hình ứng dụng.
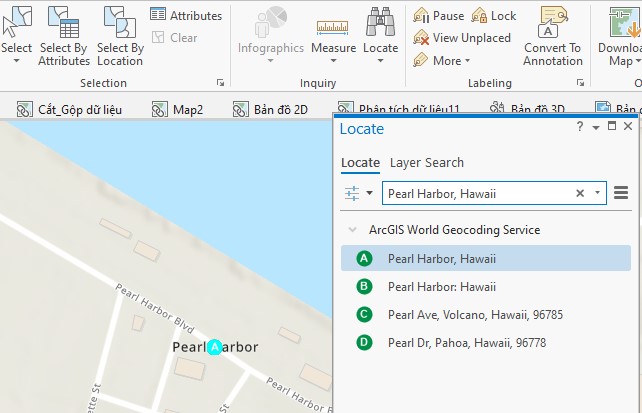
Như vậy, sử dụng dịch vụ Esri World Geocoder, bạn có thể xác định được vị trí của các đối tượng đối tượng dựa vào thông tin Tên/ Địa danh của đối tượng đó trong ArcGIS Pro.
- Đóng cửa sổ Locate.
Bước 9. Tạo Bookmark (đánh dấu khu vực tìm kiếm)
Từ kết quả sử dụng công cụ Locate để tìm kiếm ở bước trước, bạn sẽ sử dụng công cụ Bookmark để đánh dấu vị trí đã tìm được, phục vụ cho những lần tham khảo khác như Tạo mới đối tượng hay Biên tập dữ liệu.
- Trên Menu chính, chọn tab Map, nhấn chọn Bookmark
 , chọn New Bookmark
, chọn New Bookmark - Cửa sổ New Bookmark xuất hiện, bạn sẽ thiết lập thông tin về vị trí của khu vực
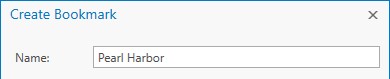
- Name: Pearl Harbor
- Nhấn chọn OK
- Để xem kết quả, trên Menu chính nhấn chọn Bookmark.
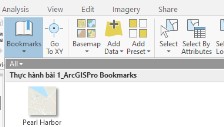
- Đóng cửa sổ Map: Khám phá ArcGIS Pro.
- Chọn
 để Save Project, kết thúc thực hành.
để Save Project, kết thúc thực hành.
- LÀM QUEN VỚI HỆ TỌA ĐỘ
Một bản đồ GIS cần biểu diễn vị trí chính xác của các đối tượng trên bề mặt trái đất. Để xác định được vị trí chính xác đó cần có một hệ thống tham chiếu – là một khung chuẩn để định vị vị trí.
Trong một GIS, hệ thống tham chiếu được sử dụng để định vị vị trí của các đối tượng được gọi là Hệ tọa độ. Trong bài học này, bạn sẽ học cách làm thế nào để phân biệt các hệ tọa độ khác nhau, cách làm việc và phương pháp thay đổi hệ tọa độ cho một nhóm dữ liệu. Khi bạn hiểu rõ về hệ tọa độ, bạn sẽ có thể quản lý đúng được dữ liệu của mình nhằm tăng độ chính xác cho bản đồ GIS và các công việc liên quan.
- Mục tiêu bài học
Sau khi kết thúc bài học, bạn có thể thực hiện được các nội dung:
- Mô tả sự khác nhau giữa hệ tọa độ địa lý và hệ tọa độ vuông góc.
- Đánh giá sự thích hợp của từng loại hệ tọa độ cho một dự án và một khu vực làm việc.
- Thay đổi hệ tọa độ cho một nhóm dữ liệu
- Vị trí là gì?
Vị trí tương đối
Khi nghĩ đến một vị trí nào đó, bạn thường nghĩ đến việc liên hệ vị trí đó với các vị trí đã biết khác hoặc các địa danh như: bưu điện, đường phố,… Vị trí tương đối thường dễ hiểu bởi thường được liên hệ với các vị trí đã biết, giúp mọi người hiểu toàn cảnh không gian, tuy nhiên không có thông tin và không có tham chiếu chuẩn.
Vị trí chính xác
Vị trí chính xác biểu diễn vị trí xác định của một địa điểm. Khi định vị vị trí chính xác, một địa điểm thường được mô tả bởi giá trị kinh độ và vĩ độ, là giá trị rất hữu ích cho hệ thống dẫn đường và tạo bản đồ. Vĩ độ là tọa độ địa lý xác định vị trí bắc – nam của một điểm trên bề mặt trái đất. Được định nghĩa là góc từ 0° tại đường xích đạo đến 90° (bắc hoặc nam) tại các cực, các đường vĩ độ chạy theo hướng đông sang tây là các đường tròn song song với đường xích đạo. Kinh độ là tọa độ địa lý xác định vị trí đông-tây của một điểm trên bề mặt trái đất. Kinh độ cũng được xác định là góc được đo theo đơn vị là độ, các đường kinh độ từ 0° tại kinh tuyến gốc đến +180° hướng đông và -180° hướng tây. Các điểm nằm trên cùng đường kinh độ thuộc đường thẳng chạy từ cực bắc đến cực nam.
Lưu trữ vị trí của dữ liệu không gian như thế nào?
Thông thường mọi người thường sử dụng vị trí tương đối khi miêu tả một vị trí nào đó, nhưng ArcGIS Pro sử dụng vị trí chính xác để định vị vị trí của một đối tượng trên bề mặt trái đất. Trong một hệ GIS, vị trí chính xác của tất cả các đối tượng dạng vector được lưu trữ thành một cặp giá trị tọa độ.
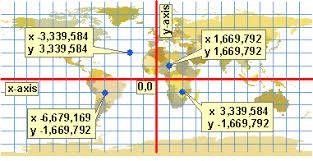
Giá trị tọa độ được thể hiện dạng số, có liên hệ với hệ tọa độ mà được sử dụng để làm tham chiếu. Từng cặp tọa độ sẽ xác định vị trí duy nhất của đối tượng đó trên hệ tọa độ tham chiếu.
2.3. Hệ tọa độ địa lý
Hệ tọa độ địa lý (Geographic coordinate system – GCS) là hệ tọa độ sử dụng mô hình địa cầu ba chiều để xác định các điểm hoặc các vùng trên bề mặt trái đất. Trong Hệ tọa độ địa lý các đối tượng được xác định bởi một cặp giá trị
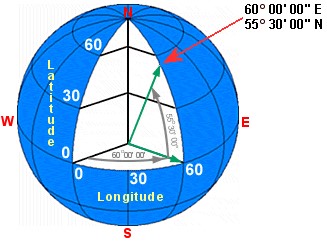
Kinh độ (Longtitude) và Vĩ độ (Latitude), với đơn vị đo góc: độ phút giây hay độ thập phân.
Thành phần của Hệ tọa độ địa lý
- Đơn vị đo góc: thường là độ thập phân hoặc độ phút giây
- Kinh tuyến trục: kinh tuyến có giá trị là 0°
- Bề mặt địa cầu: mô hình toán học ước lượng kích thước và hình dạng trái đất
- Datum: bộ dữ liệu gồm các điểm kiểm tra được sử dụng để xác định vĩ độkinh độ tham chiếu áp dụng cho bề mặt địa cầu.
Tất cả các dữ liệu không gian được đưa vào trong ArcGIS đều liên quan đến một Hệ tọa độ địa lý cụ thể, có thể nhận biết bởi một bộ duy nhất gồm các thành phần – đặc biệt là Datum. Một số Datum thông dụng trong tài liệu này:
- North American Datum 1927 (NAD 1927)
- North American Datum 1983 (NAD 1983)
- World Geodetic Survey 1984 (WGS 1984)
- Hệ tọa độ vuông góc
Bạn có thể dễ dàng biểu diễn các đối tượng ở trên bề mặt trái đất khi sử dụng bề mặt địa cầu. Tuy nhiên, bề mặt địa cầu không phải là giải pháp phù hợp đối với hầu hết các ứng dụng. Ví dụ, bạn không thể nhìn được bề mặt nửa địa cầu còn lại trong cùng một thời gian quan sát, hay không thể sử dụng bề mặt địa cầu để biểu diễn các đối tượng địa lý trên một màn hình phẳng của máy tính.
Hệ tọa độ vuông góc (Project coordinate system – PCS) là hệ tọa độ để xác định vị trí các đối tượng trên bề mặt phẳng với đơn vị đo chiều dài. Nó gồm các đường cắt nhau tại các góc vuông, tạo thành một lưới. Hệ tọa độ vuông góc gồm một gốc tọa độ, một trục X, trục Y và đơn vị đo là đo chiều dài.
Cả hệ tọa độ địa lý và hệ tọa độ vuông góc đều quan trọng, tuy nhiên khi bạn thực hiện các bài toán phân tích thì dữ liệu được sử dụng nên ở hệ tọa độ vuông góc thay vì sử dụng dữ liệu ở hệ tọa độ địa lý. Nhiều tổ chức/ đơn vị sử dụng hệ tọa độ riêng cho tất cả dữ liệu của họ. Một số dữ liệu lại không thể xác định hệ tọa độ, hoặc chỉ chứa hoặc hệ tọa độ địa lý hoặc hệ tọa độ vuông góc khác với hệ tọa độ mà dự án bạn được yêu cầu sử dụng. Do đó, bạn phải sử dụng các công cụ để chuyển đổi hệ quy chiếu không gian của các dữ liệu địa lý, giúp bạn trình bày tất cả dữ liệu trên cùng một bản đồ và sử dụng thống nhất một hệ tọa độ.
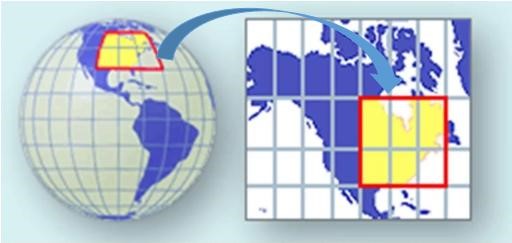
- Các đặc tính và biến dạng không gian
Khi dữ liệu được chuyển đổi từ hệ tọa độ địa lý sang hệ tọa độ vuông góc sẽ xuất hiện những tỷ lệ thay đổi làm ảnh hưởng đến hình dạng/khoảng cách/… của dữ liệu. Những thay đổi này được gọi là sự biến dạng không gian. Mọi bản đồ đều tồn tại sự biến dạng này. Khi bản đồ thể hiện ở khu vực nhỏ, sự biến dạng này đáng kể, nhưng với bản đồ thể hiện trên diện rộng, bạn sẽ nhận thấy ảnh hưởng của sự biến dạng là đáng kể.
Có 4 đặc tính không gian bị ảnh hưởng trong hệ tọa độ vuông góc:
- Hình dạng (Shape)
- Area (Diện tích)
- Distance (Khoảng cách)
- Direction (Hướng)
Thông thường các bản đồ có thể bảo toàn một đặc tính, có bản đồ có thể bảo toàn hai đặc tính nhưng không quá hai, có bản đồ không bảo toàn được đặc tính cụ thể nào nhưng có sự cân đối tất cả các đặc tính trên. Không có bản đồ nào bảo toàn được cả bốn đặc tính đó – chỉ khi hiển thị các đối tượng trong hệ tọa độ địa lý.
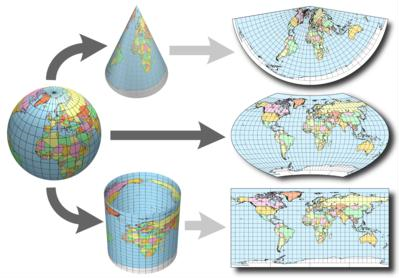
Như vậy, chọn phép chiếu bản đồ đồng nghĩa với lựa chọn biến dạng cần được bảo toàn khi chuyển đổi hệ tọa độ của dữ liệu.
2.6 BÀI TẬP THỰC HÀNH 2. Làm quen với hệ tọa độ
Một phần của việc tổ chức và đánh giá dữ liệu bao gồm cả việc phải đảm bảo rằng tất cả các dữ liệu đều có hệ tọa độ xác định và thực hiện chuyển đổi dữ liệu để dữ liệu này phù hợp với các dữ liệu khác.
Trong bài tập này, bạn sẽ thực hành các nội dung sau:
- Xác định thông số tham chiếu không gian cho các nhóm dữ liệu
- Thêm dữ liệu có hệ tọa độ khác với bản đồ đang thực hiện
- Quan sát chế độ tự động hiệu chỉnh (on-the-fly) phép chiếu trong ArcGIS Pro
- Thay đổi hệ tọa độ cho dữ liệu.
Bước 1. Thiết lập lựa chọn để chuyển đổi hệ tọa độ
Trước khi làm việc với hệ tọa độ của dữ liệu, bạn sẽ thiết lập lựa chọn trong mục Spatial Reference. Bước thiết lập này sẽ xuất hiện cảnh báo khi chuyển đổi dữ liệu từ hệ tọa độ này sang hệ tọa độ khác.
- Trên Menu chính, chọn Project, chọn Options
- Cửa sổ Options xuất hiện, chọn thẻ Map and Scene -> chọn Spatial Reference
Trong mục này, nhấn tích vào ô Warn if transformation between geographic coordinate system is required to align data sources correctly.
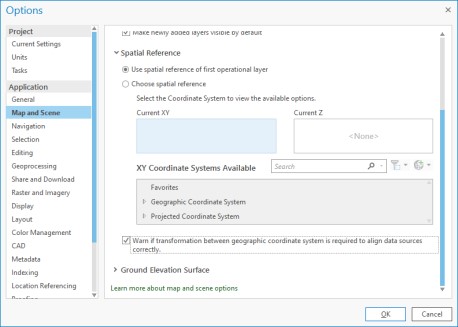
Lưu ý: việc nhấn tích vào mục này để hiển thị cảnh báo trong trường hợp cần chuyển đổi hệ tọa độ địa lý để phù hợp với dữ liệu nguồn.
Bước 2. Khảo sát hệ tọa độ của bản đồ làm việc
- Trên Menu chính, chọn tab Insert, bấm New Map, đặt tên Map: Hệ tọa độ
- Trên cửa sổ Contents, nhấn đúp chuột vào cửa sổ Map: Hệ tọa độ vừa tạo
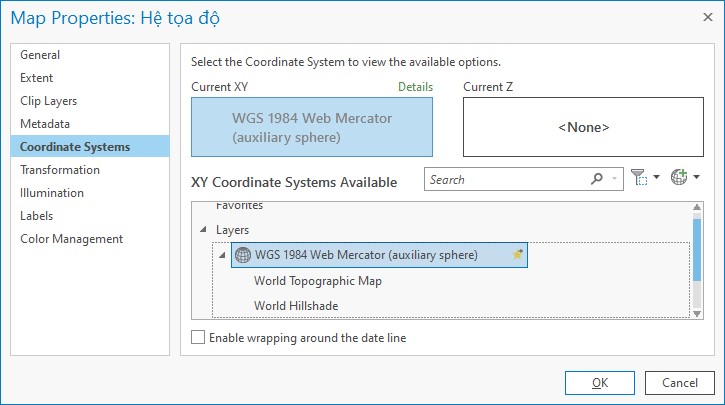
Hệ tọa độ này cũng chính là hệ tọa độ của bản đồ nền mặc định: Địa hình được đưa vào khi bạn tạo một cửa sổ Map làm việc mới trong ArcGIS Pro.
- Hệ tọa độ vuông góc: WGS 1984 Web Mercator Auxility Sphere.
- Phép chiếu: Mercator Auxiliary Sphere Và:
- Hệ tọa độ địa lý: GCS WGS 1984
- Datum: D WGS 1984
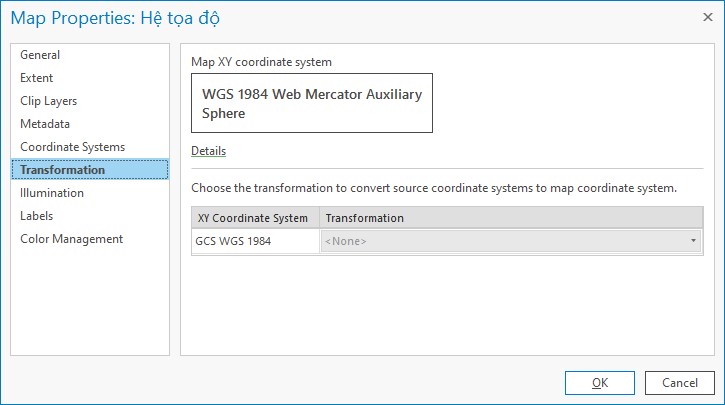
Bước 3. Khảo sát hệ tọa độ của dữ liệu
Ở bước này, bạn sẽ khảo sát hệ tọa độ của các lớp dữ liệu đã được thu thập để
chuẩn bị cho các bước tiếp theo như tích hợp dữ liệu, hiển thị và trình bày bản đồ…
- Trên cửa sổ Catalog, mở rộng thư mục
…\APEW\2_WilsonNC\Wilson.gdb, nhấn chuột phải vào lớp dữ liệu Schools và chọn Properties.
- Nhấn chọn sang thẻ Spatial Reference để xem hệ tọa độ.
Như vậy, lớp Schools đang ở hệ tọa độ:
- Hệ tọa độ vuông góc: NAD_1983 State North Carolina FIPS 3200 Feet.
- Phép chiếu: Lambert Conformal Conic Và:
- Hệ tọa độ địa lý: GCS North American 1983.
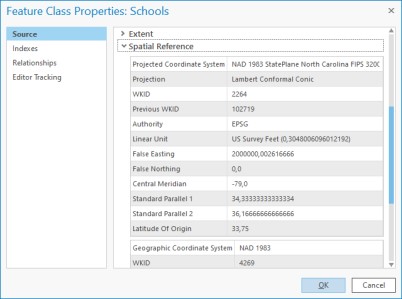
- Datum: D North American 1983
- Kéo và thả file Schools trong Wilson.gdb vào cửa sổ làm việc: Hệ tọa độ
Khi đưa dữ liệu Schools vào, do lớp dữ liệu Schools đang ở hệ tọa độ địa lý khác với hệ tọa độ của bản đồ đang làm việc, cho nên dữ liệu sẽ được đưa vào cửa sổ làm việc đồng thời xuất hiện cảnh báo:
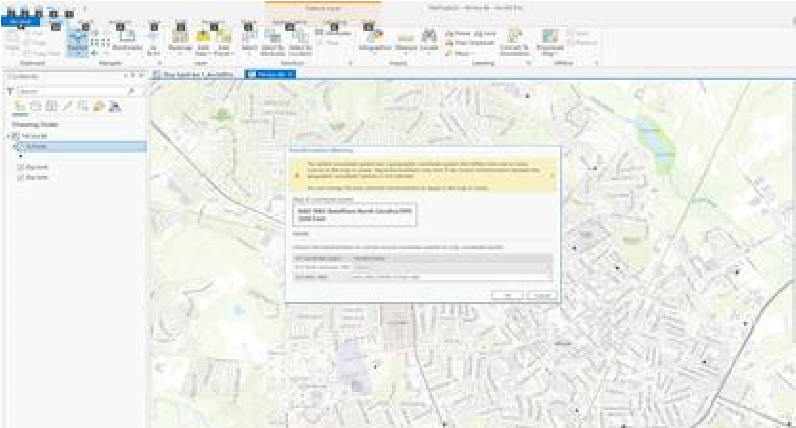
Với cảnh báo này đã cho chúng ta thấy đã có một bước chuyển đổi từ hệ tọa độ địa lý: WGS 1984 To NAD 1983. Và cửa sổ Map: Hệ tọa độ cũng nhận luôn hệ tọa độ của lớp Schools để làm hệ quy chiếu chung.
- Nhấn chọn OK để thực hiện.
Bước 4. Khảo sát hệ tọa độ của nhóm dữ liệu khác
- Trên cửa sổ Catalog, mở rộng thư mục …\APEW\2_WilsonNC, nhấn chuột phải vào lớp Wilson_Recareas.shp và chọn Properties.
- Chọn thẻ Spatial Reference, lớp dữ liệu Wilson_ Recareas.shp đang ở hệ tọa độ địa lý:
- Hệ tọa độ địa lý: NAD 1983
- Datum: D North American 1983
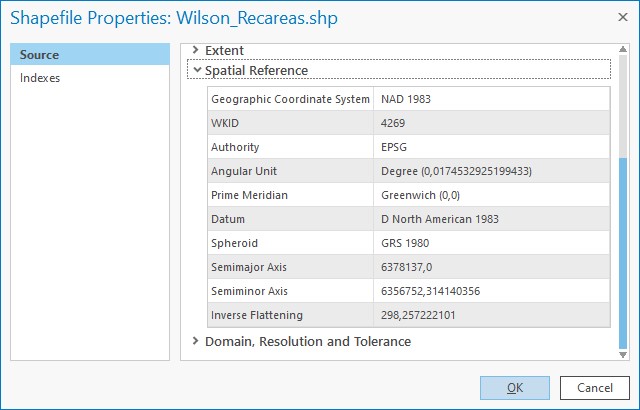
Như vậy, lớp dữ liệu này đang ở hệ tọa độ địa lý tương ứng như hệ tọa độ địa lý gốc của lớp dữ liệu Schools và cũng là hệ tọa độ của cửa sổ Map: Hệ tọa độ đang thực hiện.
Trong ArcGIS Pro, khi một lớp dữ liệu được đưa vào mà có hệ tọa độ địa lý tương ứng với hệ tọa độ của cửa sổ Map đang làm việc, mặc dù chưa được xác định ở hệ tọa độ vuông góc thì vẫn được hiệu chỉnh tạm thời (on-the-fly) để hiển thị dữ liệu trong hệ quy chiếu chung.
- Kéo và thả file Wilson_Recareas.shp vào cửa sổ Map: Hệ tọa độ

- Lớp dữ liệu được đưa vào mà không xuất hiện cảnh báo về sự không tương thích hệ tọa độ.
Bước 5. Làm việc với nhóm dữ liệu khác hệ tọa độ
- Trên cửa sổ Catalog, mở rộng thư mục …\APEW\2_WilsonNC, nhấn chuột phải vào lớp Wilson_Crimes.shp và chọn Properties
- Chọn thẻ Spatial Reference
- Lớp Wilson_ Crimes.shp được xác định trong hệ tọa độ khác với các dữ liệu đã khảo sát:
- Hệ tọa độ vuông góc: WGS 1984 UTM Zone 18N.
- Phép chiếu: Transverse Mercator Và:
- Hệ tọa độ địa lý: GCS WGS 1984
- Datum: D WGS 1984
Ở bước 2, khi đưa dữ liệu Schools vào cửa sổ Map: Hệ tọa độ, đã có một bước chuyển đổi từ hệ tọa độ địa lý: WGS 1984 To NAD 1983. Do đó, khi thêm dữ liệu Wilson_ Crimes.shp vào cửa sổ Map: Hệ tọa độ sẽ không xuất hiện cảnh báo nữa.
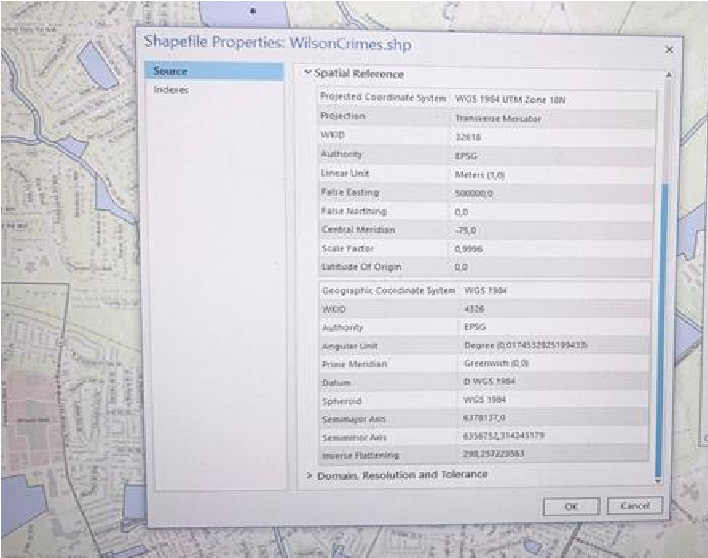
Bước 6. Làm việc với nhóm dữ liệu không xác định hệ tọa độ
- Trên cửa sổ Catalog, mở rộng thư mục …\APEW\2_WilsonNC, nhấn chuột phải vào lớp Wilson_Lots.shp và chọn Properties
- Chọn thẻ Spatial Reference
- Lớp Wilson_Lots.shp được thông báo là không được xác định hệ tọa độ: Unknow
- Coordinate System
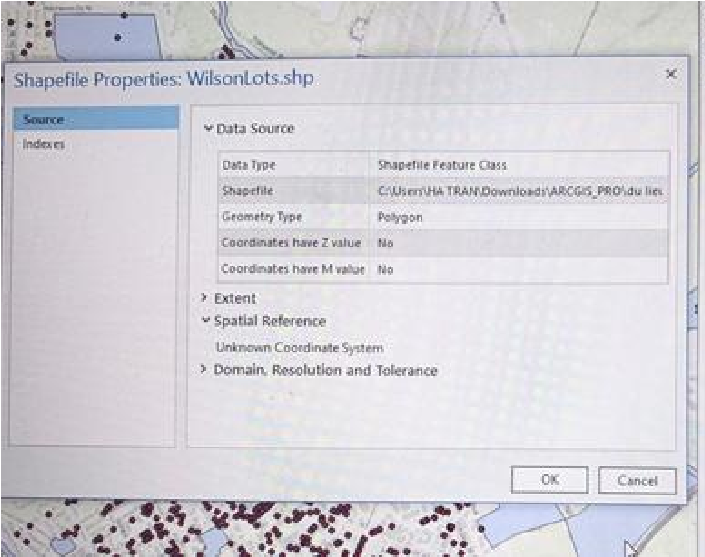
- Kéo và thả file Wilson_Lots.shp vào cửa sổ Map: Hệ tọa độ
- Lớp dữ liệu này xuất hiện trên cửa sổ Contents nhưng dữ liệu thì không thấy hiển thị ở vị trí của các lớp Schools, Wilson_Resereas.shp và Wilson_Crimes.shp trên cửa sổ Map: Hệ tọa độ
- Trên cửa sổ Contents, nhấn chuột phải vào lớp WilsonLots, chọn Zoom To Layer để hiển thị trên cửa sổ làm việc.
Như vậy, với nhóm dữ liệu không xác định hệ tọa độ thì khi đưa vào ArcGIS Pro để hiển thị và và quản lý thì sẽ không hiển thị đúng vị trí của nó so với trên thực tế. Do đó, cần phải sử dụng các công cụ chuyển đổi hệ tọa độ trong ArcGIS Pro để thực hiện các bước chuyển đổi để đưa dữ liệu về đúng khu vực đang thực hiện.
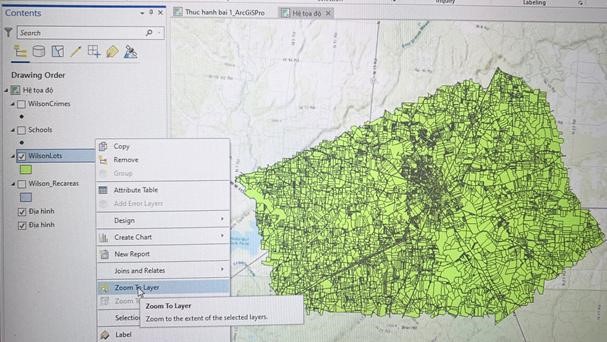
Bước 7. Gán hệ tọa độ cho dữ liệu không xác định hệ quy chiếu
Ở bước này, bạn sẽ sử dụng công cụ trong ArcGIS Pro để xác định lại hệ
tọa độ cho lớp WilsonLots.shp.
Trên Menu chính, chọn tab
Analysis
, chọn
Tool
![]()
C
ửa sổ
Geoprocessing
xuất
hiện, gõ
Define Project
trong ô
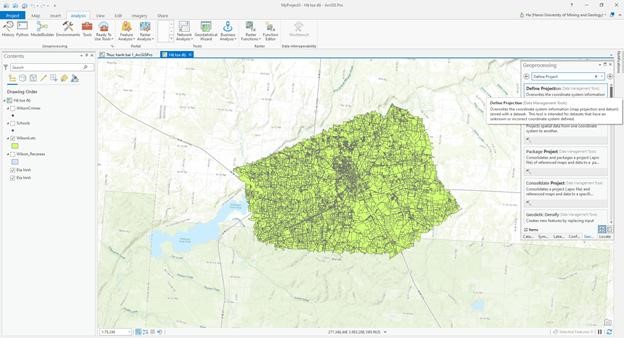
Find Tools
- Nhấn chọn công cụ Define Project (Data Management Tools) và thiết lập thông tin:
- Input Dataset or Feature Class: WilsonLots
- Coordinate System: WGS_1984_UTM_Zone_18N (Lấy theo tọa độ của file WilsonCrimes)
- Nhấn chọn Run
Sau khi thực hiện xong, trên cửa sổ làm việc lớp dữ liệu WilsonLots không còn hiển thị ở vị trí như trong Bước 5 nữa mà đã được gán hệ tọa độ và chuyển vị trí hiển thị vào đúng vị trí với lớp dữ liệu Schools và WilsonCrimes.
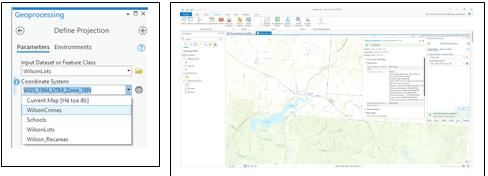
- Để xem kết quả trên cửa sổ Contents, chọn WilsonLots -> chọn Zoom To
Layer

Như vậy, sử dụng công cụ Define Project trong ArcGIS Pro, bạn đã thiết lập được hệ tọa độ cho lớp dữ liệu đã không lưu giữ/ hoặc không xác định được hệ tọa độ.
- Đóng cửa sổ Map: Hệ tọa độ
- Chọn Save Project
 để lưu kết quả và kết thúc thực hành.
để lưu kết quả và kết thúc thực hành.
- TÍCH HỢP DỮ LIỆU
Dữ liệu là thành phần quan trọng cho mỗi dự án GIS. Dữ liệu có thể ở dạng vector, raster, tư liệu ảnh, CAD hay từ các bảng biểu,… Nếu không có dữ liệu, bạn không thể tạo ra Dự án, Bản đồ và hình thành các Kết quả để chia sẻ. Có rất nhiều phương pháp thu thập từ nhiều nguồn cung cấp dữ liệu khác nhau. Trong bài học này, bạn sẽ thực hành tích hợp dữ liệu từ các nguồn thông dụng nhất để xây dựng Geodatabase và sử dụng các công cụ cơ bản để thực hiện chuyển đổi dữ liệu.
- Mục tiêu của bài học
Sau khi kết thúc bài học, bạn có thể thực hiện được các nội dung:
▪ Xây dựng cấu trúc Geodatabase
▪ Lựa chọn công cụ thích hợp để tích hợp dữ liệu từ các nguồn cung cấp
▪ Thiết lập các lựa chọn đối tượng
- Nguồn dữ liệu GIS thông dụng
 Dữ liệu dạng Vector: biểu diễn các đối tượng trong thế giới thực dưới dạng Điểm (Points), Đường (Lines) và Vùng (Polygons) trong dữ liệu GIS. Dữ liệu dạng vector thường được lưu trữ ở định dạng Shapefiles, các lớp dữ liệu trong Geodatabase hoặc ở định dạng computer-aided (CAD). Hầu hết dữ liệu vector được lưu trữ dưới
Dữ liệu dạng Vector: biểu diễn các đối tượng trong thế giới thực dưới dạng Điểm (Points), Đường (Lines) và Vùng (Polygons) trong dữ liệu GIS. Dữ liệu dạng vector thường được lưu trữ ở định dạng Shapefiles, các lớp dữ liệu trong Geodatabase hoặc ở định dạng computer-aided (CAD). Hầu hết dữ liệu vector được lưu trữ dưới
dạng các Feature class – là dạng dữ liệu chứa các đối tượng giống nhau về đặc tính hình học, thuộc tính và hệ quy chiếu không gian. Trong ArcGIS Pro, bạn có thể biên tập với hầu hết các dữ liệu dạng vector và sử dụng chúng để thực hiện các bài toán phân tích không gian hoặc trả lời các câu hỏi liên quan đến dữ liệu.
Trong ArcGIS Pro, Geodatabase được sử dụng để lưu trữ các dữ liệu dạng vector với các lý do sau:
- Có thể lưu trữ dung lượng lớn
- Thông tin không gian và thuộc tính được lưu trữ trong cùng một vị trí
- Có thể thêm các bước xử lý mà không một loại định dạng vector nào có thể thực hiện được
- Shapefiles: là định dạng thông dụng khác của dữ liệu vector. Với định dạng Shapefile, dữ liệu cũng được lưu trữ như các feature class gồm đối tượng, thuộc tính và tham chiếu không gian, nhưng dữ liệu được lưu trữ trong một số files thay cho chỉ trong một geodatabase. Shapefile và các Feature class trong
Geodatabase được hiển thị giống nhau nhưng được lưu trữ khác nhau, và các Feature class trong Geodatabase bao gồm thêm các bước xử lý mà lưu trữ ở dạng Shapefile không có.
- CAD files: là nguồn dữ liệu dạng vector thông dụng trong một Hệ thống thông tin địa lý (GIS). CAD files là các file đồ họa được hiển thị như các Feature class chứa loại hình học giống nhau. Bạn không thể biên tập trực tiếp file CAD trong ArcGIS Pro, do đó phải chuyển đổi chúng thành dạng Shapefiles hoặc các Feature class trong Geodatabase để biên tập chúng.
Với ArcGIS Pro, bạn có thể đưa (Import) nhiều nguồn dữ liệu dạng vector vào các Feature class trong một Geodatabase.
Dữ liệu dạng Raster: biểu diễn các đối tượng trên thế giới thực bằng các giá trị được xác định cho các ô (cells). Ví dụ: tất cả các đối tượng là Nước được gán giá trị bằng 1, các đối tượng là Đất có thể gán giá trị bằng 2. Dữ liệu dạng Raster bao gồm các ảnh hàng không, ảnh vệ tinh hoặc các bề mặt có chứa giá trị như độ cao hay lượng mưa đo được,…
Dữ liệu Raster thường được sử dụng trong một vài trường hợp như:
- Làm nền của bản đồ để tham chiếu
- Làm nền để số hóa các đối tượng
- Thực hiện các bài toán Phân tích
ArcGIS Pro hỗ trợ nhiều định dạng dữ liệu raster để hiển thị, biên tập và phân tích. Hầu hết định dạng dữ liệu raster là dạng cơ bản, như TIFF, DEM và IMG, nhưng chúng vẫn được lưu trữ trực tiếp trong Geodatabase.
Dữ liệu dạng Bảng: Dữ liệu GIS không chỉ dữ liệu dạng vector và raster mà còn bao gồm cả dữ liệu dạng Bảng. Tất cả dữ liệu dạng vector đều có bảng thuộc tính kèm theo, nhưng trong nhiều trường hợp vẫn có những Bảng không chứa dữ liệu không gian để hỗ trợ cho các đối tượng trong CSDL. Dữ liệu dạng Bảng thường chứa thông tin vị trí cho phép hiển thị trên bản đồ.
Bảng không kèm theo dữ liệu không gian bao gồm các nội dung như:
- Địa chỉ các vị trí trong thành phố
- Tọa độ x, y của các vị trí mẫu
- Thông tin miêu tả về các đối tượng lưu trữ trong các lớp đối tượng khác 3.3 Khai thác thông tin dữ liệu
Khi tích hợp dữ liệu từ nhiều nguồn khác nhau, bạn cần kiểm tra một số thông tin để xác định rằng dữ liệu đó có thực sự cần thiết cho dự án chuẩn bị thực hiện. Bạn có thể kiểm tra dữ liệu dựa vào Metadata, thuộc tính của các lớp dữ liệu hay hệ tọa độ quy chiếu,… để khai thác được nhiều thông tin hơn về dữ liệu nhằm đánh giá dữ liệu đầu vào.
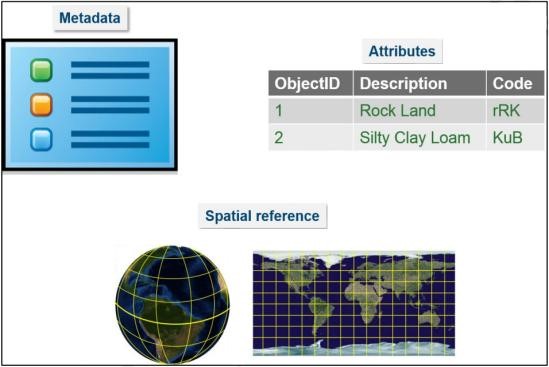
Metadata: chứa đựng thông tin như: những giới hạn sử dụng, độ chính xác, mức độ chi tiết của dữ liệu; thông tin liên lạc và thông tin thuộc tính của dữ liệu cũng như hệ quy chiếu… Thông tin thuộc tính và thông tin về hệ quy chiếu cho phép người sử dụng có thể xác định được đây có phải là dữ liệu phù hợp cho dự án GIS của mình hay không. Metadata là thành phần quan trọng của dữ liệu GIS, có thể được chia sẻ rộng rãi lên trang web, qua đó những người quan tâm có thể tiếp cận để tham khảo và liên hệ khi cần.
Thông tin thuộc tính: là thành phần quan trọng như dữ liệu không gian. Khi tích hợp dữ liệu vào dự án GIS, bạn nên xem xét thông tin thuộc tính của các lớp dữ liệu mà mình định tích hợp. Bạn có thể thêm vào nếu thấy thiếu và lọc bỏ bớt thông tin thuộc tính cho phù hợp.
Hệ quy chiếu không gian: tất cả dữ liệu không gian cần được xác định trong một hệ quy chiếu để định vị trên bản đồ. Khi sử dụng dữ liệu để phân tích không gian, điều quan trọng là dữ liệu phải đúng hệ quy chiếu để xác định đúng vị trí trong thế giới thực và phù hợp với loại phân tích bạn thực hiện. Hệ quy chiếu không gian bao gồm hệ tọa độ địa lý và hệ tọa độ vuông góc.
ArcGIS Pro bao gồm nhiều công cụ cho phép chuyển đổi hệ quy chiếu của dữ liệu địa lý, hiệu chỉnh tất cả dữ liệu để sử dụng duy nhất 1 hệ quy chiếu trong 1 bản đồ.
3.4 Địa xử lý (Geoprocessing) trong ArcGis Pro
Cửa sổ Geoprocessing là cửa sổ hỗ trợ tìm kiếm các công cụ xử lý dữ liệu không gian và phi không gian để thay đổi cấu trúc dữ liệu hoặc tạo mới dữ liệu. ArcGIS Pro bao gồm hàng trăm công cụ địa xử lý có thể sử dụng để phân tích không gian, quản lý dữ liệu hoặc chuyển đổi dữ liệu.
Các công cụ Geoprocessing được chia thành 3 nhóm:
 Chuyển đổi (Conversion)
Chuyển đổi (Conversion)- Quản lý dữ liệu (Data management)
- Phân tích (Analysis)
Nhóm công cụ Conversion: được sử dụng để chuyển đổi dữ liệu từ nhiều nguồn khác nhau vào cùng một Geodatabase hoặc sang các định dạng khác. ArcGIS hỗ trợ nhiều nguồn dữ liệu đầu vào, cho nên chuyển đổi dữ liệu là cách hiệu quả để tích hợp được dữ liệu từ nhiều nguồn khác nhau vào cùng một Geodatabase để có thể quản lý dễ dàng hơn.
Nhóm công cụ Data management: liên quan đến công đoạn thêm/ xóa bỏ các trường thuộc tính, tạo mới File Geodatabase mới hoặc tạo mới các bảng.
Project là một công cụ thường xuyên được sử dụng trong nhóm công cụ quản lý dữ liệu. Trong trường hợp dữ liệu cần đưa vào Geodatabase không đúng hệ quy chiếu, bạn có thể sử dụng công cụ Project để tạo lớp đối tượng mới với các thông tin hệ quy chiếu phù hợp.
Nhóm công cụ Phân tích: Phân tích dữ liệu để tạo dữ liệu mới và trả lời câu hỏi liên quan đến thế giới thực thường sử dụng GIS. ArcGIS Pro bao gồm nhiều công cụ phân tích để trả lời các câu hỏi đặt ra. Với công cụ phân tích phù hợp, bạn có thể thực hiện phân tích đơn giản như lựa chọn đối tượng dựa vào mối quan hệ của các đối tượng đó, hoặc phức tạp như xác định vị trí tốt nhất để xây dựng một điểm kinh doanh mới dựa vào một số tiêu chí.
3.5 Thu thập dữ liệu vào Geodatabase
Lưu dữ liệu vào Geodatabase cung cấp cho bạn một không gian lưu trữ
lớn, thống nhất vị trí cho tất cả các loại dữ liệu, và truy cập để thêm vào các thuộc tính không có trong các định dạng dữ liệu khác. Nếu có dữ liệu trong một nguồn dữ liệu khác, bạn có thể sử dụng một vài phương pháp để chuyển đổi chúng vào trong một geodatabase.
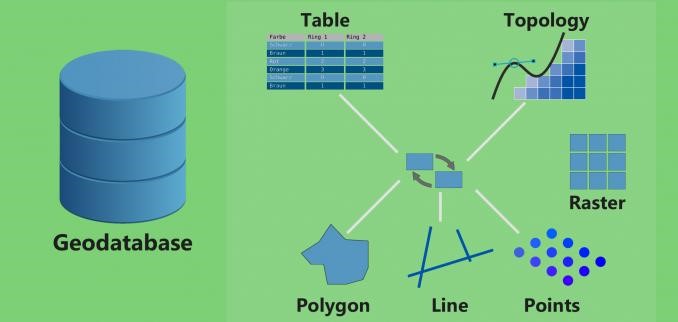
Công cụ địa xử lý: được sử dụng thường xuyên trong ArcGIS Pro, đặc biệt trong chuyển đổi dữ liệu. Bạn có thể chuyển đổi dữ liệu từ nhiều định dạng khác nhau vào trong một geodatabase mà chỉ sử dụng một hoặc nhiều công cụ địa xử lý. Khi sử dụng công cụ chuyển đổi, bạn có thể chuyển đổi tất cả các đối tượng từ một nguồn dữ liệu, hoặc có thể lọc các đối tượng dựa vào thuộc tính và chỉ chuyển đổi những đối tượng đã được lựa chọn đó. Hơn nữa, nếu bạn thiết lập một sự lựa chọn trên một lớp dữ liệu và sử dụng lớp dữ liệu đó làm dữ liệu đầu vào để chuyển đổi dữ liệu thì chỉ những đối tượng đã được thiết lập lựa chọn từ trước được thực hiện chuyển đổi mà thôi.
Copy và paste: Trên cửa sổ Project, bạn có thể Copy các Feature classes trong một Geodatabase này và Paste vào một Geodatabase khác. Bạn không thể Copy dữ liệu dạng Shapefile và Paste vào Geodatabase khác bởi vì khác định dạng, mà bạn phải sử dụng công cụ để chuyển đổi chúng. Copy và Paste là phương thức đơn giản và nhanh chóng để chuyển đổi dữ liệu giữa các Geodatabase.
Tuy nhiên, dữ liệu chỉ được Copy đúng như dữ liệu gốc chứ không có khả năng để thực hiện các bước lọc như cách bạn sử dụng công cụ Geoprocessing.
3.6 BÀI TẬP 3A. Chuyển đổi dữ liệu vào Geodatabase
Để bắt đầu một dự án GIS, bạn cần thu thập dữ liệu từ nhiều nguồn khác nhau và tích hợp vào trong một Geodatabase. Bạn sẽ sử dụng công cụ
Geoprocessing trong ArcGIS Pro để thực hiện chuyển đổi và lưu trữ trong một Geodatabase.
Trong phần này, bạn sẽ thực hành với tích hợp các dữ liệu từ nhiều nguồn/ nhiều định dạng ở khu vực đảo Honolulu, gồm các nội dung sau:
- Chuyển đổi dữ liệu giữa các Geodatabase
- Chuyển đổi dữ liệu từ định dạng Shapefile
- Chuyển đổi dữ liệu từ định dạng CAD
Bước 1. Chuyển đổi dữ liệu từ Geodatabase khác
Ở bước này, bạn sẽ thực hiện chuyển đổi 2 lớp State_Lessee_Land và
State_Owned_Land trong Oahu.gdb trong thư mục …\APEW\3_Hawaii vào Geodatabase: Thuchanh_ArcGISPro.gdb.
- Nhấn chuột phải vào lớp State_Lessee_Land và chọn Copy
- Nhấn chuột phải vào Geodatabase Thuchanh_ArcGISPro.gdb và chọn Paste
Như vậy, lớp dữ liệu State_Lessee_Land đã được lưu trữ trong Geodatabase Thuchanh_ArcGISPro.gdb.
Thực hiện tương tự để Copy dữ liệu State_Owned_Land và Paste vào Geodatabase Thuchanh_ArcGISPro.gdb.
Đối với ArcGIS Pro, bạn cũng có thể chọn đồng thời nhiều Feature Class để thực hiện lệnh Copy và Paste cùng lúc bằng cách giữ phím Ctrl.
Mở rộng Thuchanh_ArcGISPro.gdb bạn thấy có 2 lớp dữ liệu đã được lưu trữ, 2 lớp dữ liệu này được thu thập từ 1 Geodatabase: Oahu.gdb
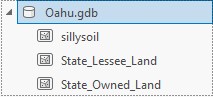
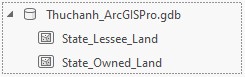
Bước 2. Chuyển đổi dữ liệu từ định dạng Shapefile
Ở bước này, bạn sẽ chuyển đổi dữ liệu từ định dạng Shapefile vào Geodatabase sử dụng công cụ trong Geoprocessing.
- Trên Menu chính, chọn tab Analysis, và chọn Tools

Cửa sổ Geoprocessing xuất hiện, gõ Feature Class To Feature Class, thiết lập thông tin:
Input Features: …\APEW\3_Hawaii\Street_Centerline.shp
OutputLocation:…\Thuchanh_ArcGISPro\Thuchanh_ArcGISPro.gdb
Output Feature Class: Streets
- Nhấn chọn Run
Khi kết thúc công việc, trên màn hình sẽ xuất hiện thông báo đã thành công.
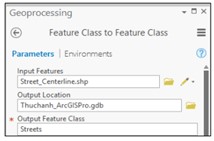

Bước 3. Chuyển đổi dữ liệu từ định dạng CAD
Đối với dữ liệu ở định dạng CAD, để chuyển đổi vào Geodatase đang thực hiện thì bạn cũng vẫn sử dụng công cụ Feature Class To Feature Class trong cửa sổ Geoprocessing như trong Bước 2 và chỉ thay đổi thông tin của dữ liệu cần chuyển đổi ở dạng CAD.
Trong cửa sổ Geoprocessing, thiết lập thông tin:
+ Input Features: …\APEW\3_Hawaii\CityOwned_CAD.dwg
+ OutputLocation:
…\Thuchanh_ArcGISPro\Thuchanh_ArcGISPro.gdb + Output Feature Class: CityOwned
+ Nhấn chọn Run
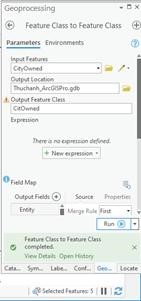
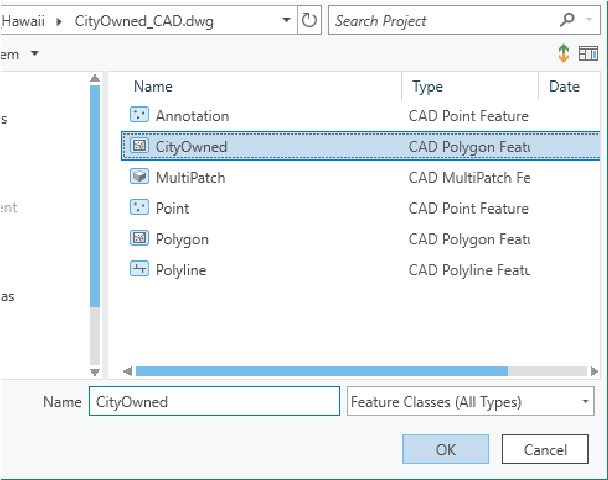
Bước 4. Xem dữ liệu trong ArcGIS Pro
Trong Menu chính, chọn tab Insert, bấm
New Map
- Trên cửa sổ Contents, đặt tên Map: Chuyển đổi dữ liệu
- Trên cửa sổ Project, mở rộng thư mục Folders, chọn Thuchanh_ArcGISPro.gdb
- Nhấn chọn lớp Streets trước, giữ phím Ctrl, chọn tiếp lớp State_Owned_Land, CityOwned kéo và thảvào cửa sổMap:
Chuyển đổi dữ liệu.
Bạn có thể thực hành thay đổi Bản đồ nền tùy ý bằng cách
- Trong tab Map, bấm chọn Basemap

- Chọn Bản đồ nền dạng ảnh – Imagery hoặc tùy ý
Để xem chi tiết hình ảnh dưới các Đối tượng dạng polygon, bạn sẽ sử dụng công cụ Transparence để làm mờ những đối tượng phía trên.
- Trong cửa sổ Contents, chọn lớp CityOwned
- Trên Menu chính, chọn Appearance, gõ 50% trong Transparence
- Trong cửa sổ Contents, chọn lớp CityOwned
- Trên Menu chính, chọn Appearance, gõ 50% trong Transparence
Hiển thị đối tượng sử dụng Transparence, bạn có thể xem được các yếu tố phía dưới của các đối tượng đó rõ ràng hơn. Hoặc trên cửa sổ Contents nhấp đúp chuột vào CityOwned chọn kiểu đường cũng như màu sắc thể hiện đối tượng. Các bước mô tả như hình dưới đây.
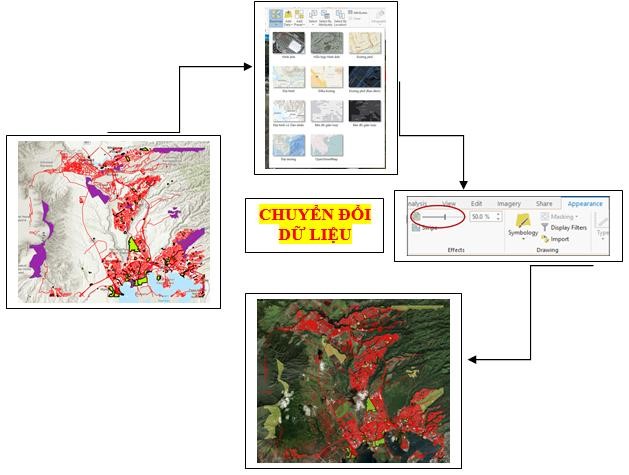
- Đóng cửa sổ Map: Chuyển đổi dữ liệu.
- Chọn Save Project
 để lưu kết quả và kết thúc thực hành.
để lưu kết quả và kết thúc thực hành.
3.7 Truy vấn dữ liệu
Khi sử dụng công cụ Geoprocessing, bạn có thể chuyển đổi tất cả các đối tượng hoặc một phần đối tượng vào Geodatabase bằng cách thiết lập các Lệnh truy vấn theo không gian hoặc thuộc tính.
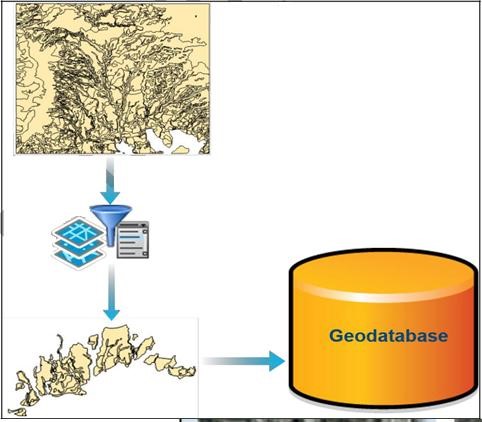
Truy vấn thuộc tính: sử dụng ngôn ngữ truy vấn có cấu trúc (SQL) để xây dựng các mệnh đề theo các giá trị thuộc tính, như Tên, Loại hoặc Mã để lựa chọn đối tượng.
Bạn có thể thiết lập truy vấn sử dụng cấu trúc SQL và kết hợp nhiều mệnh đề bởi các liên kết AND hoặc OR.
Truy vấn không gian: sử dụng mối quan hệ không gian giữa các đối tượng để lựa chọn các đối tượng khác. Ví dụ, chọn tất cả các trường học có mức độ rủi ro cao nằm trong một vùng ngập lụt và trích xuất các đối tượng trường học đó thành một lớp dữ liệu. Bạn có thể chọn từ nhiều mối quan hệ không gian để có được một vài sự lựa chọn cuối cùng.
3.8 BÀI TẬP 3B. Tạo và trích xuất một phần dữ liệu thiết lập truy vấn
Khi tích hợp dữ liệu vào một Geodatabase từ nhiều nguồn khác nhau, bạn có thể lựa chọn tất cả đối tượng trong một lớp dữ liệu hoặc chỉ lọc lấy một phần dữ liệu theo tiêu chí thích hợp. Để thực hiện lọc lấy một phần dữ liệu thích hợp, bạn sẽ xác định chúng dựa vào hai loại truy vấn: thuộc tính và không gian. Truy vấn thuộc tính được thiết lập để lựa chọn các đối tượng dựa trên các giá trị thuộc tính hiện có và truy vấn không gian để lựa chọn các đối tượng dựa vào mối quan hệ không gian với các đối tượng khác. Sau khi các đối tượng đã được lựa chọn, bạn sẽ xuất thành 1 lớp dữ liệu mới vào trong Geodatabase. Thiết lập các phần dữ liệu nhỏ hơn sẽ hạn chế dung lượng dữ liệu cần chuyển đổi, từ đó sẽ giảm dung lượng của database và hạn chế sự chậm trễ khi bạn đọc hoặc xem dữ liệu.
Trong bài tập này, bạn sẽ thực hành các nội dung:
- Tạo Truy vấn theo thuộc tính
- Tạo Truy vấn theo không gian
- Xuất các đối tượng được lựa chọn vào Geodatabase
Bước 1. Tạo Truy vấn theo thuộc tính
Truy vấn thuộc tính được thiết lập để xác định các đối tượng theo các tiêu chí cụ thể và chiết xuất các đối tượng được lựa chọn thành một lớp dữ liệu trong Geodatabase.
- Trên Menu chính, chọn Insert -> Insert Map, đặt tên cửa sổ Map:
Trích xuất dữ liệu
Thêm lớp dữ liệu Soils.shp trong thư mục: … APEW\3_Hawaii vào cửa sổ đang thực hiện
- Mở bảng thuộc tính Attribute, xem trường thông tin Descriptio.
Bạn sẽ thiết lập truy vấn để lựa chọn các đối tượng là Silty clay.

- Trên Menu chính, chọn Analysis tab, nhấn chọn Tool
- Cửa sổ Geoprocessing xuất hiện, gõ Feature Class to Feature
Class, thiết lập các thông số:
+ Input Features: Soils
+ Output Location: Thuchanh_ArcGISPro.gdb
+ Output Feature Class: SiltySoils
Thiết lập Truy vấn: chọn vào New expression -> Create a new expression
- Nhấn Add để kết thúc bước thiết lập truy vấn
- Để chọn thêm đối tượng có thuộc tính Silty clay loam, nhấn Add Clause và thiết lập truy vấn:
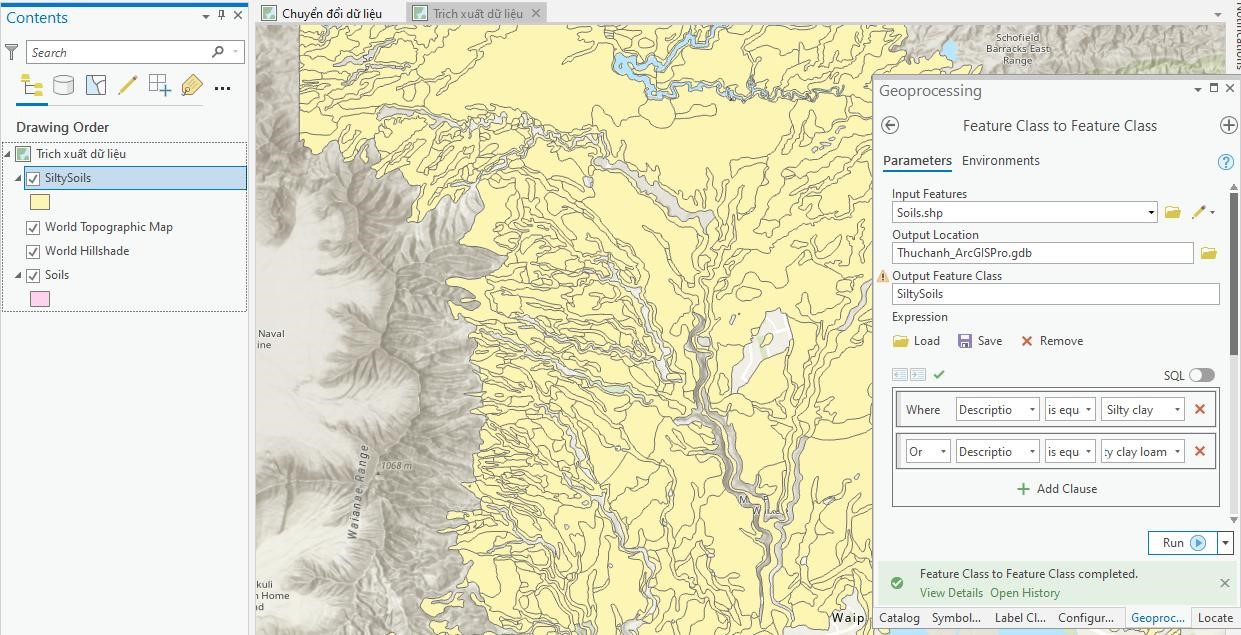
Như vậy, bạn đã thiết lập truy vấn để lựa chọn đối tượng theo thuộc tính từ định dạng Shape file, thực hiện trích xuất dữ liệu và tạo thành một lớp dữ liệu mới trong Geodatabase.
Bước 2. Tạo Truy vấn theo không gian.
Truy vấn không gian dựa vào mối quan hệ giữa các đối tượng để lựa chọn và xuất thành một lớp dữ liệu mới. Bạn có thể sử dụng một polygon vùng làm việc hoặc sử dụng ranh giới để lựa chọn chỉ các đối tượng nằm trong các đối tượng này.
- Thêm lớp AllPark.shp trong thư mục:…APEW\3_Hawaii vào cửa sổ Map: Trích xuất dữ liệu
- Trên Menu chính, chọn Analysis tab, chọn Tool
- Cửa sổ Geoprocessing xuất hiện, gõ Select by Location và thiết lập thông số:
+ Input Feature Layer: AllParks
+ Relationship: Intersect
+ Selecting Features: SiltySoils
+ Nhấn Run

- Tắt lớp SiltySoils, bạn thấy các đối tượng Parks có giao với đối tượng SiltySoils đã được lựa chọn
- Trên cửa sổ Contents, nhấn chuột phải vào AllParks, chọn Data và nhấn chọn Export Features
- Cửa sổ Copy Features xuất hiện và thiết lập thông số
+ Input Features: AllParks
+ Output Features: …\Thuchanh_ArcGISPro.gdb\ SiltyParks
+ Nhấn chọn Run
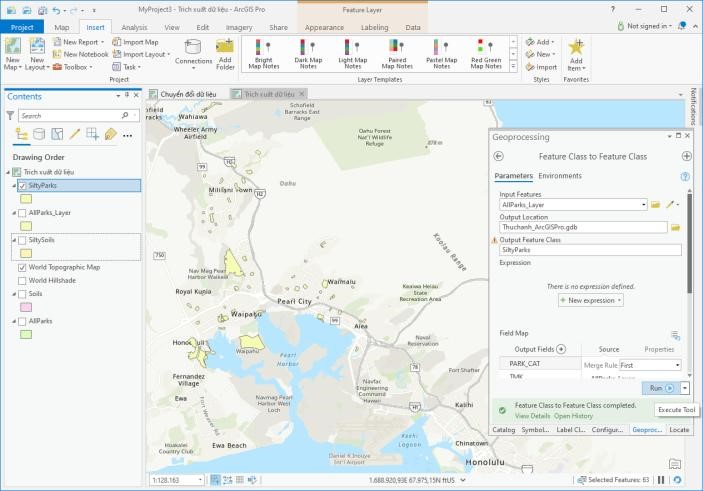
- Trên Menu chính, chọn tab Map
- Trong nhóm Selection, chọn Clear
 để bỏ lựa chọn đã thực hiện trước đó
để bỏ lựa chọn đã thực hiện trước đó - Đóng cửa sổ đang thực hiện Trích xuất dữ liệu
- Chọn Save Project
 để lưu kết quả và kết thúc thực hành.
để lưu kết quả và kết thúc thực hành.
- HIỂN THỊ DỮ LIỆU 2D
Hiển thị dữ liệu là quá trình sử dụng các ký hiệu, màu sắc, kích thước,… để biểu thị cho các đối tượng không gian, nhằm giúp người xem có thể đọc nội dung của đối tượng một cách dễ dàng hơn, đồng thời qua quá trình lựa chọn các phương pháp hiển thị cũng là phương thức để tác giả chuyển tải ý nghĩa của dữ liệu đến những người xem/ người sử dụng bản đồ.
Trong bài học này, bạn sẽ thực hành ký hiệu hóa đối tượng theo phương pháp Định tính và Định lượng. Qua phần thực hành, bạn sẽ có thể lựa chọn phương pháp phù hợp để hiển thị dữ liệu. Đồng thời có thể sử dụng dãy tỷ lệ để quản lý hiển thị các đối tượng
- Mục tiêu bài học
Sau khi hoàn thành bài học, bạn có thể thực hiện các công việc sau:
- Lựa chọn phương pháp phù hợp để hiển thị dữ liệu dạng vector dựa vào thuộc tính của dữ liệu
- Quản lý hiển thị nhãn của các đối tượng
- Ký hiệu hóa lớp dữ liệu
Khi bạn đưa các lớp dữ liệu vào cửa sổ Map trong ArcGIS Pro, các lớp dữ liệu đó sẽ được hiển thị ký hiệu, màu sắc,… theo mặc định nên rất khó để người sử dụng có thể hiểu được nội dung khi xem.
Trong hình dưới đây, các đối tượng đồ họa ở phía bên trái biểu diễn kết quả điều tra dân số với ký hiệu mặc định. Từng ô thửa hiển thị từng đối tượng riêng lẻ, nhưng bạn không thể nhận biết được thông tin của dữ liệu.
Phía bên phải là các đối tượng đồ họa biểu diễn kết quả điều tra dân số với ký hiệu theo phương pháp Unique values và Graduated color

4.2.1 Unique Valu
Unique value là phương pháp ký hiệu hóa đối tượng dựa vào thông tin định tính như: Tên, Mã loại hoặc thông tin Miêu tả (ví dụ, trên một bản đồ có 50 đơn vị hành chính thì sẽ ký hiệu mỗi đơn vị hành chính theo một màu sắc riêng dựa vào Tên của đối tượng đó). Khi thêm các đối tượng vào cửa sổ Map, trong ArcGIS Pro có một bảng màu để hiển thị đối tượng theo phương pháp Unique
value sử dụng ba màu. Tuy nhiên, nếu đối tượng có nhiều hơn ba giá trị thuộc tính thì bạn có thể lựa chọn bảng màu khác để ký hiệu hóa đối tượng.
4.2.2 Graduated Color ( Phân loại đối tượng theo màu sắc)
Graduated color là phương pháp ký hiệu hóa đối tượng dựa vào loại thông tin thuộc tính dạng số, có thể đếm được (ví dụ, thông tin về tổng dân số). Để ký hiệu các đối tượng theo phương pháp này bạn phải nhóm các đối tượng thành từng nhóm giá trị và sử dụng màu sắc đậm/nhạt để ký hiệu cho các đối tượng. Đối với các đối tượng có giá trị cao hơn sẽ thể hiện màu sắc đậm hơn và các đối tượng có giá trị thấp hơn sẽ sử dụng màu sắc nhạt hơn. Khi sử dụng Graduated color, bạn có thể chọn một vài phương pháp phân loại. Dữ liệu giống nhau, với các phương pháp phân loại khác nhau sẽ hiển thị kết quả khác nhau bởi vì các phương pháp này phân chia các khoảng giá trị theo các cách khác nhau.
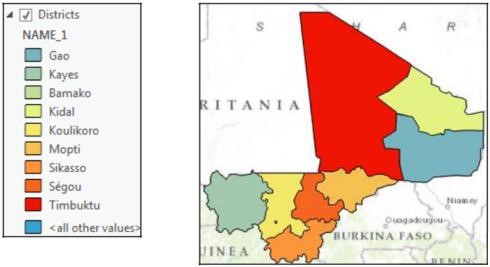
4.2.3 Graduated Symbols
Graduated symbols là cách ký hiệu hóa dữ liệu dạng điểm sử dụng thuộc tính dạng định lượng. Kích thước của ký hiệu thể hiện chuỗi các giá trị với kích thước nhỏ thể hiện giá trị thấp hơn và kích thước lớn hơn thể hiện giá trị cao hơn.
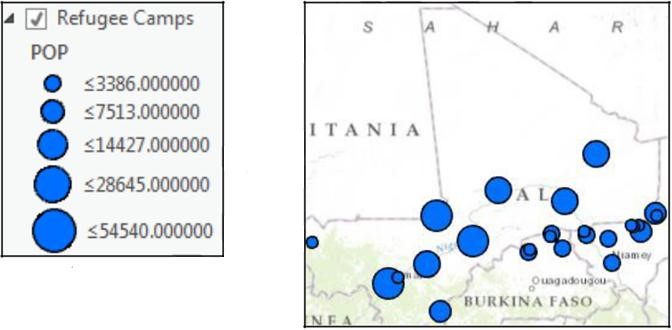
4.3 Phân loại dữ liệu
Khi ký hiệu hóa dữ liệu theo định tính là bạn đã lựa chọn phương pháp nhóm giá trị trong các lớp và hiển thị các lớp với màu sắc khác nhau trên bản đồ. Bạn có thể chọn một vài phương pháp phân loại. Mỗi phương pháp sẽ nhóm các giá trị của dữ liệu theo các cách khác nhau, do đó hiển thị dữ liệu đó trên bản đồ theo nhiều cách khác nhau. Hơn nữa, bạn có thể điều chỉnh số nhóm cho các lớp dữ liệu, dẫn đến kết quả hiển thị khác nhau trên bản đồ. Bạn có thể lựa chọn màu sắc hoặc phương pháp phân loại để ký hiệu dữ liệu của mình trên bản đồ nhằm thể hiện dữ liệu theo cách phù hợp nhất.
4.3.1 Natural Breahs
Natural breaks, được biết là phương pháp của Jenks, là phương pháp phân loại dữ liệu dựa vào sự phân chia số nhóm các giá trị dữ liệu theo cách ngẫu nhiên. Sự phân chia nhóm tốt nhất là xác định các giá trị giống nhau phân vào một nhóm và tối đa sự khác nhau giữa các nhóm.
4.3.2 Quantile
Phương pháp Quantile là phân chia một số lượng như nhau các đối tượng vào một nhóm. Bằng cách chia số lượng như nhau các đối tượng vào từng nhóm, bản đồ phân loại Quantile nhằm thể hiện sự cao/ thấp của các giá trị thuộc tính. Tuy nhiên, cách phân loại này có thể gây hiểu lầm. Các giá trị giống nhau có thể được đặt trong các nhóm cạnh nhau, hoặc đối tượng với giá trị khác biệt quá lớn có thể để đặt trong cùng một nhóm. Bạn có thể hạn chế những sai số đó bằng cách tăng số lượng nhóm. Phương pháp phân loại Quantile là cách phù hợp với dữ liệu phân bố tuyến tính.
4.3.3 Equal Interval
Phương pháp Equal Interval là phân loại các giá trị thuộc tính thành từng nhóm bằng nhau. Phương pháp này sử dụng tốt nhất cho loại dữ liệu quen thuộc như phần trăm và nhiệt độ. Sử dụng phương pháp này có thể có những nhóm không chứa giá trị.
4.3.4 Defined Interval
Phương pháp phân loại Defined interval tương tự như phương pháp Equal interval. Tuy nhiên, bạn có thể định nghĩa khoảng phân loại để xác định có bao nhiêu nhóm.
4.3.5 Manual Interval
Với Manual interval, bạn có thể điều chỉnh khoảng phân loại theo ý muốn. Các phương pháp phân loại nêu trên đều là các phương pháp thông dụng, ngoài ra ArcGIS Pro còn có thêm các phương pháp phân loại khác.
4.4 Lựa chọn số lượng nhóm và phương pháp phân loại
Điều đáng quan tâm khi thành lập bản đồ là phân chia thành bao nhiêu nhóm lớp. Bạn có thể muốn sử dụng nhiều màu sắc để hiển thị dữ liệu, nhưng cũng có thể nhận ra rằng mắt người chỉ có thể phân biệt được 5-7 màu trên một bản đồ. Một bản đồ có chứa nhiều hơn số màu đó sẽ khó nhận biết được. Về phân loại, không có cách phân loại nào là không đúng đối với dữ liệu của bạn. Phương pháp phân loại và số nhóm mà bạn chọn dựa vào cách mà bạn muốn thể hiện dữ liệu của mình với người sử dụng hoặc người xem bản đồ.
4.5 BÀI TẬP 4A: Ký hiệu hóa dữ liệu Vector
Đối với dữ liệu dạng vector, màu sắc và các biểu tượng được sử dụng trong bản đồ phải tương tự như các đối tượng đó trong thực tế. Nếu biểu tượng được dùng để ký hiệu cho các đối tượng không chính xác thì không biểu đạt được ý nghĩa của đối tượng đó. ArcGIS Pro cung cấp cho bạn nhiều sự lựa chọn cho màu sắc.
Trong bài tập này, bạn sẽ thực hành các nội dung:
- Khám phá hệ thống ký hiệu để hiển thị đối tượng dạng vector
- Ký hiệu hóa dữ liệu theo phương pháp Định tính: Unique values
- Ký hiệu hóa dữ liệu theo phương pháp Định lượng: Graduated colors
- Ký hiệu hóa dữ liệu theo phương pháp Định lượng: Graduated symbols
- Điều chỉnh phương pháp phân loại dữ liệu
Bước 1. Ký hiệu hóa dữ liệu sử dụng Unique values
- Trên Menu chính, chọn tab Insert, bấm New Map, đặt tên: KHH_Định tính
- Chọn tab Map, nhấn chọn Add data
 hoặc chọn Analysis, nhấn chọn Tools
hoặc chọn Analysis, nhấn chọn Tools - Cửa sổ Add data hoặc Catalog xuất hiện, chọn lớp dữ liệu Language trong …\APEW\4A_VisualizingData\Symbology.gdb
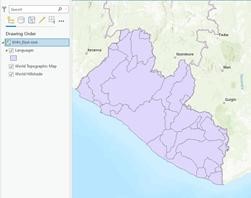
Lớp Language được thêm vào cửa sổ Map trong ArcGIS Pro và được ký hiệu cùng một màu mặc định cho tất cả các polygon. Đề có sự phân biệt giữa các vùng bạn sẽ sử dụng công cụ Symbology trong ArcGIS Pro để ký hiệu hóa các polygon khác nhau.
- Nhấn chọn Lớp Language trên cửa sổ Contents.
- Trên Menu chính, chọn Appearance tab -> chọn Symbology
- Các phương thức ký hiệu hóa được liệt kê cho lớp dữ liệu dạng vùng. Khi bạn thực hiện ký hiệu hóa cho các lớp dữ liệu dạng line hoặc dạng point thì các lựa chọn để ký hiệu hóa đối tượng sẽ khác.
- Chọn Unique Values, và gán thông tin:
+ Field: LANG_SUBGR
+ Color scheme: Basic Random.
- Để lựa chọn màu theo tên, tích chọn Show names Kết quả sau khi thiết lập các thông tin:
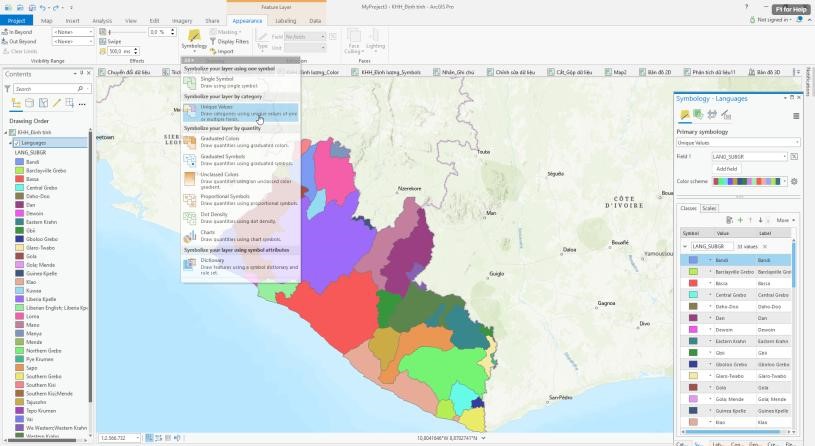
Như vậy, từng các đối tượng trong lớp Language polygon được hiển thị
theo từng màu sắc khác nhau.
- Đóng cửa sổ map: KHH_Định tính
- Chọn Save Project
 để lưu kết quả và kết thúc phần thực hành.
để lưu kết quả và kết thúc phần thực hành.
Bước 2. Ký hiệu hóa dữ liệu sử dụng Graduated Colors
Ở bước này, bạn thực hành ký hiệu hóa đối tượng theo phương pháp định lượng, dựa vào trường thuộc tính có định dạng là số (numeric fields) để phân loại những đối tượn khác nhau. Bạn có thể điều chỉnh số nhóm được phân loại và lựa chọn phương pháp phân loại để hiển thị dữ liệu theo nhiều cách khác nhau.
- Trên Menu chính, chọn tab Insert, bấm New Map, đặt tên: KHH_Định lượng_Color
- Trên cửa sổ Project, kéo và thả lớp dữ liệu BlockGroup vào cửa sổ Map từ…\APEW\4A_VisualizingData\Symbology.gdb
- Trên cửa sổ Contents, bấm chuột phải BlockGroup để hiển thị bảng thuộc tính
Ở phần thực hành này, bạn sẽ sử dụng trường BlockGroup – là trường chứa thông tin dạng số (numberic).
- Trên Menu chính, chọn Appearance tab -> Symbology, chọn Graduated Colors
- Field: POP10
- Method: Natural Breaks (Jenks)
- Classes: 5
- Color scheme: Greens (3 Classes)
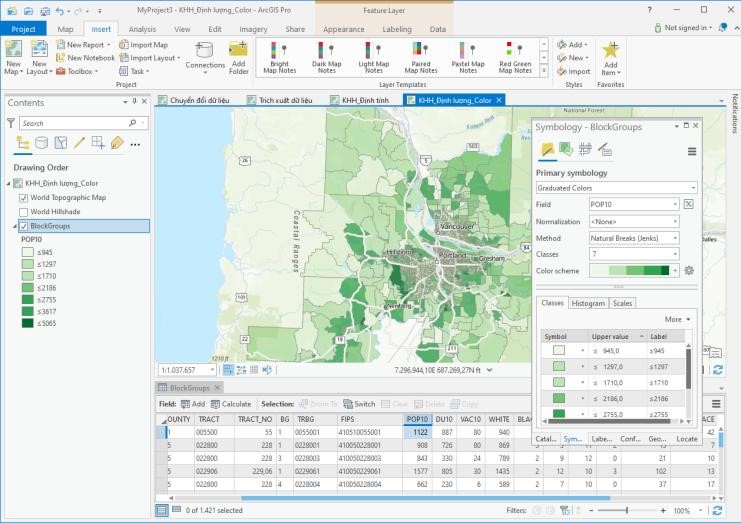
Bằng cách thay đổi số lượng nhóm hoặc thay đổi phương pháp phân loại, bạn có thể hiển thị dữ liệu theo nhiều cách khác nhau. Ví dụ, thay đổi nhóm trong phân loại Natural Breaks, có thể thấy rằng: với số nhóm là 7, có nhiều polygon có mức dân số cao (trên bản đồ có màu xanh đậm), với số nhóm là 3, số polygon có mức dân số cao (thể hiện bằng màu xanh đậm) ít hơn rất nhiều.
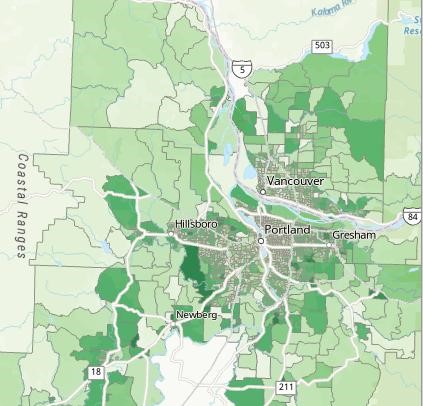 Class: 7 | 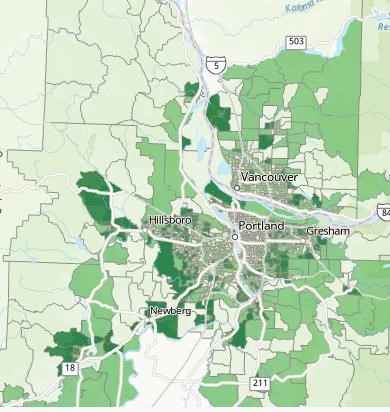 Class: 3 |
Như vậy, lựa chọn số lượng nhóm và phương pháp phân loại hoàn toàn tùy thuộc vào ý định mà bạn muốn thể hiện (muốn nói) dữ liệu của mình cho người sử dụng.
- Đóng cửa sổ map: KHH_Định lượng_color
- Chọn Save Project
 để lưu kết quả và kết thúc phần thực hành. Bước 3. Ký hiệu hóa dữ liệu sử dụng Graduated Symbols
để lưu kết quả và kết thúc phần thực hành. Bước 3. Ký hiệu hóa dữ liệu sử dụng Graduated Symbols - Trên Menu chính, chọn tab Insert, bấm New Map, đặt tên: KHH_Định lượng_Symbols
- Trên cửa sổ Project, kéo và thả lớp dữ liệu CrimeIncidents vào cửa sổ Map từ …\APEW\4A_VisualizingData\Symbology.gdb
- Theo mặc định, ArcGIS Pro sẽ hiển thị các đối tượng trong lớp CrimeIncidents với cùng một loại kí hiệu và màu sắc. Bạn sẽ thực hiện ký hiệu hóa các đối tượng này dựa vào trường thông tin Dow – là thông tin về ngày trong tuần mà Tội phạm thực hiện các hành vi phạm tội.
- Trên Menu chính, chọn Appearance tab, nhấn Symbology và chọn Graduated Symbols
- Field: dow
- Method: Natural Breaks (Jenks)
- Classes: 7
- Minimum size: 7pt
- Maximum size: 17pt
- Chọn màu Tùy ý
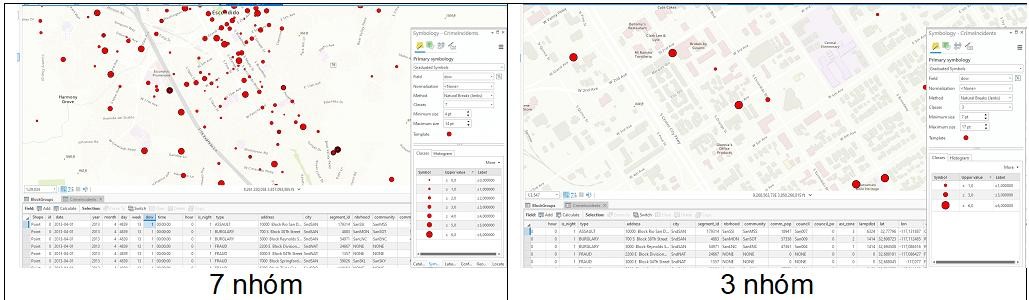
- Đóng cửa sổ map: KHH_Định lượng_symbols
- Chọn
 để lưu Project và kết thúc bài thực hành
để lưu Project và kết thúc bài thực hành- Hiển thị nhãn
Nhãn được sử dụng làm thông tin kết nối giữa các đối tượng trên bản đồ với người sử dụng, nhằm giúp người sử dụng có thể dễ dàng đọc và hiểu nội dung của bản đồ. Hiển thị Nhãn là phương pháp nhằm giúp người biên tập có thể tiết kiệm thời gian trình bày bản đồ.
- BÀI TẬP 4B. Hiển thị nhãn
Trong bài tập này, bạn sẽ thực hành hiển thị Nhãn và chỉnh sửa các yếu tố liên quan như Phông chữ, vị trí hiển thị Nhãn và trường thông tin.
Bước 1. Hiển thị Nhãn
- Trên Menu chính, chọn tab Insert, bấm New Map, đặt tên: Nhãn_Ghi chú
- Trên cửa sổ Project, kéo và thả file Districts tất cả các lớp dữ liệu trong
…\APEW\ 4B_Mali\ Mali.gdb
- Trên Menu chính, chọn tab Labeling thiết lập thông tin:
+ Field: NAME_1
+ Bấm chọn Label Layer
Ở kết quả này, bạn đã hiển thị Nhãn cho lớp District theo trường NAME_1. Trong ArcGIS Pro, bạn có thể lựa chọn trường thông tin để hiển thị Nhãn bằng cách thay đổi trong mục Field.
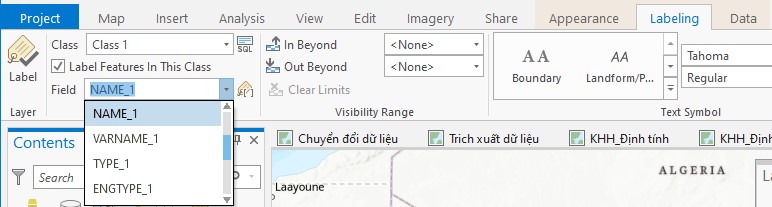
Bước 2. Chỉnh sửa Nhãn
Với ArcGIS Pro, bạn có thể dễ dàng chỉnh sửa phông chữ, màu sắc, kích thước,… cho đối tượng Nhãn bởi vì tất cả các lựa chọn để chỉnh sửa đều được thiết kế trên Menu chính với các biểu tượng và tên của từng công cụ.
Trên Menu chính, trong tab Labeling, sử dụng các công cụ trong nhóm Text Symbol để chỉnh sửa Nhãn.
Thiết lập thông tin để chỉnh sửa Nhãn, phông, kích thước tùy ý bạn
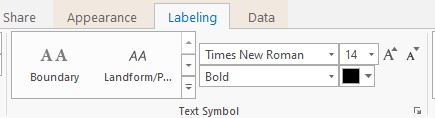
Bạn có thể thấy rằng, với ArcGIS Pro, mỗi khi một lựa chọn cho Nhãn được thiết lập thì trên cửa sổ chính các lựa chọn đó sẽ tự động cập nhật thay đổi ngay. Sau khi chọn xong ấn chuột phải chọn Label
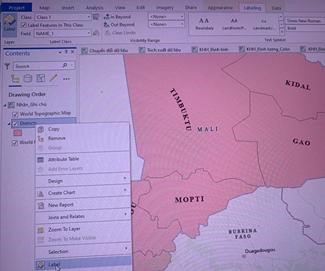
Bước 3. Thay đổi vị trí Nhãn
Trong ArcGIS Pro, vị trí thích hợp để hiển thị Nhãn của các đối tượng dạng điểm, đường, vùng đã được tích hợp sẵn trong Label Placement
- Đóng cửa sổ map: Nhãn_Ghi chú
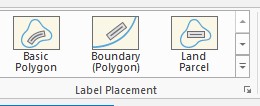
- Chọn
 để lưu Project, kết thúc thực hành
để lưu Project, kết thúc thực hành
- BIÊN TẬP DỮ LIỆU
Trên thực tế, dữ liệu luôn luôn thay đổi theo thời gian. Do đó, để có được dữ liệu chuẩn cho một dự án GIS, bạn luôn luôn phải cập nhật, chỉnh sửa và tạo thêm các đối tượng mới cho CSDL. Trong bài học này, bạn sẽ học các công cụ biên tập cơ bản trong ArcGIS Pro, cho phép tạo mới, cập nhật thông tin thuộc tính và chỉnh sửa dữ liệu trong Geodatabase sao cho đúng với thực tế nhất có thể.
- Mục tiêu bài học
Sau khi hoàn thành bài học, bạn có thể thực hiện các công việc sau:
- Lựa chọn các công cụ phù hợp để tạo mới và chỉnh sửa dữ liệu
- Tạo mới các đối tượng
- Chỉnh sửa và cập nhật thông tin cho các đối tượng đã có
- Tạo mới đối tượng và bảng thuộc tính
Tạo mới đối tượng là công việc thường nhật để cập nhật những thông tin thay đổi cho 1 dự án GIS. Với ArcGIS Pro, bạn có thể chỉnh sửa tất cả các lớp dữ liệu trong cùng một thời điểm, với nhiều định dạng như các lớp dữ liệu trong Geodatabase, shapefiles và các dữ liệu dạng bảng biểu. Bạn không thể biên tập trực tiếp dữ liệu từ các nguồn như CAD nhưng sau khi chuyển đổi từ định dạng CAD sang định dạng trong ArcGIS thì dữ liệu đó có thể được số hóa thêm các đối tượng mới hoặc chỉnh sửa được.
5.2.1 Feature Templates
ArcGIS Pro cũng cung cấp các mẫu được thiết lập sẵn cho các đối tượng – Feature templates – bao gồm thiết lập màu sắc, kiểu ký hiệu, lớp dữ liệu chứa đối tượng, loại dữ liệu (điểm/ đường/ vùng),… Theo mặc định, mỗi lớp dữ liệu biên tập được có ít nhất một Feature template. Bạn có thể chỉnh sửa các Feature templates bằng cách thay đổi công cụ vẽ đối tượng, thiết lập mặc định bảng thuộc tính cho phép mỗi khi tạo dữ liệu mới thì thuộc tính của đối tượng cập nhật đồng thời.
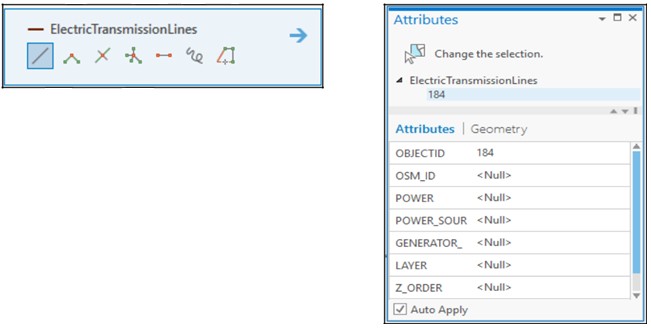
5.2.2 Snapping
Chế độ Snapping được sử dụng để kiểm soát đối tượng vừa mới được tạo ra liên kết chặt chẽ với các đối tượng đồ họa đã có, nhằm đảm bảo không có lỗi về hình học trong quá trình số hóa. Ví dụ, các đối tượng đường giao thông nhánh phải bắt nguồn từ các đường giao thông chính, đảm bảo sự logic trong lưu thông trên thực tế.
Có một vài phương thức Snapping có thể sử dụng khi tương tác với công cụ biên tập.
| Chế độ bắt điểm (Snap) | Ý nghĩa |
| Vertex | Bắt vào các vertices dọc theo các đối tượng đường hoặc vùng |
| Edge | Bắt vào điểm bất kỳ trên đối tượng đường hoặc vùng |
| End | Bắt vào điểm đầu hoặc điểm cuối của đối tượng đường |
| Intersection | Bắt vào giao điểm của hai hoặc nhiều đối tượng đường hoặc vùng |
| Midpoint | Bắt vào điểm giữa của đối tượng đường hoặc vùng |
| Point | Bắt vào đối tượng dạng điểm |
| Tangent | Bắt vào điểm tiếp xúc trên đối tượng đường cong |
5.2.3 Số hóa
Số hóa là quá trình click chuột trên bản đồ để tạo các đối tượng dạng điểm, đường hoặc vùng. Bởi vì số hóa là quá trình vẽ tương đối các vị trí, cho nên thường được thực hành số hóa trên lớp dữ liệu ảnh hoặc bản đồ nền. Khi số hóa, bạn nhấn và thêm Vertex tại các vị trí mà bạn muốn thay đổi hướng. Một Vertex chứa đựng tọa độ x,y cho vị trí đó, và một đối tượng dạng đường hoặc dạng vùng có thể có nhiều Vertex để tạo thành một đối tượng hoàn chỉnh.
5.3 BÀI TẬP 5A. Tạo mới đối tượng và cập nhật thông tin thuộc tính
Dữ liệu GIS thu thập được hoặc chuyển đổi từ các nguồn dữ liệu khác có thể chưa đầy đủ thông tin hoặc chưa cập nhật những thay đổi so với thực tế. Vì vậy, bạn cần thực hiện chỉnh sửa và tạo thêm các đối tượng. Nguồn tư liệu được sử dụng làm cơ sở để chỉnh sửa và tạo thêm các đối tượng có thể từ nguồn tư liệu ảnh vệ tinh, ảnh hàng không, ảnh thu nhận từ Drone… Các nội dung thực hành:
- Chỉnh sửa Feature Template
- Thiết lập Snapping
- Vẽ đối tượng
- Cập nhật thông tin thuộc tính
Bước 1. Chỉnh sửa Feature Template
- Trên Menu chính, chọn tab Insert, bấm New Map, đặt tên: Chỉnh sửa dữ liệu
- Trên cửa sổ Catalog, kéo và thả lớp BikePaths.shp từ …APEW\5A_Honolulu_Hawaii vào cửa sổ Map: Chỉnh sửa dữ liệu
- Tiếp theo, kéo và thả lớp MilitaryBases.shp vào cửa sổ Map:
Chỉnh sửa dữ liệu
- Trên cửa sổ Contents, nhấn chuột phải vào MilitaryBases và mở bảng thuộc tính Attribute Table
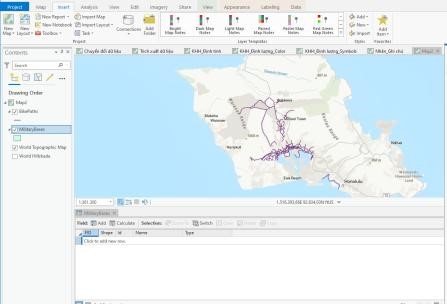
Bạn thấy lớp dữ liệu MilitaryBases chưa có dữ liệu nào, bạn sẽ chỉnh sửa Feature Template cho lớp dữ liệu này và thực hiện số hóa các đối tượng cho lớp dữ liệu này.
- Đóng bảng Attribute Table của MilitaryBases
- Chọn tab Edit trên Menu chính, bấm vào mũi tên ở góc của nhóm
Features
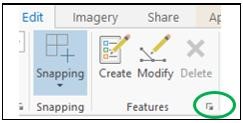
- Cửa sổ Manage Templates xuất hiện, nhấn chọn Properties.
- Cửa sổ Template Properties: MilitaryBases xuất hiện, cho phép thiết lập mặc định công cụ vẽ, màu sắc và các trường thông tin thuộc tính cho lớp thông tin này
- Bấm chọn tab Attribute, thiết lập thông tin cho trường Type: Barracks
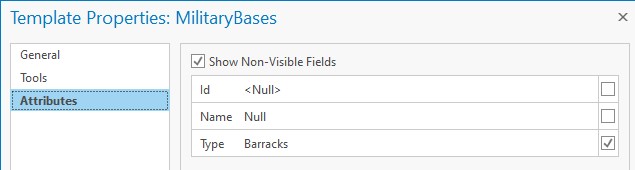
- Nhấn chọn OK
Đóng cửa sổ Manage Templates và thực hành vẽ mới đối tượng với các thông tin Template Feature đã thiết lập
Bước 2. Vẽ mới đối tượng
Để tạo mới đối tượng, bạn cần có dữ liệu để tham khảo, thường là dữ liệu ảnh vệ tinh, ảnh hàng không, hay bản đồ đã được quét lại và lưu dưới dạng file số,… Trong trường hợp này, bạn sẽ sử dụng bản đồ nền dạng Image được cung cấp sẵn bởi Esri để thực hành.
- Trên Menu chính, nhấn chọn Basemap
 , chọn Bản đồ ảnh: Image
, chọn Bản đồ ảnh: Image - Trên cửa sổ map đang thực hiện, bạn sẽ thấy Bản đồ nền: Địa hình đã được thay đổi bằng Bản đồ ảnh: Image.
- Nhấn chọn Bookmark: Pearl Harbor (đã tạo ở bài 2), để trượt đến khu vực số hóa.
- Bấm chọn Lớp MilitaryBases trên cửa sổ Contents
Trước khi số hóa, bạn sẽ thay đổi chế độ hiển thị ký hiệu khi vẽ đối tượng dạng vùng,
- Nhấn chọn Project trên Menu chính -> chọn Option Cửa sổ Option xuất hiện, chọn thẻ Editing -> bỏ chọn mục Show feature symbology in the sketch (Hiển thị ký hiệu đặc trưng trong bản phác thảo)
- Nhấn OK
- Nhấn mũi tên
 để quay lại cửa sổ làm việc và tiếp tục bước số hóa đối tượng
để quay lại cửa sổ làm việc và tiếp tục bước số hóa đối tượng
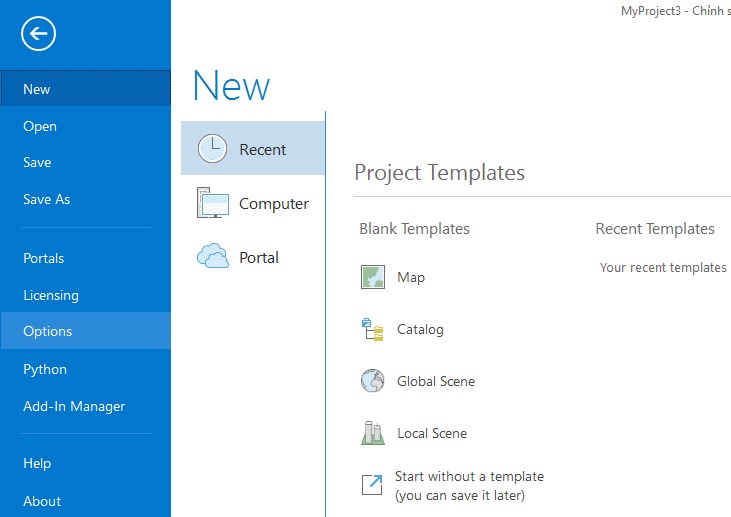
Trên
Menu
, chọn tab
Edit
–
>
bấm chọn
Create Features
![]()
Cửa sổ Create Features xuất hiện chọn vào ![]() với các
với các
Template Feature gồm: kiểu ký hiệu, màu sắc, lớp/ nhóm lớp được thiết kế sẵn, bạn chỉ cần chọn đối tượng cần vẽ và bấm chọn công cụ vẽ đã được tích hợp ở phía dưới các đối tượng đó để bắt đầu vẽ. ( chọn vào mũi tên trong ô màu đỏ và đưa đến đối tượng cần vẽ)
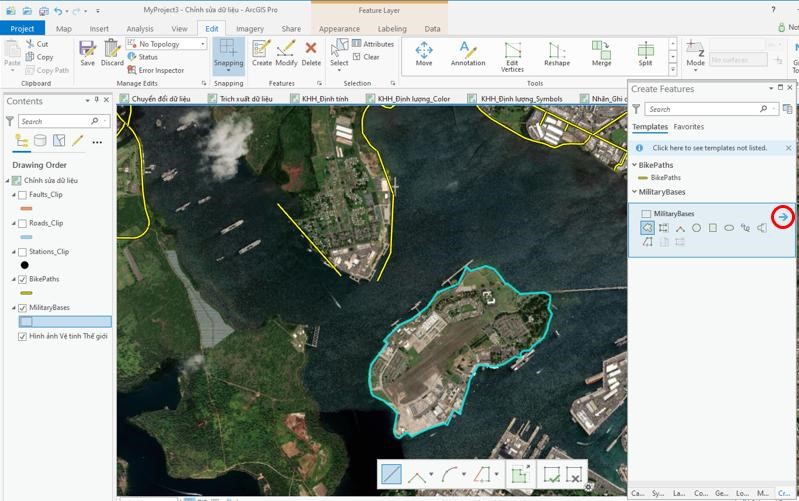
Khi hoàn thành bước số hóa đối tượng, nhấn đúp chuột trái để kết thúc.
Hoặc ấn chuột phải chọn finish để kết thúc.
- Trên Cửa sổ Create Feature, nhấn chọn mũi tên (đánh trong trong ô màu đỏ ở hình trên) để cập nhật thông tin thuộc tính cho đối tượng vùng MilitaryBases vừa số hóa.
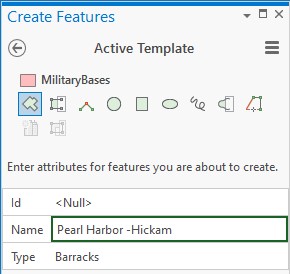
- Bấm chọn Save
 trên tab Edit để lưu kết quả đã tạo mới
trên tab Edit để lưu kết quả đã tạo mới - Đóng cửa sổ Attribute và cửa sổ Create Features
- Chọn
 để lưu Project, kết thúc bài thực hành.
để lưu Project, kết thúc bài thực hành.- Tại sao phải biên tập dữu liệu
Biên tập trong ArcGIS Pro bao gồm tạo mới và chỉnh sửa dữ liệu đã có. Một đối tượng đã tồn tại có những lỗi như: về không gian của đối tượng thì có thể không còn đúng hình dạng, còn thuộc tính thì không còn chính xác nữa. Trong ArcGIS Pro, bạn có thể chỉnh sửa không gian hoặc thuộc tính cho các lớp dữ liệu ở các nguồn khác nhau cùng một thời điểm. Bạn cũng có thể chọn nhiều công cụ chỉnh sửa để chuẩn hóa lại dữ liệu, và trong bài tập này bạn sẽ thực hành một vài công cụ thông dụng nhất bởi vì có rất nhiều công cụ chỉnh sửa dữ liệu trong ArcGIS Pro.
- Chỉnh sửa các đỉnh Vertices
Các Vertex được đại diện bởi các cặp hệ tọa độ x, y để xác định hình dạng của một đối tượng. Trong một số trường hợp, các Vertex được đặt không chính xác bởi vì dữ liệu thu thập hoặc số hóa không tốt. Bạn có thể di chuyển để các đối tượng này phù hợp hơn trên lớp bản đồ nền, như bản đồ ảnh vệ tinh. Bạn có thể di chuyển từng Vertex, thêm Vertex dọc theo đối tượng hình tuyến hoặc trên đường biên của đối tượng dạng vùng, hoặc xóa các Vertex không cần thiết. Thông thường, dữ liệu được số hóa trên màn hình ở tỷ lệ nhỏ hơn tỷ lệ yêu cầu, do đó các đối tượng không phù hợp với bản đồ ảnh vệ tinh khi phóng to hình ảnh của nó. Trong trường hợp này, bạn có thể di chuyển các Vertex để biểu diễn đối tượng một các chính xác hơn so với hình ảnh của đối tượng trên ảnh.
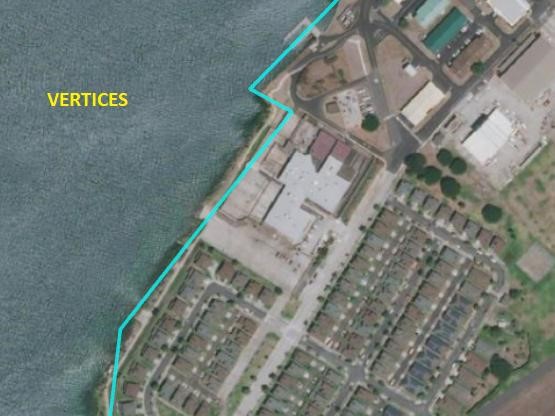
- Thay đổi hình dạng đối tượng (RESHAPE)
Reshape một đối tượng cũng tương tự như di chuyển các Vertex theo cách làm thay đổi hình dáng của đối tượng địa lý, nhưng ở đây, thay đối hình dáng bằng cách vẽ một đường giao xuyên qua đối tượng. Trong hình sau, một vùng polygon đã chồng lấn sang vùng sông, nhưng bạn cũng có thể tái thay đổi đường viền vùng polygon theo vùng sông. Reshape thường được sử dụng để tạo thay đổi đáng kể đường bao của một vùng.

- Phân chia đối tượng (SPLIT)
Bạn có thể sử dụng ArcGIS Pro để phân chia đối tượng dạng vùng hoặc đường. Phân chia một đối tượng có thể dẫn đến thay đổi thuộc tính, ví dụ như thay đổi loại vùng. Bạn có thể phân chia một vùng và gán mã giá trị khác cho vùng còn lại trong khi giữ nguyên thuộc tính cho vùng ban đầu. Khi thực hiện phân chia,
ArcGIS Pro sẽ cập nhật tất cả các thuộc tính hình học trong trường thông tin Shape_Length và Shape_Area cho các đối tượng trong Geodatabase.
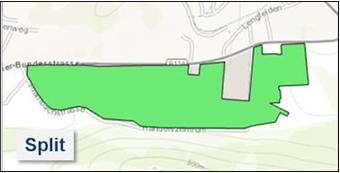
- Gộp đối tượng (MERGE)
Có thể tồn tại các đối tượng liền kề có cùng thuộc tính, do đó bạn có thể giảm số lượng bản ghi trong các lớp dữ liệu bằng cách gộp chúng vào với nhau.
Phương phápgộp cũng trùng với phương pháp phân chia ở đặc điểm bạn có thể quyết định thuộc tính nào từ đối tượng được chọn để gán cho đối tượng vừa được cập nhật. Khi bạn gộp cácđối tượng trong một lớp dữ liệu trong geodatabase, thuộc tính Shape_Length và Shape_Area cũng tự động cập nhật.

- Chỉnh sửa đối tượng
Để chỉnh sửa hình dáng của một đối tượng, bạn có thể thực hiện bằng cách di chuyển các Vertex vẽ lại hình dáng của đối tượng trên cơ sở đường thẳng đã số hóa. Đây là cách tốt nhất để chuẩn hóa lại hình dáng của một đối tượng.
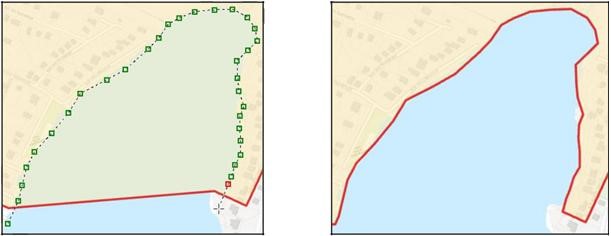
5.7 BÀI TẬP 5B. Chỉnh sửa dữ liệu
Trong bài tập này, bạn sẽ thực hành hiệu chỉnh các đối tượng đã có phù hợp với thông tin từ dữ liệu ảnh dựa trên Basemap image với các nội dung:
- Điều chỉnh vertices
- Reshape đối tượng
- Split đối tượng dạng vùng
- Merge các đối tượng dạng vùng
Bước 1. Sử dụng công cụ Vertices tool
Ở bước này, bạn sẽ tiếp tục thực hành với dữ liệu trong Bài tập 5A và sử dụng công cụ Vertices để thêm/ xóa bỏ/ hoặc di chuyển các đỉnh (Vertex) để tạo ra đối tượng mới phù hợp và cập nhật với thực tế.
- Trong cửa sổ Contents, tắt lớp BikePaths
Trong ArcGIS Pro, một số công cụ thường dùng nhất để biên tập dữ liệu đã được tích hợp sẵn trên dải băng của ứng dụng. Bạn chỉ cần nhấn chọn vào biểu tượng của công cụ để thực hiện. Trên Menu chọn Edit
- Trên Menu chính, nhấn chọn Explore

![]()
- Trên cửa sổ làm việc, phóng to vùng MilitaryBases vừa số hóa, nhấn chuột trái và di chuyển để xem xét các vị trí cần bổ sung
Vertex (đỉnh)
Trên
Menu
chính, chọn tab
Edit
, lựa chọn công cụ
Vertices
![]()
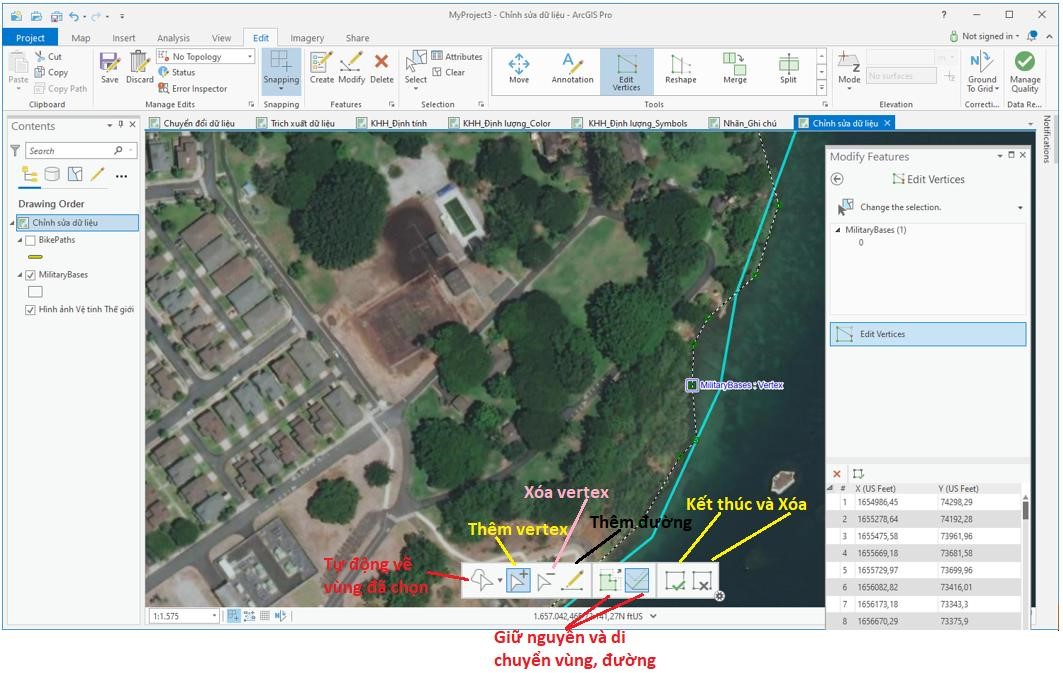
Trong trường hợp này, bạn sẽ thêm Vertex để chỉnh sửa đối tượng theo đúng hình ảnh mới nhất.
- Bấm chuột phải lên đối tượng cần điều chỉnh, chọn Add vertex
- Sau khi tạo thêm Vertex, bạn đặt chuột vào đúng vị trí từng Vertex, điều chỉnh để đường nét của đối tượng phù hợp với hình ảnh đã cập nhật.
- Sử dụng các công cụ được tích hợp sẵn trong cửa sổ Map để hỗ trợ điều chỉnh các vertex.
để lưu kết quả chỉnh sửa. Trong trường hợp
Nhấn
chọn
Save
![]()
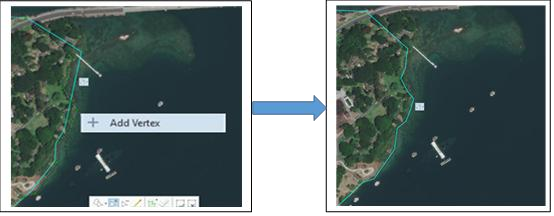
kết quả chỉnh sửa chưa đúng, bạn có thể hủy bỏ kết quả đã làm bằng cách nhấn vào Discard ![]() và thực hiện lại bước thêm Vertex.
và thực hiện lại bước thêm Vertex.
Với công cụ Vertices, bạn có thể sử dụng để điều chỉnh các Vertex cho các đối tượng dạng Đường và dạng vùng.
Công cụ Vertices sử dụng trong trường hợp thêm một vài đỉnh để đối tượng số hóa được mềm mại, hoặc phù hợp hơn với hình ảnh. Trong trường hợp phải chỉnh sửa nhiều, bạn sẽ sử dụng công cụ Reshape.
Bước 2. Sử dụng công cụ Reshape tool ( Định hình lại đối tượng)
Trong nhiều trường hợp, khi hiển thị bản đồ trên màn hình ở tỷ lệ nhỏ, bạn không phát hiện ra có sự không phù hợp về đường nét so với ảnh vệ tinh. Tuy nhiên, khi hiển thị ở tỷ lệ lớn thì sự không phù hợp đó. Trong trường hợp này bạn sẽ sử dụng công cụ Reshape để điều chỉnh.
Ở hình dưới đây, đối tượng vùng MilitaryBases có sự sai lệch lớn so với hình ảnh. Bạn có thể sử dụng công cụ Vertices nhưng trong trường hợp này sử dụng công cụ đó sẽ mất nhiều thời gian hơn. Do đó, bạn sẽ sử dụng công cụ Reshape để hiệu chỉnh.
- Trên Menu chính, bấm chọn Reshape
 trong Edit tab
trong Edit tab - Sử dụng công cụ vẽ Line đã được tích hợp trên cửa sổ Map, vẽ lại
Sau khi kết thúc, bấm chọn tượng vùng đã tự cập nhật đường nét theo nét đã điều chỉnh.
đối tượng theo đúng hình ảnh
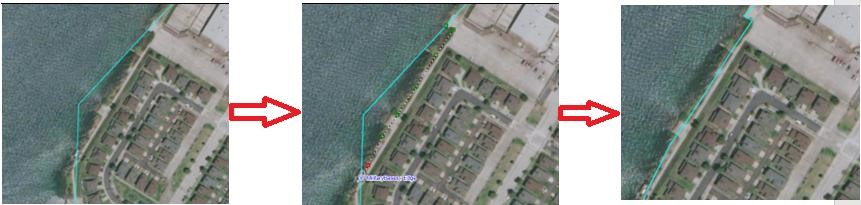
![]()
để kết thúc vẽ. Kết quả là đố
i
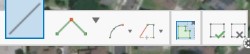
- Nhấn chọn Save
 để lưu kết quả chỉnh sửa. Hoặc trong trường hợp cần chỉnh sửa thêm thì nhấn vào Discard
để lưu kết quả chỉnh sửa. Hoặc trong trường hợp cần chỉnh sửa thêm thì nhấn vào Discard  và thực hiện lại bước Reshape.
và thực hiện lại bước Reshape. - Đóng cửa sổ Chỉnh sửa dữ liệu.
- Bấm
 để lưu Project và kết thúc thực hành
để lưu Project và kết thúc thực hành
Bước 3. Sử dụng công cụ Split tool
Công cụ Split thường được sử dụng để cập nhật những thay đổi như trong lớp Sử dụng đất.
- Trên Menu chính, chọn tab Insert, bấm New Map, đặt tên:
Cắt_Gộp dữ liệu.
Trong cửa sổ Catalog, kéo và thả file Landuse trong thư mục… APEW\5B_Austria\ Austria.gdb vào cửa sổ map vừa tạo
- Trên Menu chính nhấn chọn Apperance để thiết lập
Transperancy (Chọn 30% để làm mở các đối tượng phía trên)

- Trên Menu chính, chọn tab Map, bấm chọn Select by Attribute
![]() , cửa sổ Select by Attribute xuất hiện, thiết lập thông tin:
, cửa sổ Select by Attribute xuất hiện, thiết lập thông tin:
Layer Number or Table View: Landuse

Add Clause: Where OBJECTID is Equal to 2502
- Điền các thông số như hình, lưu ý 2502 là tổng số đối tượng cần hiệu chỉnh. Để biết số này thì mở bảng thuộc tính Attribute

Nhấn Add
- Bấm chọn Run.
Đối tượng cần hiệu chỉnh đã được chọn và hiển thị trên cửa sổ làm việc:
Cắt_Gộp dữ liệu

Trên Menu chính chọn tab
Edit
, chọn Split
![]()

- Trên cửa sổ làm việc, nhấn chuột trái và xác định ranh giới cần phân chia. Sau khi kết thúc, nhấn đúp chuột trái để kết thúc. Kết quả là vùng lựa chọn đã cắt thành 2 đối tượng

Nhấn chọn Save
![]()
để lưu kết quả chỉnh sửa.
Bước 4. Sử dụng công cụ Merge tool
Công cụ Merge thường được sử dụng trong trường hợp có sự thay đổi về số lượng đối tượng, ví dụ: trên bản đồ sử dụng đất, các ô thửa xung quanh được chuyển đổi mục đích sử dụng và loại bỏ hết các ranh giới ngăn thửa.
- Trong tab Edit, chọn công cụ Merge, cửa sổ Modify feature xuất hiện
- Xác định vùng cần gộp. Trong trường hợp này, vùng cần gộp có ID là 2502 và 5314. Bạn sẽ gộp vùng ID 5311 vào vùng có ID 2502
- Trong cửa sổ Modify feature, thiết lập thông tin
- Nếu muốn bạn có thể xác định đối tượng làm cơ sở để gộp đối tượng khác vào, bạn chọn trong Features to merge để thay đổi thông tin.
- Bấm chọn Merge.
Kết quả là vùng ID 5314 không còn tồn tại mà đã gộp vào vùng ID 2502.
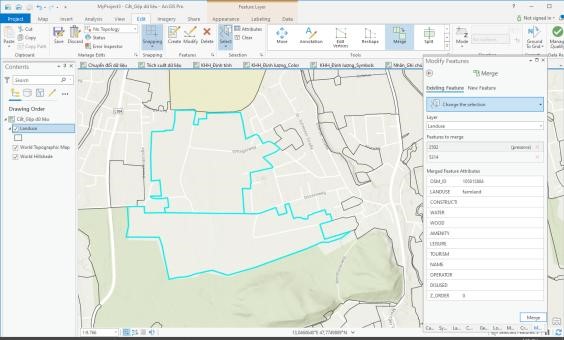
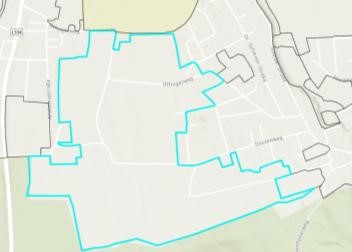
Bấm Save ![]() để lưu kết quả Merge
để lưu kết quả Merge
Lưu ý Để sử dụng thêm các công cụ để biên tập dữ liệu, trong tab Edit, nhấn chọn Modify Cửa sổ Modify Feature xuất hiện cho bạn nhiều công cụ hơn (được xếp thành từng nhóm công cụ như: Alignment, Reshape, Divide, Construct, Topology và
![]()
.

Topographic
- Đóng cửa sổ Chỉnh sửa dữ liệu
- Chọn
 để Save Project, kết thúc bài thực hành.
để Save Project, kết thúc bài thực hành.
- HIỂN THỊ DỮ LIỆU TRONG 3D
Bản đồ thường được hiển thị ở dạng 2D, tuy nhiên mọi sự vật lại ở không gian 3D nên biểu diễn các đối tượng ở 2D trong nhiều trường hợp sẽ làm ảnh hưởng đến khả năng hiển thị và phân tích dữ liệu. Ngược lại, đối với các trường hợp, hiển thị dữ liệu ở 3D làm tăng sự hiểu biết về dữ liệu và hiểu rõ mối quan hệ không gian giữa các đối tượng đó.
Thế mạnh của ArcGIS Pro là cho phép hiển thị dữ liệu GIS ở dạng 2D và 3D trong cùng một Project; dữ liệu ở dạng 3D được hiển thị ở cả ở Global Scenes và Local Scenes. Khả năng hiển thị dữ liệu ở dạng 2D và 3D trong cùng một Project cho phép bạn có thể liên kết để xem xét dữ liệu đồng thời, khi phóng to/ thu nhỏ/ dịch chuyển chỉnh sửa dữ liệu trên môt cửa sổ thì trên cửa sổ liên kết cũng đồng thời thay đổi tương ứng. Bạn có thể biên tập, ký hiệu hóa và hiển thị nhãn các đối tượng 3D trong ArcGIS Pro để tăng cường sự hiển thị bản đồ.
Bạn cũng có thể tạo các đối tượng 3D bởi các luật được thiết lập từ CityEngine. Sử dụng các luật để tạo các đối tượng cho một thành phố là phương pháp nhanh chóng và hiệu quả để tạo ra các đối tượng thành phố 3D thực tế. Các luật có thể tạo các tòa nhà, cây cối, công viên và các thành phần của một thành phố để hiển thị hình ảnh của thành phố tại thời điểm hiện tại, hoặc hình ảnh thành phố trên thiết kế quy hoạch
- Mục tiêu bài học
Sau khi hoàn thành bài học, bạn có thể thực hiện các công việc sau:
- Mô tả Global và Local scenes
- Hiển thị dữ liệu trong không gian 3D
- Tạo liên kết dữ liệu giữa 2D và 3D
- Global và Local Scenes
Với ArcGIS for Desktop, bạn cần sử dụng một vài ứng dụng để làm việc với dữ liệu 3D như ArcScene và ArcGlobe. Trong đó, ArcScene là ứng dụng để hiển thị dữ liệu 3D ở cấp độ khu vực (Local) và ArcGlobe là ứng dụng để hiển thị dữ liệu 3D ở cấp độ toàn cầu (Global). Bởi vì ArcScene và ArcGlobe đóng gói dữ liệu theo chuẩn riêng, bạn có thể gặp những vấn đề khi thực hiện một công việc có dữ liệu được yêu cầu hiển thị theo cả hai chuẩn này. Đồng thời, cả ArcScene và ArcGlobe đều yêu cầu có công cụ mở rộng 3D Analyst to ArcGIS mới sử dụng được.
Nhưng với ArcGIS Pro, bạn có thể thực hiện bản đồ ở cả 2D và 3D trong cùng một dự án. Hơn nữa, với phối cảnh 3D thì bạn cũng có thể hiển thị ở Globe scene và Local scene trong cùng dự án đó. Khả năng lưu trữ phối cảnh 3D trong cùng một dự án với bản đồ 2D là một thế mạnh của ArcGIS Pro.
Global và Local scenes: Hiển thị dữ liệu ở Local khi dữ liệu làm việc là một khu vực nhỏ và độ cong của trái đất không ảnh hưởng nhiều đến phân tích dữ liệu. Còn với Global thì dữ liệu làm việc ở khu vực lớn và cần xét đến độ cong trái đất trong các bài toán phân tích.
Local scenes được sử dụng để hiển thị các nội dung 3D ở tỷ lệ lớn và cũng có thể hiển thị các tòa nhà trong một thành phố, thiết kế sàn cho từng tòa nhà hoặc dữ liệu dưới bề mặt như các mỏ hoặc động đất.
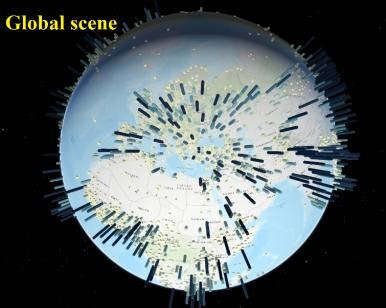
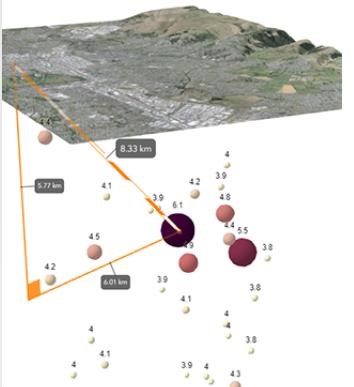
Global scenes Local scenes
Đối với từng loại phối cảnh đã chọn, bạn cần thiết lập thông tin độ cao cho 3D scene cũng như từng lớp dữ liệu mà bạn muốn hiển thị trong 3D. Trong ArcGIS Pro, từng lớp dữ liệu hiển thị trên 3D scene sẽ thiết lập từng thông tin độ cao riêng của lớp dữ liệu đó. Độ cao của 3D scene được sử dụng để cung cấp độ cao nền cho các lớp dữ liệu khác. Ví dụ, nguồn độ cao bao gồm dữ liệu DEM, TIN, và dữ liệu địa hình. Sau khi tạo Scene hoặc chuyển đổi từ 2D sang 3D, bước tiếp theo là phải thiết lập thông tin độ cao.
6.3 Tạo và hiển thị dữu liệu ở 3D
Trong ArcGIS Pro, bạn có thể tạo hoặc ký hiệu hóa dữ liệu trong 3D để tăng cường tính hiển thị. Bạn có thể Extrude các đối tượng ở dạng 3D dựa vào giá trị thuộc tính, tạo đối tượng 3D từ các quy tắc của CityEngine hay số hóa các đối tượng 3D. Bạn cũng có thể sử dụng 3D analysis để tạo ra các đối tượng như Lines of sight và Skyline barries để giải quyết các bài toán phân tích dữ liệu 3D.
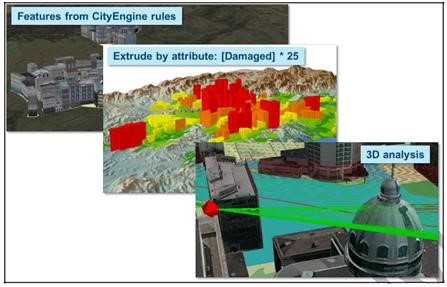
6.4 Extrude đối tượng
Extrude các đối tượng là quá trình kéo giãn các đối tượng ở hình dạng phẳng 2D theo hướng thẳng đứng để tạo ra các đối tượng ở dạng 3D.
Các đối tượng không gian ở dạng 2D như điểm, đường hay vùng đều có thể áp dụng phương pháp này để tạo ra đối tượng dạng 3D. Các loại khác như multipatch, raster và đối tượng ghi chú không áp dụng phương thức này.
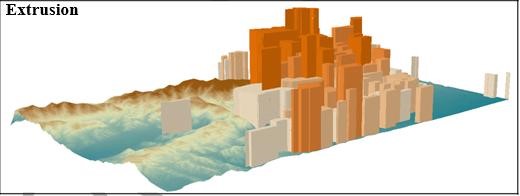
6.5 BÀI TẬP 6. Xem hiển thị dữ liệu trong 3D
Dữ liệu thực hành là lớp dữ liệu về Vung_Nha: là các tòa nhà được xây dựng sau quy hoạch.
Trong phần này, bạn sẽ chuyển đổi để hiển thị dữ liệu ở dạng 2D sang 3D, ký hiệu hóa đối tượng các tòa nhà ở dạng 3D. Bước 1. Import bản đồ 2D
- Trên Menu chính, chọn Import Map
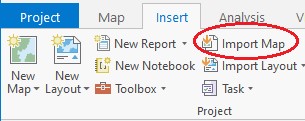
- Trên cửa sổ Import, chọn Folders và mở
APEW\6_Northridge3D\Northridge2D.mapx
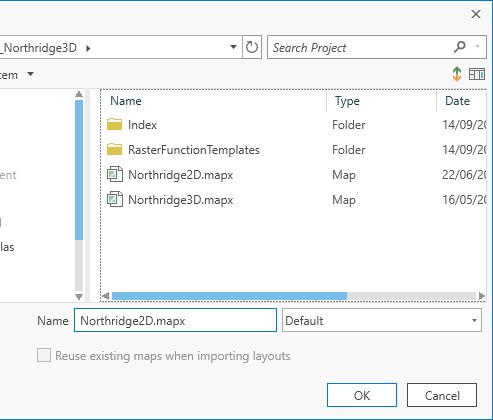
- Nhấn OK
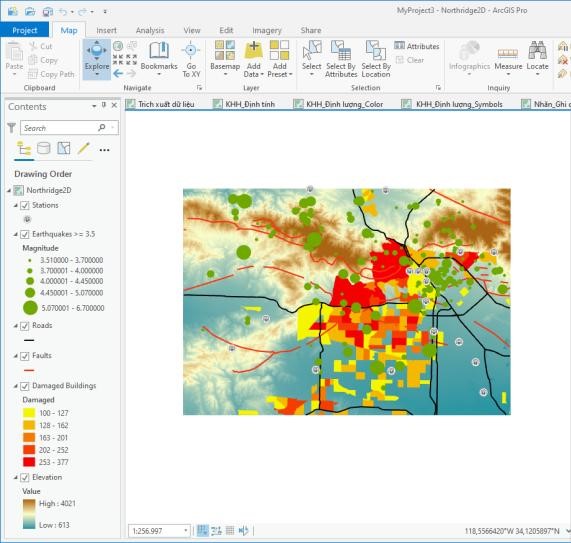
Như vậy, bạn có thể đưa một bản đồ đã được ký hiệu hóa từ các ứng dụng GIS khác vào ArcGIS Pro với đầy đủ thuộc tính: biểu tượng, màu sắc, các phương pháp phân loại dữ liệu,…
Bước 2. Import bản đồ 3D
- Trên Menu chính, chọn Import Map
- Trên cửa sổ Import, chọn Folders và mở …
APEW\6_Northridge3D\Northridge3D.mapx
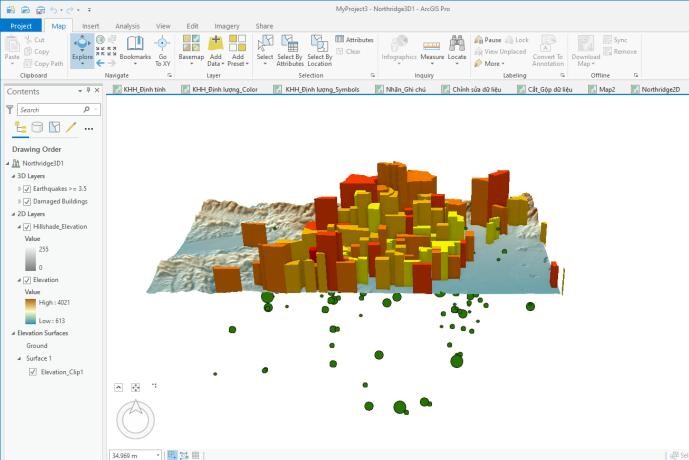
Với ArcGIS Pro, bạn có thể làm việc trực tiếp dữ liệu trong 2D và 3D trên cùng một giao diện. Dữ liệu 3D có thể được tạo ra từ nhiều ứng dụng chuyên biệt hoặc có thể chuyển đổi từ dữ liệu 2D sang 3D với công cụ Convert trong ArcGIS Pro.
Bước 3. Xem dữ liệu hiển thị trong 3D
Trong ArcGIS Pro có 2 chế độ hiển thị dữ liệu 3D: Global và Local.
Trong Menu chính, nhấn chọn tab View, nhấn chọn ![]() để hiển thị dữ liệu ở chế độ Global.
để hiển thị dữ liệu ở chế độ Global.
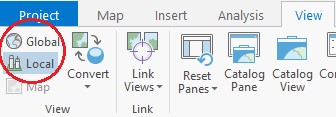
Global: Cảnh toàn cầu là nơi bạn có thể hiển thị nội dung không gian của mình trên một hình cầu dựa trên các hệ tọa độ thế giới. Cảnh toàn cầu rất tốt để sử dụng khi bạn muốn hiểu hoặc cung cấp ngữ cảnh cho các hiện tượng bao quanh bề mặt hình cầu của trái đất, chẳng hạn như các phép đo thời tiết toàn cầu, dân số thế giới hoặc các tuyến đường vận chuyển. Bạn cũng có thể sử dụng cảnh toàn cầu để hiển thị dữ liệu của mình ở cấp thành phố hoặc thậm chí xuống cấp địa điểm xây dựng.
▪ để hiển thị dữ liệu ở chế độ Local.
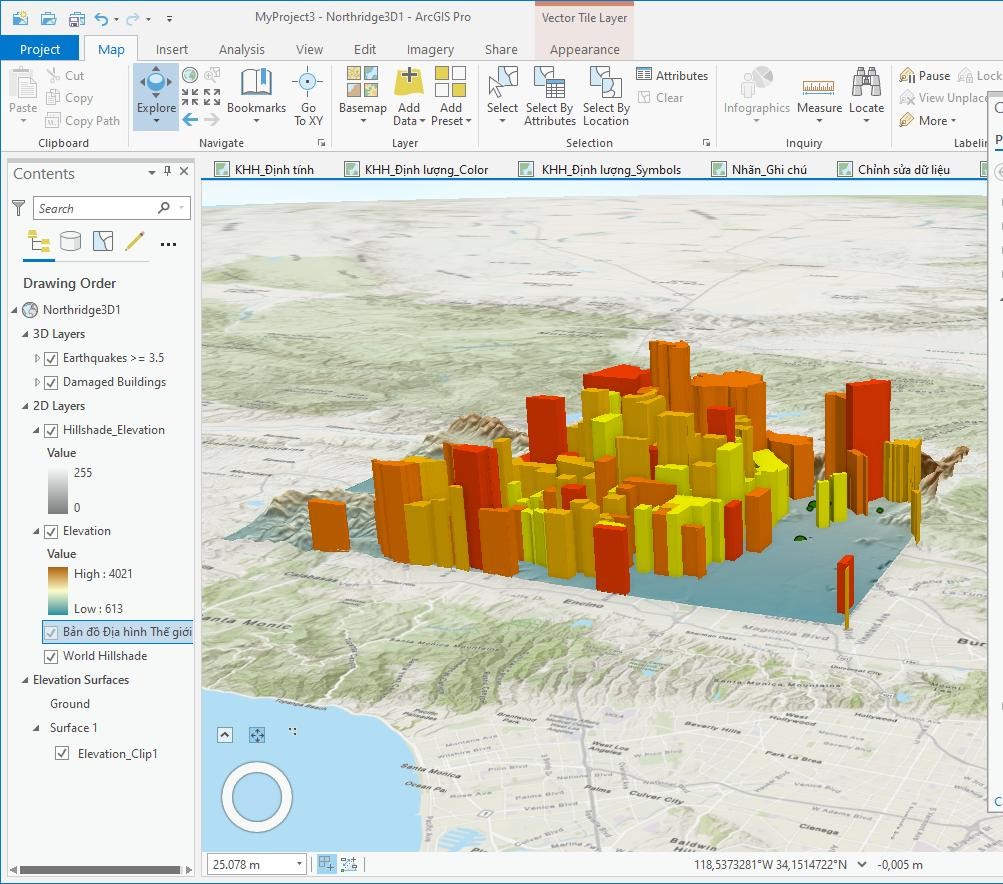
Trong
Menu
chính, nhấn chọn tab
View,
nhấn chọn
![]()
Local: Sự khác biệt chính giữa cảnh cục bộ và cảnh toàn cầu là cảnh cục bộ có thể hiển thị dữ liệu có tham chiếu không gian trong hệ tọa độ được hình chiếu cục bộ và địa hình và các lớp được hiển thị trên bề mặt phẳng thay vì trên hình cầu. Cảnh cục bộ (địa phương) được sử dụng tốt nhất để hiển thị hoặc phân tích dữ liệu ở quy mô địa phương hoặc thành phố có phạm vi cố định mà bạn làm việc. Cảnh cục bộ (địa phương) rất hữu ích cho việc lập kế hoạch và hình dung đô thị, hoặc bạn có thể xem cơ sở trong khuôn viên trường hay các phát triển của tòa nhà. Bạn có thể cắt phạm vi cảnh ảnh và tương tác với dữ liệu dưới bề mặt như các dữ liệu động đất.
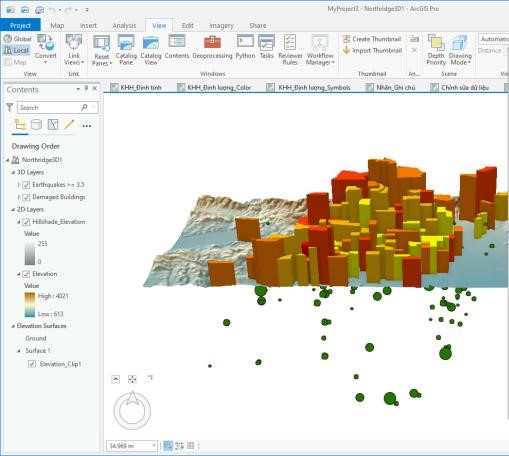
LƯU Ý: Lưu ý: Chế độ Global thích hợp với hiển thị dữ liệu trên một diện tích/ Khu vực rộng lớn, khi mà độ cong của bề mặt trái đất có ảnh hưởng nhất định đến sự hiển thị dữ liệu. Còn với khu vực thực hiện có diện tích nhỏ hơn thì hiển thị dữ liệu ở chế độ Local là phù hợp.
Để phân biệt bản đồ đang được hiển thị ở chế độ nào thì bạn lưu ý biểu tượng được hiển thị trên cửa sổ Contents.
Với dữ liệu ở 2D, bạn sử dụng các công cụ trong tab Map để điều hướng như Phóng to/Thu nhỏ, Trượt,… ở Bài 2. Với dữ liệu trong 3D, ArcGIS Pro cũng có các chức năng để Phóng to/Thu nhỏ, đặc biệt là quay các hướng để xem dữ liệu trong không gian 3 chiều.
Trong Menu chính, nhấn chọn tab View, nhấn chọn Navigator ![]() bật chế độ định vị. Nhấn giữ vòng tròn trong Navigator trên cửa sổ làm việc và điều hướng để quan sát dữ liệu trong không gian 3D.
bật chế độ định vị. Nhấn giữ vòng tròn trong Navigator trên cửa sổ làm việc và điều hướng để quan sát dữ liệu trong không gian 3D.
Bước 4. Liên kết cửa sổ 2D và 3D
Trong ArcGIS Pro, với chức năng liên kết cửa sổ 2D và 3D cho phép di chuyển, phóng to/ thu nhỏ đồng thời cả 2 cửa sổ để xem xét dữ liệu.
Bấm chuột phải vào tab cửa sổ Map: Northridge3D_Local và chọn New
Vertical Tab Group ( trên cửa sổ bản đồ)
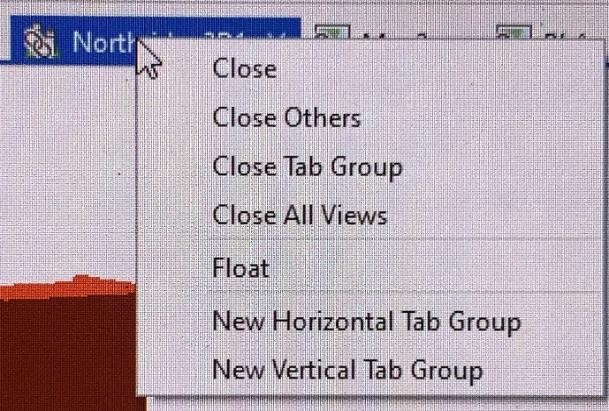
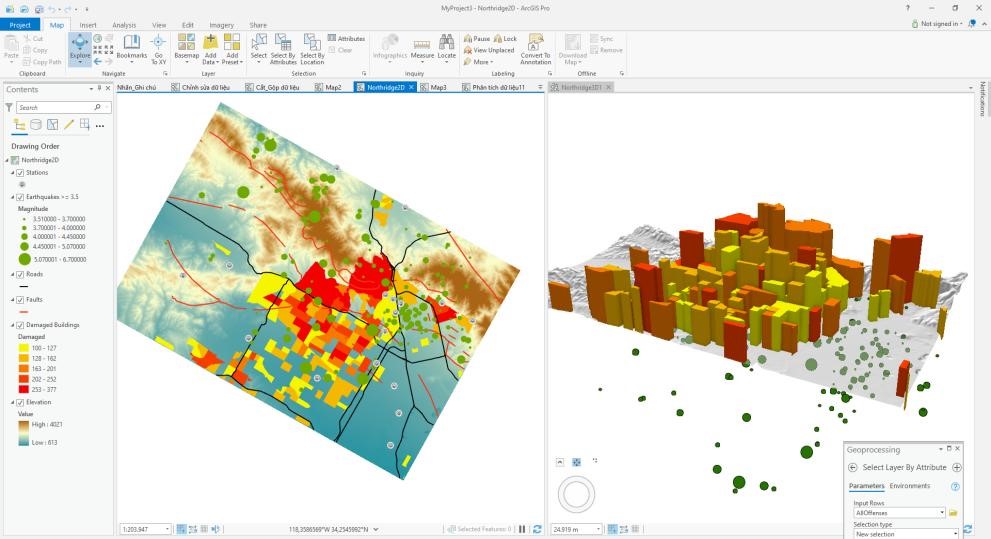
- Trên Menu chính, chọn View tab, chọn Link View, chọn Center and Scale
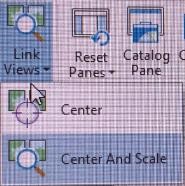
Với chức năng này, khi phóng to/ thu nhỏ hay di chuyển ở cửa sổ 2D thì hình ảnh ở cửa sổ 3D cũng đồng thời cập nhật.
- Tích chọn vào Center and Scale để hủy chức năng liên kết view 2 cửa sổ.
- Để bỏ chế độ liên kết, bấm chuột phải vào cửa sổ map Northridge3D_Local, chọn Move to Previous Tab Group.
- Đóng cửa sổ Map Northridge2D và Northridge3D_Local.
- Bấm
 để lưu Project và kết thúc bài thực hành
để lưu Project và kết thúc bài thực hành
- PHÂN TÍCH DỮ LIỆU KHÔNG GIAN
Khả năng phân tích không gian và thuộc tính của các đối tượng GIS là một phần thực sự hữu ích đối với những người sử dụng bản đồ, cho phép bạn không chỉ xem toàn cảnh thế giới mà còn trả lời các câu hỏi về mối quan hệ không gian giữa các đối tượng với nhau. ArcGIS Pro bao gồm hàng trăm công cụ phân tích cho phép bạn trả lời các câu hỏi liên quan đến không gian hoặc giải quyết các vấn đề về không gian. Bạn có thể thực hành một vài công cụ phân tích không gian hoặc sử dụng ModelBuilder để thực hiện các bài toán phân tích đó.
Tuy nhiên, trong bài tập này bạn sẽ sử dụng các công cụ phân tích được cung cấp trong ArcGIS Pro để giải quyết các bài toán đặt ra. Phần sử dụng ModelBuilder sẽ được thực hành trong phần nâng cao ArcGIS Pro.
- Mục tiêu bài học
Sau khi hoàn thành bài học, bạn có thể thực hiện được các công việc sau:
- Miêu tả môi trường phân tích trong ArcGIS Pro
- Sử dụng ArcGIS Pro để phân tích không gian
- Tạo bản đồ web
- Các phương pháp phân tích dữ liệu không gian
Phân tích dữ liệu GIS là quá trình kiểm tra vị trí, thuộc tính và mối quan hệ giữa các đối tượng trong không gian thông qua chồng xếp lớp và các kỹ năng phân tích để giải quyết các yêu cầu đặt ra hoặc tăng thêm hiểu biết về dữ liệu. Quá trình này sẽ trích xuất hoặc tạo ra thông tin mới từ dữ liệu không gian đã có.
Phân tích không gian có thể giúp bạn trả lời các câu hỏi về dữ liệu như:
- Đâu là đối tượng liền kề?
- Đâu là đối tượng gần nhất?
- Đâu là đối tượng xa nhất?
- Đối tượng nào chồng xếp lên nhau?
Trong phân tích không gian, bạn có thể thực hiện một vài loại phân tích như: phân tích tiệm cận, chồng xếp, thống kê và theo thời gian. Và trong bài học này, bạn sẽ tập trung thực hành Phân tích tiệm cận và phân tích chồng xếp.
Phân tích tiệm cận Proximity: là phương pháp phân tích để xác định đối tượng gần nhất, hoặc xa nhất hoặc cách xa bao nhiêu so với đối tượng khác. Loại phân tích Proximity thường gặp là tạo Buffer. Buffer là công cụ tạo ra vùng đệm xung quanh một đối tượng trong một khoảng giới hạn xác định. Bạn có thể sử dụng vùng Buffer để cắt các đối tượng nằm trong vùng buffer đó cho bước phân tích sau này.
Ví dụ, trong hình dưới đây thể hiện đối tượng Suối (Streams) được bao bởi một vùng Buffer với một khoảng cách xác định. Sau khi có được vùng Buffer của Streams, bạn có thể cắt các đối tượng khác như thực vật, để xác định loại thực vật đó nằm trong một khoảng cách nhất định đối với đối tượng Streams. Hoặc có một vùng Buffer xung quanh các đối tượng dạng point; các point này có thể là các cửa hàng (Stores), với vùng Buffer đó bạn có thể xác định và chiết tách được dữ liệu về các khách hàng tiềm năng trong một khoảng cách xác định đối với các Stores.
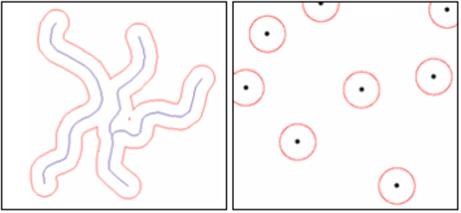
Phân tích chồng xếp Overlay: Phương pháp phân tích không gian thường được sử dụng khác là Chồng xếp – Overlay. Overlay là phương thức chồng xếp nhiều lớp dữ liệu lên nhau để đưa ra lớp dữ liệu khác dựa vào loại thông tin đầu vào và vị trí mà các đối tượng chồng xếp.
Trong hình dưới đây, đối tượng dạng đường với hai trường thuộc tính được chồng xếp với hai đối tượng dạng vùng. Kết quả sau khi chồng xếp, đối tượng dạng đường sẽ được phân chia thành nhiều đối tượng dạng đường mới tại các vị trí giao cắt với đường viền của đối tượng dạng vùng. Đồng thời, đối tượng dạng đường cũng nhận được thuộc tính của đối tượng dạng vùng mà nó đã chống xếp. Thế mạnh của phương pháp chồng xếp là thuộc tính của các lớp dữ liệu trước khi chồng xếp được thêm vào trong bảng thuộc tính của lớp dữ liệu sau chồng xếp, do đó bạn có thể sử dụng để thực hiện các bài toán phân tích khác.
Trong ArcGIS Pro có một số công cụ để phân tích chồng xếp. Trong phần thực hành này, bạn sẽ thực hành công cụ Intersect. Công cụ Intersect có thể làm việc với mọi loại dữ liệu hình học và tạo dữ liệu đầu ra chứa đựng chỉ các phần mà các đối tượng đó chồng xếp với nhau cùng với tất cả thông tin thuộc tính của chúng.
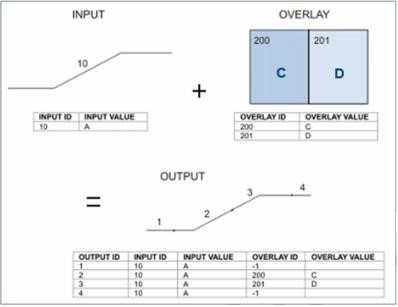
Một ví dụ điển hình là chồng xếp lớp thực vật và môi trường sống của động vật hoang dã để xác định loại thực vật đã tồn tại trong từng môi trường sống của chúng.
Model Builder: Bạn có thể thực hiện phân tích sử dụng công cụ đơn lẻ trong Geoprocessing và sử dụng kết quả của công cụ này làm dữ liệu đầu vào cho công cụ khác, nhưng việc này đòi hỏi khá nhiều thao tác. Nếu bạn muốn tạo một chuỗi phân tích sử dụng nhiều công cụ và lưu kết quả cho lần sử dụng sau, bạn có thể tạo một mô hình trong ModelBuilder. Để tạo ModelBuilder, bạn sẽ tích hợp từng công cụ phân tích riêng lẻ tạo thành một chuỗi các công cụ để thực hiện phân tích dữ liệu.

7.3 BÀI TẬP 7: Thực hiện phân tích không gian
Phân tích dữ liệu GIS là quá trình kiểm tra vị trí, thuộc tính và mối quan hệ giữa các đối tượng sử dụng phương pháp chồng xếp và các kỹ năng phân tích để giải quyết các yêu cầu đặt ra. Quá trình này sẽ trích xuất hoặc tạo ra thông tin mới từ dữ liệu đã có.
Trong phần này, bạn sẽ sử dụng các công cụ phân tích được cung cấp trong ArcGIS Pro như: Seclect by Attribute, Clip, Intersect, Join Spatial,… để trả lời câu hỏi đặt ra là: Phát hiện những vụ cướp tiền tại các điểm đặt máy ATM và xác định những khu vực có đặt các điểm máy ATM có khả năng xảy ra?
Các tiêu chí được sử dụng để phân tích trong bài tập này:
- Các vụ vi phạm xẩy ra vào tất cả các ngày trong tuần trừ Chủ Nhật
- Thời gian xẩy ra từ khoảng 9 giờ đến 19 giờ trong ngày
- Đối tượng vi phạm là loại tội phạm Robberies
Phân tích dữ liệu GIS là quá trình kiểm tra vị trí, thuộc tính và mối quan hệ giữa các đối tượng sử dụng phương pháp chồng xếp và các kỹ năng phân tích để giải quyết các yêu cầu đặt ra. Quá trình này sẽ trích xuất hoặc tạo ra thông tin mới từ dữ liệu đã có.
- Các vụ vi phạm xẩy ra trong khoảng 500 feet (tương đương 150 m)
Bước 1. Nhập bản đồ và khai thác thông tin
- Trên Menu chính chọn Insert tab -> Import Map
- Trên cửa sổ Import, chọn Folders và mở APEW\7_
Pittsburgh\Phân tích không gian.mapx, bao gồm các lớp dữ liệu:
+ AllOffenses: Thông tin về các đối tượng Tội phạm, thời gian vi phạm, ngày vi phạm
+ CheckCashingPlaces: Thông tin các điểm đặt máy ATM + Blocks: Thông tin về địa bàn có những vi phạm xảy ra
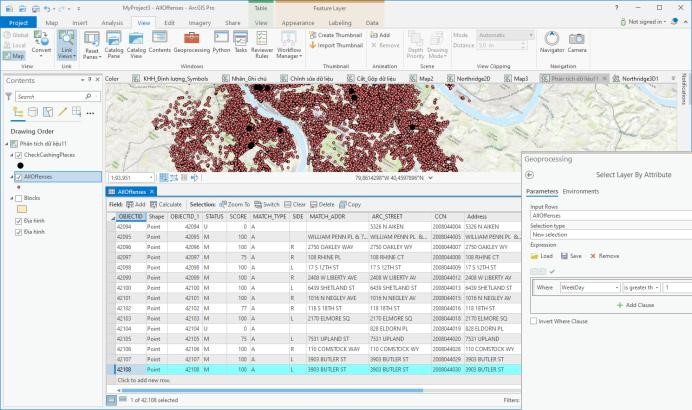
Bước 2. Xác định đối tượng
- Ở bước này, bạn sẽ sử dụng công cụ Select by attribute để lọc ra các đối tượng là Robberies với các tiêu chí sau:
+ Thực hiện hành vi vi phạm vào tất cả các ngày trong tuần ngoại trừ Chủ nhật (Ngaytrongtuan =1) – là ngày các máy ATM bị khóa không hoạt động;
+ Các vụ vi phạm xảy ra trong khoảng thời gian từ 9:00 AM đến 7:00 PM – là khoảng thời gian các máy ATM hoạt động các giao dịch;
+ Đối tượng vi phạm là Robberies.
- Trên cửa sổ Contents, chọn lớp dữ liệu AllOffenses
- Trên Menu chính, chọn Map tab -> chọn Select by Attributes, thiết lập thông số:
+ Input Row: AllOffenses
+ Selection type: New selection
+ Bấm New expression -> chọn Create a new expression và khai báo các thông số như hình
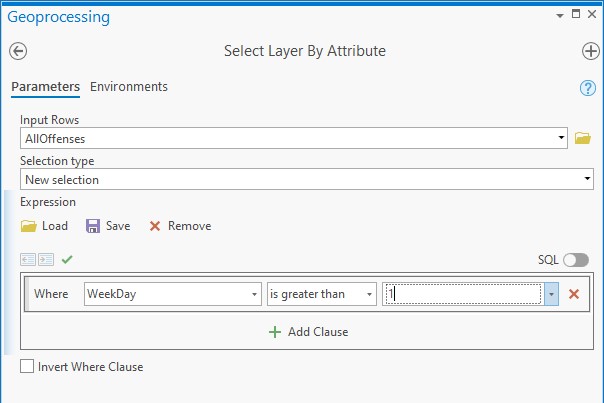
- Nhấn chọn Run
- Kết quả là có 36.181 trên tổng số 42.108 đối tượng vi phạm được chọn
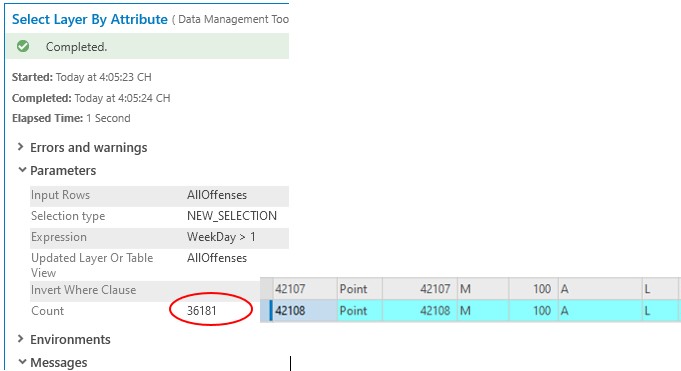
Tiếp theo, trong số 36.181 đối tượng đó, bạn sẽ thực hiện lọc để loại các đối tượng có hành vi vi phạm trong khoảng thời gian từ sau 7:00 PM đến trước 9:00 AM ngày hôm sau.
- Từ cửa sổ Geoprocessing ở bước trước, Remove truy vấn Select by
Attributes thiết lập từ bước trước
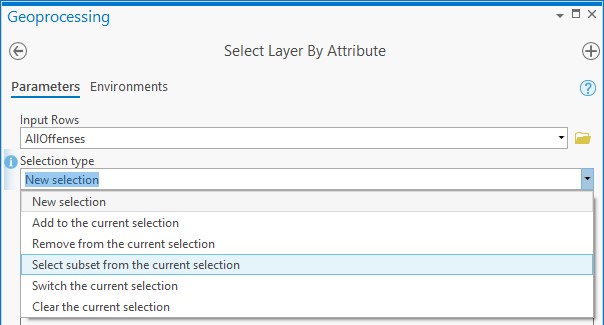
- Thiết lập thêm các thông số:
+ Selection type: Remove from the current selection
+ Nhấn Add Clause: TimeOccNum is Greate than 1900
+ Nhấn Add Clause: Or TimeOccNum is Less than 900 + Nhấn Add
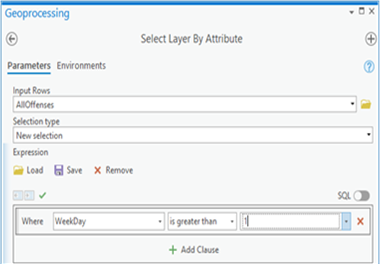

- Bấm chọn Run
- Kết quả là có 16.807 trên tổng số 36.181 đối tượng vi phạm trong khoảng thời gian từ 9:00AM đến 7:00 PM.
Cuối cùng, trong số 16.807 đối tượng vi phạm đó, bạn sẽ thực hiện lọc để xác định là các đối tượng Robberies.

- Từ cửa sổ Geoprocessing ở bước trước, Remove truy vấn Select by Attributes thiết lập từ bước trước.
- Thiết lập thêm các thông số:
+ Selection type: Select subset from the current selection
+ Bấm Add Clause: Crime is Equal to Robbery
+ Bấm Add
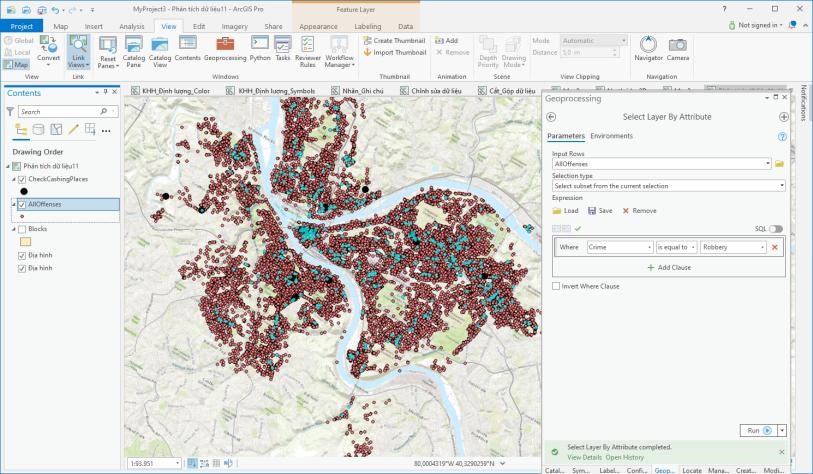
Bấm chọn Run
Kết quả là có 546 đối tượng vi phạm thỏa mãn 03 tiêu chí đã xác định.
Bạn sẽ tạo ra lớp thông tin chứa 546 đối tượng vi phạm đã xác định từ các trên.
- Trên Menu chính -> chọn Data tab -> Export Features

- Cửa sổ Geoprocessing xuất hiện, đặt tên OutputFeature Class:
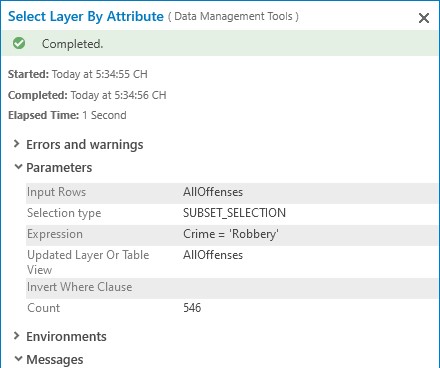
…APEW\7_Pittsburgh\ Pittsburgh .gdb\Offenses.
- Bấm chọn Run.
- Trên cửa sổ Contents, bỏ lớp AllOffenses
Bước 3. Sử dụng công cụ Buffer tạo vùng đệm
Tạo vùng đệm xung quanh các điểm đặt máy ATM trong khoảng 500 feet đối với các đối tượng phạm tội để xác định địa bàn hoạt động của các đối tượng Robberies.
Trên cửa sổ Contents, chọn lớp CheckCashingPlaces.
Trên Menu chính-> chọn Analysis tab-> chọn Buffer ![]() Hoặc chọn ngay trên Geoprocessing
Hoặc chọn ngay trên Geoprocessing
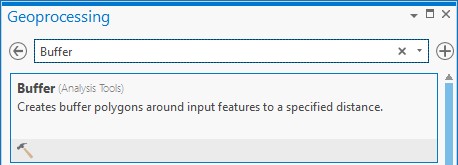
Cửa sổ Geoprocessing xuất hiện, thiết lập các thông số như sau:
+ Input Feature: CheckCashingPlaces
+ Output Feature Class: CheckCashingPlaces_Buffer
+ Nhấn Unknow và chọn: Feet
+ Distance: 500, đơn vị là feet (có thể tùy chọn)
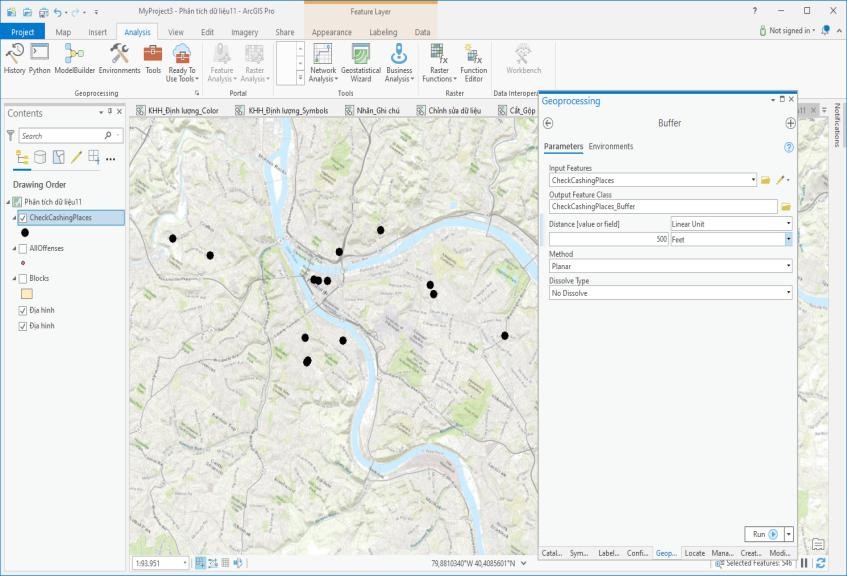
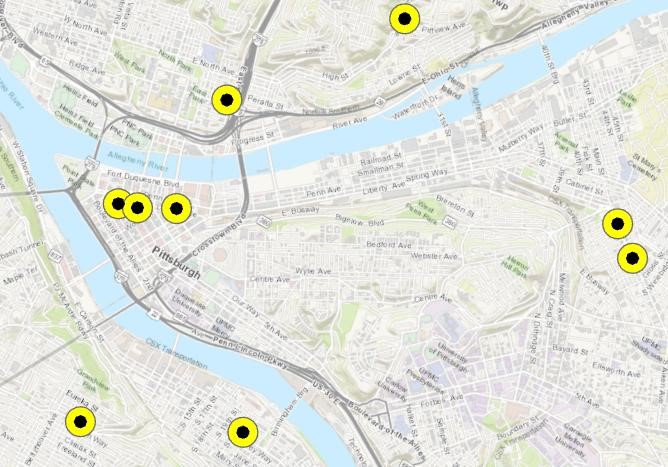
Bước 4. Sử dụng công cụ Clip xác định các đối tượng
- Trên cửa sổ Contents, chọn lớp Offenses
- Trên Menu chính-> chọn Analysis tab-> chọn Clip

- Cửa sổ Geoprocessing xuất hiện, thiết lập các thông số như sau: + Input Feature: Offenses
+ Clip Feature: CheckCashingPlaces_Buffer
+ Bấm chọn Run
- Kết quả là đã tạo ra 01 lớp mới xác định được 41 đối tượng
Robberies trong khoảng cách 500 feet quanh các điểm CheckCashingPlaces
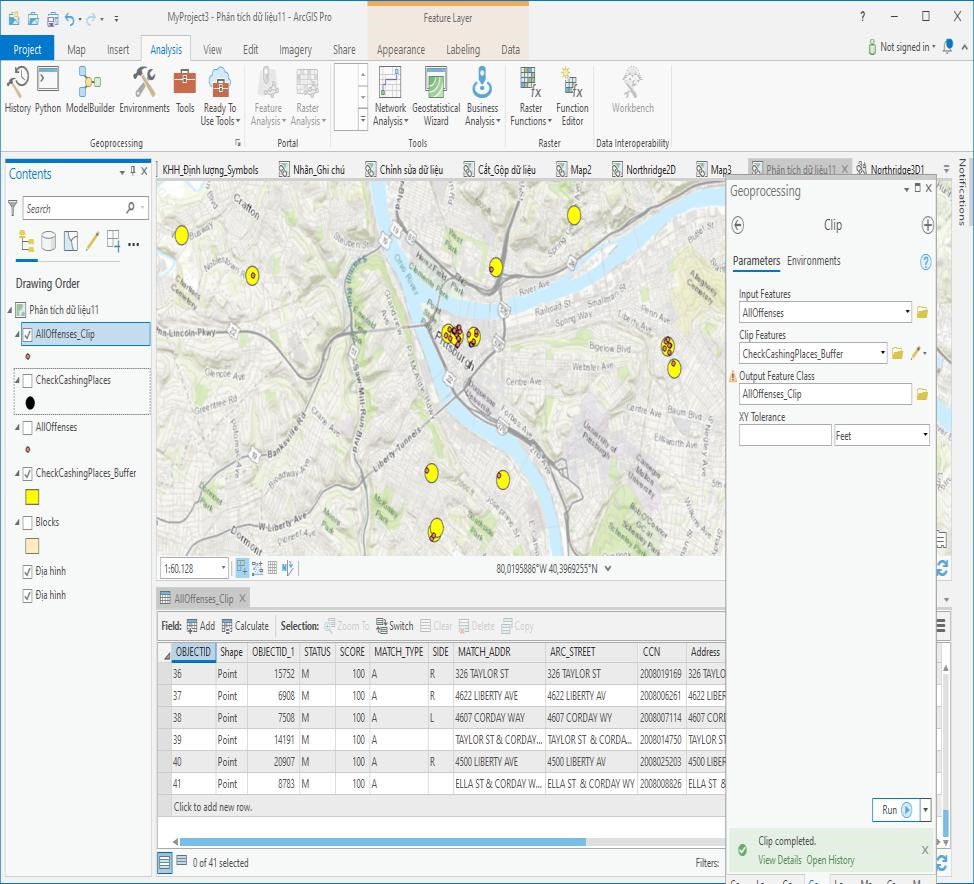
Bước 5. Sử dụng công cụ Spatial Join để thêm thông tin thuộc tính
- Cửa sổ Contents, nhấn chuột phải vào Offenses_Clip, chọn Join and Relates -> chọn Spatial Join
- Cửa sổ Spatial Join Geoprocessing xuất hiện, thiết lập thông tin ▪
Input Features: Offenses_Clip
+ Join Features: Blocks
+ Output Feature Class: RobberyBlock500
+ Match Option: Intersect
+ Bấm chọn Run
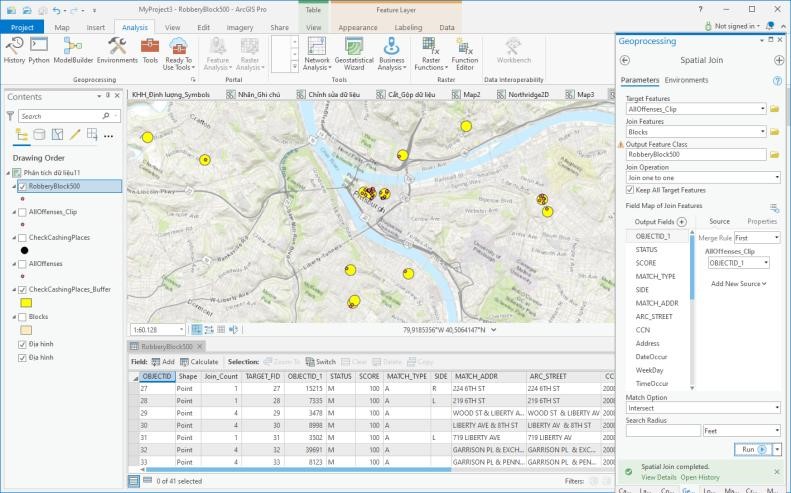
- Kết quả cuối cùng là xác định chính xác 41 đối tượng Robberies với thông tin về địa bàn phạm tội (lưu trữ lịch sử các hành vi phạm tội).
- Nhấn Save Project
 để lưu kết quả và kết thúc thực hành.
để lưu kết quả và kết thúc thực hành.
Như vậy, với dữ liệu GIS và áp dụng các công cụ phân tích không gian trong ArcGIS Pro bạn có thể xác định được tình trạng phạm tội cũng như các thông tin liên quan. Các dữ liệu này rất hữu ích, hỗ trợ đắc lực cho quá trình xác định và theo dõi, giám sát tình trạng An ninh của xã hội.
- CHIA SẺ KẾT QUẢ TĨNH
Sau khi xây dựng CSDL GIS, ký hiệu hóa các đối tượng, chỉnh sửa, thực hiện phân tích không gian để giải quyết các vấn đề đặt ra, bạn có thể muốn trình bày bản đồ và chia sẻ kết quả đó với người dùng. ArcGIS Pro cho phép bạn tạo bản đồ để phục vụ in ấn xuất bản dưới dạng file PDF/TIF, hay dưới dạng các dịch vụ trên nền tảng ArcGIS gồm ArcGIS Online hoặc Portal, từ đó mọi người có thể tiếp cận dữ liệu, tương tác, làm giàu dữ liệu thông qua trình duyệt Internet. Trong bài học này, bạn sẽ thực hành lựa chọn các phương thức chia sẻ phù hợp trong ArcGIS Pro và sẽ một trình bày trang in bản đồ với đầy đủ các yếu tố bổ trợ ngoài khung
- Mục tiêu bài học
Sau khi kết thúc bài học, bạn sẽ có thể thực hiện được các công việc như:
- Sử dụng ArcGIS Pro để tạo và chia sẻ 1 trang in bản đồ
- Tạo nhiều trang in cho một bản đồ có đầy đủ các yếu tố ngoài khung theo chuẩn
- Chia sẻ kết quả trong ArcGIS Pro
Khi sử dụng ArcGIS Pro, bạn có nhiều lựa chọn để chia sẻ kết quả. Lựa chọn phương thức nào tùy thuộc vào cách mà bạn muốn chia sẻ để người sử dụng có thể tiếp cận, khai thác và xử lý dữ liệu hoặc chỉ sử dụng để xem. Các phương thức chia sẻ bản đồ và dữ liệu trong ArcGIS Pro bao gồm:
- In bản đồ
- Chia sẻ các biểu đồ
- Xuất bản đồ định dạng PDF hoặc bản đồ ảnh TIFF
- Chia sẻ bản đồ và dữ liệu trong 1 gói (lớp dữ liệu hoặc bản đồ hoặc dự án) trên cơ sở thành phần của dự án
- Tạo lớp dữ liệu và bản đồ web
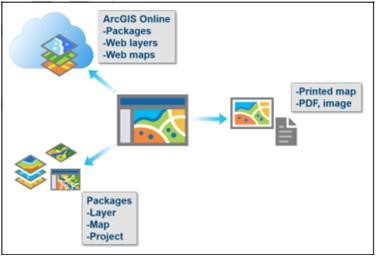
In bản đồ: Là công nghệ có từ lâu đời nhưng vẫn còn nguyên tính hiệu quả. Bạn có thể in bản đồ và treo lên tường để chia sẻ với mọi người, và trong một vài trường hợp, bạn có thể tạo nhanh bản đồ để cập nhật dữ liệu.
Xuất bản đồ định dạng PDF hoặc TIFF: Bạn có thể xuất mọi bản đồ trong ArcGIS Pro sang các định dạng ảnh bao gồm cả file PDF. Bạn có thể nhúng bản đồ ảnh vào trong file trình bày để trình chiếu cho những người không có ứng dụng ArcGIS Pro xem. Những người được chia sẻ không có ứng dụng ArcGIS Pro vẫn có thể tương tác với file PDF bằng cách bật/ tắt từng lớp dữ liệu, và với phương thức chia sẻ này thì bạng chỉ xem bản đồ chứ không chỉnh sửa được dữ liệu.
Chia sẻ Package: Nếu bạn muốn chia sẻ một phần hay toàn bộ dự án đó, bạn có thể chia sẻ công việc của mình như là 1 package. Các phương thức chia sẻ bao gồm chia sẻ từng lớp dữ liệu (layer packages), bản đồ (map packages) hoặc cả dự án (project packages).
Web maps và layers: Bạn có thể lưu trữ bản đồ và các lớp dữ liệu trực tuyến, cho phép mọi người có thể truy cập chúng thông qua trình duyệt Internet.
8.3 Trang in bản đồ
Một trang in bản đồ cho phép bạn chuyển tải thông điệp của bạn đến độc giả. Phụ thuộc vào mục đích của bản đồ mà bạn có thể lựa chọn các yếu tố làm thế nào để độc giả có thể hiểu được ý định của bạn theo cách tốt nhất.
Một trang in bản đồ bao gồm một hoặc nhiều bản đồ và các yếu tố ngoài khung.
Các yếu tố khung chuyển tải thông điệp của bạn đến độc giả, bao gồm các yếu tố như:
- Tên bản đồ
- Ghi chú
- Thước tỷ lệ
- Hướng chỉ bắc
- Bản đồ tổng quan
- Các yếu tố đồ họa khác
Thiết kế trang in bản đồ
Một bản đồ chứa đựng nhiều yếu tố, và để chuyển tải thông điệp của bản đồ bạn cần tổ chức, sắp xếp các yếu tố này giúp cho người sử dụng dễ đọc/ dễ hiểu các nội dung khi tương tác.
Bạn có thể thay đổi cách trình bày các nội dung bản đồ bằng một vài sự điều chỉnh nhằm tăng tính hiệu quả và thẩm mỹ như:
- Thay đổi định hướng trang in (dọc/ ngang)
- Giảm kích thước của bản đồ bổ trợ
- Giảm số lượng nhóm phân loại
- Thiết lập lại đơn vị của Thước tỷ lệ
- Thay đổi kiểu của Mũi tên chỉ hướng, điều chỉnh kích thước và vị trí trình bày
- Thêm Ghi chú ký hiệu sử dụng
- Định dạng lại kiểu loại/ font của Tên bản đồ
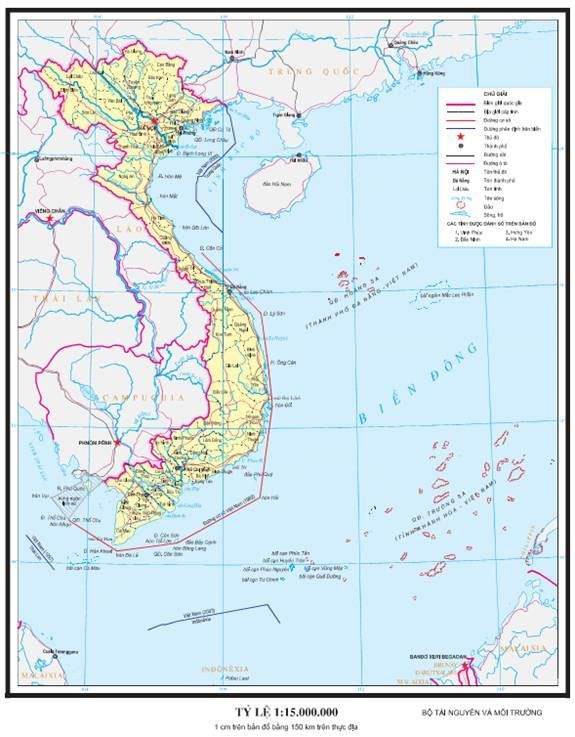
8.4 BÀI TẬP 8. Tạo và chia sẻ bản đồ
Trong phần này, bạn sẽ thực hành xuất bản kết quả trang in bản đồ thành file PDF để phục vụ in ấn hoặc chia sẻ với người dùng – những người không có ArcGIS Pro nhưng vẫn có nhu cầu tham khảo bản đồ.
Sử dụng Bản đồ trong bài tập 7 gồm bản đồ 2D và Bản đồ 3D, bạn sẽ thiết kế để trình bày cả 2 bản đồ này trên một trang in và chia sẻ bản đồ này dưới định dạng PDF hoặc TIFF. Một trang in bản đồ chứa dữ liệu và các yếu tố bổ trợ như Tên bản đồ, Mũi tên chỉ hướng, Thước tỷ lệ, Ghi chú… Các nội dung sẽ thực hiện gồm:
- Tạo trang in
- Thêm dữ liệu ở 2D và 3D vào trang in
- Thêm và điều chỉnh các yếu tố ngoài khung
- Xuất bản bản đồ sang định dạng PDF
Bước 1. Thiết lập trang in
Ở bước này, bạn sẽ thiết lập kích thước trang in để trình bày dữ liệu ở 2D và 3D trên cùng một trang.
- Trên menu chính, chọn Insert tab, chọn New Layout (ở đây có các kích thước và khổ giấy để các bạn lựa chọn)

- Đặt tên Layout: Bản đồ 2D_3D
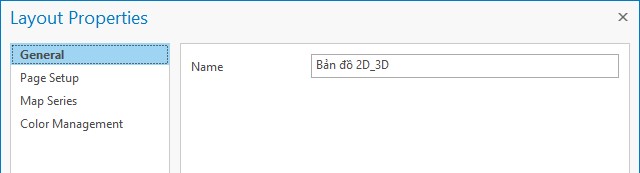
- Chọn Kích thước và định dạng trang in, VD ANSI – Landscape Lettert
- Kết quả là một Layout được tạo ra
Bước 2. Thêm bản đồ 2D vào trang in
Ở bước này, bạn sẽ thêm bản đồ Northridge 2D vào trang in, sau đó điều chỉnh vị trí và phạm vi bản đồ cho phù hợp..
- Trong Insert tab, chọn Map Frame
 để thêm bản đồ 2D
để thêm bản đồ 2D - Trên cửa sổ Contents, nhấn đúp chuột vào lớp Map Frame, cửa sổ Format Map Frame xuất hiện cho phép bạn sửa tên của bản đồ. Tiếp theo bạn sẽ điều chỉnh bản đồ Northridge2D phù hợp với trang in để thêm bản đồ Northridge3D.
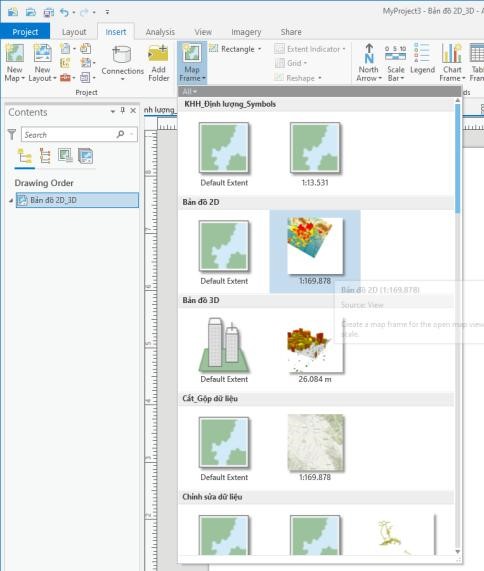
- Trên cửa sổ Contents, bấm chuột phải vào Bản đồ Map Frame, chọn Active xuất hiện cửa sổ Elment
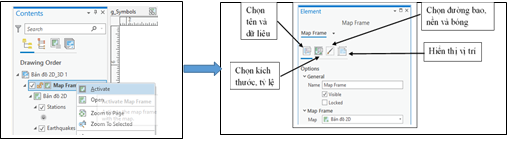
Điều chỉnh vị trí phù hợp cho bản đồ 3D bằng cách chọn Bản đồ 3D trên cửa sổ Contents và bấm chọn Active trong tab Layout, trên Menu chính
- Sau khi chỉnh sửa xong, bấm chọn Layout ở góc trái phía trên Layout để kết thúc.
Bước 3. Thêm bản đồ 3D và trang in (Làm tương tự như bước 2) Bước 4. Thêm các yếu tố trình bày trang in bản đồ
Sau khi thêm và điều chỉnh vị trí phù hợp bản đồ 2D và 3D vào trang in, bạn sẽ thêm các nội dung ghi chú, bổ trợ thông tin của bản đồ bên ngoài khung để giúp người đọc/ người sử dụng có thể thông qua các nội dung này có thể hiểu được nội dung và ý nghĩa của bản đồ. Bạn sẽ thực hành thêm Tên bản đồ, Thước tỷ lệ bản đồ, Hướng chỉ Bắc, Ghi chú,…
Để thêm các yếu tố ngoài khung cho bản đồ nào thì trên cửa sổ Contents bạn lựa chọn lớp Map frame đó. Trước tiên bạn sẽ thêm các yếu tố ngoài khung cho lớp bản đồ Northridge 2D.
- Trên cửa sổ Contents, chọn Map frame: Bản đồ 2D

Trong tab
Insert
, chọn
Text
![]()
Trên cửa sổ Contents xuất hiện lớp Text, nhấn đúp chuột chọn lớp Text, cửa sổ Format Text xuất hiện cho phép bạn chỉnh sửa Tên của bản đồ, chỉnh sửa font chữ, kiểu/loại chữ…
- Trong tab Text trên cửa sổ Format Text, gõ:
+ Bản đồ trình bày (là tên của lớp dữ liệu sẽ hiển thị trên cửa sổ Contents)+ Text: BẢN ĐỒ IN (tên của bản đồ bạn muốn trình bày)
- Trong tab Text trên cửa sổ Format Text, nhấn chọn Placement

để chỉnh sửa vị trí của Text, kiểu chữ, kích thước để làm trên cửa sổ Element
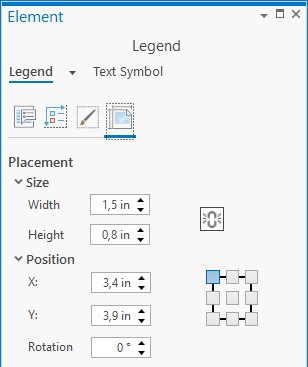
Tiếp theo, bạn sẽ chèn thêm các yếu tố như Mũi tên chỉ hướng, Chú giải, Thước tỷ lệ.

Trên
Insert
tab, chọn
North Arrow
![]()
để thêm Hướng chỉ Bắc bản đồ
Trên Insert tab,
chọn
Scale bar
![]()
để thêm Thước tỷ lệ bản đồ
Trên Insert tab, chọn
Legend
![]()
để thêm Chú giải cho bản đồ
-
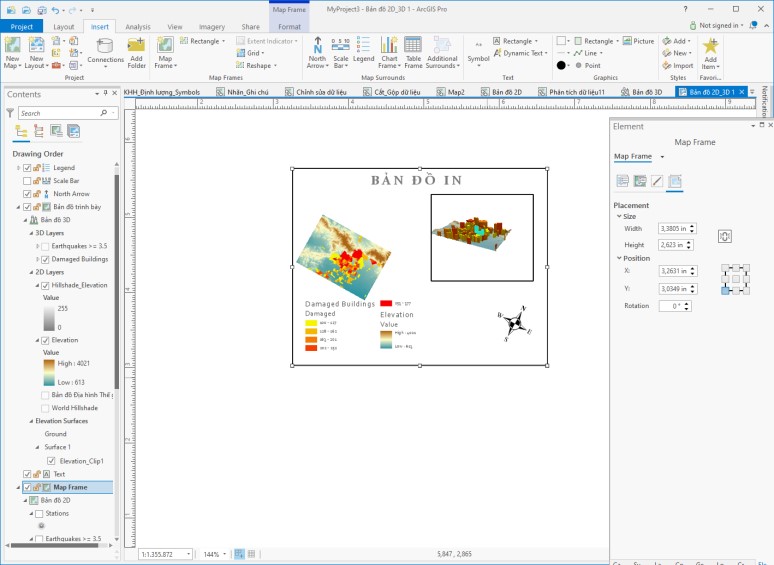
Ví dụ về sửa các thông tin trên thước tỷ lệ
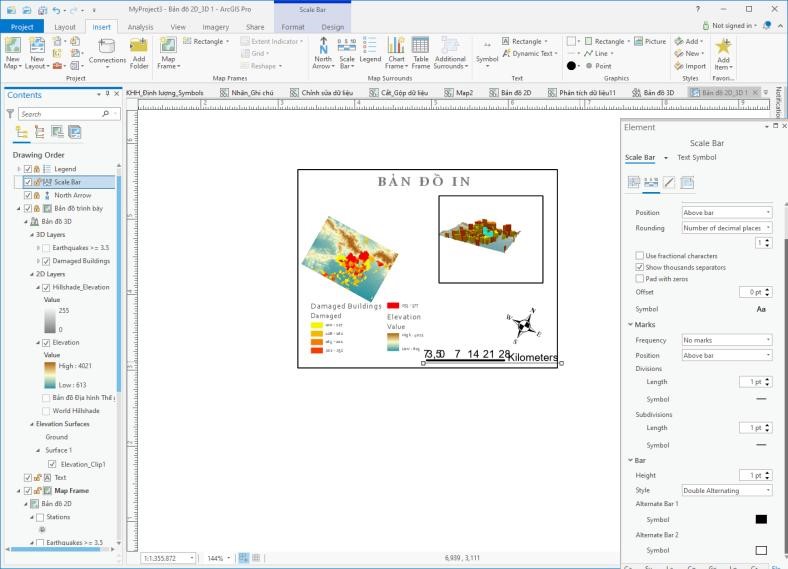
LƯU Ý. Để thiết lập các yếu tố xung quanh cho bản đồ nào bạn cần lựa chọn đúng lớp bản đồ đó trên cửa sổ Contents để thiết lập.
Như vậy, trong ArcGIS Pro, các yếu tố ngoài khung cũng được quản lý như các lớp bản đồ trên cửa sổ Contents. Do đó, bạn có thể bấm chọn từng lớp yếu tố ngoài khung trên cửa sổ đó để chỉnh sửa/ thiết lập thông tin cho từng đối tượng.
Sau khi kết thúc quá trình chỉnh sửa/ thiết lập thông tin cho từng lớp yếu tố ngoài khung, bạn có thể tích chọn vào biểu tượng ổ khóa để khóa lại. Ý nghĩa của việc này sẽ ngăn cho quá trình chỉnh sửa lớp khác làm ảnh hưởng đến các lớp đã chỉnh sửa xong.
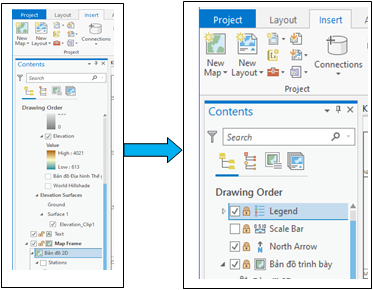
Bước 5. Xuất bản trang in bản đồ sang PDF
- Trên Menu chính, chọn Share tab
- Trong Share tab, chọn Export Layout\
- Cửa sổ Export Layout xuất hiện, thiết lập thông tin để lưu trữ trang in bản đồ dưới dạng PDF hoặc TIFF.
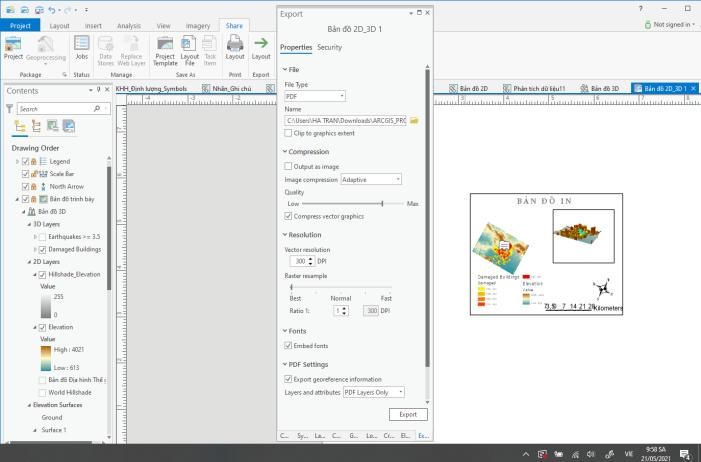
• Mở file PDF vừa được trích xuất, bạn có thể bật/ tắt các lớp để tương tác xem dữ liệu
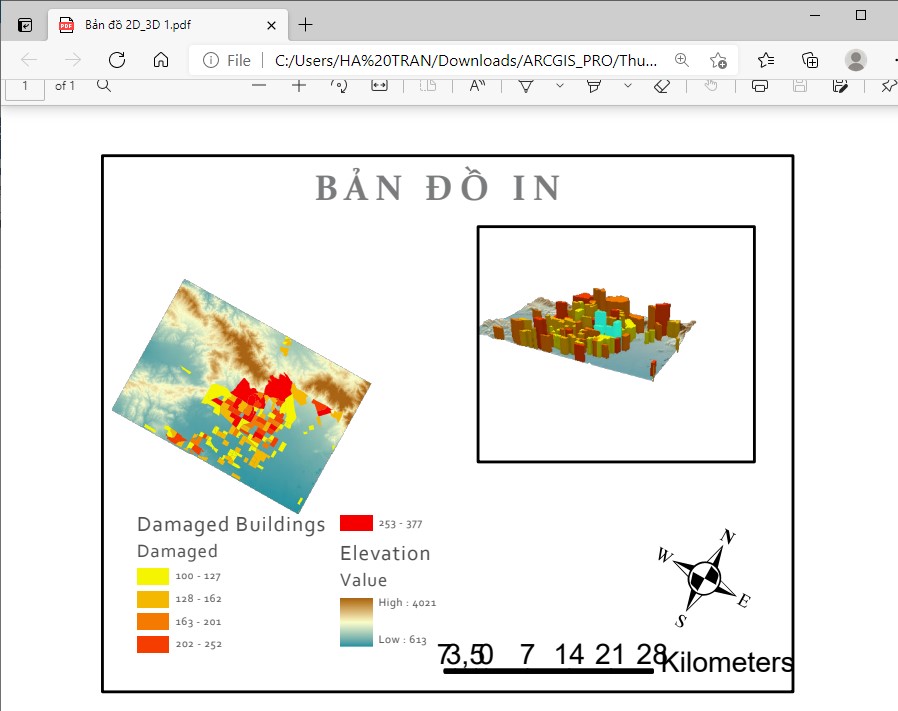
THÔNG TIN LIÊN HỆ
1. Phone và Zalo và Viber: 036.3232.739
2. Web 1: datsach.net
3. Web 2: datsach.com.vn
4. Youtube: Đất sạch Vlog
https://www.youtube.com/@datsach_vlog
5. Youtube: Đất Sạch TV
https://www.youtube.com/@datsachtv
6. TikTok: @daotaoquyhoach
https://www.tiktok.com/@daotaoquyhoach
7. fanpage: Đất sạch TV
https://www.facebook.com/datsachtv


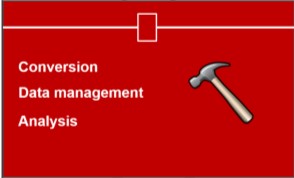 Chuyển đổi (Conversion)
Chuyển đổi (Conversion)
 để quay lại cửa sổ làm việc và tiếp tục bước số hóa đối tượng
để quay lại cửa sổ làm việc và tiếp tục bước số hóa đối tượng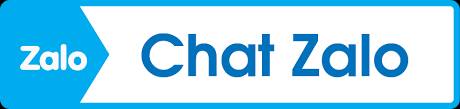
 Quy Hoạch
Quy Hoạch  Facebook
Facebook  Youtube
Youtube  Tiktok
Tiktok