Chưa có sản phẩm trong giỏ hàng.
AutoCad, GIÁO TRÌNH ĐẤT ĐAI, TRẮC ĐỊA
GIÁO TRÌNH AUTOCAD-KHÓA HỌC TRA CỨU QUY HOẠCH VÀ DỊCH VỤ HỖ TRỢ CẤP SỔ VÀ XIN PHÉP XÂY DỰNG, HOÀN CÔNG
Mọi thắc mắc mọi người xin liên hệ theo vào Nhóm ZALO để được giải đáp sớm nhất hoặc các bạn có thể để lại bình luận phía dưới bài viết và có thể xem trên kênh YOUTUBE datsach TV và datsach Vlog để xem các hướng dẫn và hãy để lại 1 đăng ký + ấn chuông và bình luận phía dưới clip nhé. Cám ơn các bạn đã ghé thăm website chúc các bạn một ngày tốt lành.
Lưu ý:
– Hướng dẫn tắt Bức tường lửa của Windows 10 trước khi load và cài đặt ạ! xem tại đây
– Hướng dẫn tắt chế độ bảo vệ của Windows 10 trước khi load về và cài đặt. xem tại đây
– Nếu cài đặt bị lỗi thì Tắt hết chương trình diệt vi rút và bức tường lửa và chế độ bảo vệ của Windows trước khi load về. xem tại đây
Link tham gia nhóm hỗ trợ miễn phí: https://datsach.net/nhom-ho-tro-phan-mem
– Link hỗ trợ cài đặt và tải phần mềm Microsation 2004, V8. V8i, Mi 2023, Mi 2024 và các phần mềm khác xem tại đây
– Khoá Học Đào Tạo Quy Hoạch – Đất Sạch (Gồm Microstation, AutoCad, Mapinfor, ArcMap, ArcGIS, QGIS, WedGIS, Đo Đạc…)
GIÁO TRÌNH AUTOCAD-KHÓA HỌC TRA CỨU QUY HOẠCH VÀ DỊCH VỤ HỖ TRỢ CẤP SỔ VÀ XIN PHÉP XÂY DỰNG, HOÀN CÔNG
HƯỚNG DẪN SỬ DỤNG PHẦN MỀM AUTOCCAD 2021
Nội dung chính
PHẦN I: LÀM QUEN VỚI GIAO DIỆN AUTOCAD 2021
Sau khi bạn khởi động phần mềm lên thì sẽ thấy giao diện như hình bên dưới. Đây là ý nghĩa của các phần hiểu thị:
⮚ Ở vị trí (1) là Tab Learn: Khi bạn bấm vào đây thì sẽ thấy một số video được biên tập sẵn ở trong phần mềm. Đây là những video tổng quan giúp bạn hiểu thêm một số tính năng mới của phiên bản AutoCAD. Nếu có thời gian thì bạn có thể xem qua các video này để học thêm.
⮚ Ở vị trí (2) là Tab Get Started: Đây là nơi để bạn có thể bắt đầu làm việc với phần mềm, ví dụ như: Mở một bản vẽ mẫu, mở một bản vẽ có sẵn trên máy tính, hoặc tạo một bản vẽ mới…
⮚ Ở vị trí (3) là Tab Recent Documents: Đây là nơi lưu lại các bản vẽ mà bạn vừa mở ra trước đó, mục đích của tab này là giúp cho việc truy cập lại file bản vẽ cũ được nhanh hơn.
⮚ Ở vị trí (4) là Tab Notifications: Đây là nên chứa thông báo cập nhật phần mềm trong hệ sinh thái của Autodesk. Nếu bạn đã có tài khoản của Autodesk thì có thể đăng nhập tài khoản của bạn vào mục Connect.
PHẦN II: CÁC THAO TÁC CƠ BẢN
1. Tạo bản vẽ mới:
Để tạo bản vẽ mới ở trong AutoCAD 2021 thì bạn có thể làm theo các cách sau:
Cách 1: Bấm vào dấu “+” trên thanh File tab
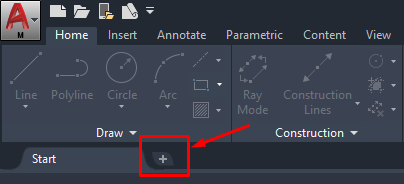
Cách 2: Bấm tổ hợp phím “Ctrl N” => Chọn File Acadiso.dwt => Open
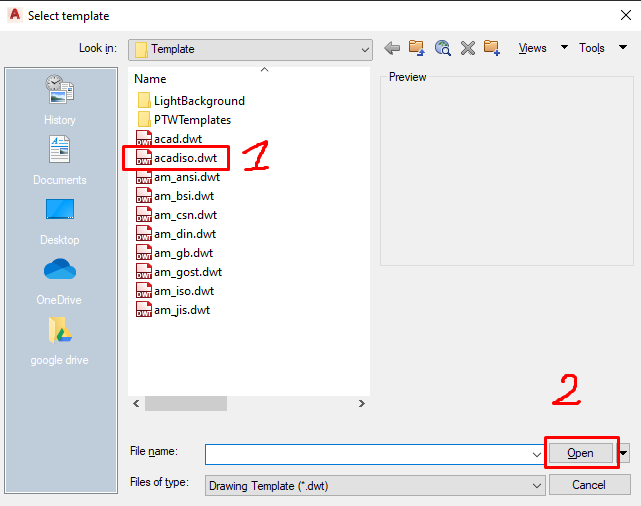
Cách 3: Bấm vào biểu tượng “New” trên Ribbon => File Acadiso.dwt => Open
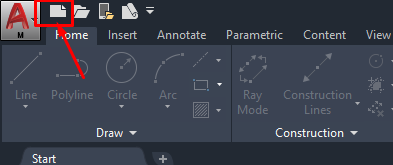
2. Lưu bản Vẽ:
Để lưu bản vẽ mới, bạn có thể làm theo các cách sau:
Cách 1: Bấm tổ hợp phím “Ctrl S” => Vị trí lưu => Đặt tên bản vẽ => Bấm Save
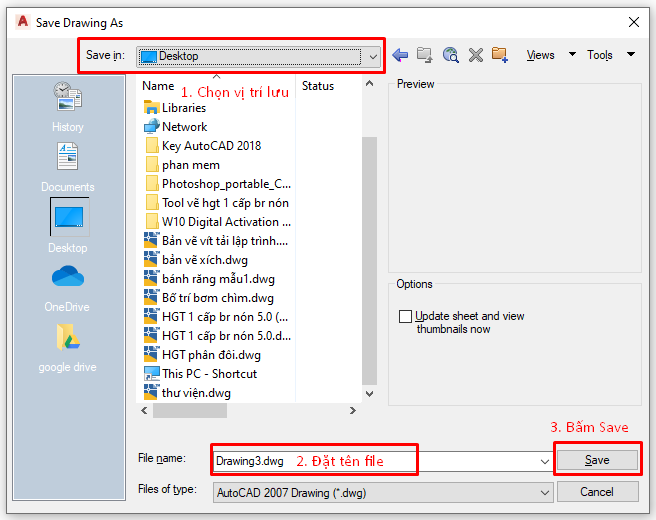
Cách 2: Bấm vào biểu tượng “Save” trên thanh Ribbon
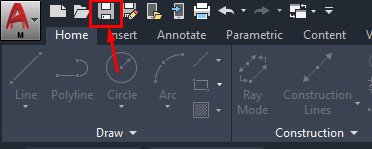
Lưu bản vẽ với tên gọi khác
Để lưu bản vẽ với tên gọi mới bạn bấm vào biểu tượng “Save As” trên thanh Ribbon => Đặt tên gọi mới => Save

3. Mở bản vẽ có sẵn:
Để mở bản vẽ có sẵn, bạn hãy làm theo các cách sau:
Cách 1: Bấm tổ hợp phím “Ctrl O” => Tìm vị trí lưu => Chọn bản vẽ => Open
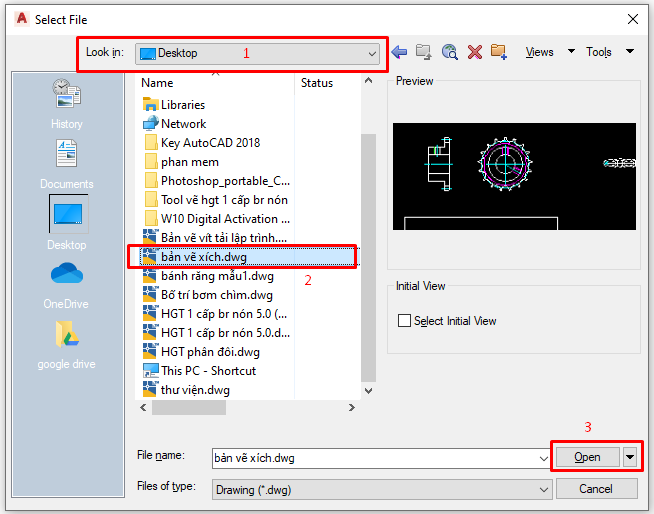
Cách 2: Bấm vào biểu tượng “Open” trên thanh Ribbon

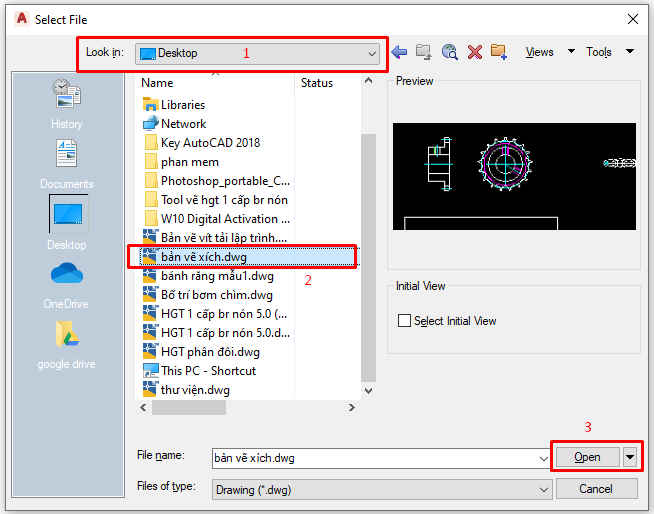
PHẦN III: CÁC THIẾT LẬP CƠ BẢN
4. Các Thiết Lập Cơ Bản Cho Bản Vẽ Mới:
4.1. Thiết Lập Đơn Vị Cho Bản Vẽ:
Thao tác lệnh: Gõ lệnh “Units” lệnh tắt là Un => Enter => thiết lập các thông số như hình minh họa bên dưới.
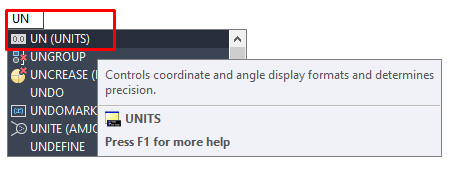
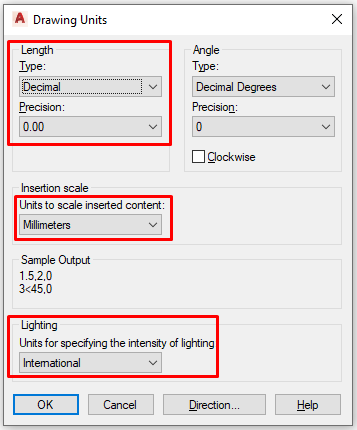
4.2. Thiết Lập Cơ Bản Trong Hộp Thoại Option:
Thao tác lệnh: Gõ lệnh “Options” lệnh tắt Op => Enter => Hộp thoại Options sẽ hiện ra như hình bên dưới. Đầu tiên là Tab Display
- Ở vị trí (1) là Color Theme: Tại đây bạn có thể chỉnh màu sắc của thanh Ribbon sang màu trắng (Light) hoặc màu tối (Dark).
- Ở vị trí (2) là Color: Tại đây bạn có thể tùy chỉnh màu sắc của Background và các công cụ khác của phần mềm.
- Ở vị trí (3) là Crosshair size: Tại đây bạn có thể chỉnh được chiều dài 2 sợi dây tóc của con chuột.
Tiếp theo là Tab Open and Save
- Ở vị trí (1) là Save as: Tại đây bạn nên chuyễn đuôi lưu file mặt định về định dạng AutoCAD 2007 Drawing. Khi bản vẽ được lưu ở định dạng này thì khi bạn gửi file bản vẽ cho người khác thì chỉ cần người đó cài phần mềm AutoCAD từ phiên bản 2007 trở lên là có thể đọc được file bản vẽ của bạn.
- Ở vị trí (2) là File Safety Precautions: Tại đây bạn sẽ nhập thời gian mong muốn để phần mềm tự động lưu bản vẽ tại mục Automatic save. Các phần còn lại bạn nên “tick” vào như hình minh họa, đây là
- nơi tạo ra các bản vẽ backup trong trường hợp phần mềm bị dừng đột ngột.
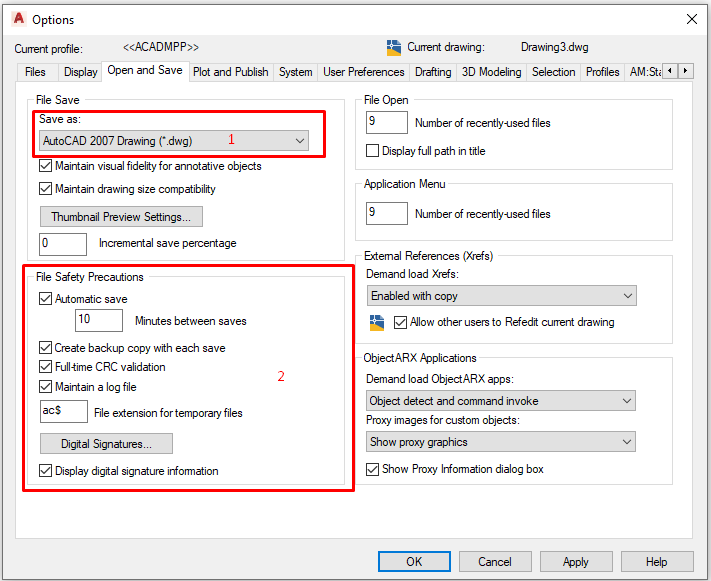
Kế tiếp là Tab Drafting
- Ở vị trí (1) là AutoSnap Marker Size: Tại đây bạn có thể tùy chỉnh độ lớn của biểu tượng truy bắt điểm như hình bên

- Ở vị trí (2) là Aperture Size: Tại đây bạn có thể chỉnh độ lớn của khẩu độ ở giữa 2 sợi dây tóc của chuột
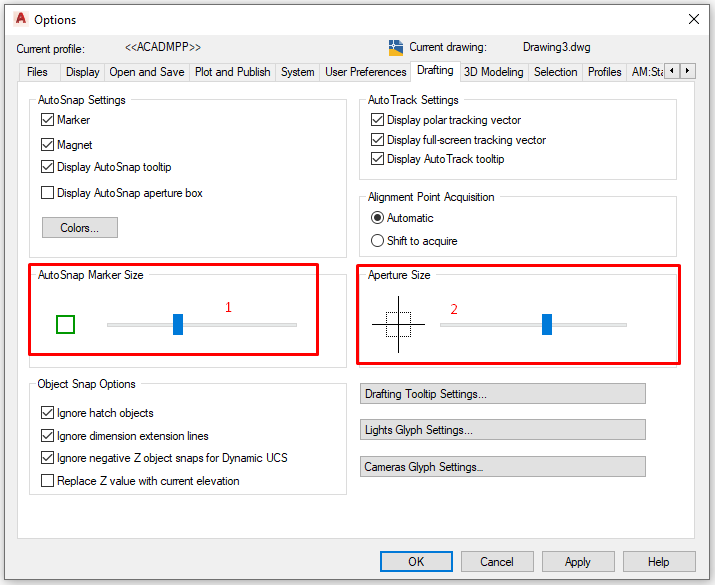
Sau đó là Tab Selection
- Ở vị trí (1) là Pickbox size: Tại đây bạn có thể chỉnh độ lớn của biểu tượng khi chọn đối tượng như hình bên

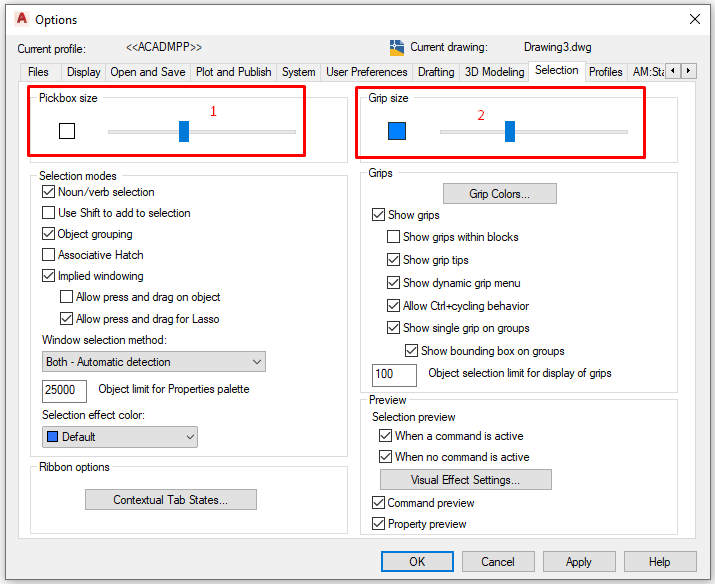
- Ở vị trí (2) là Grip size: tại đây bạn có thể chỉnh độ lớn của biểu tượng khi đối tượng được chọn như hình bên

Tiếp tục là Tab Profile
- Tại đây bạn có thể chuyển đổi qua lại giữa hai giao diện AutoCAD Mechanical và AutoCAD thường, giao diện mặc định của phần mềm sẽ là giao diện AutoCAD Mechanical 2021. Trong trường hợp bạn muốn chuyển sang giao diện AutoCAD 2021 thì hãy đúp bồ click vào dòng <<VANILLA>> sau đó bấm OK => Apply.
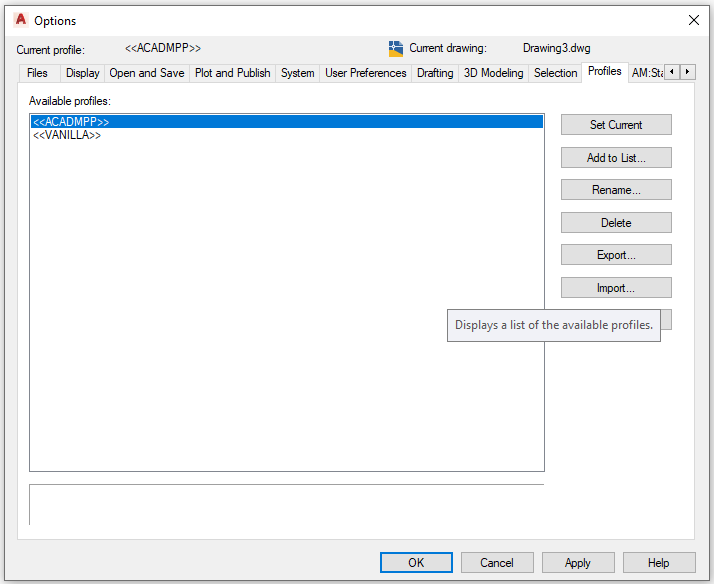
Cuối cùng là Tab AM Standard
- Đây là tab quan trọng nhất trong hộp thoại Options mà bạn cần phải thiết lập ngay từ ban đầu. Vì AutoCAD Mechanical là phiên bản dành riêng để thiết kế cơ khí, do đó trong phần mềm đã tích hợp một bộ thư viện chi tiết cơ khí với các tiêu chuẩn khác nhau. Cho nên bạn cần phải chọn ra tiêu chuẩn mà bạn đang sử dụng để thiết kế cơ khí để sử dụng được bộ thư viện này, thông thường ta sẽ chọn tiêu chuẩn ISO.
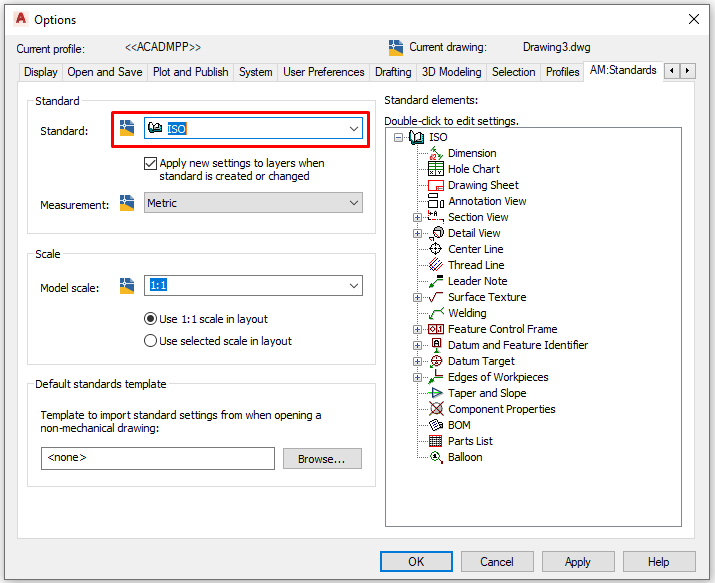
5. Chế Độ Truy Bắt Điểm:
Tại sao phải dùng chế độ truy bắt điểm trong AutoCAD 201? Để vẽ đối tượng chính xác nhất và dễ dàng nhất thì chúng ta phải dùng đến chế độ truy bắt điểm.
Có 2 cách để bật tắt chế độ truy bắt điểm
- Cách 1: Nhấn phím F3
- Cách 2: Nhấn vào biểu tượng
 ở phía dưới thanh Toolbar. Khi biểu tượng sáng lên thì chế độ truy bắt điểm sẽ ở trạng thái On.
ở phía dưới thanh Toolbar. Khi biểu tượng sáng lên thì chế độ truy bắt điểm sẽ ở trạng thái On.
Để cài đặt các chế độ truy bắt điểm thường trú, bạn làm như sau:
- Bước 1: Nhập lệnh “Osnap” => Enter, hộp thoại Osnap sẽ hiện ra như hình bên bên dưới. Tại đây bạn hãy “Tick” và ô Object Snap On (F3) sau đó bấm Select All để chọn tất cả chế độ truy điểm.
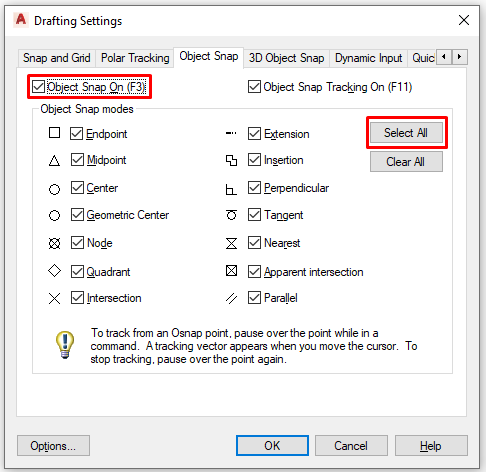
- Bước 2: Chọn Tab Dynamic Input. Đây là tab để cài đặt hiển thị kích thước khi vẽ và hiển thị gợi ý lệnh khi nhập lệnh.
6. Cách Sử Dụng Chuột:
Chuột là công cụ bạn phải làm chủ nếu muốn học AutoCAD 2021. Với mỗi phím chuột sẽ ứng với mỗi chức năng riêng, bây giờ chúng ta sẽ cùng nhau tìm hiểu qua từng chức năng một.
- Đầu tiên là phím chuột trái:
- Chức năng của phím chuột trái là dùng để chọn đối tượng. Bạn có thể chọn đối tượng bằng cách Click chuột trái vào từng đối tượng riêng lẻ, khi thấy đối tượng chuyển sang thế này
 có nghĩa là đối tượng đó đã được chọn. Bây giờ bạn có thể xóa, di chuyển, hay thực hiện bất kỳ một hành động nào khác lên đối tượng này.
có nghĩa là đối tượng đó đã được chọn. Bây giờ bạn có thể xóa, di chuyển, hay thực hiện bất kỳ một hành động nào khác lên đối tượng này. - Bên cạnh đó bạn có thể dùng chuột trái để chọn đối tượng theo kiểu “vùng chọn”. Thường hợp 1: Khi bạn bấm chuột trái rồi thả ra, sau đó di chuyển chuột trái theo hướng từ phải qua trái và từ dưới hướng lên thì sẽ xuất hiện vùng chọn màu xanh lá cây
 . Ý nghĩa là chỉ cần vùng chọn này cắt bất kỳ đối tượng nào thì đối tượng đó sẽ được chọn. Trường hợp 2: Khi bạn bấm chuột trái rồi thả ra, sau đó di chuyển chuột trái theo hướng từ trái qua phải và từ trên hướng dưới thì sẽ xuất hiện vùng chọn màu xanh da trời
. Ý nghĩa là chỉ cần vùng chọn này cắt bất kỳ đối tượng nào thì đối tượng đó sẽ được chọn. Trường hợp 2: Khi bạn bấm chuột trái rồi thả ra, sau đó di chuyển chuột trái theo hướng từ trái qua phải và từ trên hướng dưới thì sẽ xuất hiện vùng chọn màu xanh da trời  . Ý nghĩa là chỉ cần vùng chọn này bao phủ bất kỳ đối tượng nào thì đối tượng đó sẽ được chọn.
. Ý nghĩa là chỉ cần vùng chọn này bao phủ bất kỳ đối tượng nào thì đối tượng đó sẽ được chọn. - Tiếp theo là phím chuột giữa.
- Chức năng đầu tiên: Khi bạn nhấn giữ chuột giữa thì sẽ thực hiện lệnh Pan (Lệnh dùng để di chuyển bản vẽ), khi đó bạn sẽ thấy có biểu tượng hình bàn tay hiện ra
 , bây giờ bạn chỉ cần di chuyển chuột là bản vẽ sẽ tự động di chuyển theo.
, bây giờ bạn chỉ cần di chuyển chuột là bản vẽ sẽ tự động di chuyển theo. - Chức năng thứ 2: Khi bạn lăn chuột giữa thì sẽ thực hiện lệnh Zoom, lệnh này dùng để phóng to hoặc thu nhỏ bản vẽ.
- Cuối cùng là phím chuột phải
- Chức năng đầu tiên: Khi bạn nhấn chuột phải thì nó sẽ hiện ra một dãy lệnh gợi ý, bạn có thể sử dụng những lệnh này để thao tác nhanh với bản vẽ.

- Chức năng thứ 2: Với chuột phải thì bạn có thể cài đặt thành chức năng của phím Enter. Có nghĩa là, thay vì khi nhập lệnh rồi nhấn Enter để thực hiện lệnh thì bây giờ bạn chỉ cần nhập lệnh rồi bấm chuột phải là xong. Để cài đặt chức năng này bạn làm như sau: Gõ lệnh “Options” => Enter => User Preferences => Right click Customization…Sau đó “tick” vào Turn On…
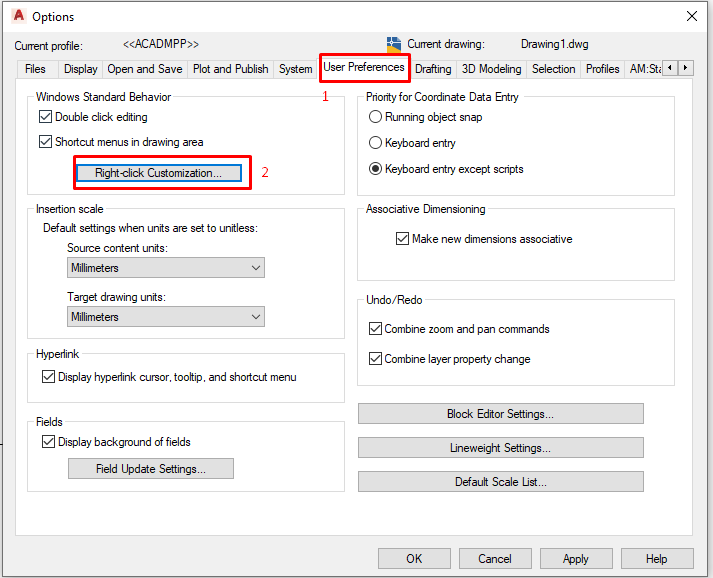
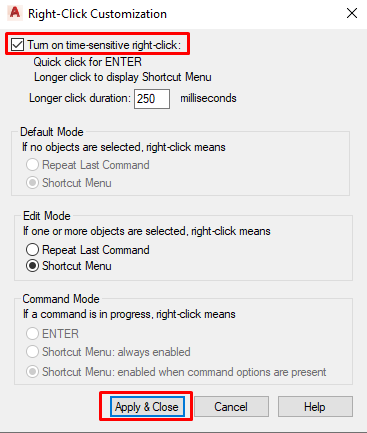
7. Tạo Kiểu Chữ Tiêu Chuẩn:
Để tạo kiểu chữ tiêu chuẩn bạn làm theo các bước sau
- Bước 1: Gõ lệnh “Style” lệnh tắt ST => Enter
- Bước 2: Hộp thoại Text Style hiện ra bạn chọn “New”
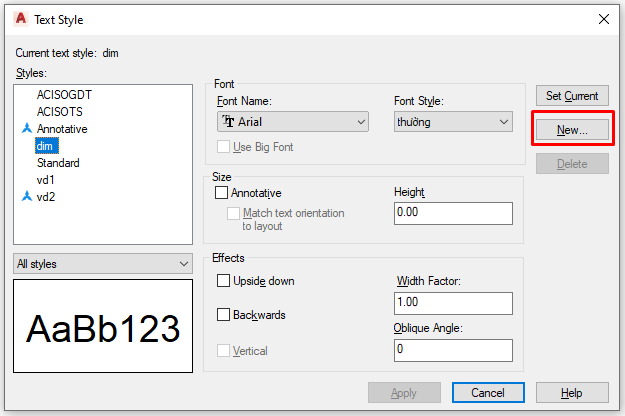
- Bước 3: Đặt tên cho kiểu chữ
 rồi nhấn OK.
rồi nhấn OK. - Bước 4: Cài đặt Font chữ tại mục “Font Name” và kiểu chữ tại mục “Font Style”. Các thiết lập còn lại bạn để mặc định như hình minh họa phía trên.
- Bước 5: Để lấy kiểu chữ vừa tạo làm mặc định, bạn bấm chọn kiểu chữ sau đó bấm vào nút “Set Current” => Close.
8. Tạo kiểu đường nét (Layer) tiêu chuẩn:
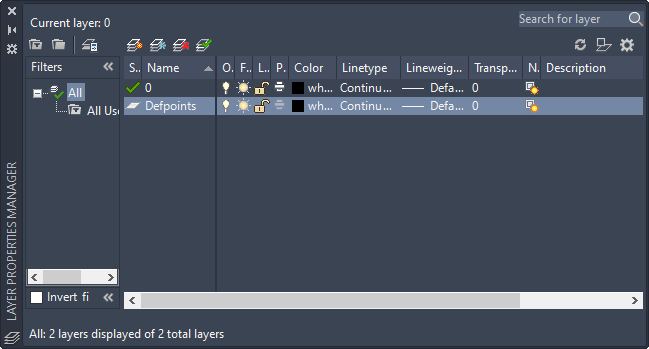
- Bước 2: Bấm vào biểu tượng “New Layer”
 để tạo Layer mới.
để tạo Layer mới. - Bước 3: Đặt tên cho Layer tại mục “Name” => Chọn màu sắc cho Layer tại mục “Color” => Chọn kiểu đường nét tại mục “Linetype” => Chọn chiều dày nét vẽ tại mục “Lineweight”.
Quá trình này lập lại liên tục cho đến khi bạn tạo xong tất cả các kiều Layer mà bạn mong muốn. Để tắt hộp thoại Layer bạn bấm vào biểu tượng 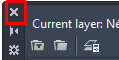 .
.
Ví dụ: Dưới đây là thiết lập demo cho Layer khi trình bày trong khổ giấy A4
| Name | Color | Linetype | Lineweight |
| Nét liền đậm | Black – màu đen | Continuous | 0.35mm |
| Nét khuất | Magenta – màu hồng | Hidden | 0.13mm |
| Nét liền mảnh | Green – màu xanh lá cây | Continuous | 0.13mm |
| Nét tâm | Red – màu đỏ | Center | 0.13mm |
Kết quả:
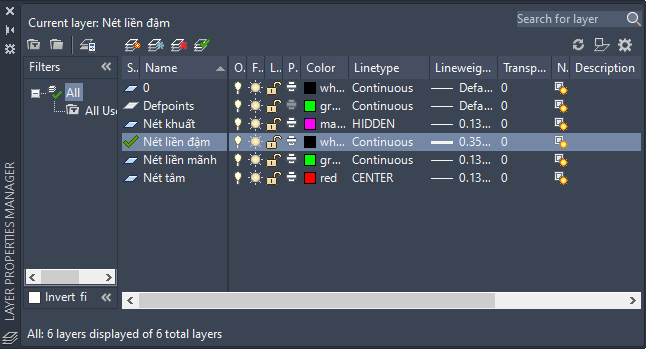
9. Tạo kiểu kích thước tiêu chuẩn:
Các thành phần trong đường kích thước: Đầu tiên là chữ số, tiếp theo là ký hiệu mũi tên, kế tiếp là đường dóng, cuối cùng là khoảng cách giữa đường dóng so với đối tượng cũng như khoảng thừa ra của đường dóng so với đường kích thước (tại vị trí mũi tên) . 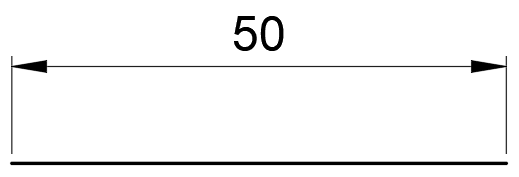
Các bước để tạo kiểu kích thước mới trong AutoCAD 2021
- Bước 1: Gõ lệnh Dimstyle “lệnh tắt D” => Enter, hộp thoại DIMStyle hiện ra như hình bên dưới => chọn “New” để tạo một kiểu DIM mới => Đặt tên cho DIM tại mục “New Style Name” => nhấn vào “Continue”.
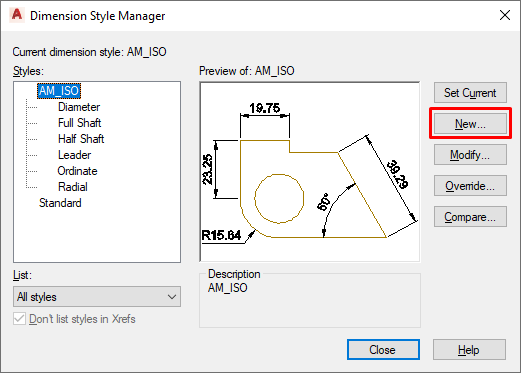
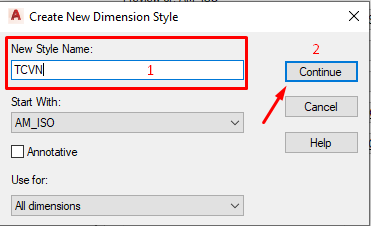
- Bước 2: Cài đặt Tab “Line”
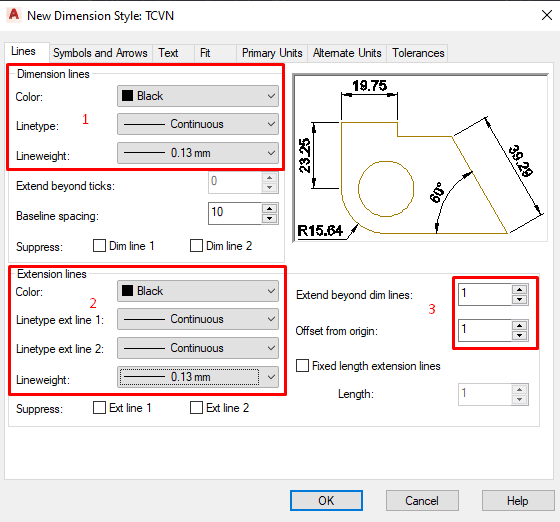
- Vị trí (1) Dimension lines: Cài đặt đường các thông số cơ bản cho đường kích thước
 , tại đây bạn có thể chọn màu sắc ở mục Color tùy ý của bạn, còn phần Linetype và Lineweight bạn chọn như hình minh họa ở trên.
, tại đây bạn có thể chọn màu sắc ở mục Color tùy ý của bạn, còn phần Linetype và Lineweight bạn chọn như hình minh họa ở trên. - Vị trí (2) Extension lines: Cài đặt các thông số cho 2 đường dóng ở hai bên ,
 , tại đây bạn có thể chọn màu sắc ở mục Color tùy ý của bạn, còn phần Linetype và Lineweight bạn chọn như hình minh họa ở trên.
, tại đây bạn có thể chọn màu sắc ở mục Color tùy ý của bạn, còn phần Linetype và Lineweight bạn chọn như hình minh họa ở trên. - Vị tri (3) có 2 thành phần nhỏ:
- Extend beyond dim lines: Đây là khoảng thừa ra giữa đường dóng và đường kích thước
 , ở đây bạn cài đặt bằng “1” là đẹp.
, ở đây bạn cài đặt bằng “1” là đẹp. - Offset from origin: Đây là khoảng cách giữa đường dóng so với đối tượng
 , ở đây bạn cài đặt bằng “1” là đẹp.
, ở đây bạn cài đặt bằng “1” là đẹp.
- Extend beyond dim lines: Đây là khoảng thừa ra giữa đường dóng và đường kích thước
- Bước 3: Cài đặt Tab “Symbols And Arrows”
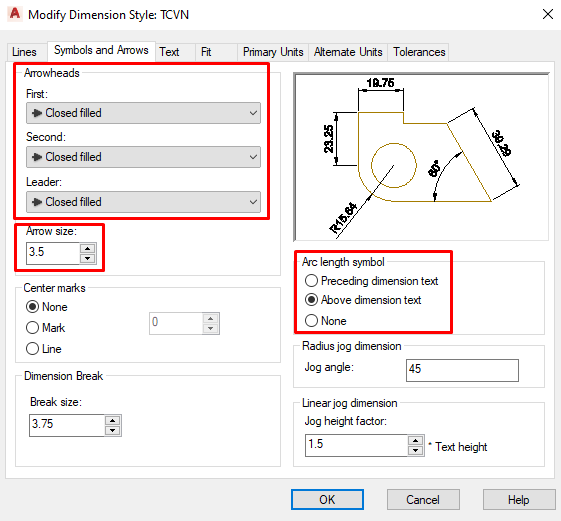
- Tại vị trí “Arrowheads” bạn chọn là Closed filled như hình minh họa ở trên.
- Tại vị trí “Arrows size” bạn nhập là 2.5 nếu bạn dùng khổ giấy A4, nhập 3.5 nếu dùng khổ giấy A3 để trình bày bản vẽ.
- Tại vị trí “Arc length symbol” bạn cài đặt như hình minh họa phía trên.
- Bước 4: Cài đặt Tab “Text”

- Ở vị trí “1” là nơi bạn cài đặt kiểu chữ cho DIM, tại dòng Text Style bạn bấm vào mũi tên
 để lựa chọn kiểu chữ bạn muốn. Tại dòng Text Color bạn có thể chọn màu sắc theo ý thích
để lựa chọn kiểu chữ bạn muốn. Tại dòng Text Color bạn có thể chọn màu sắc theo ý thích  . Tại mục Text height bạn nhập là 2.5 nếu dùng khổ giấy A4 và nhập 3.5 nếu dùng khổ giấy A3.
. Tại mục Text height bạn nhập là 2.5 nếu dùng khổ giấy A4 và nhập 3.5 nếu dùng khổ giấy A3. - Ở vị trí “2 & 3” là nơi để bạn cài đặt các hiển thị của DIM, trong mục này bạn thiết lập như hình minh họa phía trên.
- Bước 5: Cài đặt Tab “Fit”
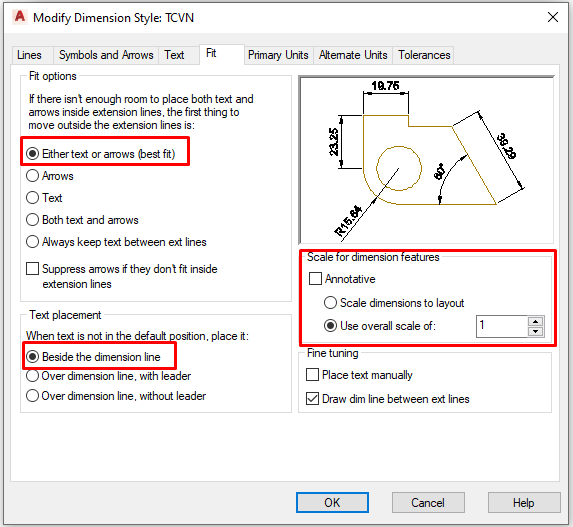
- Bước 6: Cài đặt Tab “Primary Units”
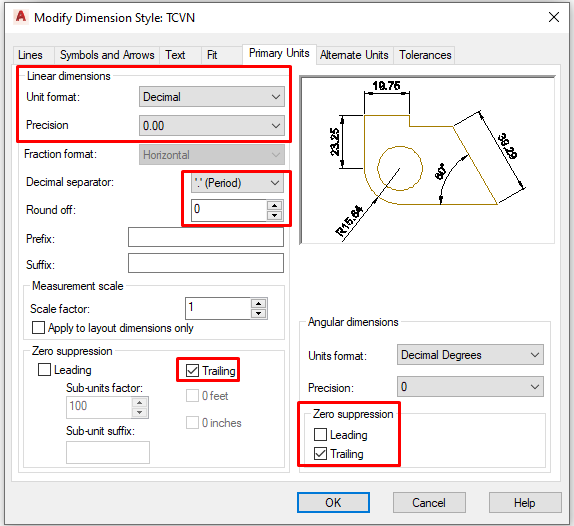
- Trong mục này bạn sẽ cài đặt đơn vị tại “Unit fomat”, số thập phân hiển thị tại “Precision”, dấu phân cách số thập phân tại “Decimal separator” cũng như là bỏ số phía sau dấu thập phân bằng cách tick vào ô “Traling”.
- Sau khi cài đặt xong bạn bấm “OK” để tắt hộp thoại DIM
- Kế tiếp là bấm vào “Set Current” để chọn kiểu DIM làm mặc định
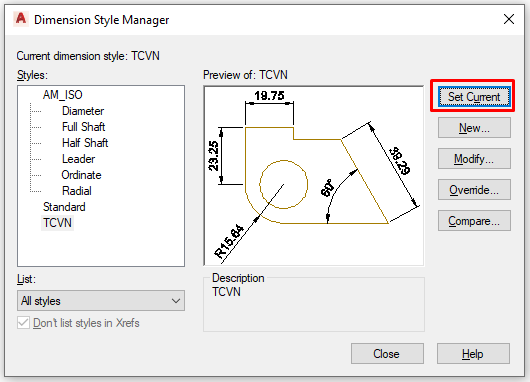
10. Tạo bản vẽ mẫu:
Sau khi bạn đã hoàn thành các bước thiết lập cơ bản cho bản vẽ thì chúng ta sẽ đi qua bước tiếp theo, bước này cực kỳ quan trọng. vì khi bạn tạo bản vẽ mẫu thành công thì từ đây trở về sau, mỗi khi bạn muốn tạo bản vẽ mới thì bạn đã có sẵn kiểu chữ, kiểu DIM, kiểu đường nét tiêu chuẩn cho bản vẽ luôn mà bạn không cần phải tạo lại.
Có nhiều bạn không biết được thủ thuật này, nên mỗi lần mở bản vẽ mới thì phải ngồi cài đặt lại các thông số cơ bản cho bản vẽ, việc này mất khá nhiều thời gian.
Vậy làm cách nào để tạo bản vẽ mẫu đây?
- Bước 1: Lưu bản vẽ với đuôi “.dwt”
- Bấm tổ hợp phím Ctrl + S => Hộp thoại lưu bản vẽ sẽ hiện ra như hình bên dưới
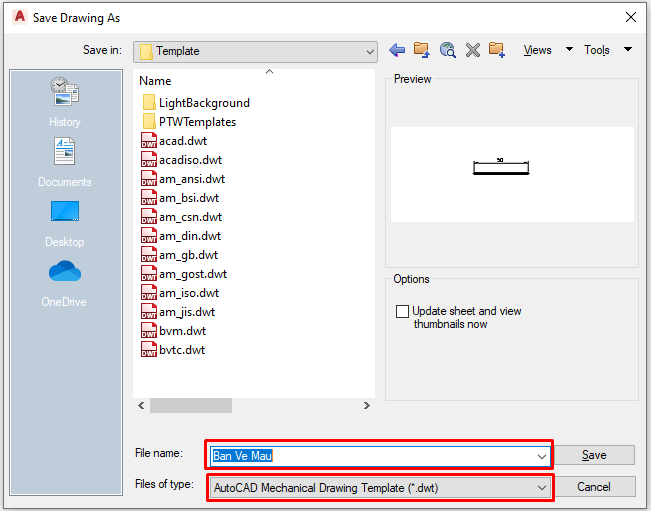
- Tại đây bạn đặt tên cho bản vẽ ở mục “File name”, và đổi đuôi bản vẽ về dạng “.dwt” ở mục “Files of type” sau đó bấm “Save”
- Hộp thoại sau xuất hiện
 => Bấm “OK” để hoàn tất quá trình lưu bản vẽ.
=> Bấm “OK” để hoàn tất quá trình lưu bản vẽ. - Bước 2: Cài đặt bản vẽ mẫu làm mặc định
- Bạn quay trở lại Tab “Star”
 trên thanh File tab.
trên thanh File tab. - Bạn bấm vào mũi tên ở vị tri “1” để hiển thị ra các bản vẽ mẫu hiện tại đang có, sau đó bạn kéo xuống để tìm đến file bản vẽ bạn vừa mới lưu, cuối cùng là đúp bồ click chuột trái vào file mẫu ở trị trí số “2”
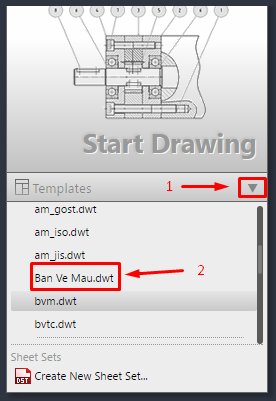
- Một bản vẽ mới sẽ được tạo ra và chứa đầy đủ các thông số mà bạn đã cài đặt trước đó.
- Bây giờ bạn hãy thực hành và kiểm tra lại nhé. Bạn có thể tắt phần mềm sau đó mở lại phần mềm và tạo một bản vẽ mới xem đã thành công chưa nhé
PHẦN IV: CÁC LỆNH VẼ CƠ BẢN
| Biểu tượng | Lệnh tắt | Công dụng |
 | Chữ “L” | Lệnh Line là lệnh dùng để vẽ các đoạn thẳng nối tiếp nhau. Mỗi đoạn thẳng là một đối tượng riêng lẻ có thể chỉnh sửa riêng biệt. |
- Thao tác lệnh
– Trường hợp 1: Vẽ đoạn thẳng đi qua 2 điểm bắt kỳ trên bản vẽ
+ Nhập “L” 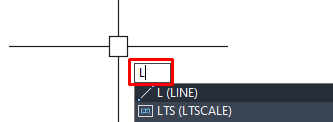 => Enter => Click chuột trái chọn điểm thứ “1” => Click chuột trái chọn điểm “2” => Enter để kết thúc lệnh. Kết quả như sau
=> Enter => Click chuột trái chọn điểm thứ “1” => Click chuột trái chọn điểm “2” => Enter để kết thúc lệnh. Kết quả như sau 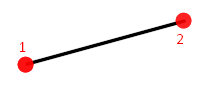
– Trường hợp 2: Vẽ đoạn thẳng đi song song với trục X ![]() hoặc trục Y
hoặc trục Y ![]() và biết được kích thước của đoạn thẳng đó. Để vẽ được như vậy, trước tiên bạn phải bật chế độ “Ortho” bằng cách bấm phím “F8” khi biểu tượng “Ortho” sáng đèn như thế này là thành công
và biết được kích thước của đoạn thẳng đó. Để vẽ được như vậy, trước tiên bạn phải bật chế độ “Ortho” bằng cách bấm phím “F8” khi biểu tượng “Ortho” sáng đèn như thế này là thành công ![]()
+ Nhập “L” 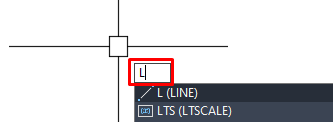 => Enter => Click chuột trái chọn điểm thứ “1” => nhập kích thước vào
=> Enter => Click chuột trái chọn điểm thứ “1” => nhập kích thước vào 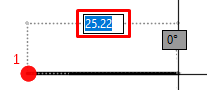 => Enter => Vẽ các đoạn thẳng tiếp theo
=> Enter => Vẽ các đoạn thẳng tiếp theo 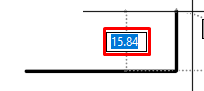 .=> Enter kết thúc lệnh
.=> Enter kết thúc lệnh
– Trường hợp 3: Vẽ đoạn thẳng hợp với trục X một góc bất kỳ và biết được kích thước của nó 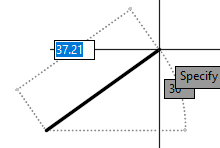 . Để vẽ được như vậy, trước tiên bạn phải tắt chế độ “Ortho” bằng cách bấm phím “F8” khi biểu tượng “Ortho” bị mờ như thế này là thành công
. Để vẽ được như vậy, trước tiên bạn phải tắt chế độ “Ortho” bằng cách bấm phím “F8” khi biểu tượng “Ortho” bị mờ như thế này là thành công ![]()
+ Nhập “L” 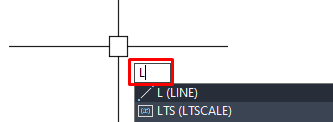 => Enter => Click chuột trái chọn điểm thứ “1” => nhập kích thước vào
=> Enter => Click chuột trái chọn điểm thứ “1” => nhập kích thước vào 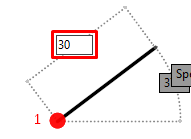 => Bấm phím “Tab” để nhập góc
=> Bấm phím “Tab” để nhập góc 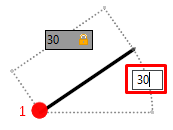 => Enter
=> Enter 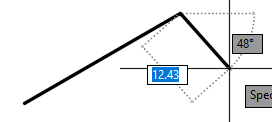 để vẽ các đoạn thẳng tiếp theo (lập lại thao tác ở trên) => Enter để kết thúc lệnh.
để vẽ các đoạn thẳng tiếp theo (lập lại thao tác ở trên) => Enter để kết thúc lệnh.
Thao tác lệnh: Gõ lệnh “Units” lệnh tắt là Un => Enter => thiết lập các thông số như hình minh họa bên dưới.
12. Lệnh Polygon:
| Biểu tượng | Lệnh tắt | Công dụng |
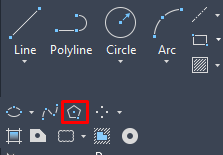 | Chữ “POL” | Lệnh Polygon là lệnh dùng để vẽ các đa giác đều. |
- Thao tác lệnh
– Trường hợp 1: Vẽ đa giác đều nội tiếp đường tròn
+ Nhập lệnh “Pol” 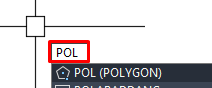 => Enter => Nhập số cạnh của đa giác cần vẽ
=> Enter => Nhập số cạnh của đa giác cần vẽ 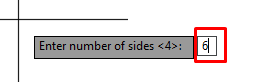 => Enter => Chọn 1 điểm làm tâm của đa giác => Chọn
=> Enter => Chọn 1 điểm làm tâm của đa giác => Chọn  => Nhập kích thước bán kính đường tròn
=> Nhập kích thước bán kính đường tròn 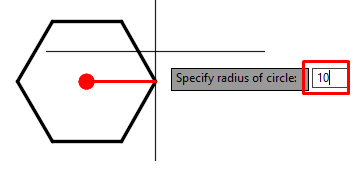 => Enter kết thúc lệnh.
=> Enter kết thúc lệnh.
– Trường hợp 2: Vẽ đa giác đều ngoại tiếp đường tròn
+ Nhập lệnh “Pol” 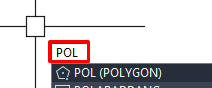 => Enter => Nhập số cạnh của đa giác cần vẽ
=> Enter => Nhập số cạnh của đa giác cần vẽ 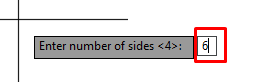 => Enter => Chọn 1 điểm làm tâm của đa giác => Chọn
=> Enter => Chọn 1 điểm làm tâm của đa giác => Chọn 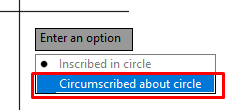 => Nhập kích thước bán kính đường tròn
=> Nhập kích thước bán kính đường tròn  => Enter kết thúc lệnh
=> Enter kết thúc lệnh
– Trường hợp 3: Vẽ đa giác đều khi biết chiều dài cạnh cho trước
+ Nhập lệnh “Pol”  => Enter => Nhập số cạnh
=> Enter => Nhập số cạnh 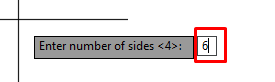 => Enter => Nhập “E”
=> Enter => Nhập “E” 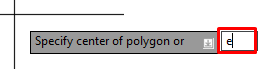 => Chọn điểm “1”, sau đó nhập kích thước của cạnh => Enter kết thúc lệnh.
=> Chọn điểm “1”, sau đó nhập kích thước của cạnh => Enter kết thúc lệnh.
13. Lệnh Circle Khoang tròn, Hình tròn:
| Biểu tượng | Lệnh tắt | Công dụng |
 | Chữ “C” | Lệnh Circle là lệnh dùng để vẽ đường tròn. |
Để vẽ đường tròn trong AutoCAD chúng ta có tất cả là 6 cách vẽ, dưới đây mình sẽ cùng tìm hiểu thao tác lệnh của từng cách vẽ một.
- Cách 1: Vẽ đường tròn khi biết tâm và bán kính
+ Thao tác lệnh: Nhập “C” 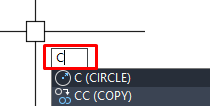 => Enter => Click chuột trái chọn điểm số “1” để làm tâm đường tròn, sau đó tiến hành nhập bán kính đường tròn
=> Enter => Click chuột trái chọn điểm số “1” để làm tâm đường tròn, sau đó tiến hành nhập bán kính đường tròn 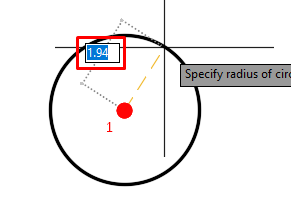 => Enter để kết thúc lệnh.
=> Enter để kết thúc lệnh.
- Cách 2: Vẽ đường tròn khi biết tâm và bán kính
+ Thao tác lệnh: Nhập “C” 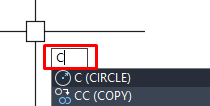 => Enter => Click chuột trái chọn điểm số “1” để làm tâm đường tròn
=> Enter => Click chuột trái chọn điểm số “1” để làm tâm đường tròn 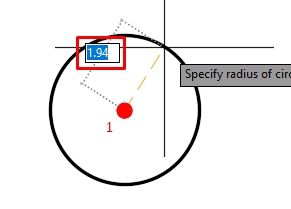 => nhập chữ “d”
=> nhập chữ “d” 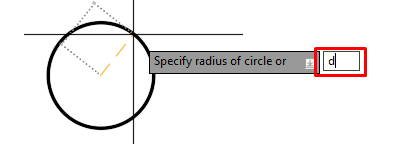 => Enter => Nhập đường kính
=> Enter => Nhập đường kính  => Enter để kết thúc lệnh.
=> Enter để kết thúc lệnh.
- Cách 3: Vẽ đường tròn đi qua 3 điểm cho trước bất kỳ
+ Thao tác lệnh: Nhập “C”  => Enter => Nhập “3P”
=> Enter => Nhập “3P” 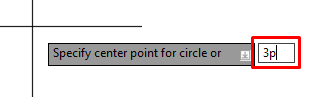 => Enter => Click chuột trái chọn điểm số “1”, “2” và “3”
=> Enter => Click chuột trái chọn điểm số “1”, “2” và “3” 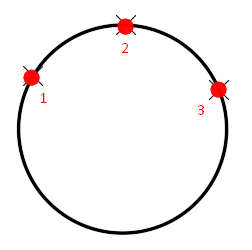 => Enter để kết thúc lệnh.
=> Enter để kết thúc lệnh.
- Cách 4: Vẽ đường tròn đi qua 2 điểm cho trước bất kỳ
+ Thao tác lệnh: Nhập “C” 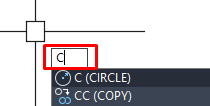 => Enter => Nhập “2P”
=> Enter => Nhập “2P”  => Enter => Click chuột trái chọn điểm số “1”, “2”
=> Enter => Click chuột trái chọn điểm số “1”, “2”  => Enter để kết thúc lệnh.
=> Enter để kết thúc lệnh.
- Cách 5: Vẽ đường tròn tiếp tuyến với 2 đường thẳng (Hoặc 2 đường tròn) và biết bán kính cho trước bất kỳ
+ Thao tác lệnh: Nhập “C” => Enter => Nhập “T”  => Enter => Click chuột trái chọn đường thẳng “1” và “2” => Nhập kích thước bán kính
=> Enter => Click chuột trái chọn đường thẳng “1” và “2” => Nhập kích thước bán kính 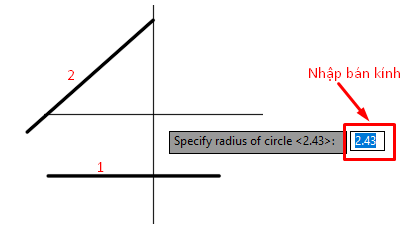 => Enter kết thúc lệnh => Kết quả
=> Enter kết thúc lệnh => Kết quả 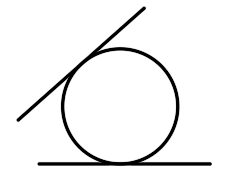
- Cách 6: Vẽ đường tròn tiếp tuyến với 3 đường thẳng (Hoặc 3 đường tròn) cho trước bất kỳ.
+ Thao tác lệnh: Chọn biểu tượng trên thanh Ribbon 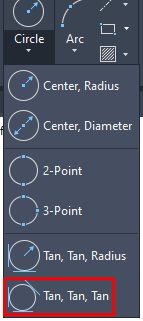 => Click chuột trái chọn đường thẳng “1”, “2” và “3” => Kết quả như hình bên dưới.
=> Click chuột trái chọn đường thẳng “1”, “2” và “3” => Kết quả như hình bên dưới.
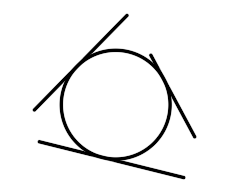
14. Lệnh Rectangles:
| Biểu tượng | Lệnh tắt | Công dụng |
 | Chữ “REC” | Lệnh Rectangles là lệnh dùng để vẽ hình chữ nhật. |
Trong AutoCAD Mechanical có rất nhiều cách vẽ hình chữ nhật khác nhau, ở đây chúng ta chỉ tìm hiểu qua một số cách vẽ hình chữ nhật thông dụng, các trường hợp còn lại bạn có thể tự mình tìm hiểu trên phần mềm.
- Cách 1: Vẽ hình chữ nhật khi biết chiều dài và chiều rộng
+ Thao tác lệnh: Nhập “rec” 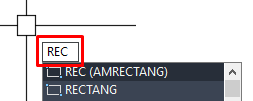 => Enter => Click chuột trái chọn điểm “1” và nhập chiều dài
=> Enter => Click chuột trái chọn điểm “1” và nhập chiều dài 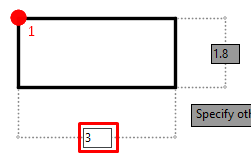 => Bấm phím “Tab”, sau đó nhập chiều rộng
=> Bấm phím “Tab”, sau đó nhập chiều rộng 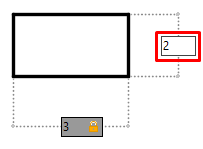 => Enter kết thúc lệnh.
=> Enter kết thúc lệnh.
- Cách 2: Vẽ hình chữ nhật khi biết chiều dài và chiều rộng đồng thời bo góc
+ Thao tác lệnh 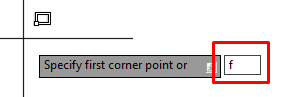 : Nhập “rec”
: Nhập “rec” 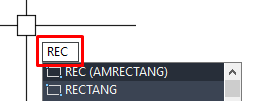 => Enter => Nhập “f” => Enter => Click chuột trái chọn Setup
=> Enter => Nhập “f” => Enter => Click chuột trái chọn Setup 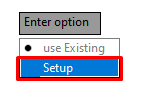 => Nhập bán kính bo
=> Nhập bán kính bo 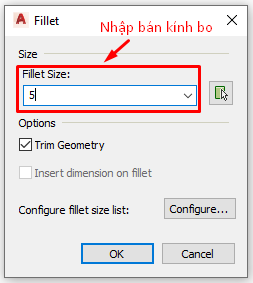 => Bấm “OK” => Click chuột trái chọn một điểm bất kỳ trên bản vẽ, sau đó nhập chiều dài
=> Bấm “OK” => Click chuột trái chọn một điểm bất kỳ trên bản vẽ, sau đó nhập chiều dài 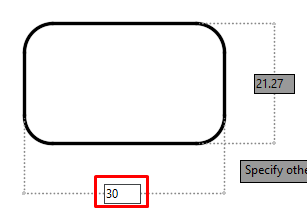 => bấm phím “Tab” để nhập chiều rộng
=> bấm phím “Tab” để nhập chiều rộng 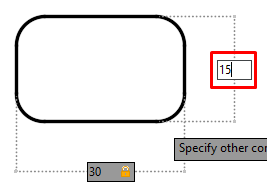 => Enter kết thúc lệnh.
=> Enter kết thúc lệnh.
- Cách 3: Vẽ hình chữ nhật khi biết chiều dài và chiều rộng đồng thời bo góc
+ Thao tác lệnh: Nhập “rec” 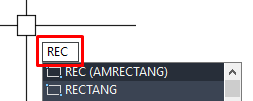 => Enter => Nhập “m”
=> Enter => Nhập “m”  => Enter => Click chuột trái chọn Setup
=> Enter => Click chuột trái chọn Setup 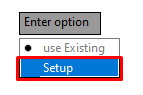 => Nhập kích thước cạnh vát vào ô “1” và “2”
=> Nhập kích thước cạnh vát vào ô “1” và “2” 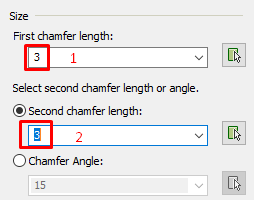 => Bấm “OK” => Enter => Click chuột trái chọn một điểm bất kỳ trên bản vẽ, sau đó nhập chiều dài
=> Bấm “OK” => Enter => Click chuột trái chọn một điểm bất kỳ trên bản vẽ, sau đó nhập chiều dài 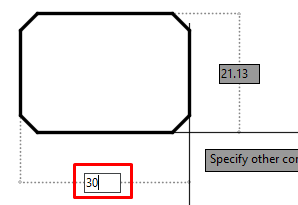 => bấm phím “Tab” để nhập chiều rộng
=> bấm phím “Tab” để nhập chiều rộng  => Enter kết thúc lệnh.
=> Enter kết thúc lệnh.
15. Lệnh Arc:
| Biểu tượng | Lệnh tắt | Công dụng |
 | Chữ “A” | Lệnh Arc là lệnh dùng để vẽ cung tròn. |
Trong AutoCAD 2021 có rất nhiều cách vẽ hình cung tròn khác nhau, ở đây chúng ta chỉ tìm hiểu qua một số cách vẽ hình chữ nhật thông dụng, các trường hợp còn lại bạn có thể tự mình tìm hiểu trên phần mềm.
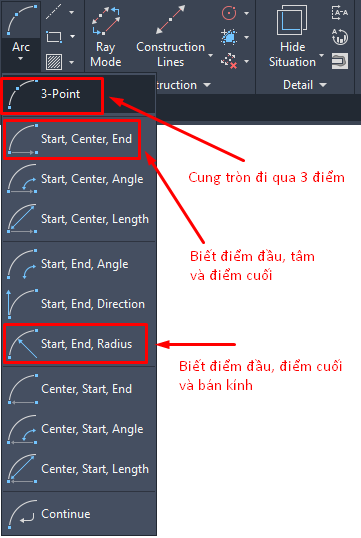
- Cách 1: Vẽ hình cung tròn đi qua 3 điểm bất kỳ
+ Thao tác lệnh: Chọn biểu tượng ![]() => Click chuột trái chọn điểm “1”,”2” và “3” trên bản vẽ
=> Click chuột trái chọn điểm “1”,”2” và “3” trên bản vẽ 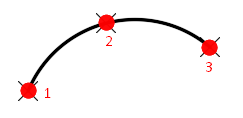
- Cách 2: Vẽ hình cung tròn biết điểm đầu, tâm và điểm cuối
+ Thao tác lệnh: Chọn biểu tượng ![]() => Click chuột trái chọn điểm “1”, “2” và “3”
=> Click chuột trái chọn điểm “1”, “2” và “3” 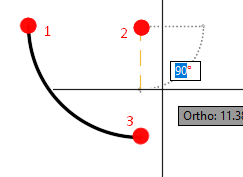
- Cách 3: Vẽ hình cung tròn biết điểm đầu, điểm cuối và bán kính
+ Thao tác lệnh: Chọn biểu tượng ![]() => Click chuột trái chọn điểm “1”, “2” và nhập bán kính “R”
=> Click chuột trái chọn điểm “1”, “2” và nhập bán kính “R” 
=> Với lệnh vẽ cung tròn thì bạn cần phải thực hành nhiều để hiểu rõ hơn về thao tác lệnh, ở đây tôi chỉ chia sẻ cho bạn cái nhìn tổng quát nhất, vì vậy khi bạn thực hành sẽ có một chút khác biệt. Việc này cũng rất là bình thường, ở phần sau sẽ có các bài tập cụ thể để cho bạn thực hành.
16. Lệnh Ellipse:
| Biểu tượng | Lệnh tắt | Công dụng |
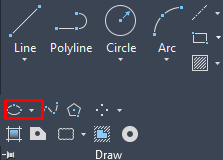 | Chữ “EL” | Lệnh Ellipse là lệnh dùng để vẽ hình elip. |
- Thao tác lệnh
– Trường hợp 1: Vẽ Ellipse khi biết kích thước 2 bán kính
+ Chọn biểu tượng 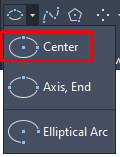 => Chuột trái chọn điểm “1” đề làm tâm Ellipse, sau đó nhập kích thước bán kính đầu tiên
=> Chuột trái chọn điểm “1” đề làm tâm Ellipse, sau đó nhập kích thước bán kính đầu tiên 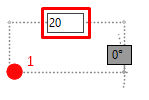 => Enter => Nhập tiếp kích thước bán kính thứ 2
=> Enter => Nhập tiếp kích thước bán kính thứ 2 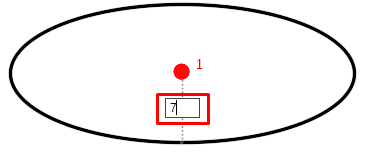 => Enter để kết thúc lệnh.
=> Enter để kết thúc lệnh.
– Trường hợp 2: Vẽ Ellipse khi biết kích thước đường kính và bán kính
+ Chọn biểu tượng 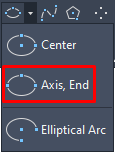 => Chuột trái chọn điểm “1” đề làm tâm Ellipse, sau đó nhập kích thước đường kính
=> Chuột trái chọn điểm “1” đề làm tâm Ellipse, sau đó nhập kích thước đường kính 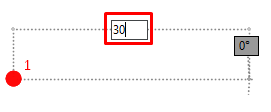 => Enter => Nhập kích thước bán kính
=> Enter => Nhập kích thước bán kính 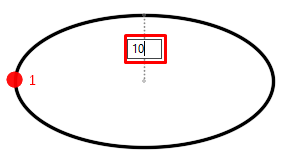 => Enter để kết thúc lệnh.
=> Enter để kết thúc lệnh.
17. Lệnh Wipeout:
| Biểu tượng | Lệnh tắt | Công dụng |
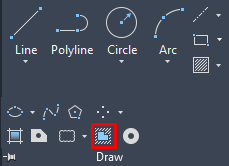 | Chữ “WIPEOUT” | Lệnh Wipeout là lệnh dùng để che một phần của đối tượng. |
- Thao tác lệnh
+ Nhập lệnh “Wipeout” 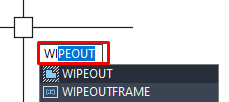 => Enter => Click chuột trái chọn các điểm bất kỳ để tạo một miền kính, ví dụ như
=> Enter => Click chuột trái chọn các điểm bất kỳ để tạo một miền kính, ví dụ như 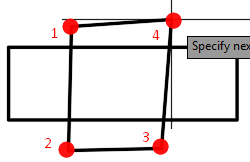 => Enter để kết thúc lệnh => Kết quả
=> Enter để kết thúc lệnh => Kết quả 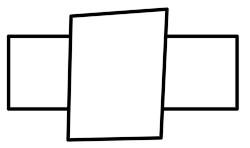 .
.
+ Ở đây bạn sẽ thấy một phần của chi tiết đã bị che đi, nhưng biên dạng của Wipeout vẫn còn hiển thị trên bản vẽ. Việc này làm ta cảm thấy hơi khó chịu, vì thế bạn nên ẩn luôn biến dạng của Wipeout bằng cách nhập lệnh 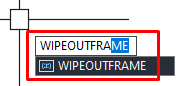 => Enter => Nhập “0”
=> Enter => Nhập “0” 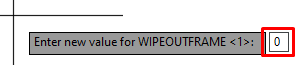 => Enter để kết thúc lệnh => Kết quả
=> Enter để kết thúc lệnh => Kết quả 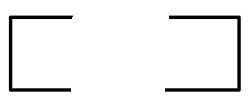 .
.
18. Lệnh Donut:
| Biểu tượng | Lệnh tắt | Công dụng |
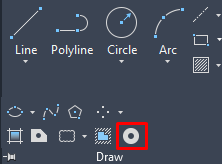 | Chữ “DO” | Lệnh Donut là lệnh dùng để tạo một vòng tròn đầy hoặc một vòng rộng. |
- Thao tác lệnh
+ Nhập lệnh “Do” 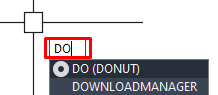 => Enter => Nhập kích thước đường kính trong
=> Enter => Nhập kích thước đường kính trong 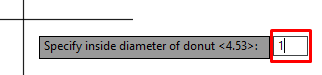 => Enter => Nhập kích thước đường kính ngoài
=> Enter => Nhập kích thước đường kính ngoài  => Enter => Click chuột trái để chọn điểm cần vẽ, ví dụ như hình
=> Enter => Click chuột trái để chọn điểm cần vẽ, ví dụ như hình 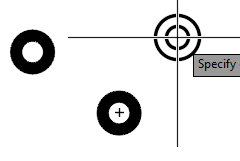 => Enter kết thúc lệnh.
=> Enter kết thúc lệnh.
+ Lệnh Donut thường được dùng để vẽ những điểm trong phần đánh số thứ tự chi tiết của bản vẽ lắp, hoặc chuyên ngành bên vẽ mạch điện.
19. Lệnh Divide:
| Biểu tượng | Lệnh tắt | Công dụng |
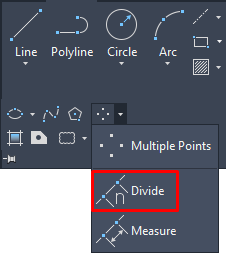 | Chữ “DIV” | Lệnh Divide là lệnh dùng để chia đối tượng thành nhiều phần bằng nhau. |
- Thao tác lệnh
+ Nhập lệnh “Div” 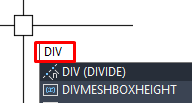 => Enter => Chọn đối tượng cần chia, ví dụ chia đoạn thẳng
=> Enter => Chọn đối tượng cần chia, ví dụ chia đoạn thẳng  => Nhập số đoạn cần chia
=> Nhập số đoạn cần chia 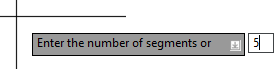 => Enter => Kết quả
=> Enter => Kết quả ![]()
+ Lưu ý: Nếu kết quả hiện ra không xuất hiện biểu tượng “X” như trên thì bạn cần phải cài đặt lại kiểu hiển thị của dấu “chấm” trong AutoCAD. Các bước thực hiện như sau: Chọn biểu tượng 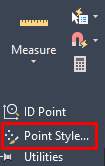 => Chọn “X”
=> Chọn “X” 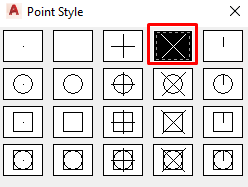
20. Lệnh Measure:
| Biểu tượng | Lệnh tắt | Công dụng |
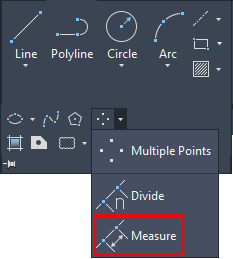 | Chữ “ME” | Lệnh Measure là lệnh dùng để chia đối tượng thành nhiều phần bằng nhau khi biết kích thước cho trước của từng phần. |
- Thao tác lệnh
+ Nhập lệnh “Me” 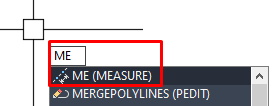 => Enter => Chọn đối tượng cần chia, ví dụ chia đoạn thẳng
=> Enter => Chọn đối tượng cần chia, ví dụ chia đoạn thẳng  => Nhập kích thước cho trước của đoạn cần chia
=> Nhập kích thước cho trước của đoạn cần chia 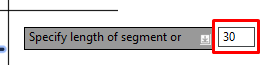 => Enter => Kết quả
=> Enter => Kết quả 
+ Lưu ý: Nếu kết quả hiện ra không xuất hiện biểu tượng “X” như trên thì bạn cần phải cài đặt lại kiểu hiển thị của dấu “chấm” trong AutoCAD. Các bước thực hiện như sau: Chọn biểu tượng 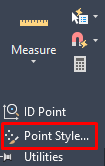 => Chọn “X”
=> Chọn “X”
PHẦN V: CÁC LỆNH HIỆU CHỈNH CƠ BẢN
21. Lệnh Copy:
| Biểu tượng | Lệnh tắt | Công dụng |
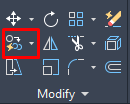 | Chữ “Co” | Lệnh Copy là lệnh dùng để sao chép một đối tượng gốc thành nhiều đối tượng tương tự nhau. |
- Thao tác lệnh
– Nhập lệnh “Co” 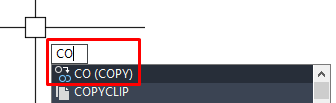 => Enter => Sau đó Click chuột trái vào đối tượng cần sao chép, ví dụ đối tượng cần sao chép là đường tròn này
=> Enter => Sau đó Click chuột trái vào đối tượng cần sao chép, ví dụ đối tượng cần sao chép là đường tròn này 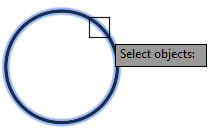 => Enter => Click chuột trái vào một điểm bất kỳ ở trên bản vẽ
=> Enter => Click chuột trái vào một điểm bất kỳ ở trên bản vẽ 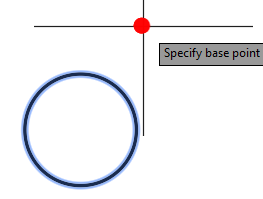 => Di chuyển chuột đến vị trí cần đặt đối tượng sao chép
=> Di chuyển chuột đến vị trí cần đặt đối tượng sao chép 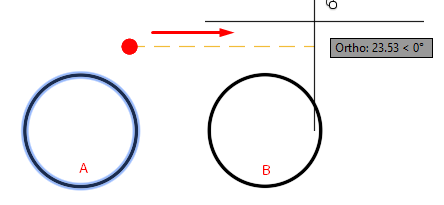 => Click chuột trái để hoàn thành. Bạn có thể click chuột trái tại các vị trí khác nhau để sao chép ra nhiều đối tượng. Khi muốn kết thúc lệnh “Copy” thì bạn chỉ cần bấm “Enter” là xong.
=> Click chuột trái để hoàn thành. Bạn có thể click chuột trái tại các vị trí khác nhau để sao chép ra nhiều đối tượng. Khi muốn kết thúc lệnh “Copy” thì bạn chỉ cần bấm “Enter” là xong.
22. Lệnh Move:
| Biểu tượng | Lệnh tắt | Công dụng |
 | Chữ “M” | Lệnh Move là lệnh dùng để di chuyển đối tượng từ vị trí ban đầu đến vị trí khác trên bản vẽ. |
- Thao tác lệnh
– Nhập lệnh “M” 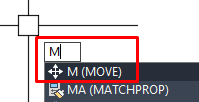 => Enter => Click chuột trái vào đối tượng cần di chuyển, ví dụ đối tượng cần di chuyển là hình chữ nhật bên cạnh
=> Enter => Click chuột trái vào đối tượng cần di chuyển, ví dụ đối tượng cần di chuyển là hình chữ nhật bên cạnh 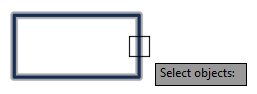 => Enter => Click chuột trái vào một điểm bất kỳ ở trên bản vẽ
=> Enter => Click chuột trái vào một điểm bất kỳ ở trên bản vẽ 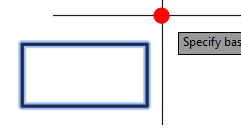 => Di chuyển chuột đến vị trí mới (B) của đối tượng
=> Di chuyển chuột đến vị trí mới (B) của đối tượng 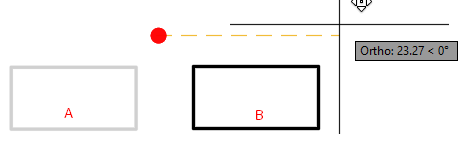
23. Lệnh Rotate:
| Biểu tượng | Lệnh tắt | Công dụng |
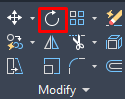 | Chữ “Ro” | Lệnh Rotate là lệnh dùng để xoay đối tượng quanh một điểm. |
- Thao tác lệnh
– Nhập lệnh “Ro” 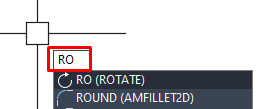 => Enter => Click chuột trái vào đối tượng cần xoay => Enter => Chọn điểm là góc “1”
=> Enter => Click chuột trái vào đối tượng cần xoay => Enter => Chọn điểm là góc “1” 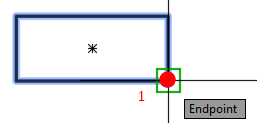 => Enter => Nhập góc cần xoay
=> Enter => Nhập góc cần xoay 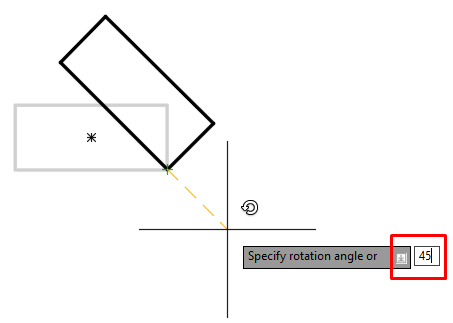 (Nếu muốn quay đối tượng cùng chiều kim đồng hồ thì nhập thêm dấu “-“, ví dụ -45o. Trong trường hợp cần quay đối tượng ngược chiều kim đồng hồ thì nhập số bình thường)
(Nếu muốn quay đối tượng cùng chiều kim đồng hồ thì nhập thêm dấu “-“, ví dụ -45o. Trong trường hợp cần quay đối tượng ngược chiều kim đồng hồ thì nhập số bình thường)
– Đối với lệnh Rotate thì chúng ta có thể thực hiện được cùng lúc hai thao tác, đó chính là vừa copy đối tượng gốc thành đối tượng mới và đồng thời xoay đối tượng mới nay quanh một điểm với một góc quay bất kỳ.
– Thao tác lệnh:
– Nhập lệnh “Ro” 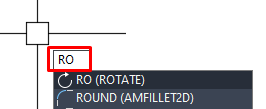 => Enter => Click chuột trái vào đối tượng cần xoay => Enter => Chọn điểm là góc “1”
=> Enter => Click chuột trái vào đối tượng cần xoay => Enter => Chọn điểm là góc “1” 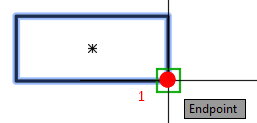 => Enter => Nhập phím “C”
=> Enter => Nhập phím “C” 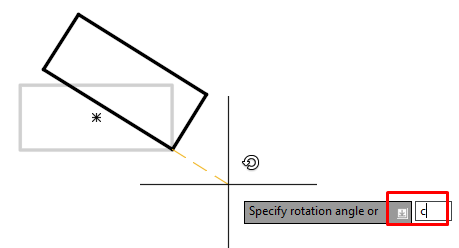 => Enter => Nhập góc cần xoay
=> Enter => Nhập góc cần xoay 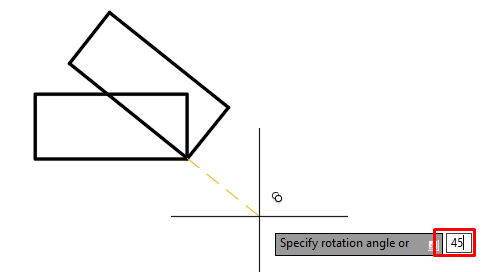 => Enter để kết thúc lệnh.
=> Enter để kết thúc lệnh.
24. Lệnh Mirror:
| Biểu tượng | Lệnh tắt | Công dụng |
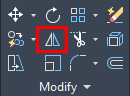 | Chữ “Mi” | Lệnh Mirror là lệnh dùng để lấy đối xứng một đối tượng qua trục đối xứng. |
- Thao tác lệnh
– Nhập lệnh “Mi” 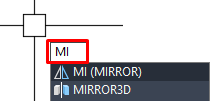 => Enter => Click chuột trái chọn đối tượng
=> Enter => Click chuột trái chọn đối tượng 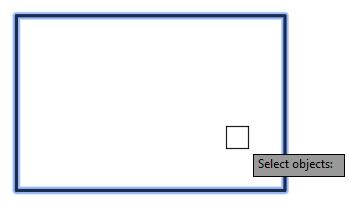 => Enter => Click chuột trái chọn điểm “1” & ”2” trên trục đối xứng
=> Enter => Click chuột trái chọn điểm “1” & ”2” trên trục đối xứng 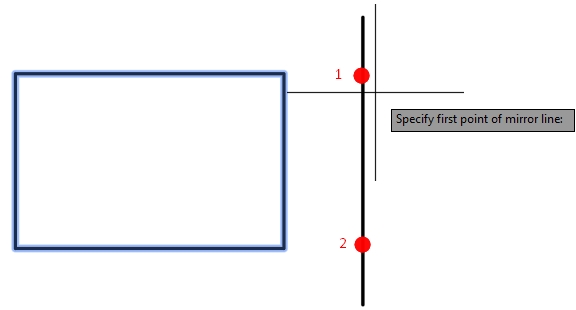 => Click chuột trái chọn “No”
=> Click chuột trái chọn “No” 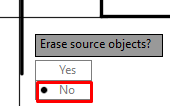 (Nếu chọn “Yes” thì đối tượng gốc sẽ bị xóa đi, chỉ giữ lại đối tượng lấy đối xứng, còn chọn “No” thì giữ lại cả 2 đối tượng).
(Nếu chọn “Yes” thì đối tượng gốc sẽ bị xóa đi, chỉ giữ lại đối tượng lấy đối xứng, còn chọn “No” thì giữ lại cả 2 đối tượng).
25. Lệnh Trim:
| Biểu tượng | Lệnh tắt | Công dụng |
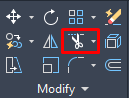 | Chữ “Tr” | Lệnh Trim là lệnh dùng để cắt xén đối tượng trên bản vẽ. |
- Thao tác lệnh
– Nhập lệnh “Tr” 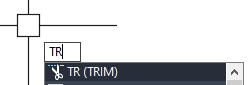 => Enter => Chọn đối tượng chặn
=> Enter => Chọn đối tượng chặn 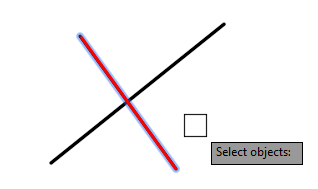 => Enter => Click chuột trái vào đoạn cần cắt =>
=> Enter => Click chuột trái vào đoạn cần cắt => 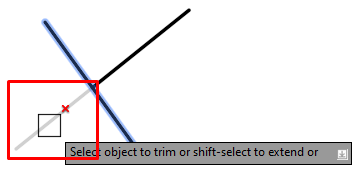 => Enter kết thúc lệnh. Ngoài ra bạn cũng có thể thao tác lệnh nhanh bằng cách bấm Enter hai lần, sau đó click chuột trái vào đoạn cần cắt là được.
=> Enter kết thúc lệnh. Ngoài ra bạn cũng có thể thao tác lệnh nhanh bằng cách bấm Enter hai lần, sau đó click chuột trái vào đoạn cần cắt là được.
26. Lệnh Erase:
| Biểu tượng | Lệnh tắt | Công dụng |
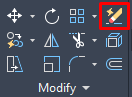 | Chữ “E” | Lệnh Erase là lệnh dùng để xóa đối tượng trên bản vẽ . |
- Thao tác lệnh
– Nhập lệnh “E” 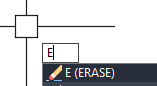 => Enter => Chọn đối tượng cần xóa
=> Enter => Chọn đối tượng cần xóa 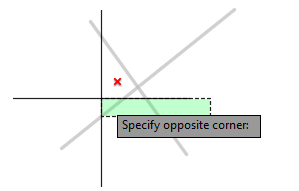 => Enter kết thúc lệnh.
=> Enter kết thúc lệnh.
27. Lệnh Offset:
| Biểu tượng | Lệnh tắt | Công dụng |
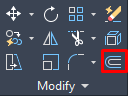 | Chữ “O” | Lệnh Offset là lệnh dùng tạo các hiệu ứng (đường tròn đồng tâm, đường thẳng song song và đường cong song song). |
- Thao tác lệnh
– Nhập “O” 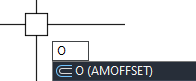 => Enter => Nhập khoảng cách cần Offset
=> Enter => Nhập khoảng cách cần Offset 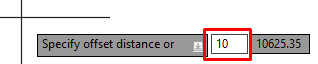 => Enter => Click chuột trái chọn đối tượng
=> Enter => Click chuột trái chọn đối tượng 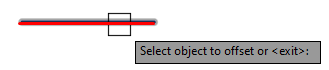 => Di chuyển chuột về hướng cần Offset
=> Di chuyển chuột về hướng cần Offset 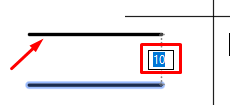 , khi đó phần mềm sẽ hiển thị gợi ý cho bạn. Nếu bạn thấy OK thì chỉ cần click chuột trái là xong
, khi đó phần mềm sẽ hiển thị gợi ý cho bạn. Nếu bạn thấy OK thì chỉ cần click chuột trái là xong  . Bây giờ bạn vẫn có thể tiếp tục Offset ra thành nhiều đối tượng khác chỉ cần click chuột trái vào đối tượng
. Bây giờ bạn vẫn có thể tiếp tục Offset ra thành nhiều đối tượng khác chỉ cần click chuột trái vào đối tượng 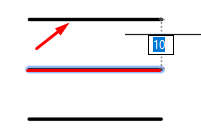 . Để kết thúc lệnh bạn bấm Enter.
. Để kết thúc lệnh bạn bấm Enter.
28. Lệnh Fillet:
| Biểu tượng | Lệnh tắt | Công dụng |
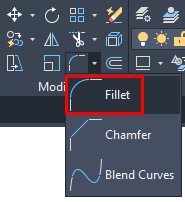 | Chữ “F” | Lệnh Fillet là lệnh dùng bo góc |
- Thao tác lệnh
– Nhập lệnh “F”  => Enter => Nhập bán kính góc bo
=> Enter => Nhập bán kính góc bo 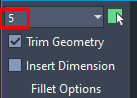 => Enter => Click chọn cạnh “1” & “2”
=> Enter => Click chọn cạnh “1” & “2” 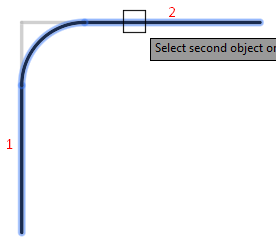 Tiếp tục chọn 2 đối tượng tiếp theo để bo góc nếu còn, sau đó bấm Enter để thúc lệnh.
Tiếp tục chọn 2 đối tượng tiếp theo để bo góc nếu còn, sau đó bấm Enter để thúc lệnh.
29. Lệnh Chamfer:
- Thao tác lệnh
– Nhập lệnh “CHA” 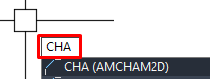 => Enter => Nhập kích thước vát của từng cạnh “1” & “2”
=> Enter => Nhập kích thước vát của từng cạnh “1” & “2” 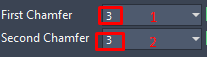 => Enter => Click chọn cạnh vát “1” & “2”
=> Enter => Click chọn cạnh vát “1” & “2” 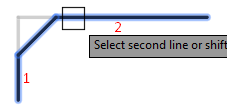 => Enter kết thúc lệnh.
=> Enter kết thúc lệnh.
PHẦN VI: CÁC LỆNH HIỆU CHỈNH NÂNG CAO
30. Lệnh Scale:
| Biểu tượng | Lệnh tắt | Công dụng |
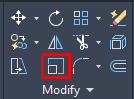 | Chữ “Sc” | Lệnh Scale là lệnh dùng để phóng to hoặc thu nhỏ các đối tượng đã chọn. |
Đối với lệnh Scale, chúng ta sẽ có 2 trường hợp sử dụng
- Trường hợp 1: Phóng to, hoặc thu nhỏ khi biết được tỉ lệ
– Nhập lệnh “SC” 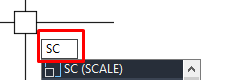 => Enter => Chọn đối tượng cần thay đổi
=> Enter => Chọn đối tượng cần thay đổi 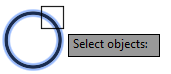 => Enter => Chọn một điểm là gốc
=> Enter => Chọn một điểm là gốc 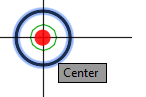 => Nhập tỉ lệ
=> Nhập tỉ lệ 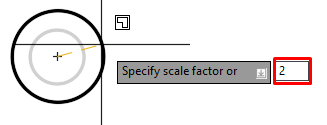 nếu trường hợp phóng to (nhập 2, 3, 4…) hoặc trường hợp thu nhỏ (nhập 1/2, 1/4, 1/5…) => Enter.
nếu trường hợp phóng to (nhập 2, 3, 4…) hoặc trường hợp thu nhỏ (nhập 1/2, 1/4, 1/5…) => Enter.
- Trường hợp 2: Scale đối tượng về kích thước thật
Ví dụ: Trong bản vẽ có 2 đối tượng giống nhau nhưng có kích thước khác nhau, trong đó bản vẽ A là bản vẽ chính xác, còn bản vẽ B đã bị thay đổi số. Lúc này ta cần phải chuyển bản vẽ B về đúng kích thước thật của bản vẽ A.
Từng bước làm như sau:
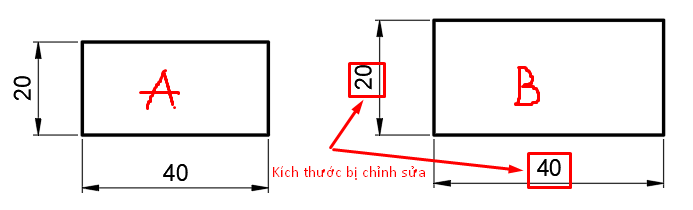
– Nhập lệnh “SC” 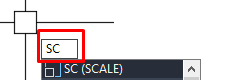 => Enter => Chọn đối tượng cần thay đổi
=> Enter => Chọn đối tượng cần thay đổi 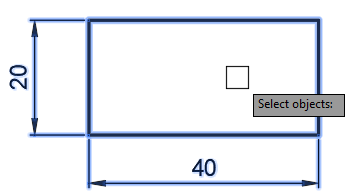 => Enter => Chọn một điểm là gốc
=> Enter => Chọn một điểm là gốc 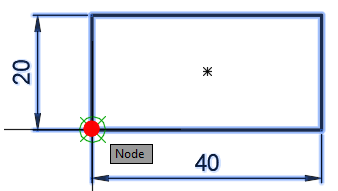 => Nhập chữ “R”
=> Nhập chữ “R” 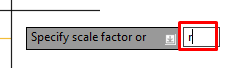 => Enter => Click chọn điểm “1” & “2” sau đó nhập kích thước thật vào “40”
=> Enter => Click chọn điểm “1” & “2” sau đó nhập kích thước thật vào “40” 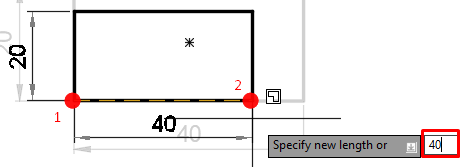 => Enter => Kết quả
=> Enter => Kết quả  .
.
31. Lệnh Stretch:
| Biểu tượng | Lệnh tắt | Công dụng |
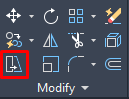 | Chữ “S” | Lệnh Stretch là lệnh dùng để kéo giãn các đối tượng thông qua vùng chọn. |
- Thao tác lệnh:
– Nhập lệnh “S” 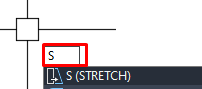 => Enter => Chọn đối tượng cần kéo
=> Enter => Chọn đối tượng cần kéo 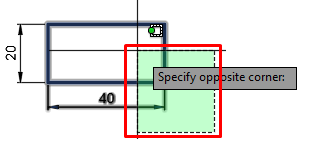 => Enter => Chọn điểm làm gốc để kéo đối tượng
=> Enter => Chọn điểm làm gốc để kéo đối tượng 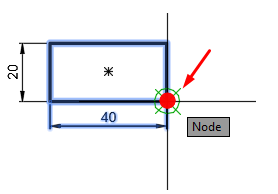 => Nhập số liệu
=> Nhập số liệu 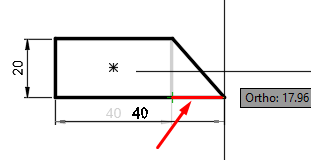 => Enter.
=> Enter.
32. Lệnh Array:
| Biểu tượng | Lệnh tắt | Công dụng |
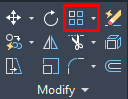 | Chữ “Ar” | Lệnh Array là lệnh dùng để sao chép đối tượng theo dãy. |
Đối với lệnh Array sẽ có 2 trường hợp thường dùng
- Trường hợp 1: Sao chép đối tượng theo hàng và cột
– Nhập lệnh “Ar” 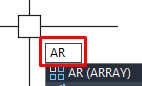 => Enter => Chọn đối tượng
=> Enter => Chọn đối tượng 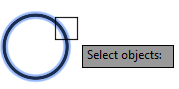 => Chọn chế độ “Restangular”
=> Chọn chế độ “Restangular”  => Nhập số cột tại ”1”, khoảng cách cột “2”, Số hàng tại “3”, khoảng cách hàng “4”
=> Nhập số cột tại ”1”, khoảng cách cột “2”, Số hàng tại “3”, khoảng cách hàng “4” 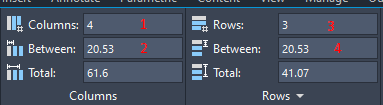 =>Enter =>
=>Enter => 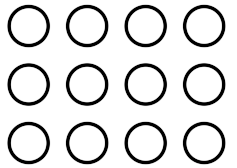
- Trường hợp 2: Sao chép đối tượng quay quanh một điểm
– Nhập lệnh “Ar” 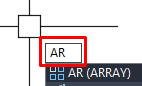 => Enter => Chọn đối tượng
=> Enter => Chọn đối tượng 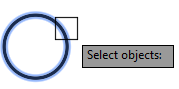 => Chọn chế độ “Polar”
=> Chọn chế độ “Polar” 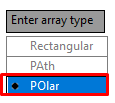 => CHọn một điểm làm tâm quay
=> CHọn một điểm làm tâm quay 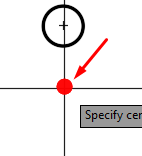 => Nhập số lượng cần sao chép
=> Nhập số lượng cần sao chép 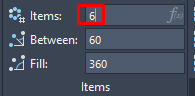 => Enter =>
=> Enter => 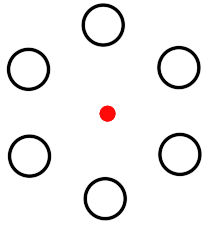
33. Lệnh Explode:
Lệnh phá khối trong CAD
- Mở file bạn cần điều chỉnh > Gõ X hiển thị trên màn hình > Chọn đối tượng mà bạn cần phá khối > Ấn Enter và sau đó lưu lại.
- Bước 1: Khởi chạy AutoCAD, mở phần tập tin cần chỉnh sửa -> chọn Open hoặc -> Ctrl+ O.
- Bước 2: Gõ X -> chọn Explode. …
- Bước 3: Chọn đối tượng mà bạn cần phá khối.
PHẦN VII: TEXT TRONG CAD
34. Lệnh Text và Thiết lập Text:
Hướng dẫn nhanh. Trong giao diện bản vẽ AutoCAD bạn khởi tạo kiểu chữ (Text Style) bằng lệnh ST > Thiết lập thông tin cho kiểu chữ > Trong bản vẽ bạn nhập lệnh T (Text) > Tạo khung để đánh chữ > Chọn font chữ vừa tạo > Nhập nội dung bạn cần > Bấm OK khi hoàn thành.
TRA CỨU QUY HOẠCH
PHẦN I: BẢN ĐỒ ĐỊA CHÍNH
35. Bản Đồ Địa Chính:
PHẦN II: BẢN ĐỒ QUY HOẠCH
36. Bản Đồ Quy Hoạch Sử Dụng Đất:
37. Bản Đồ Quy Hoạch Xây Dựng:
PHẦN III: TRA CỨU QUY HOẠCH
38. Tra Cứu Quy Hoạch Theo Số Tờ và Số Thửa Trong AutoCad 2021:
39. Tra Cứu Quy Hoạch Theo Tọa Độ Trong AutoCad 2021:
40. Tra Cứu Quy Hoạch Theo Vị Trí Thửa đất mà Khách Hàng Share Lên ZaLo Trong AutoCad 2021:
41. Tra Cứu Quy Hoạch Bằng KMZ Trên Google Earth Trên Máy Tính:
42. Xuất KMZ Trực Tiếp Từ AuToCad 2021 Lên Google Earth Pro
43. Hướng Dẫn Phân Lô Trực Tiếp Từ AuToCad 2021
44. Hướng Dẫn Xuất BẢNG KÊ TỌA ÐỘ GÓC RANH Trong AutoCad 2021
45. Tra Cứu Quy Hoạch Với Thông Tin Cung Cấp Số Tờ là Không Không?
46. Sự Khác Nhau Giữa Bản Đồ Quy Hoạch 2020 và Điều Chỉnh Quy Hoạch 2020
PHÁP LÝ NHÀ ĐẤT CƠ BẢN
PHẦN 1
PHÁP LÝ VỀ CẤP SỔ ĐỎ VÀ SỔ HỒNG
1. Thông tin Sổ Đỏ và Sổ Hồng:

Trang 1: gồm Quốc hiệu, Quốc huy và dòng chữ “Giấy chứng nhận quyền sử dụng đất, quyền sở hữu nhà ở và tài sản khác gắn liền với đất” in màu đỏ; mục “I. Tên người sử dụng đất, chủ sở hữu nhà ở và tài sản khác gắn liền với đất” và số phát hành Giấy chứng nhận (số seri) gồm 02 chữ cái tiếng Việt và 06 chữ số, được in màu đen; dấu nổi của Bộ Tài nguyên và Môi trường;
Trang 2: in chữ màu đen gồm mục “II. Thửa đất, nhà ở và tài sản khác gắn liền với đất”, trong đó có các thông tin về thửa đất, nhà ở, công trình xây dựng khác, rừng sản xuất là rừng trồng, cây lâu năm và ghi chú; ngày tháng năm ký Giấy chứng nhận và cơ quan ký cấp Giấy chứng nhận; số vào sổ cấp Giấy chứng nhận;
Trang 3: in chữ màu đen gồm mục “III. Sơ đồ thửa đất, nhà ở và tài sản khác gắn liền với đất” và mục “IV. Những thay đổi sau khi cấp Giấy chứng nhận”;
Trang 4: in chữ màu đen gồm nội dung tiếp theo của mục “IV. Những thay đổi sau khi cấp Giấy chứng nhận”; nội dung lưu ý đối với người được cấp Giấy chứng nhận; mã vạch;
Trang bổ sung: Giấy chứng nhận in chữ màu đen gồm dòng chữ “Trang bổ sung Giấy chứng nhận”; số hiệu thửa đất; số phát hành Giấy chứng nhận; số vào sổ cấp Giấy chứng nhận và mục “IV. Những thay đổi sau khi cấp Giấy chứng nhận” như trang 4 của Giấy chứng nhận;
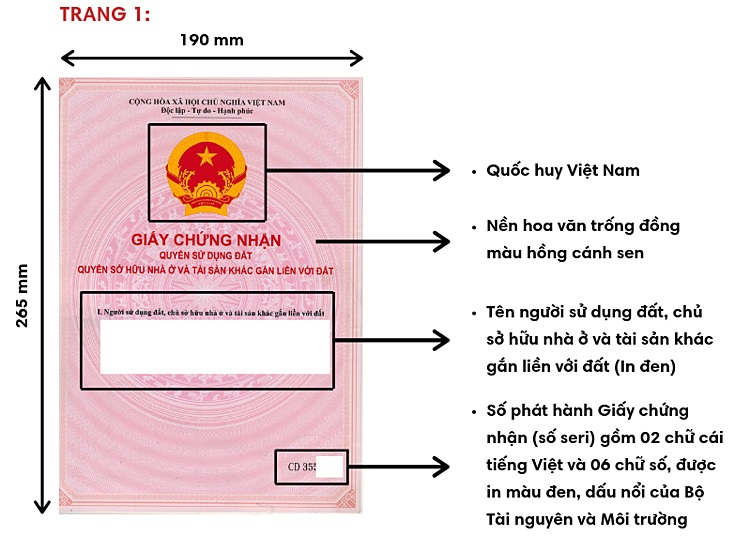
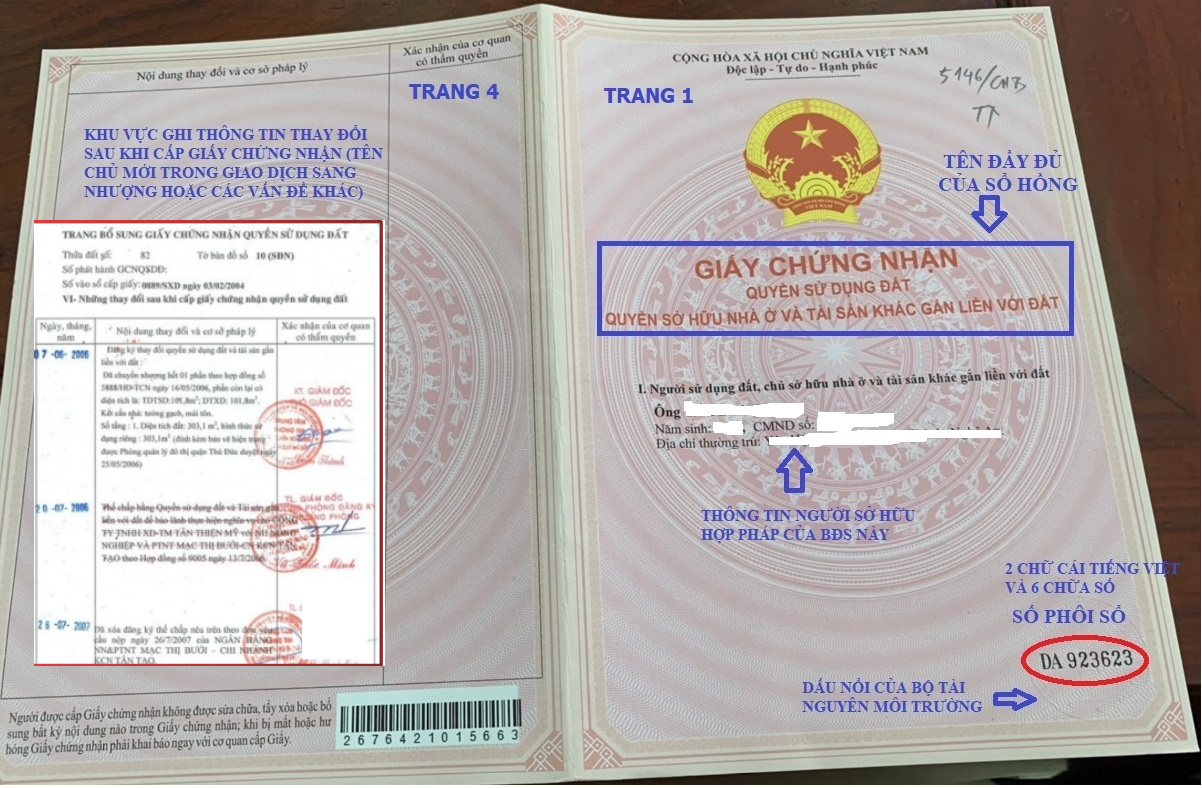
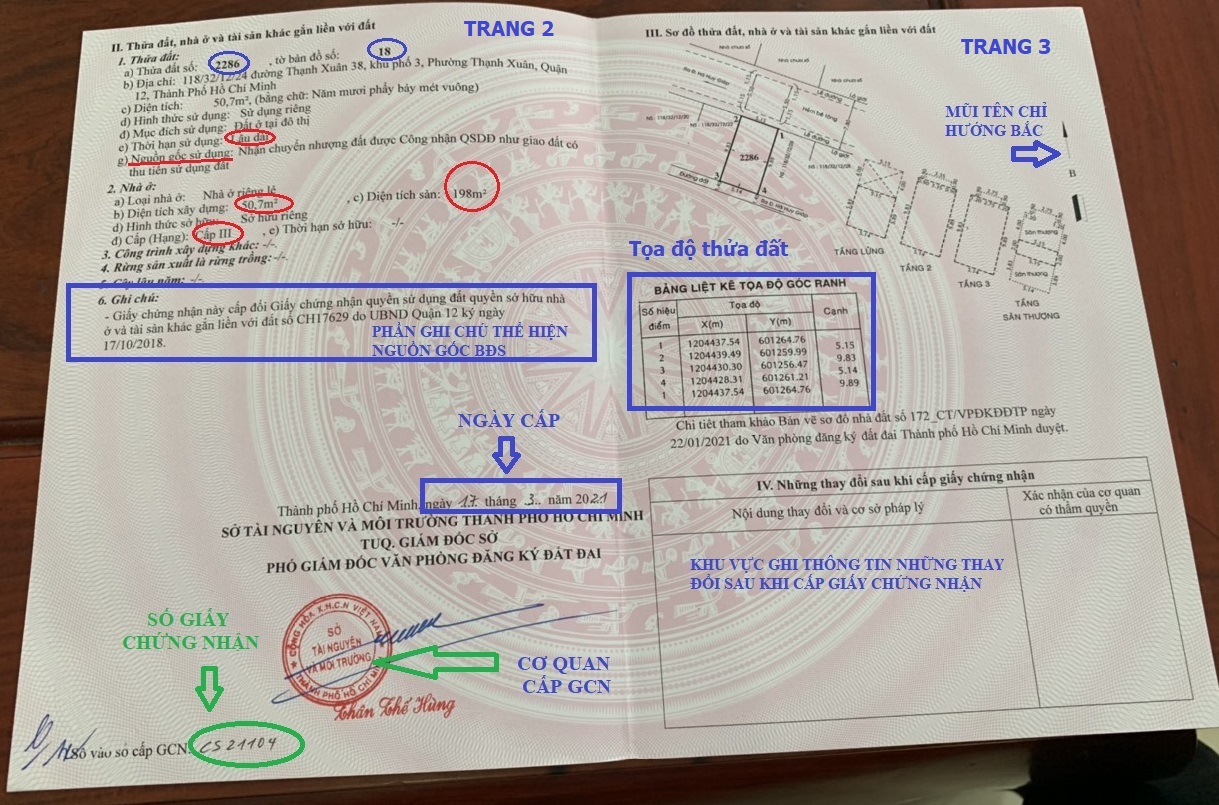
2. Chuyển Mục Đích:
– Theo LĐĐ 2013: Khoản 1, Điều 52; Điểm d, Khoản 1, Điều 57 điều kiện là:
+ Căn cứ vào Kế hoạch sử dụng đất hàng năm của UBND quận (huyện) nơi có đất nông nghiệp đã được cơ quan nhà nước phê duyệt.
+ Phải phù hợp với Quy Hoạch. (QHXD, QHNNT mới, QHSDĐ…)
+ Vào Nhu cầu sử dụng đất thể hiện trong đơn chuyển mục đích sử dụng đất.
– Theo Quyết định của UBND tỉnh: Có những điểm chung.
+ Phải cùng chủ sử dụng đất.
+ Phải cùng mục đích sử dụng đất.
+ Các thửa đất có ít nhất một cạnh thửa đất liền kề nhau.
3. Tách Thửa:
– Theo LĐĐ 2013: Khoản 1, Điều 52; Điểm d, Khoản 1, Điều 57 điều kiện là:
+ Căn cứ vào Kế hoạch sử dụng đất hàng năm của UBND quận (huyện) nơi có đất nông nghiệp đã được cơ quan nhà nước phê duyệt.
+ Phải phù hợp với Quy Hoạch. (QHXD, QHNNT mới, QHSDĐ…)
+ Vào Nhu cầu sử dụng đất thể hiện trong đơn chuyển mục đích sử dụng đất.
– Theo Quyết định của UBND tỉnh: Có những điểm chung.
– Thửa đất phải tiếp giáp mặt tiền đường công cộng. Có lộ gới hoặc chưa có
– Đảm bảo Diện tích, Chiều dài, Chiều rộng tối thiểu theo quy định. (không tính phần lộ giới, phần đất bị hạn chế….)
– Các trường hợp không được phép tách thửa:
1. Đất đề nghị tách thửa đã có thông báo thu hồi đất hoặc quyết định thu hồi đất của cơ quan nhà nước có thẩm quyền;
2. Đất đang có khiếu nại, tranh chấp và đang được cơ quan có thẩm quyền thụ lý giải quyết;
3. Đất hoặc tài sản gắn liền với đất đang bị cơ quan có thẩm quyền thực hiện các biện pháp ngăn chặn theo quy định pháp luật;
4. Thửa đất đã hết thời hạn sử dụng đất nhưng không được hoặc chưa được gia hạn, tiếp tục sử dụng đất theo quy định;
5. Người sử dụng đất vi phạm Luật đất đai đã được cơ quan nhà nước có thẩm quyền xử phạt mà chưa khắc phục hậu quả;
– Trường hợp đặt biệt: Quy định này không áp dụng đối với các trường hợp sau:
+ Tách thửa đất để chuyển nhượng, tặng cho hộ gia đình, cá nhân để xây dựng nhà tình thương, nhà tình nghĩa, nhà đại đoàn kết;
+ Tách thửa đất để thực hiện thừa kế theo quy định của pháp luật;
+ Tách thửa đất theo bản án của Tòa án đã có hiệu lực pháp luật;
+ Người sử dụng đất đề nghị tách thửa đất thành thửa đất có diện tích nhỏ hơn diện tích đất tối thiểu đồng thời với việc xin được hợp thửa đất đó với thửa đất khác liền kề để tạo thành thửa đất mới có diện tích bằng hoặc lớn hơn diện tích đất tối thiểu được tách thửa theo Quy định này.
4. Rủi Ro Liên Quan Tới Giấy Chứng Nhận:
4.1. Rủi Ro Về Sổ Giả:
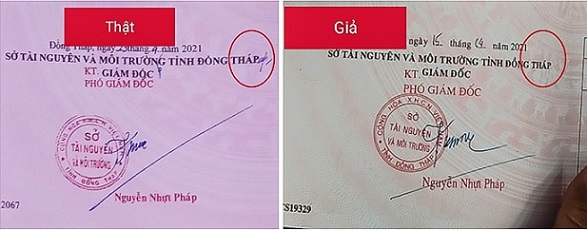 .
.
4.2. Rủi Ro Về Ghi Hộ Gia Đình: Hộ Ông, Hộ Bà:
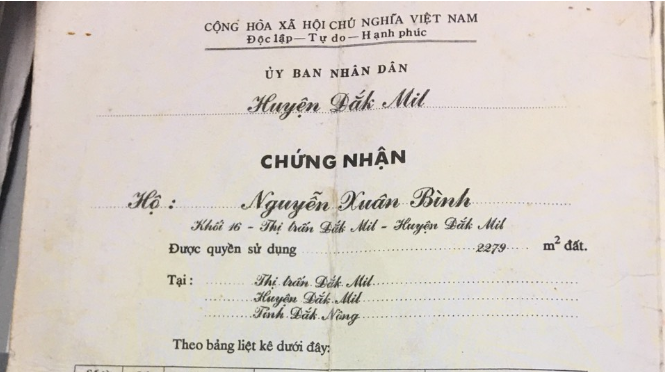
4.3. Rủi Ro Về Khác Thông Tin Cá Nhân (CMND/CCCD hoặc SHK, Sổ):
4.4. Rủi Ro Về Cùng Đồng Sở Hữu:
 .
.
4.5. Rủi Ro Về Sai Số Tờ Số Thửa Do Sai Vị Trí Đất Ngoài Thực Tế:
– Do cấp sai sổ.
– Do chủ chi sai vị trí thửa đất.
4.6. Rủi Ro Về Biến Động Diện Tích và Hình Dạng Thửa Đất:
– Diện tích tăng do biến động tự nhiên.
– Diện tích tăng do lấn chiếm.
– Diện tích tăng do sai số đo đạc qua các thời kỳ, kỷ thuật đo đạc
– Do khai báo ít hơn để giảm thuế
– Do mua thêm để mở rộng nhà đất.
4.7. Rủi Ro Về Hình Thức Sử Dụng:Sử Dụng Riêng hoặc Sử Dụng Chung:
– Sử dụng riêng: áp dụng hộ gia đình, cá nhân sử dụng.
– Sử dụng chung: tập thể sử dụng, hoặc do nhà nước quản lý.
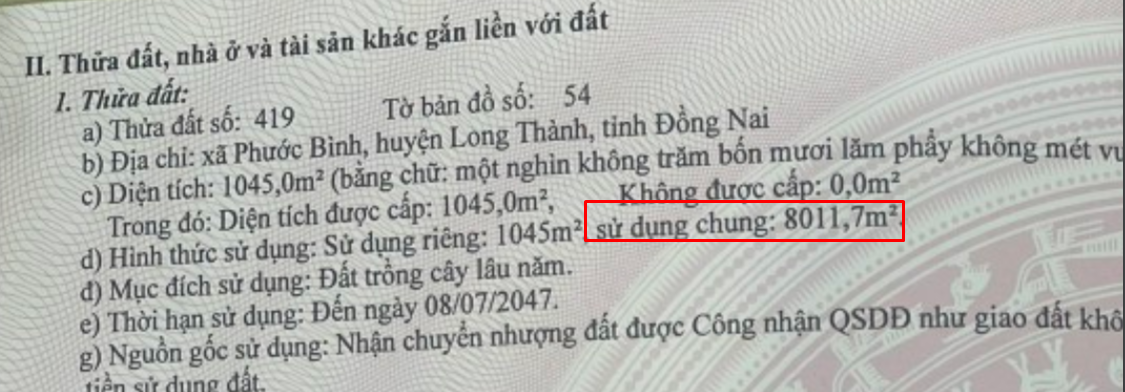
4.8. Rủi Ro Về Mục Đích Sử Dụng Đất:
– Mục đích sử dụng đất ảnh hưởng đến quá trình tách thửa và chuyển mục đích.
– Sổ ghi là đất LUA, trên bản đồ địa chính là HNK, Ngoài thực tế là trồng Cây lâu năm, trên bản đồ quy hoạch là CLN.
4.9. Rủi Ro Về Thời Hạn Sử Dụng:
– Đối với đất ở thời hạn sử dụng lâu dài
– Đối với các loại đất khác thời hạn sử dụng 20, 30, 50 năm.
– Khi hết thời hạn nếu có nhu cầu thì người dân đi gia hạn sử dụng đất
– Hoặc khi thực hiện các thủ tục về đất thì gia hạn thời gian sử dụng đất
4.10. Rủi Ro Về Nhà Ở Trên Sổ và Tài Sản Liên Quan Tới Đất:
– Mua đất: phải ghi rõ thông tin là mua đất
– Mua nhà và tài sản gắn liền với đất: có thể mua nhà bị vướng hoàn công không được do xây dựng sai quy định, làm ảnh hưởng tới quá trình làm sổ.
4.11. Rủi Ro Về Ghi Chú Trên Sổ:
– Ghi chú có thể ghi là bị vướng quy hoạch năm cấp sổ nhưng đến năm hiện tại có thể bỏ quy hoạch hoặc đã có quy hoạch mới.
– Hoặc thông tin ghi ở phần này đã cũ so với hiện tại.
4.12. Rủi Ro Về Ngày Ký và Người Ký:
– Ngày ký Trước ký khi giao đất
– Người Ký trái thẩm quyền.
4.13. Rủi Ro Về Trang Ghi “ Nội Dung Thay Đổi và Cơ Sở Pháp Lý:
– Hết chỗ ghi thông tin, phải làm thủ tục cấp lại tốn thời gian
– Bị tẩy xỏa
4.14. Rủi Ro Về Sổ Củ Bị Rách, Tẩy Xóa, Bị Mờ, Bị Mối Mọt, Ép Plastic :
– Trường hợp sử dụng ép plastic khi tháo ra bị rách cũng bị ảnh hưởng
– Sổ củ, sổ bị mờ, sổ bị rách…
PHẦN 2
PHÁP LÝ VỀ XIN PHÉP XÂY DỰNG VÀ HOÀN CÔNG
1. Giấy Phép Xây Dựng:
1.1. Khái Niệm Giấy Phép Xây Dựng:
– Khoản 17 Điều 3 Luật Xây dựng 2014 quy định, giấy phép xây dựng là văn bản pháp lý do cơ quan nhà nước có thẩm quyền cấp cho chủ đầu tư để xây dựng mới, sửa chữa, cải tạo, di dời công trình.
1.2. Các Loại Giấy Phép Xây Dựng:
– Giấy phép xây dựng gồm những loại giấy phép quy định tại Khoản 3 Điều 89 Luật Xây dựng 2014, cụ thể như sau:
+ Giấy phép xây dựng mới.
+ Giấy phép sửa chữa, cải tạo.
+ Giấy phép di dời công trình.
1.3. Nội Dung Chủ Yếu Của Giấy Phép Xây Dựng Là Gì ?
– Tên công trình thuộc dự án.
– Tên, địa chỉ của chủ đầu tư (riêng với trường hợp nhà ở riêng lẻ mà hộ gia đình, cá nhân tự xây hoặc thuê người khác xây thì chủ đầu tư là hộ gia đình, cá nhân đó).
– Địa điểm, vị trí xây dựng công trình; tuyến xây dựng công trình với công trình theo tuyến.
– Loại, cấp công trình xây dựng.
– Cốt xây dựng công trình.
– Chỉ giới đường đỏ, chỉ giới xây dựng.
– Mật độ xây dựng (nếu có).
– Hệ số sử dụng đất (nếu có).
– Riêng với công trình dân dụng, nhà ở riêng lẻ, công trình công nghiệp, ngoài các nội dung quy định từ (1) đến (8) thì còn phải có nội dung về tổng diện tích xây dựng, diện tích xây dựng tầng 1 (còn gọi là tầng trệt), số tầng (bao gồm cả tầng hầm, tầng áp mái, tum, tầng kỹ thuật), chiều cao tối đa toàn công trình.
– Thời hạn khởi công công trình không quá 12 tháng, kể từ ngày được cơ quan nhà nước có thẩm quyền cấp giấy phép xây dựng.
2. Hoàn Công:
2.1. Hoàn Công Là Gì:
– Hoàn công xây dựng (gọi tắt là hoàn công) là một thủ tục hành chính trong hoạt động xây dựng được thực hiện sau khi bên thi công hoặc bên đầu tư xác nhận đã hoàn thành xây dựng công trình có nghiệm thu và giấy phép xây dựng. Hoàn công thể hiện cấu trúc, hiện trạng những thay đổi trong thi công và là điều kiện để được cấp sổ hồng sau này.
2.2. Hồ Sơ Hoàn Công:
Chủ nhà xin hoàn công cần phải chuẩn bị các giấy tờ, hồ sơ cụ thể căn cứ theo Thông tư 05/2015/TT-BXD như sau:
– Giấy phép xây dựng.
– Hợp đồng xây dựng của chủ nhà ký với các nhà thầu khảo sát, thiết kế, thi công, giám sát thi công xây dựng (nếu có).
– Báo cáo kết quả khảo sát xây dựng.
– Hồ sơ thiết kế bản vẽ thi công xây dựng.
– Báo cáo kết quả thẩm tra và văn bản kết quả thẩm định thiết kế bản vẽ thi công xây dựng.
– Bản vẽ hoàn công (trong trường hợp việc thi công xây dựng có sai khác so với thiết kế bản vẽ thi công xây dựng).
– Báo cáo kết quả thí nghiệm, kiểm định (nếu có).
– Văn bản thỏa thuận, chấp thuận, xác nhận của các tổ chức, cơ quan Nhà nước có thẩm quyền (nếu có) về an toàn phòng cháy, chữa cháy; an toàn vận hành thang máy.
PHẦN 3
QUY TRÌNH MUA BÁN NHÀ ĐẤT
1. Kiểm Tra, Xác Thực Giấy Chứng Nhận Và Các Giấy Tờ Liên Quan:
– Người bán cần cung cấp: Sổ và các giấy tờ liên quan, cung cấp thông tin hiện trạng nhà đất hiện tại.
– Người môi giới cần cung cấp thông tin: Có thể lấy thông tin Sổ và các giấy tờ liên quan, hoặc kiểm tra trước pháp lý cơ bản trước khi đưa cho bên mua.
– Người mua cần kiểm tra: Sổ hồng hoặc sổ đỏ và các giấy tờ liên quan khác như sổ hộ khẩu, CCCD, giấy đăng ký kết hôn… của chủ nhà đất (đề nghị chủ nhà | hoặc môi giới cho xem bản chính).
+ Liên hệ nhà hàng xóm, cán bộ ấp xem có thông tin nào bất lợi liên quan tới thửa đất không?
+ Liên hệ các dịch vụ check in quy hoạch hoặc công ty đo đạc dịch vụ kiểm tra xem có làm được sổ trước khi mua không?
+ Liên hệ với phòng công chứng để kiểm tra tình trạng giao dịch: như có bị vay nợ thế chấp không?, có bị ngăn giao dịch mua bán không?….
+ Liên hệ với địa chính cấp xã để kiểm tra thông tin về việc có tranh chấp hay không?,
+ Liên hệ phòng Tài nguyên và Môi trường cấp huyện kiểm tra các thông tin quy hoạch, thu hồi đất…
2. Đặt Cọc Mua Nhà:
– Đây là bước không thể bỏ qua trong thời gian chờ tới ngày ký hợp đồng. Điều này đảm bảo việc người bán lẫn người mua không “bùng kèo”, gây ảnh hưởng cả 2 bên.
– Số tiền đặt cọc tùy thỏa thuận 2 bên nhưng thường là 2-3% giá trị căn nhà/mảnh đất. Thời gian đặt cọc sẽ từ 5 – 7 ngày, một số trường hợp có thể lên tới 30 ngày tùy vào thỏa thuận giữa hai bên.
– Ngoài việc chuẩn bị một khoản tiền đặt cọc, còn phải chuẩn bị sẵn một Biên bản đặt cọc với những nội dung chính dưới đây:
+ Thông tin pháp lý người bán, vợ, chồng hoặc người đồng sở hữu với người bán nếu có (họ tên, CMND, hộ khẩu thường trú…)
*. Giấy xác nhận độc thân tại nơi cư trú trong trường hợp người bán chưa kết hôn
*. Giấy đăng kí kết hôn tại nơi cu trú trong trường hợp đã lập gia đình
*. Giấy chứng nhận ly hôn và xác nhận phân chia tài sản của tòa án trong trường hợp vợ chồng đã ly dị
*. Di chúc thừa kết hợp pháp trong trường hợp bất động sản bán là tài sản thừa kế
+ Thông tin pháp lý người mua (họ tên, CCCD, hộ khẩu thường trú…)
+ Thông tin mô tả về bất động sản giao dịch (diện tích đất, diện tích xây dựng, hiện trạng, số sổ đỏ, địa chỉ trên sổ đỏ…)
+ Tổng số tiền hai bên đã thỏa thuận mua bán
+ Số tiền đặt cọc mua bán nhà đất có sổ đỏ
+ Các đợt thanh toán tiền tiếp theo và hình thức thanh toán
+ Thời điểm hai bên ký hợp đồng mua bán (chuyển nhượng) nhà đất tại phòng công chứng.
– Ngoài ra, khi đặt cọc, để đảm bảo an tâm tuyệt đối, nhất là với những người mua bán nhà lần đầu, sợ bị “lừa đảo”, 2 bên có thể mời thêm 2 người làm chứng (mỗi bên 1 người), cùng kí vào giấy Biên bản đặt cọc. Hoặc bạn cũng có thể tự quay phim lại quá trình giao dịch đặt cọc để làm bằng chứng trước pháp luật phòng khi bất trắc.
– Thỏa thuận các khoản thuế phải đóng cụ thể:
+ Thuế thu nhập cá nhân 02% giá trị hợp đồng bên nào đóng.
+ Lệ Phí trước bạ 0.5% giá trị hợp đồng bên nào đóng.
+ Phí Công chứng hồ sơ Chuyển Nhượng.
+ Phí môi giới phải rõ ràng ngay từ đầu.
+ Các lệ phí khác gồm: Lệ phí địa chính, Lệ phí thẩm định hồ sơ, Lệ phí cấp GCNQSDĐ.
– Sau khi đặt cọc xong 2 bên sẽ hẹn ngày giao dịch cụ thể.
3. Thanh Toán Và Ký Hợp Đồng Mua Bán Công Chứng:
Thông thường, việc tiến hành ký hợp đồng và công chứng hợp đồng được tiến hành gần như đồng thời với việc bên mua thanh toán nốt số tiền còn lại cho bên bán, cũng như bên bán bàn giao các giấy tờ pháp lý liên quan đến việc mua bán theo yêu cầu của văn phòng công chứng cho bên mua.
– Các loại giấy tờ bên bán cần chuẩn bị:
+ Bản gốc CMND + 04 bản photo chông chứng (của cả vợ và chồng hoặc những người đồng sở hữu khác)
+ Bản gốc hộ khẩu thường trú + 04 bản photo công chứng (của cả vợ và chồng hoặc những người đồng sở hữu khác)
+ Bản gốc giấy đăng ký kết hôn + 04 bản photo công chứng (nếu bên sở hữu là vợ và chồng)
+ Bản gốc sổ đỏ nhà đất đang giao dịch
– Các giấy tờ bên mua cần chuẩn bị:
+ Bản gốc CCCD/CMND + 04 bản photo công chứng
+ Bản gốc hộ khẩu thường trú + 04 bản photo công chứng
+ Biên bản bàn giao các giấy tờ liên quan tới sổ.
+ Biên bản nhận tiền mặt hoặc nhận chuyển khoản.
Khi ký hợp đồng mua bán tại cơ quan công quyền, các công chứng viên sẽ xác nhận xem hai bên đã hoàn tất thủ tục thanh toán hay chưa, sau đó mới giao hợp đồng đã được công chứng, sẽ có tới 05 bản trong đó có 1 bản lưu tại văn phòng công chứng, 01 bản người bán sẽ cầm và 3 bản sẽ được giao cho người mua.
4. Nộp Hồ Sơ Chuyển Nhượng Quyền Sử Dụng Đất Tại Cơ Quan:
– Bên mua và bên bán sẽ phải nộp hồ sơ mua bán tại văn phòng của một cấp chính quyền như quận, huyện,
– Bộ hồ sơ bao gồm:
+ 02 bản sổ hộ khẩu
+ CMND
+ Đăng ký kết hôn/ Giấy chứng nhận độc thân
+ 02 bản hợp đồng đã công chứng và đầy đủ chữ ký của hai bên.
+ Sổ đỏ bản gốc.
– Thẩm Định Của Văn Phòng Đăng Ký Quyền Sử Dụng Đất:
– Cơ quan thẩm định sẽ tiến hành kiểm tra, xác nhận lại thông tin về thửa đất theo hồ sơ mà hai bên đã nộp lên cơ quan công quyền.
– Sau khi đã xác nhận được thông tin, cơ quan công quyền sẽ gửi thông báo thuế để chủ nhà đi nộp, thực hiện nghĩa vụ tài chính của mình.
5. Đóng Các Loại Phí Và Thuế Trước Bạ:
– Tùy theo thỏa thuận của người mua và người bán mà một trong hai bên sẽ phải nộp hồ sơ và các loại chi phí theo quy định của nhà nước tại UBND cấp quận/huyện.
+ Bên bán: Thuế thu nhập cá nhân 2% giá trị hợp đồng.
+ Bên mua: Phí trước bạ 0.5% giá trị hợp đồng.
+ Lệ phí địa chính: 15.000 đồng/trường hợp.
+ Lệ phí thẩm định hồ sơ: Mức thu tính bằng 0,15% giá trị (sang tên) chuyển nhượng (tối thiểu 100.000 đồng đến tối đa không quá 5.000.000 đồng/trường hợp).
+ Lệ phí cấp GCNQSDĐ: 0,15% giá trị hợp đồng.
– Liên hệ Cơ quan thuế để nộp thuế, khi nhận được thông báo thuế của Cơ quan nhà nước có thẩm quyền.
6. Nhận Giấy Chứng Nhận:
– Sau khi đã nộp thuế đầy đủ, người mua đến UBND quận/huyện hoặc phòng 1 cửa nộp biên lai nhận sổ đã thay đổi thông tin qua chủ mới và nhận sổ về.
– Những giấy tờ nhà đất đã được đăng ký làm lại thông tin chủ sở hữu sẽ được cấp lại vào khoảng từ 30 – 45 ngày sau kể từ ngày đăng ký thay đổi.


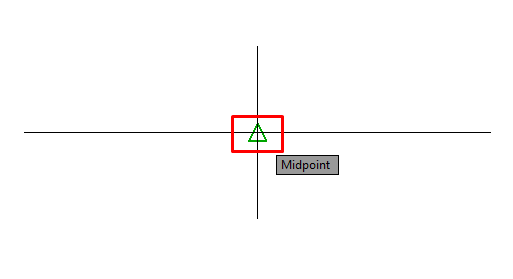
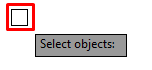
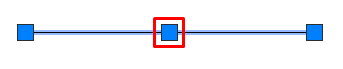
 ở phía dưới thanh Toolbar. Khi biểu tượng sáng lên thì chế độ truy bắt điểm sẽ ở trạng thái On.
ở phía dưới thanh Toolbar. Khi biểu tượng sáng lên thì chế độ truy bắt điểm sẽ ở trạng thái On.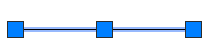 có nghĩa là đối tượng đó đã được chọn. Bây giờ bạn có thể xóa, di chuyển, hay thực hiện bất kỳ một hành động nào khác lên đối tượng này.
có nghĩa là đối tượng đó đã được chọn. Bây giờ bạn có thể xóa, di chuyển, hay thực hiện bất kỳ một hành động nào khác lên đối tượng này.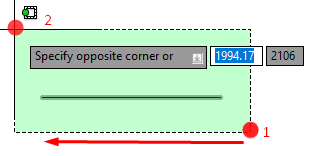 . Ý nghĩa là chỉ cần vùng chọn này cắt bất kỳ đối tượng nào thì đối tượng đó sẽ được chọn. Trường hợp 2: Khi bạn bấm chuột trái rồi thả ra, sau đó di chuyển chuột trái theo hướng từ trái qua phải và từ trên hướng dưới thì sẽ xuất hiện vùng chọn màu xanh da trời
. Ý nghĩa là chỉ cần vùng chọn này cắt bất kỳ đối tượng nào thì đối tượng đó sẽ được chọn. Trường hợp 2: Khi bạn bấm chuột trái rồi thả ra, sau đó di chuyển chuột trái theo hướng từ trái qua phải và từ trên hướng dưới thì sẽ xuất hiện vùng chọn màu xanh da trời 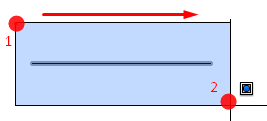 . Ý nghĩa là chỉ cần vùng chọn này bao phủ bất kỳ đối tượng nào thì đối tượng đó sẽ được chọn.
. Ý nghĩa là chỉ cần vùng chọn này bao phủ bất kỳ đối tượng nào thì đối tượng đó sẽ được chọn.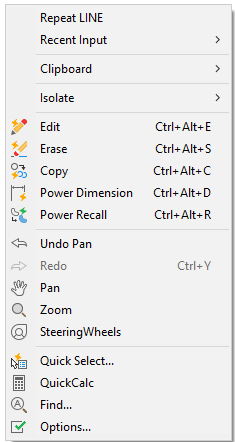
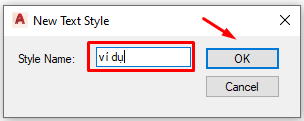 rồi nhấn OK.
rồi nhấn OK.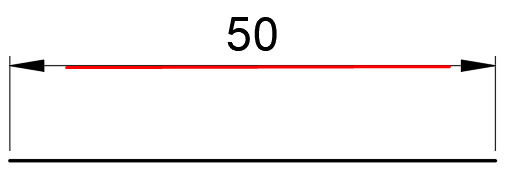 , tại đây bạn có thể chọn màu sắc ở mục Color tùy ý của bạn, còn phần Linetype và Lineweight bạn chọn như hình minh họa ở trên.
, tại đây bạn có thể chọn màu sắc ở mục Color tùy ý của bạn, còn phần Linetype và Lineweight bạn chọn như hình minh họa ở trên.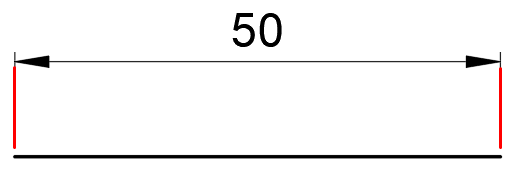 , tại đây bạn có thể chọn màu sắc ở mục Color tùy ý của bạn, còn phần Linetype và Lineweight bạn chọn như hình minh họa ở trên.
, tại đây bạn có thể chọn màu sắc ở mục Color tùy ý của bạn, còn phần Linetype và Lineweight bạn chọn như hình minh họa ở trên.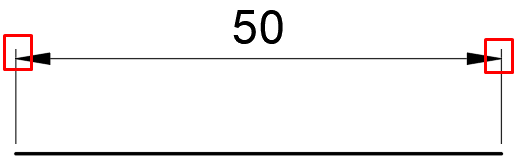 , ở đây bạn cài đặt bằng “1” là đẹp.
, ở đây bạn cài đặt bằng “1” là đẹp.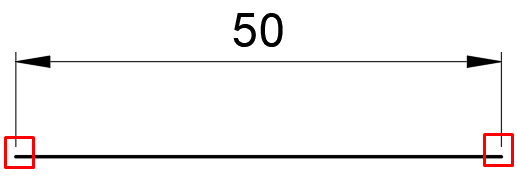 , ở đây bạn cài đặt bằng “1” là đẹp.
, ở đây bạn cài đặt bằng “1” là đẹp.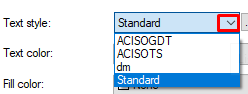 để lựa chọn kiểu chữ bạn muốn. Tại dòng Text Color bạn có thể chọn màu sắc theo ý thích
để lựa chọn kiểu chữ bạn muốn. Tại dòng Text Color bạn có thể chọn màu sắc theo ý thích 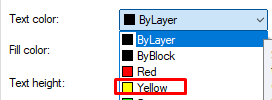 . Tại mục Text height bạn nhập là 2.5 nếu dùng khổ giấy A4 và nhập 3.5 nếu dùng khổ giấy A3.
. Tại mục Text height bạn nhập là 2.5 nếu dùng khổ giấy A4 và nhập 3.5 nếu dùng khổ giấy A3.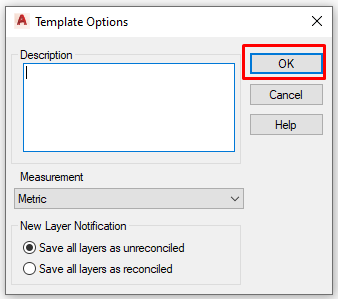 => Bấm “OK” để hoàn tất quá trình lưu bản vẽ.
=> Bấm “OK” để hoàn tất quá trình lưu bản vẽ.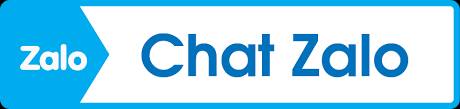
 Quy Hoạch
Quy Hoạch  Facebook
Facebook  Youtube
Youtube  Tiktok
Tiktok