Chưa có sản phẩm trong giỏ hàng.
AutoCad
Giáo-Trình-AutoCAD-Pro-Design – datsach TV
Mọi thắc mắc mọi người xin liên hệ theo vào Nhóm ZALO để được giải đáp sớm nhất hoặc các bạn có thể để lại bình luận phía dưới bài viết và có thể xem trên kênh YOUTUBE datsach TV để xem các hướng dẫn và hãy để lại 1 đăng ký + ấn chuông và bình luận phía dưới clip nhé. Cám ơn các bạn đã ghé thăm website chúc các bạn một ngày tốt lành.
TẢI PHẦN MỀM CHUYÊN NGÀNH QUẢN LÝ ĐẤT ĐAI, TRẮC ĐỊA, ĐO ĐẠC ĐẤT ĐAI VÀ CÔNG TRÌNH: Phần Mềm AUTOCAD Cho Sinh Viên, Học Viên
Lưu ý:
– Tắt hết chương trình diệt vi rút và chế độ bảo vệ của Windows trước khi load và cài đặt ạ! xem tại đây
– nếu cài đặt bị lỗi thì Tắt hết chương trình diệt vi rút và chế độ bảo vệ của Windows trước khi load về. xem tại đây
Giáo-Trình-AutoCAD-Pro-Design – datsach TV
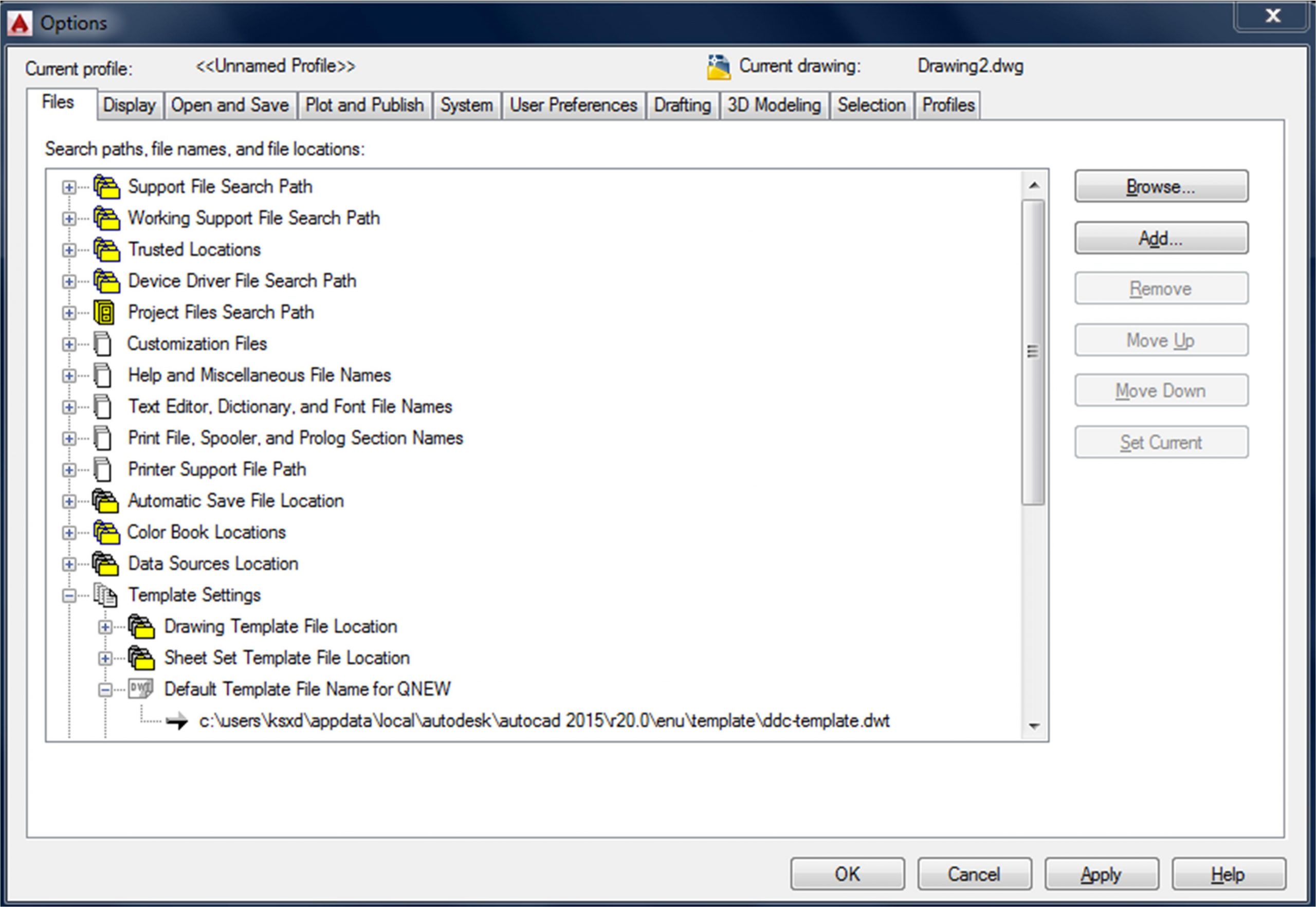 a. Chức năng
a. Chức năng
Truy suất các đường dẫn thiết lập mặc định trong Autocad, từ đó thay đổi hoặc add thêm các đường khác theo ý người sử dụng.
- Thay thế đường dẫn mặc định trong phần mềm Autocad.
- Chọn đường dẫn cần thay / Ấn Brownse /Chọn tệp nơi chưa đường dẫn mới / Ấn OK / Ấn Apply / Ấn Ok để đường dẫn mới được kích hoạt.
- Add them 1 đường dẫn mới.
- Chọn mục path cần thêm đường dẫn / Ấn Add / Ấn Brownse / Chọn tệp nơi chứa đường dẫn mới cần thêm vào / Ấn OK / Ấn Apply / Ấn Ok để đường dẫn mới được kích hoạt.
2.Display
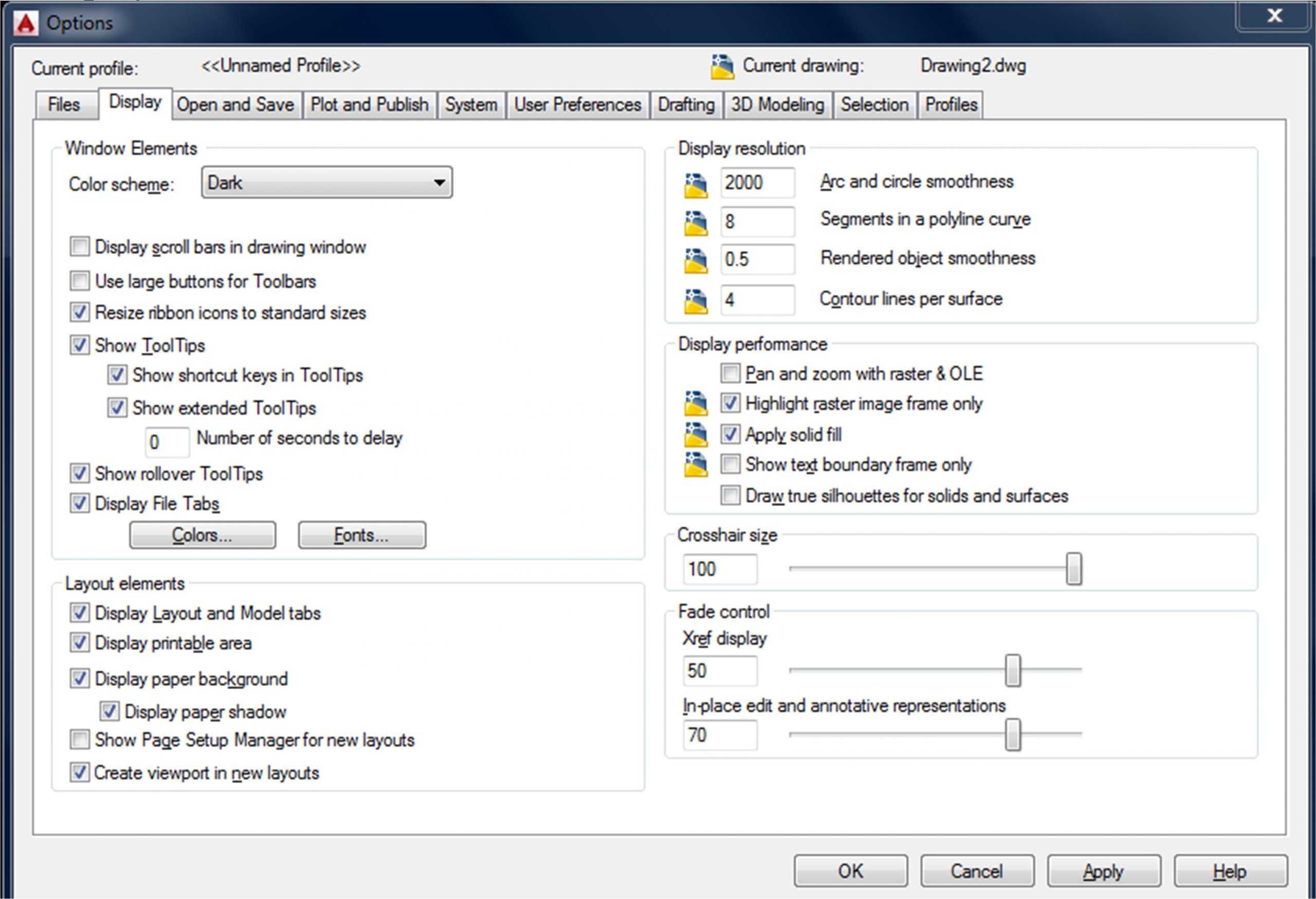
- Chức năng
- Thiết lập các cài đặt liên quan tới hiển thị trong phần mềm Autocad.
- Các điều chỉnh cần thiết trong tabs “ Display “
- Thiết lập màu hiển thị cho các vùng context trong Autocad.
Kích vào “ colors…” / Chọn context mà ta muốn thay đổi màu ( ở đây bạn có thể thay đổi màu của không gian bản vẽ 2d, không gian layout, không gian vẽ 3d, không gian Block, ô command, vùng in )
Lời khuyên: các ô khác để nguyên mặc định chỉ thay đổi phần Sheet/Layout / Chọn Uniform background/Chọn “Black” để cho bên layout dễ nhìn khi vẽ / Chọn Apply & Close để lệnh thực hiện.
- Tăng độ mịn cho cung tròn và đường tròn khi vẽ 2 đối tượng này.
Khi vẽ cung tròn và đường tròn mặc định 2 đối tượng này chưa được làm mịn, vì vậy ta cần tăng độ mịn của 2 đối tượng này lên bằng cách để giá trị “ 2000 hoặc 3000 “ tại ô “ Arc and circle smoothness “. / Ấn “ Apply “ để chấp nhận giá trị mới.
- Tăng kích cỡ sợi tóc của con trỏ chuột trong phần mềm Autocad.
Tăng giá trị lên “100” ở ô “ Crosshair size “ giúp căn chỉnh, gióng nhanh các đối tượng 1 cách dễ dàng / Ấn “ Apply“ để chấp nhận giá trị mới.
3. Open and Save
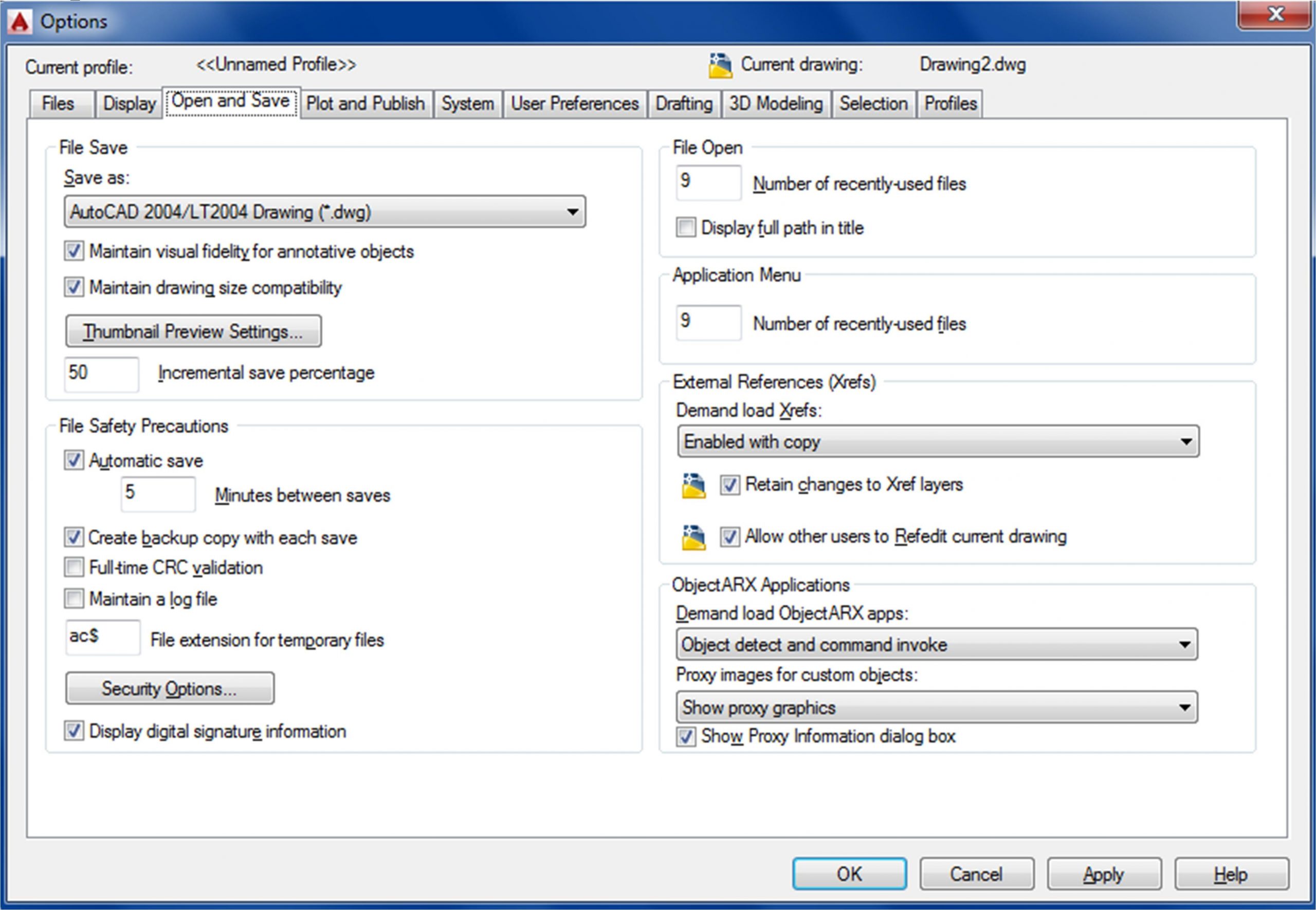 a. Chức năng
a. Chức năng
Thiết lập các cài đặt liên quan tới mở và lưu File Autocad.
b. Các điều chỉnh cần thiết trong tabs “ Open and Save “
- Thiết lập định dạng lưu File mặc định mỗi khi tự động save trong Autocad.
Chọn định dạng “ Autocad 2004/LT2004 Drawing (*dwg) “trong ô “ Save as “ để các máy khác cài Autocad đời thấp hơn 2015 vẫn có thể mở được.
- Thiết lập thời gian lưu File tự động.
Trong ô “ Automatic save “ để giá trị bằng “5” để cứ sau 5 phút phần mềm tự động save 1 lần / Ấn “ Apply “ để chấp nhận giá trị mới.
- Thiết lập chế độ hiển thị số File được sử dụng gần đây: mục “files open”
Giá trị này giúp ta xem và mở lại nhanh chóng những file chúng ta đã mở và làm việc trước đó ( khoảng giá trị được phép cho là từ 0 -9 ). Chúng ta nên để mặc định là 9 và tích chọn “ Display full path in title “ để hiển thị đường dẫn của những file đã được mở và sử dụng trước đó / Ấn “ Apply “ để chấp nhận giá trị mới.
- Thiết lập chế độ bảo mật cho File.
Kích vào security Options.. / Điền password vào ô “ Password or phrase to open this drawing “/ Ấn “OK” để thiết lập pass. Sau khi thiết lập pass mỗi khi người khác mở file Autocad ở máy bạn nó sẽ đòi nhập pass để mở file.Nên dùng với những file có tính bảo mật cao, quan trọng.
4. Plot and Publish
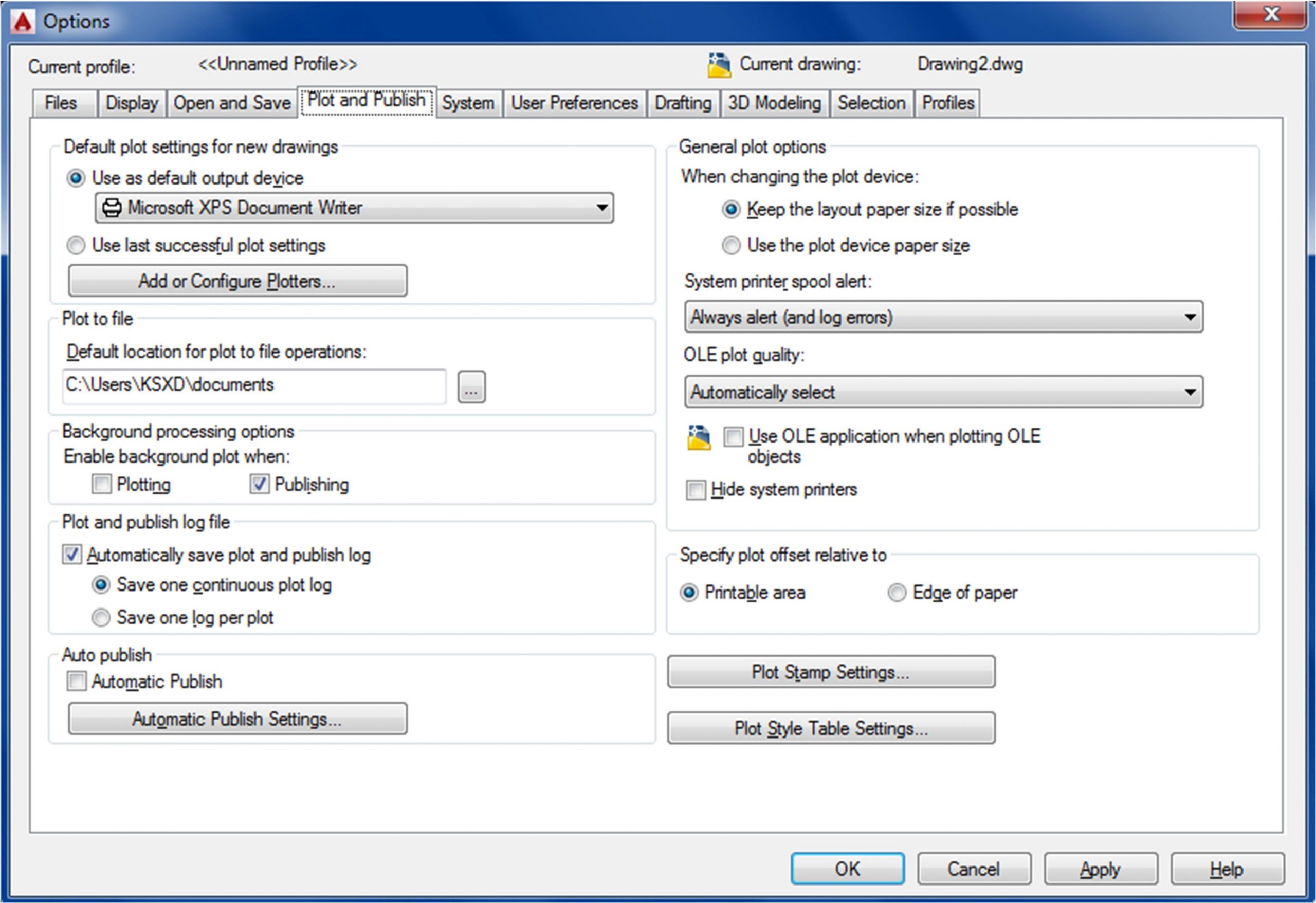 a. Chức năng
a. Chức năng
Thiết lập các cài đặt liên quan tới in ấn và xuất bản bản vẽ.
b. Các điều chỉnh cần thiết trong tabs “ Plot and Publish “
- Chọn máy in làm máy in mặc định mỗi khi in trong phần mềm Autocad.
Nếu bạn đã có và đã cài máy in, thì chọn tên máy in của bạn ở ô “ Use as default output device “/ Ấn “ Apply “ để chấp nhận giá trị mới.
Nếu bạn không có máy in thì nên để chế độ “ Foxit Reader PDF Printer “ở ô “ Use as default output device “để khi in Autocad sẽ xuất ra file PDF cho bạn/ Ấn “ Apply “ để chấp nhận giá trị mới.
- Cách add 1 máy in vào trong phần mềm autocad
Sau đây tôi sẽ hướng dẫn chi tiết các bạn cách add trực tiếp 1 máy in vào phần mềm Autocad thông qua máy tính của bạn.
- Bước 1: Cài máy in vào máy tính (xem trên google cách cài driver máy in)
- Bước 2: Kích vào nút “ Add or Configure Plotters…” trong tabs “ Plot and Publish “ ở hộp thoại Option như ở hình dưới.
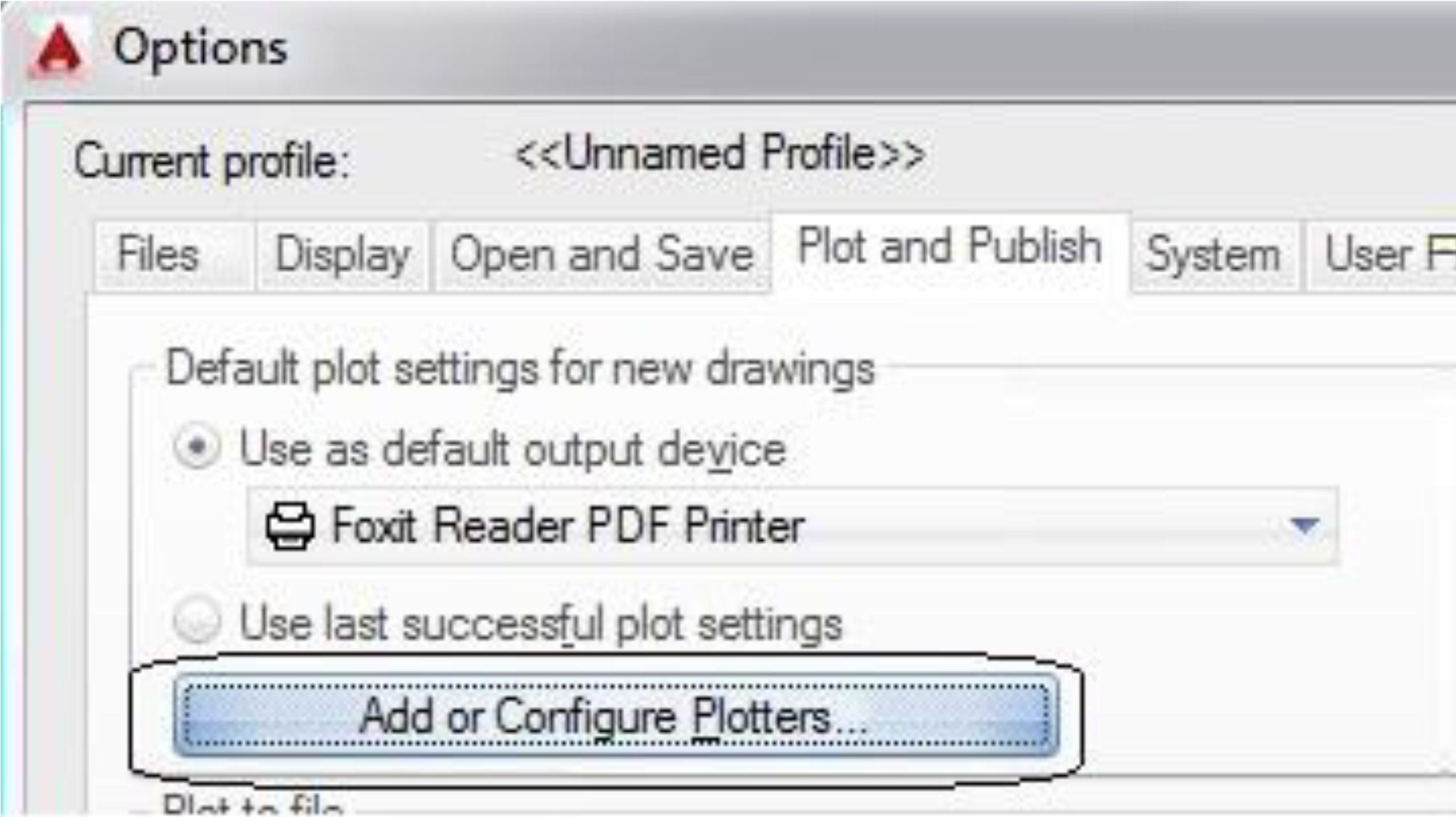
- Bước 3: Kích vào nút “ Add-A-Plotter Wizard “như ở hình dưới.
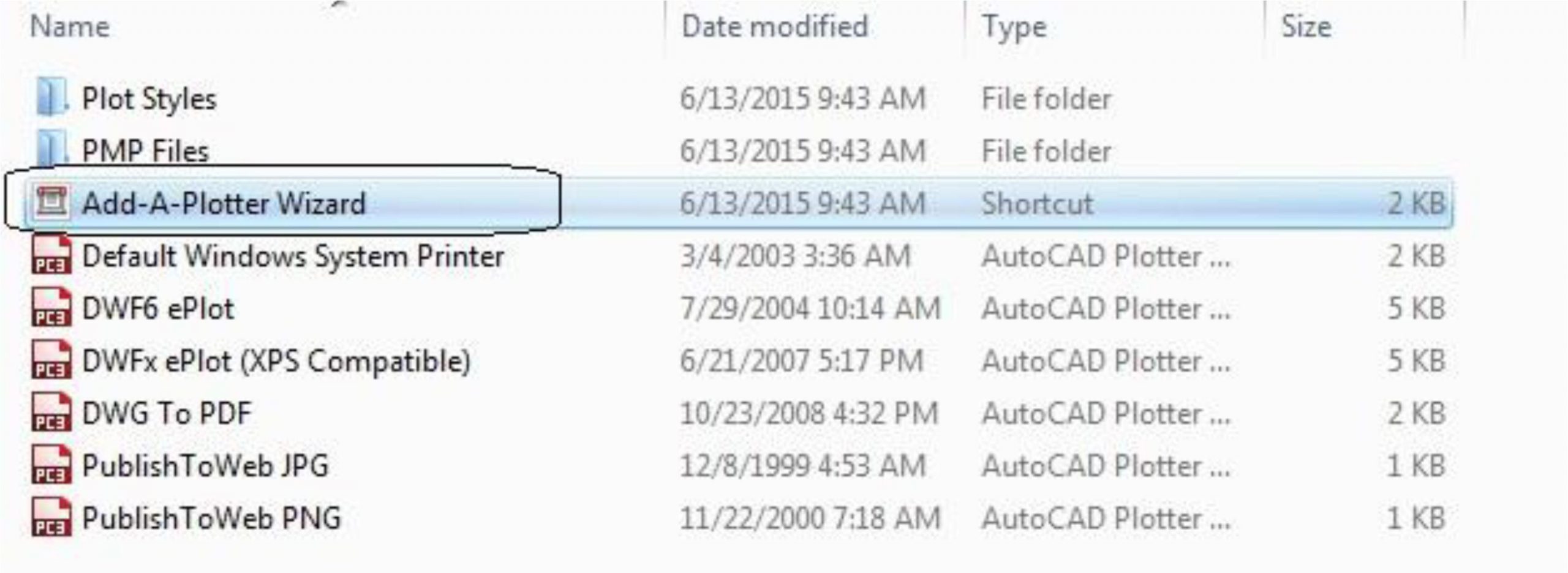
- Bước 4: Nhấn nút “ Next” / Chọn “System Printer “ / Sau đó lại nhấn “Next”
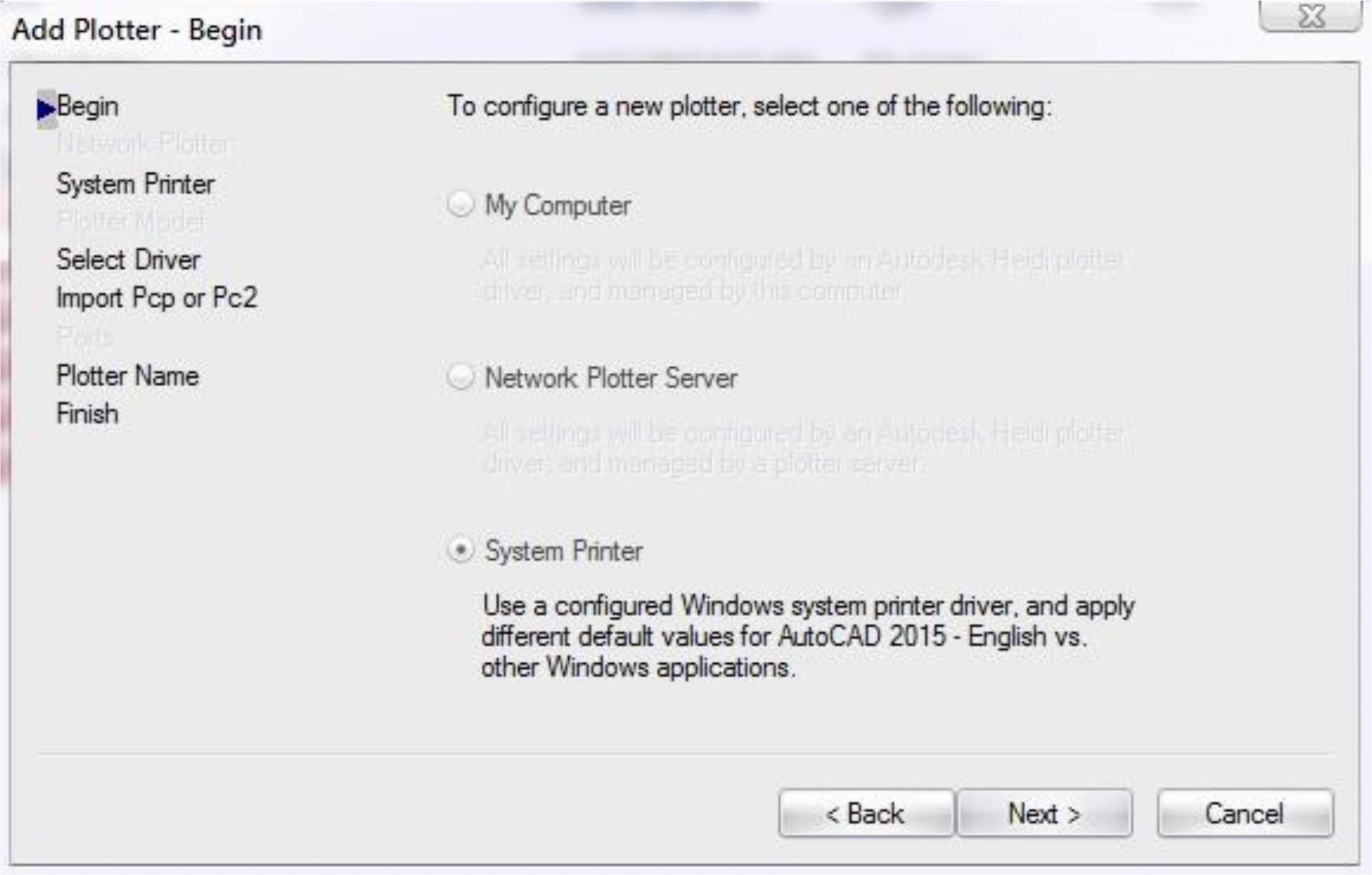
- Bước 5: Chọn máy In mạng cần kết nối, ví dụ tôi chọn máy In HP 5200 được chia sẻ thông qua máy chủ có IP là 192.168.2.xxx rồi chọn Next để tiếp tục, như hình bên dưới.
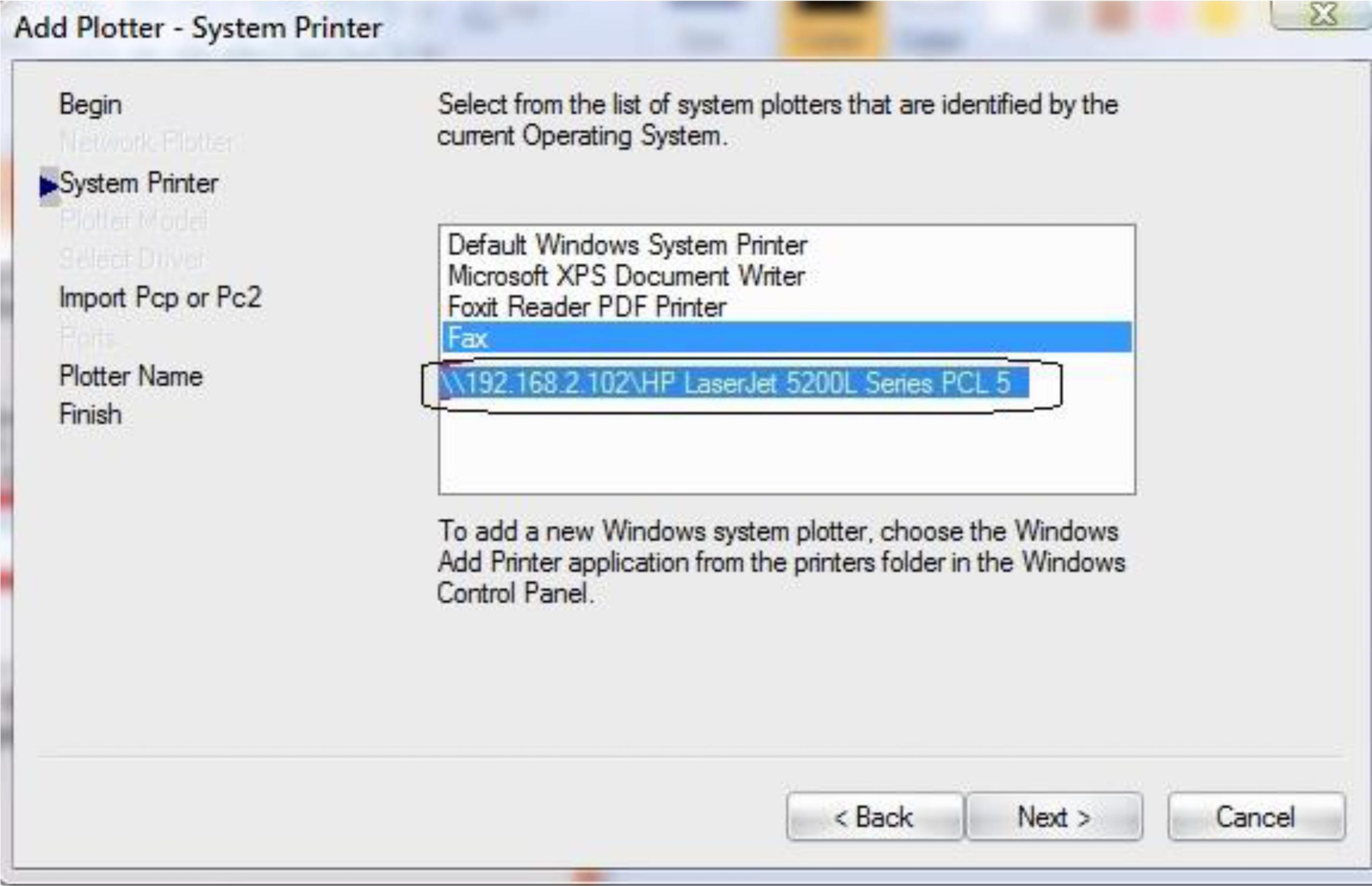
- Bước 6: Tiếp tục ấn “ Next “ 2 lần.
- Bước 7: Sửa lại tên máy in và tiếp tục ấn “Next”.
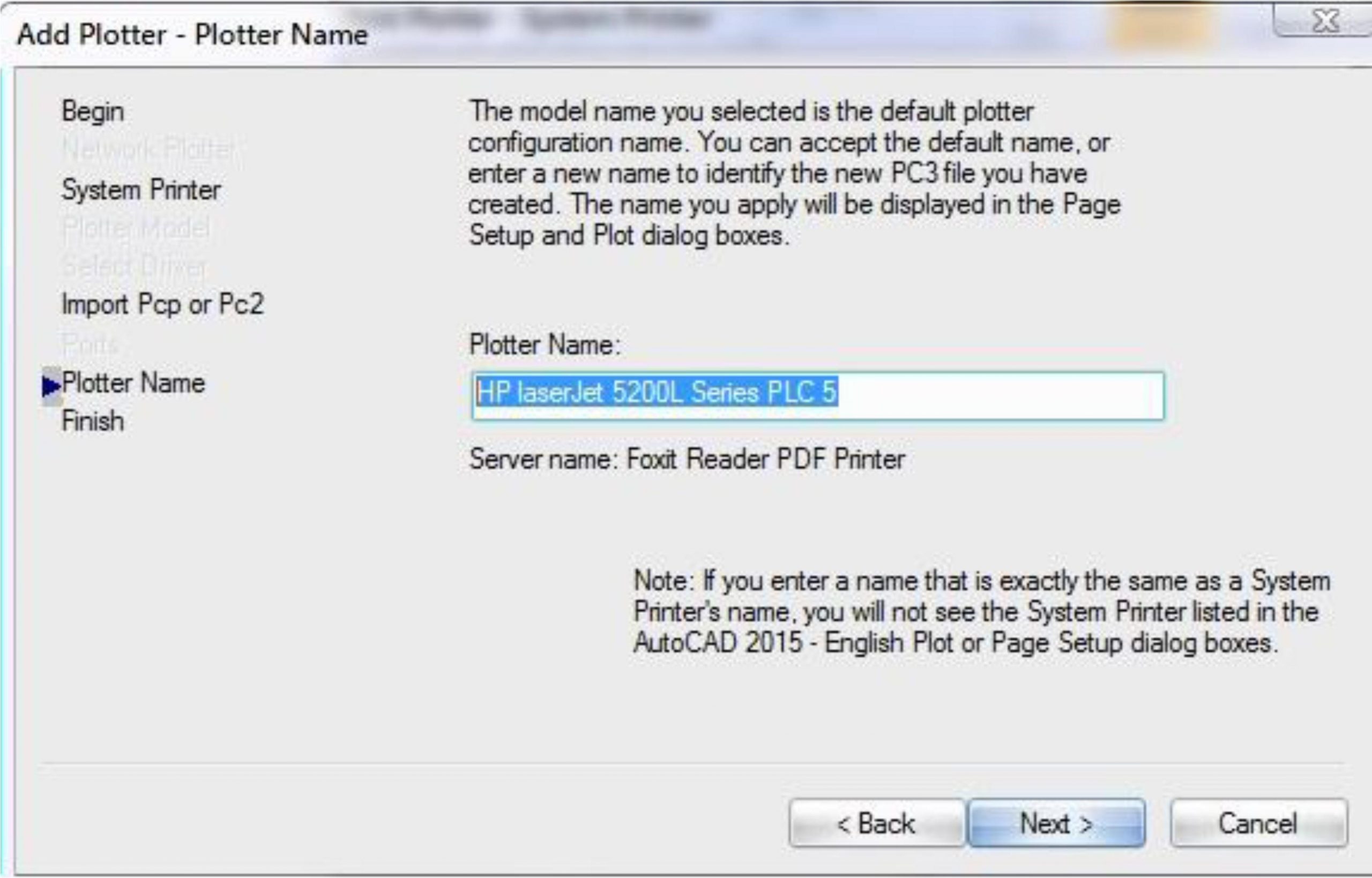
- Bước 8: Ấn “ Finish để hoàn thành.
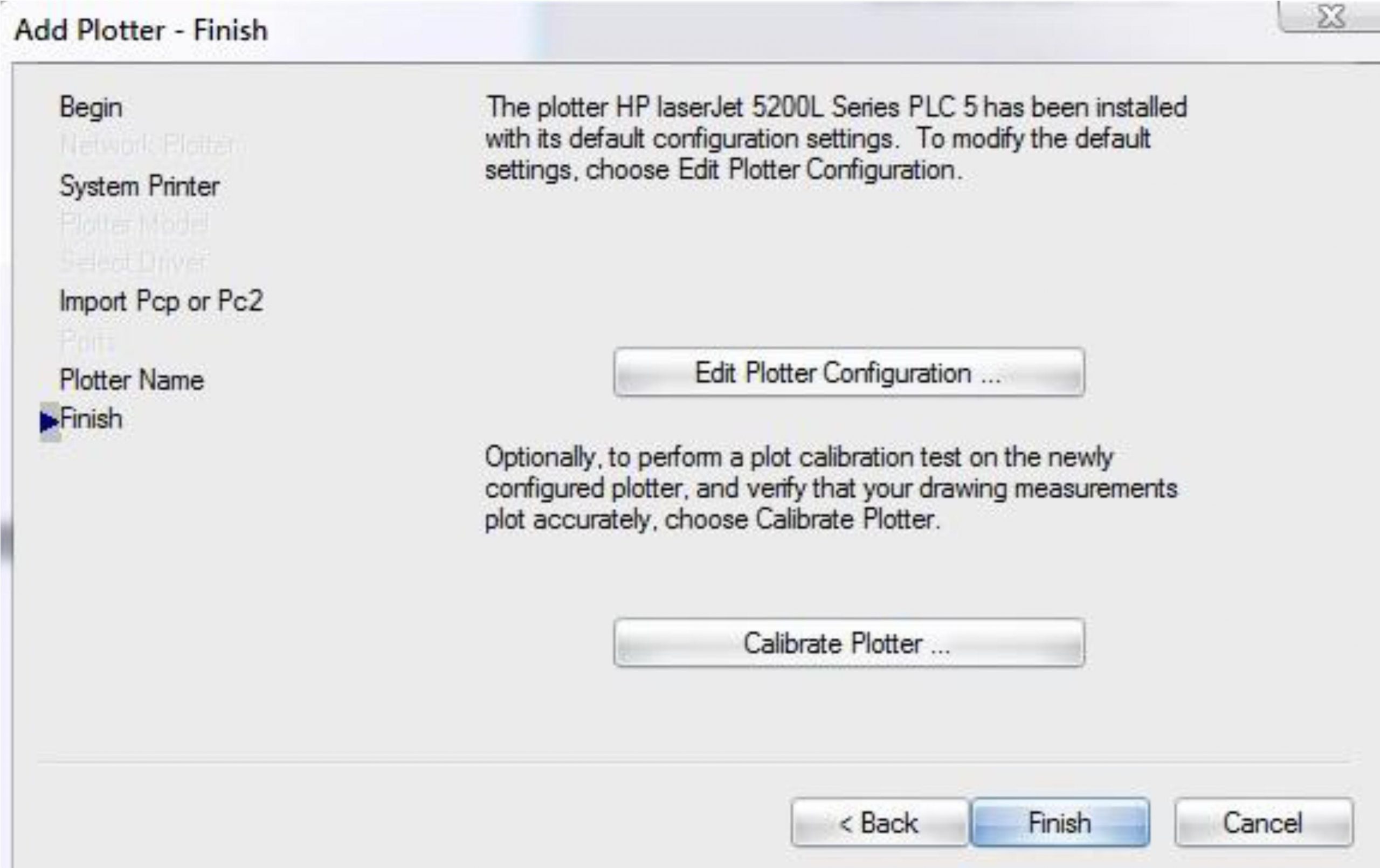
5. System
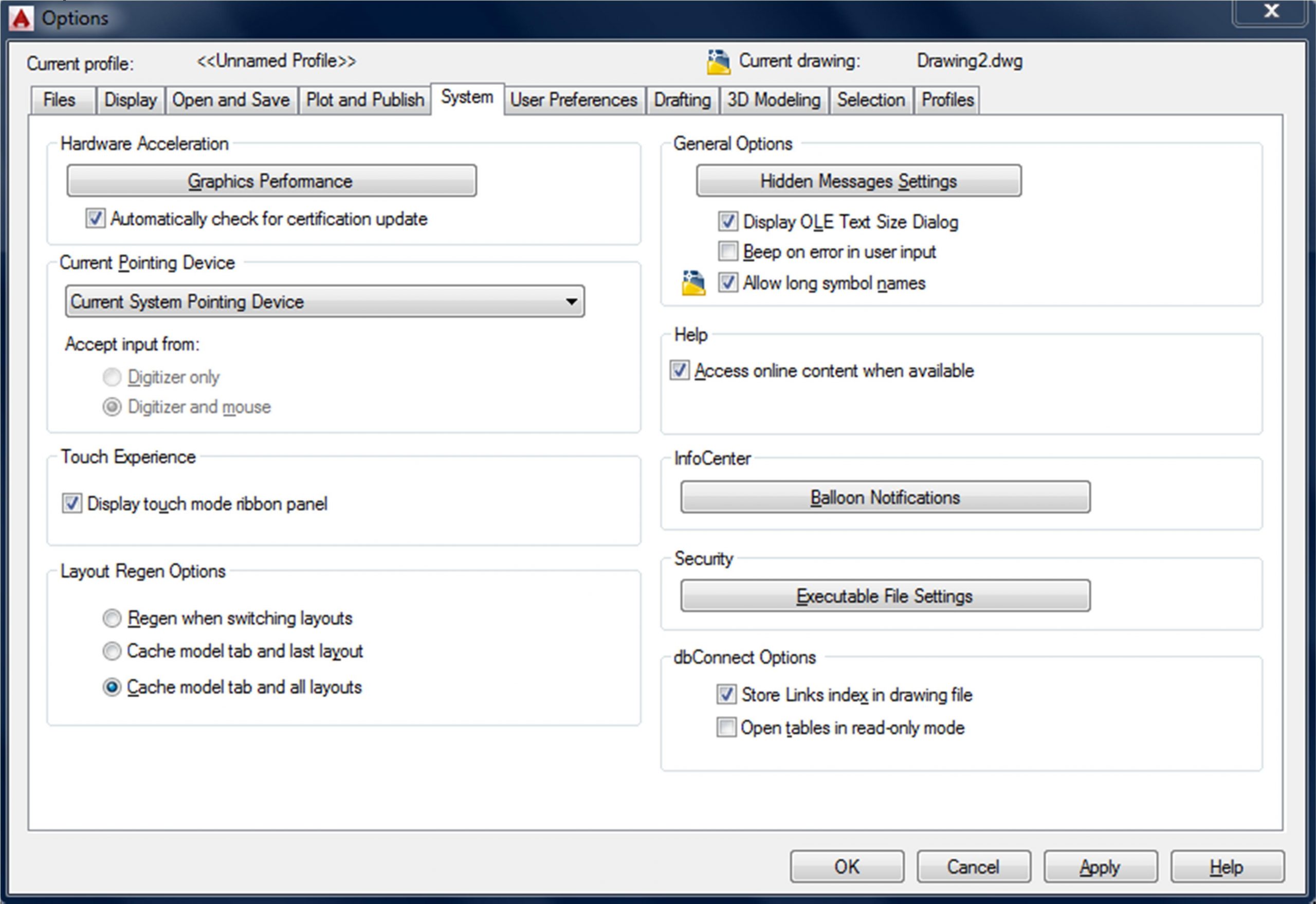
- Chức năng
Thiết lập các cài đặt cho hiệu ứng hiện thị và cài đặt bảo vệ khi load lisp cad,….
- Các điều chỉnh cần thiết trong tabs “System“ Thiết lập hiệu ứng hiện thị:
Rất nhiều bạn sau khi cài đặt xong autocad 2015 sau khi mở autocad lên thì thấy con trỏ chuột rất giật, hoặc trong quá trình sử dụng lệnh thì giật tít hết mặc dù máy có cấu hình tương đối cao….vấn đề đó do driver card màn hình của các bạn chưa kịp thời update lên bản mới nhất hoặc các máy cấu hình thấp khi cài autocad 2015 cũng thấy vậy (mình chỉ thấy autocad 2015 mới có lỗi này). Để cải thiện hiện tượng giật lag trong quá trình sử dụng phần mềm các bạn nên update card màn hình cho máy và thực hiện thủ thuật sau để cải thiện khả năng giật lag trong quá trình sử dụng:
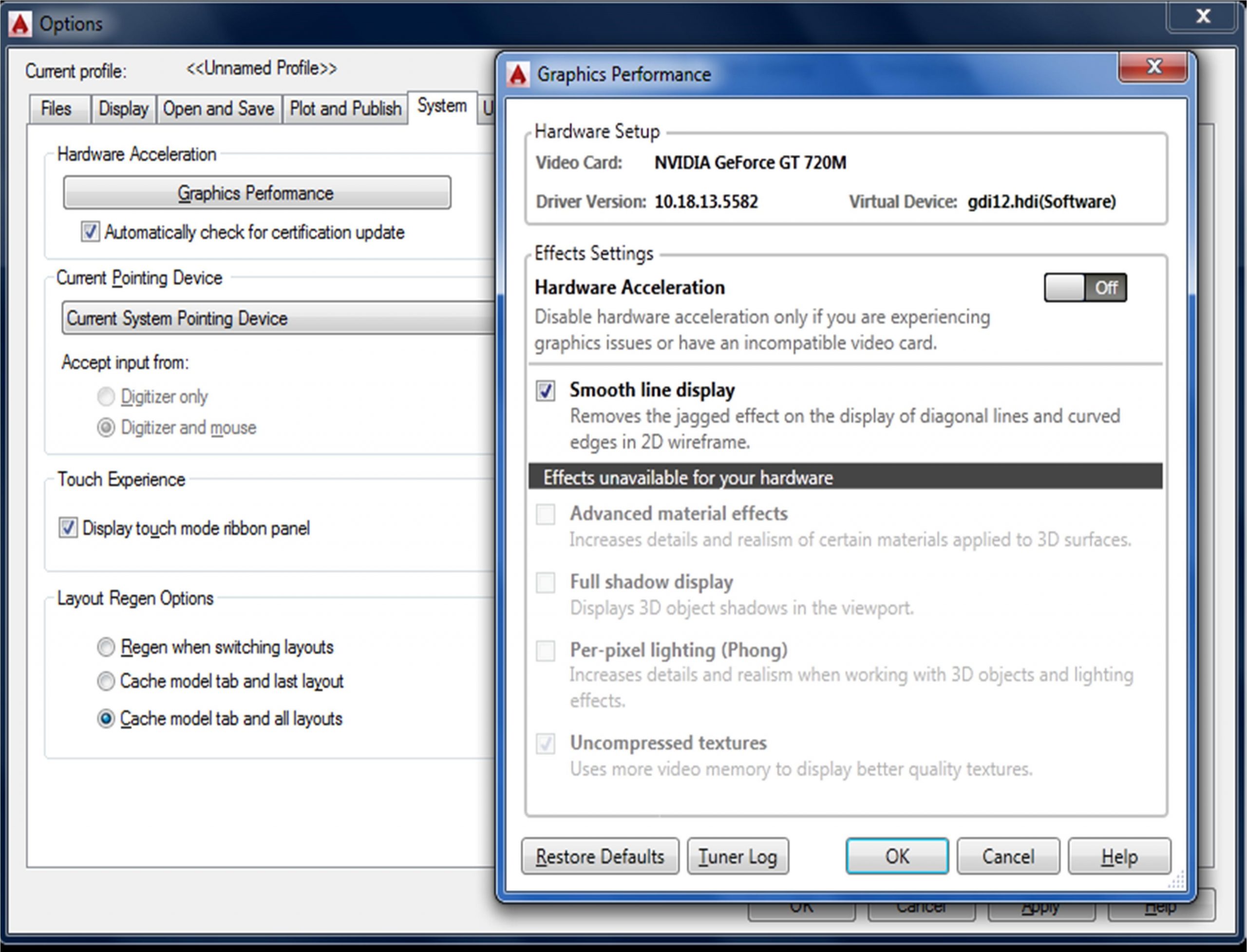
Trong tab “System” , mục “Hardware Acceleration” các bạn chọn “Graphics performance”. Trong hộp thoại mới xuất hiện các bạn OFF Hardware Acceleration trong mục “Effects Settings” và tích chọn “Smooth line display” để đạt sự hiện thị tốt hơn và loại bỏ lag giật con trỏ chột khi gõ lệnh.
Cài đặt bảo vệ khi load lisp cad:
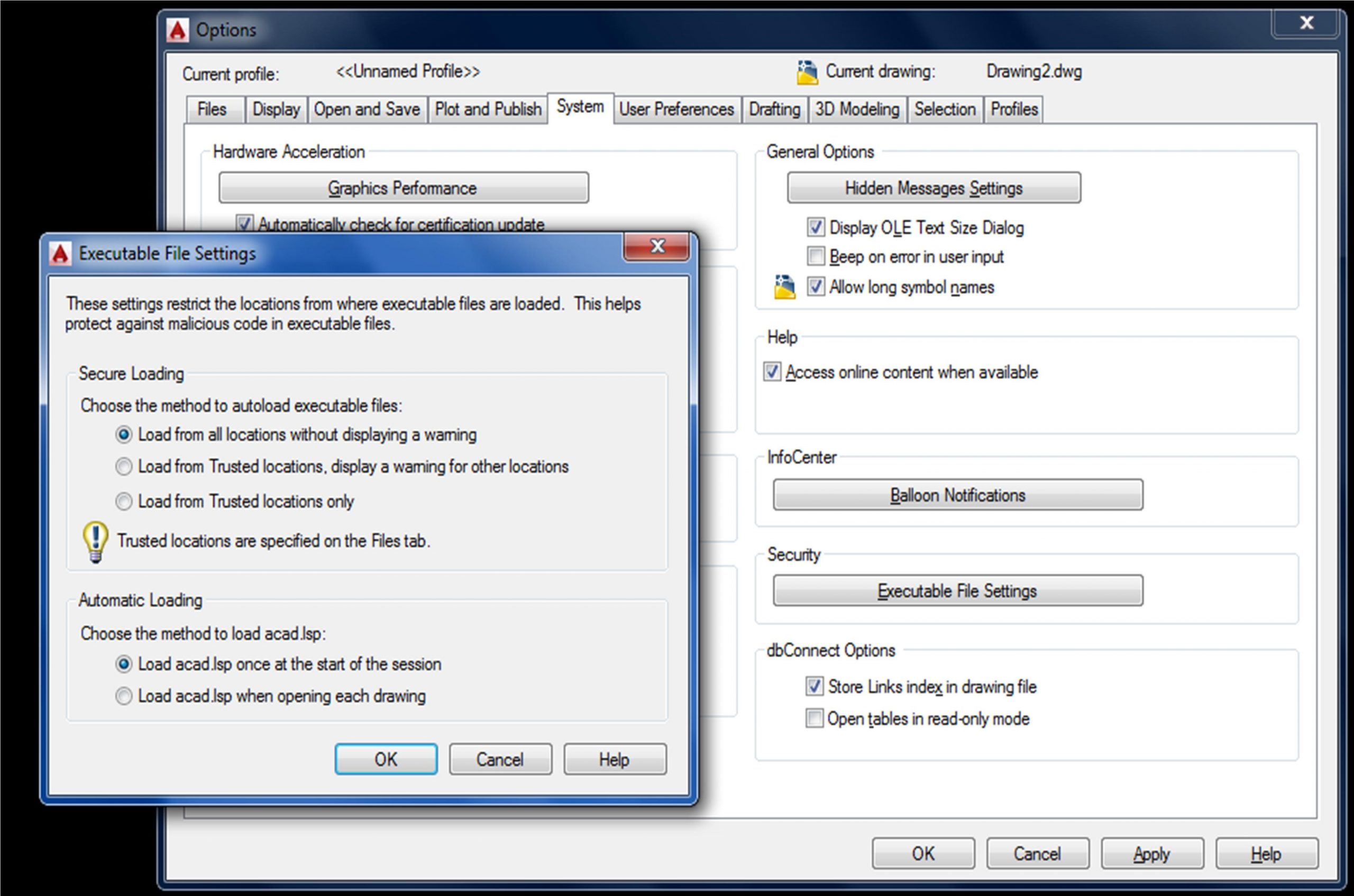
- Trong quá trình load lisp cad ở autocad phiên bản mới rất nhiều bạn gặp lỗi bảo mật khi load lisp cad. Để khắc phục lỗi này trong tab “System” các bạn clicks chọn “Excutable File Settings” trong mục “Security”, tiếp theo các bạn click chọn “Load from all locations without a waming”=>ok ..sau đó các bạn có thể load lisp thoải mái mà không bị hộp thoại cảnh báo bảo vệ rất khó chịu. Cũng còn 1 cách khác để không gặp phải lỗi bảo mật khi load lisp nhưng nó không hay vì phải copy hết lisp vaò nguồn lisp của autocad và như vậy sẽ làm nặng thêm ổ hệ thống máy tính của bạn do đó mình không giới thiệu….
- Tiện thể mình xin hướng dẫn các bạn cách load lisp 1 lần mà dùng được mãi: gõ lệnh ap (appload)=> space để mở hộp thoại “Load/ Unload Aplications” trong hộp thoại này phần “lookin ” các bạn tìm đến đường dẫn chứ lisp của các bạn, bây giờ trong khung name sẽ có các lisp trong thư mục của bạn thì bạn có thể chọn được 1 hoặc nhiều lisp tùy nhu cầ sử dụng sau đó các bạn nhấn “load”. Tiếp theo, để các lisp bạn vừa add không bị mất đi khi bạn mở bản vẽ mới lên thì các bạn click chọn “Contents” ở mục “Startup suits” sau đó hộp thoại “Startup suits” xuất hiện các bạn nhấn “add” và tìm đến thư mục chứa lisp bạn đã appload ở trên và chọn các lisp đó rồi nhấn “close” , nhấn “close” tiếp hộp thoại “Load/ Unload Aplications” . Bây giờ khi mở bản vẽ mới lên bạn sẽ có các lisp đấy để dùng ngay mà không cần load mỗi khi mở bản vẽ mới.
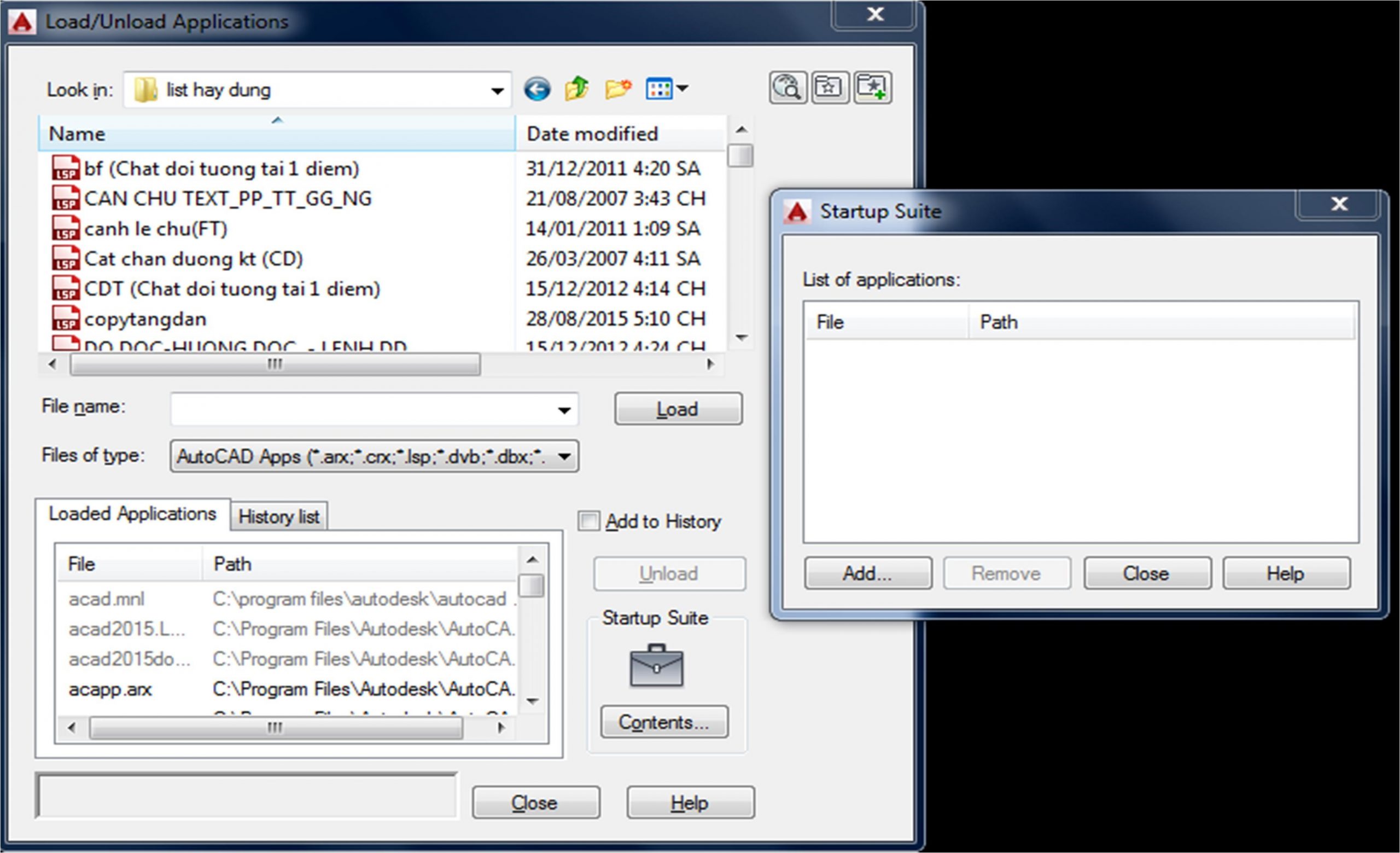
6. User Preferences
 a. Chức năng
a. Chức năng
Thiết lập các cài đặt cho tùy chọn người dùng.
b. Các điều chỉnh cần thiết trong tabs “User Preferences“
Windows Standard Behavior
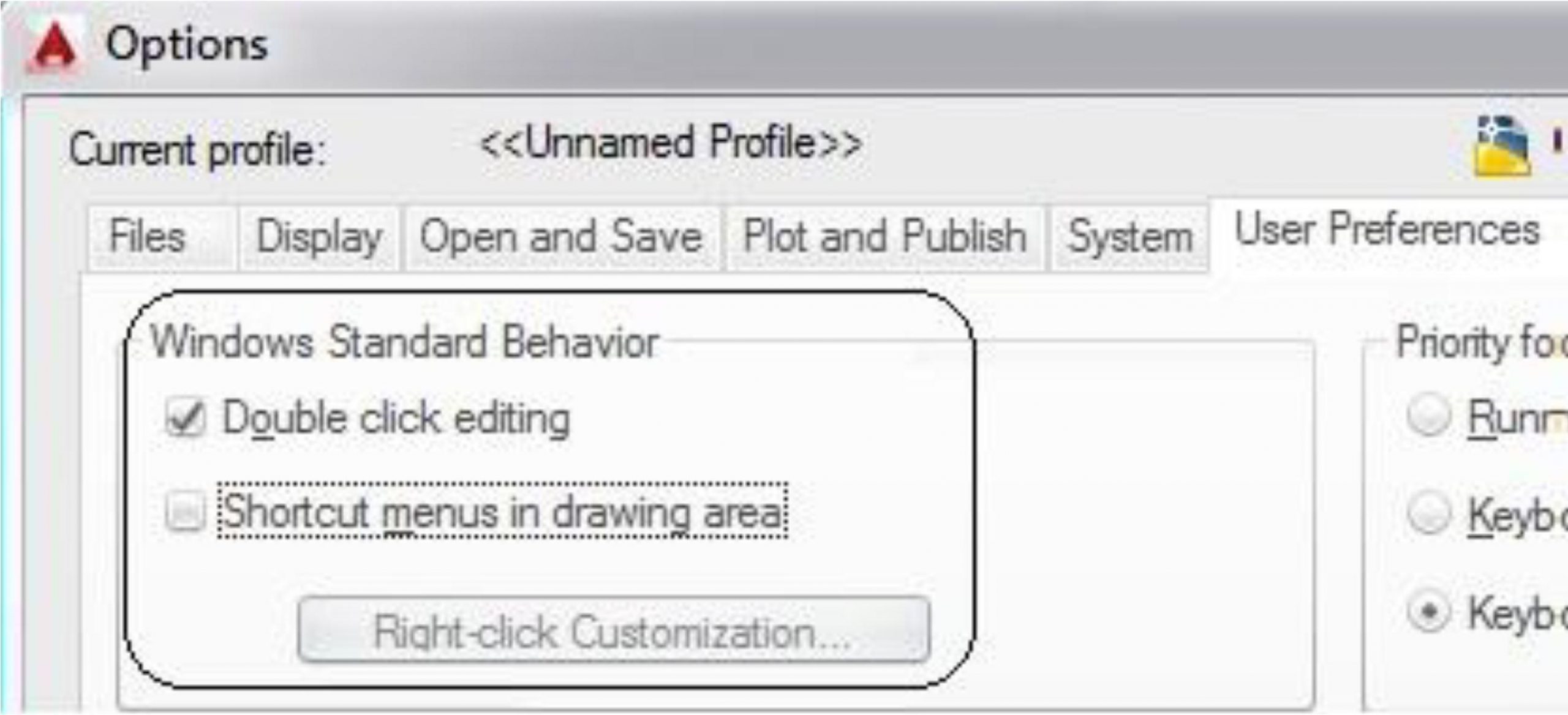
- Double click editing: Có kích hoạt hay không chức năng chỉnh sửa 1 đối tượng khi kích đúp chuột trái vào đối tượng (Không nên bỏ chọn chức năng này ).
- Right-click Customization…: Khi chọn lựa chọn này thì khi ấn chuột phải sẽ hiện ra bảng thuộc tính để ta tùy chọn, khi bỏ lựa chọn này thì khi ấn chuột phải nó kích hoạt lệnh đã được gọi trước đó ( nên bỏ tích lựa chọn này để vẽ nhanh trong quá trình cần lập lại lệnh nhiều lần ).
- Sau khi thay đổi / Ấn “ Apply “ để các thay đổi có hiệu lực. Insertion scale
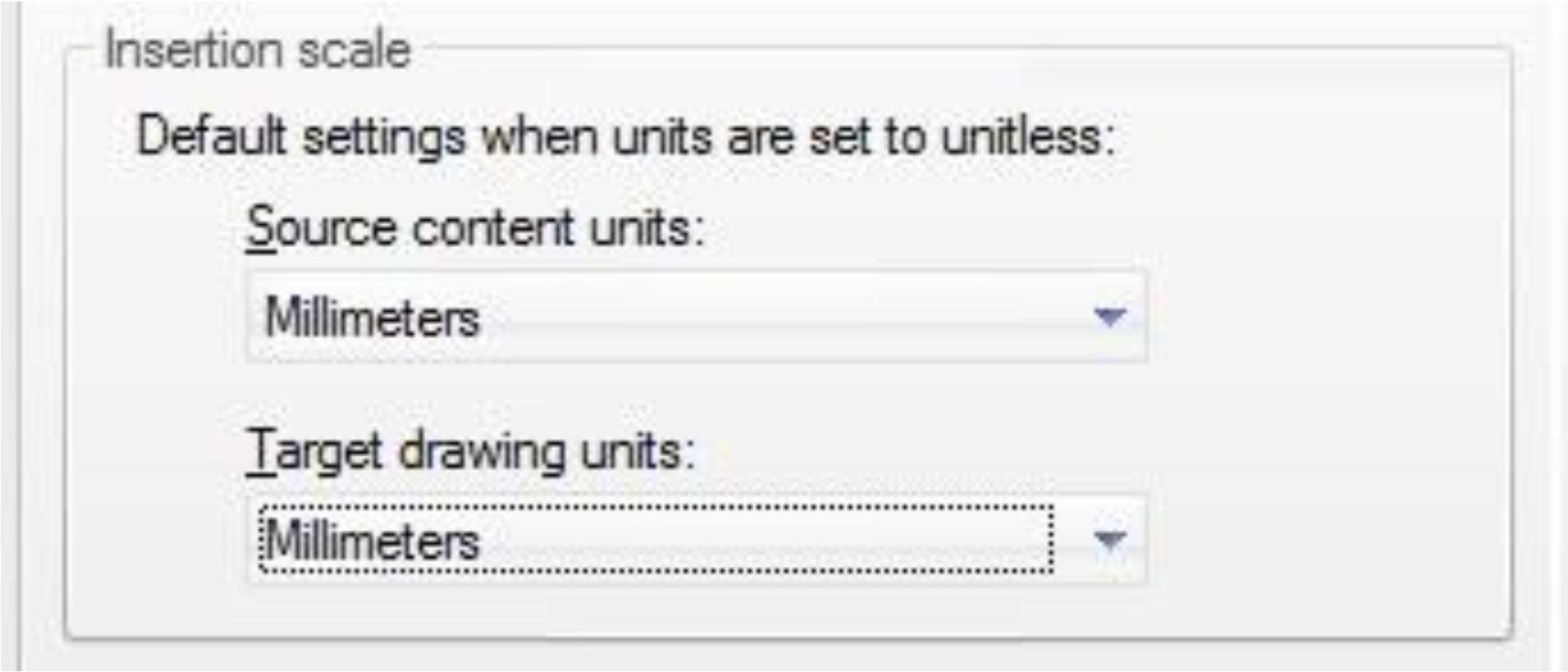
- Chuyển đổi tỷ lệ khi chèn 1 bản vẽ đích ( Target drawing units ) vào bản vẽ nguồn ( Source content units ). Tức là nếu đơn vị 2 bản vẽ khác nhau thì bản vẽ đích được chèn vào bản vẽ nguồn sẽ được scale sao cho phù hợp với đơn vị đãthiết lập ở bản vẽ nguồn.
- Nên để giá trị của 2 ô trên là “ Milimeters “ như trên hình.
- Sau khi thay đổi / Ấn “ Apply “ để các thay đổi có hiệu lực.
Chú ý: không tích chọn tính năng “Make new dimentions assosiative” trong mục “Associative Dimentioning”vì khi chọn tính năng này khi chúng ta dùng lệnh copy hay di chuyển thì các đường dim nhảy lung tung rất khó kiểm soát….
- Drafting
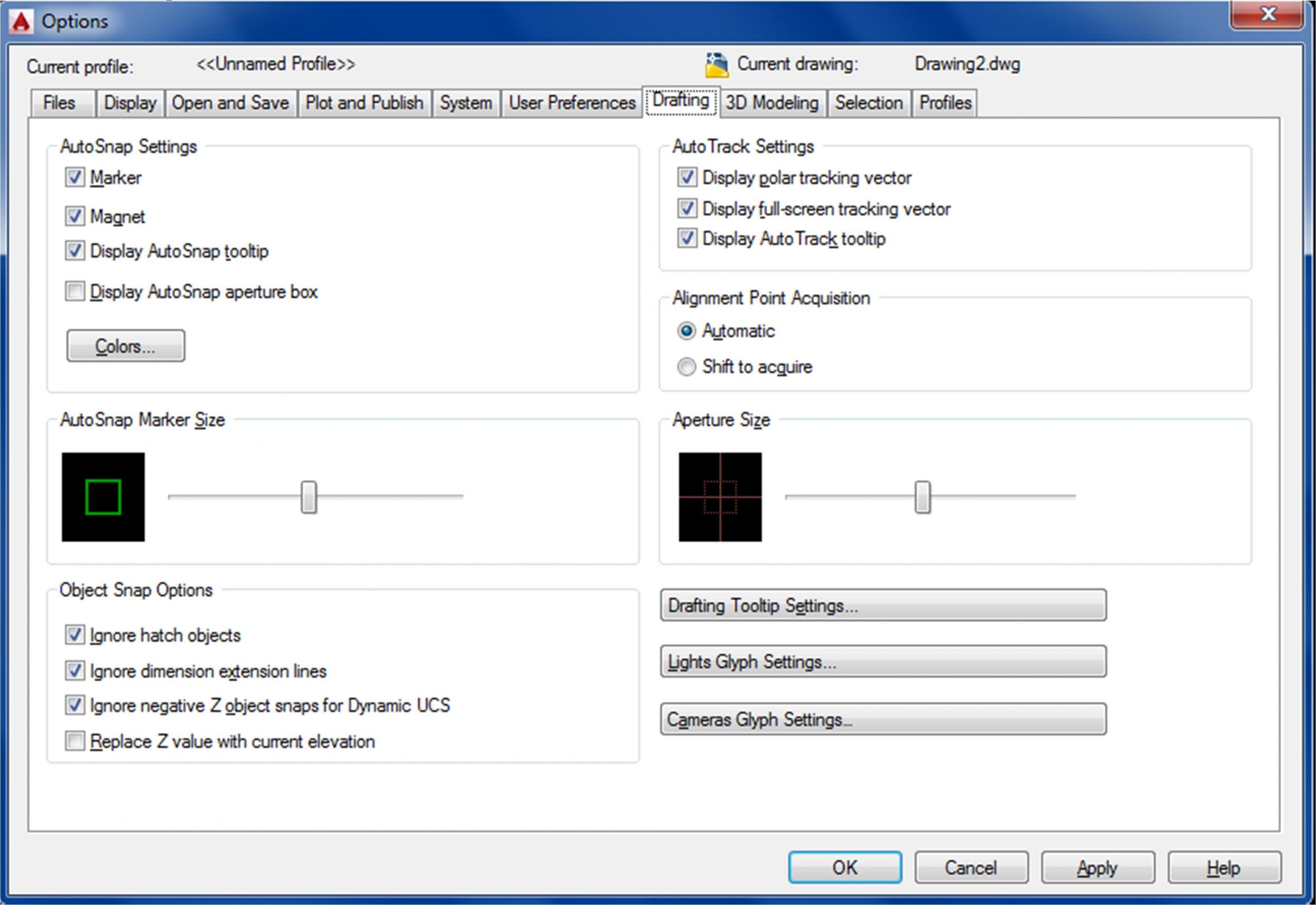
a. AutoSnap Market Size & Apeture Size:
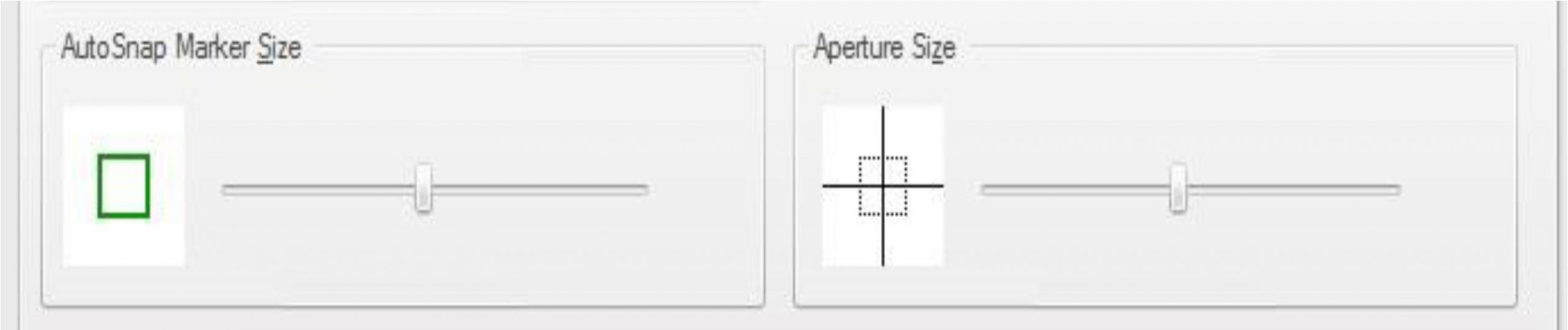
- Tác dụng:
- AutoSnap Market Size: Điều chỉnh tăng giảm kích thước của ô vuông truy bắt điểm khi đang thực hiện 1 lệnh nào đó.( Nên điều chỉnh ở giữa để tiện lợi trong quá trình bắt điểm )
- Tác dụng:
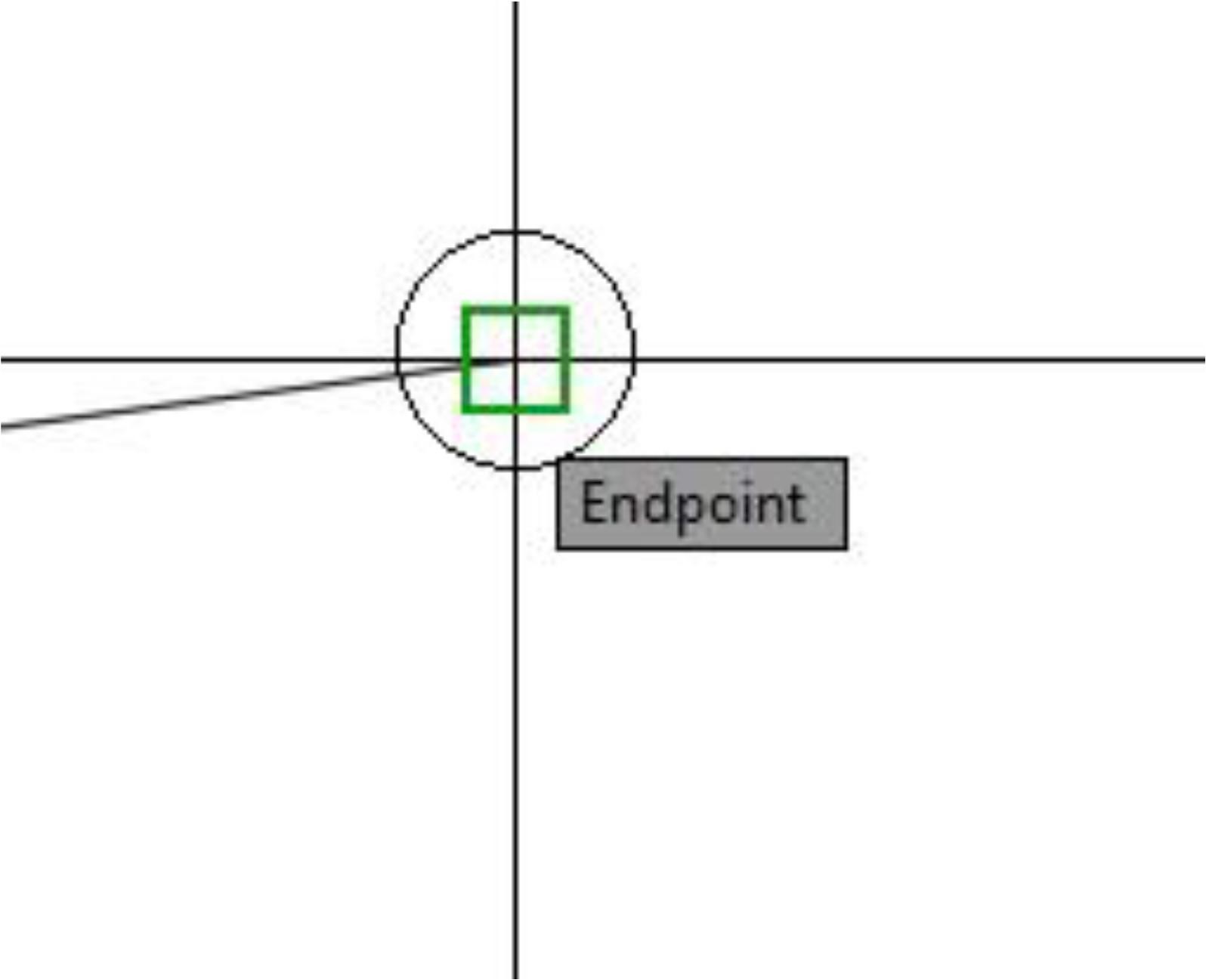
- Apeture Size: Điều chỉnh tăng giảm kích thước của ô vuông giữa 2 sợi tóc khi thực hiện 1 lệnh nào đó. ( Nó chỉ hiển thị khi tích chọn “ Display AutoSnap aperture box” ). ( Lời khuyên: Không nên chọn và hiển thị chế độ này ).
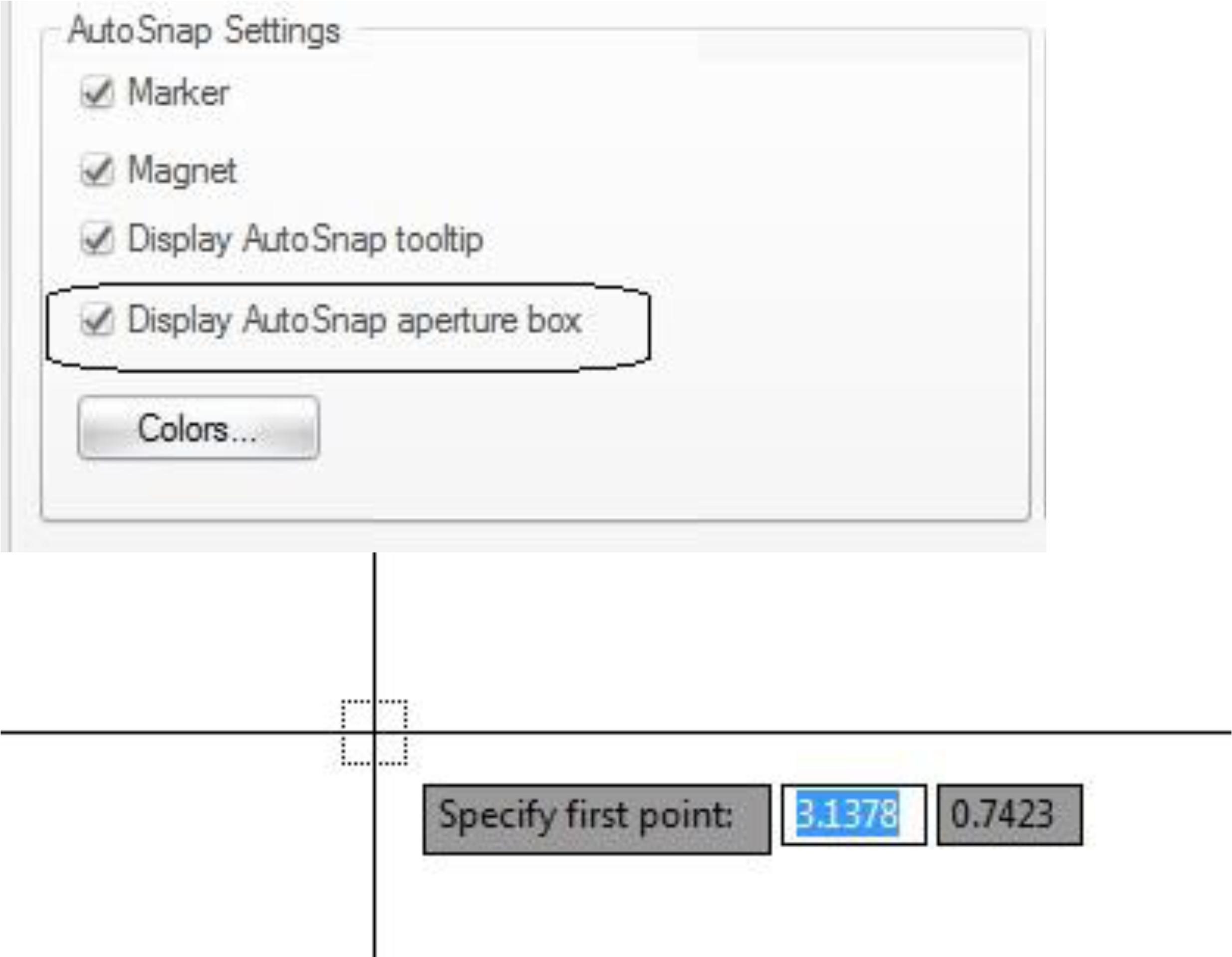
- Selection
 a. Chức năng:
a. Chức năng:
- Thiết lập các cài đặt cho các tùy chọn đối tượng.
b. Các điều chỉnh cần thiết trong tabs “Selection”
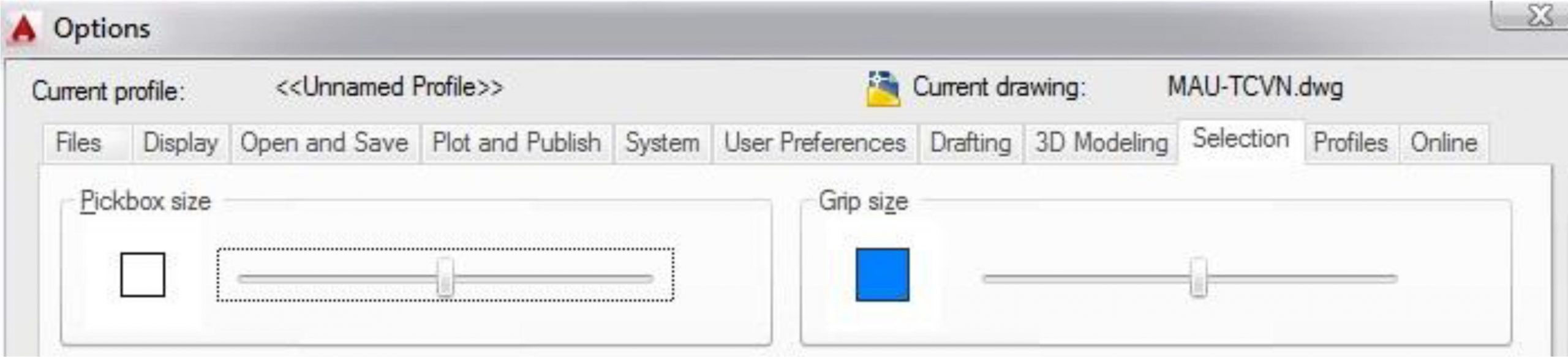
- Pickbox size: Điều chỉnh kích cỡ của ô vuông nằm giữa 2 sợi tóc khi chúng ta chưa vào bất kỳ lệnh nào ( Nên để giá trị ở khoảng gần giữa để dễ quan sát trong quá trình truy bắt đối tượng )
- Grip size: Điều chỉnh kích cỡ ô vuông thuộc tính của 1 đối tượng, Grip của 1 đối tượng chỉ hiện lên khi ta chọn đối tượng đó ( Để giá trị ở khoảng giữa để phục vụ tốt cho việc bắt các grip của 1 đối tượng 1 cách tốt nhất )
9. Profiles: hầu như không sử dụng hộp thoại này.(Hộp thoại này dùng để lưu các thiết lập từ 1 đến 8, các bạn có thể nhấn “rename” để đổi tên, “set current” để đặt các thiết lập vừa rồi thành mặc định khi sử dụng, “add to list” để them vào 1 danh sách với tên và mô tả cho nó, có thể chọn 1 thiết lâp và nhấn “delete’ để xóa khỏi danh sách, bạn cũng có thể xuất các thiết lập thành file để lưu trữ khi bạn reset autocad rồi không muốn thiết lập lại mà lấy luôn file bạn đã lưu để đưa vào bằng cách chọn tên file cần lưu rồi nhấn “export”, bạn cũng có thể lấy 1 file thiết lập từ bên ngoài mà bạn xin của ai đó để đưa vào autocad bằng cách nhấn “Import” rồi chọn file thiết lập).
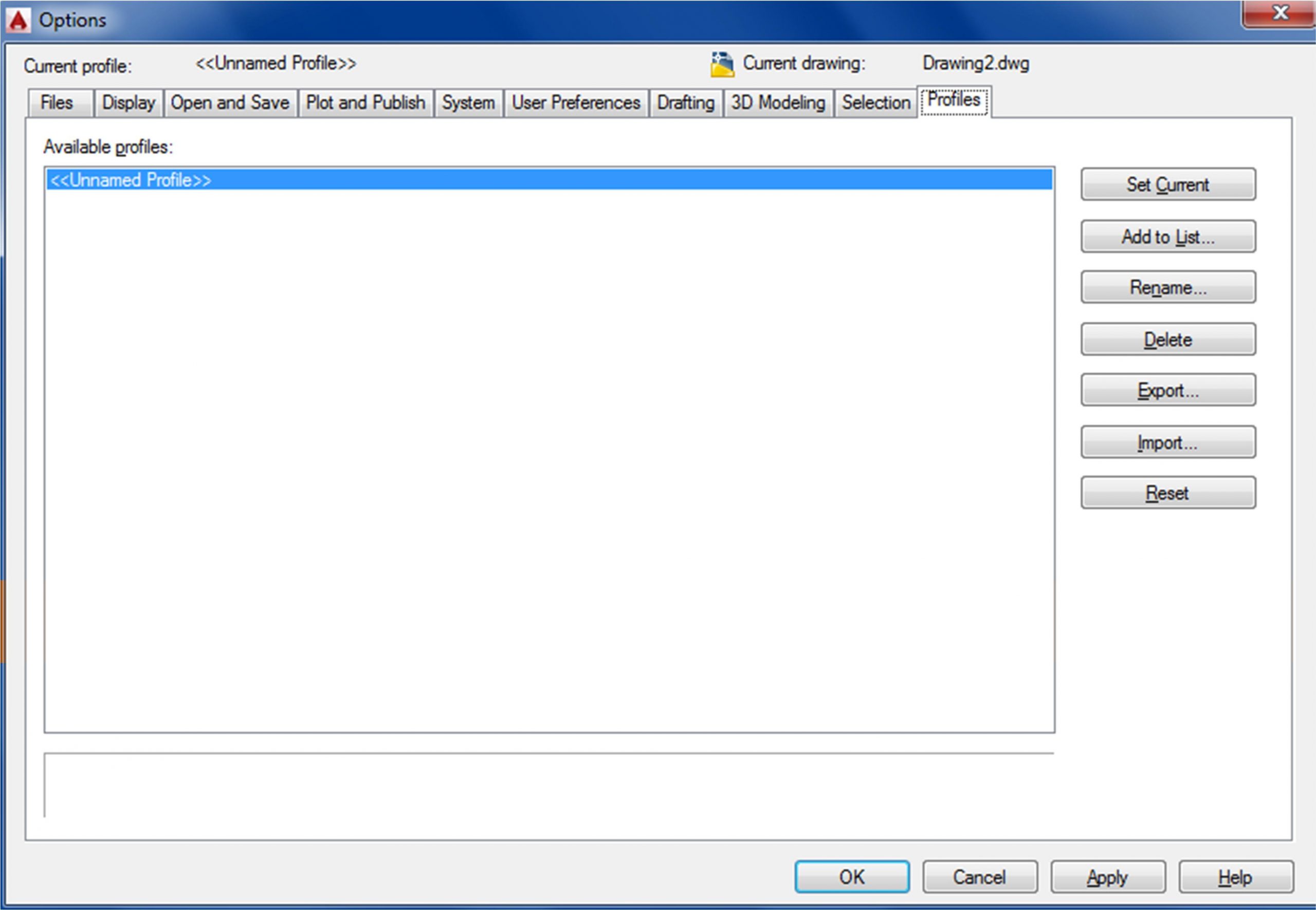
1.2 CHỌN ĐƠN VỊ BẢN VẼ
New file (Ctrl+N): Chọn acadiso.dwt (Theo tiêu chuẩn VN)
 Lệnh: UN
Lệnh: UN
*Length (chiều dài)
- Type: Danh sách kiều đơn vị. (chọn
Decimal)
- Precison: Độ chính sách Chú ý:
+ Đối với b/vẽ cầu chọn và dân dụng
(hoặc công nghiêp): 0
+ Đối với b/vẽ đường chọn: 0.00
*Angle (góc)
- Type: Danh sách kiều đơn vị.
- Precison: Độ chính sách
*Insertion scale: chọn đơn vị bản vẽ
+ Đối với bản vẽ cầu và dân dụng (hoặc công nghiêp): mm
+ Đối với bản vẽ đường: m
*Lingting: Theo đơn vị t/chuẩn
Chú ý: Tác dụng của việc chọn đơn vị là giúp cho bản vẽ đồng nhất đơn vị, khi ta có muốn chèn các đối vào bản vẽ có cùng đơn vị giống nhau thì nó sẽ, cho ta kích thước thật giống như bên bản vẽ kia mà không bị thay đổi kích thước.
- KÍCH THƯỚC KHỔ GIẤY (Tỉ Lệ 1:1)
| KHỔ GIẤY | KÍCH THƯỚC ( X×Y) | ĐƠN VỊ | BO VIỀN | |
| A4 | 297×210 | mm | 20-40 | |
| A3 | 420×297 | mm | 20-40 | |
| A2 | 594×420 | mm | 20-40 | |
| A1 | 841×594 | mm | 15×15 | |
| A0 | 1189×841 | mm | 15×15 |
- CHẾ ĐỘ ONSNAP AND MỘT SỐ PHÍM TẮT NÂNG CAO
Lệnh tắt: DS (OS)
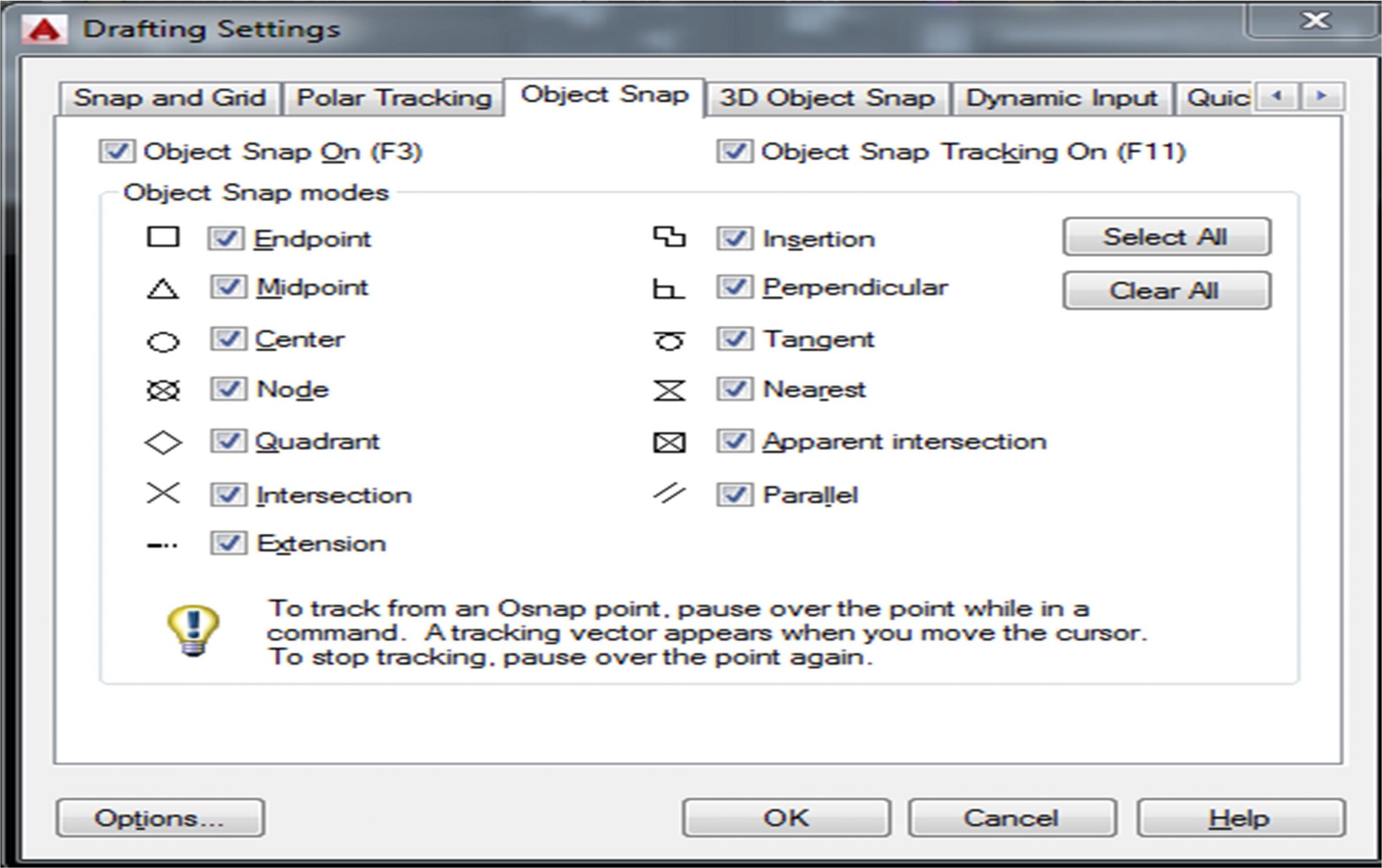
| – END POINT: | Điểm đầu – điểm cuối |
| – MIND POINT: | Điểm chính giữa |
| – CENTER: | Tâm đường tròn cung tròn |
| – NODE: | Điểm nút |
| – QUADRANT: | Góc phần tư đường tròn |
- INTERSECTION: Điểm giao nhau
- EXTENSION: Điểm going
- INSERTION: Điểm chèn block
- PERPENDICULAR: Điểm vuông góc
- TANGENT: Điểm tiếp xúc đường tròn, cung tròn.
- NEAREST: Điểm gần nhất
- APPARENT INTERSECTION: Điểm giao nhau rõ rang
- PARALLLEL: Truy bắt đường thẳng song song
Tùy vào mục đích sủ dụng mà bật các chế độ truy bắt điểm sao cho phù hợp.(NÊN TÍCH CHỌN “endpoint, midpoint,center,quadrant,intersection,perpendigular,nearest”)
| TỔNG HỢP CÁC PHÍM TẮT TRONG CAD | |
| F1 | Trợ giúp |
| F2 | Chuyển màn hình đồ họa sang màn hình v/bản và ngược lại |
| F3 (Ctrl+F) | Tắt bật chế độ truy bắt điểm |
| F5 (Ctrl+E) | Chuyển màn hình chiếu trục đo sang màn hình chiếu trục đo khác |
| F6 (Ctrl+D) | Hiện thị động tọa độ con chuột khi thay đổi vtri trên màn hình |
| F7 (Ctrl+G) | Tắt bật mạng lưới truy bất điểm Grid |
| F8 (Ctrl+L) | Tắt bật đường gióng thẳng ngang |
| F9 (Ctrl+B) | Bật tắt bước nhảy Snap |
| F10 (Ctrl+U) | Tắt mở dòng trạng thái Polar |
| F11 (Ctrl+W) | Bật tắt Snap Tracking |
| F12 | Bật tắt hiện tên lênh trên màn mình |
| Ctrl + P | Thực hiện lệnh In Plot/Print |
| Ctrl + X | Cắt bản vẽ |
| Ctrl + C | Copy đôi tượng |
| Ctrl + V | Dán đối tượng vừa copy |
| Ctrl + Ships + V | Tạo 1 block nhanh khi vừa copy đối tượng xong bằng Ctrl+C |
| Ctrl + Q | Thoát bản vẽ |
| Ctrl + N | Tạo bản vẽ mới |
| Ctrl + S | Lưu bản vẽ |
| Ctrl + O | Mở bản vẽ |
| Ctrl + Z | Thực hiện lênh Undo quay lại |
| Ctrl + Y | Thực hiện lệnh Redo |
| Ctrl + 0 | Bật tắt mở rộng toàn khung nhìn bản vẽ |
| Ctrl + 1 | Bật tắt bảng lệnh Modify quản lý đối tượng |
| Ctrl + 2 | Bật mở hộp thoại Design Center lấy dữ liệu bản vẽ khác |
| Ctrl + 5 | Bặt tắt bảng quản lý bản vẽ của SHEETSET |
| Ctrl + 7 | Bật tắt bảng lấy lại bản vẽ khi bị tự thoát ra ngoài |
| Ctrl + 8 | Bật tắt tính năng máy tính tay nhanh để tính toán đơn giản |
| Ctrl + 9 | Bật tắt dòng Command |
1.5 Text style. Command: ST

Style name : Tên style
New, rename, delete : Tạo mới, thay đổi tên và xóa một kiểu chữ (Text style) Font
Font name : Tên fonts
+ Font style: Chọn font chữ mở rộng của font shx khi đã chọn Use Big font
+ Height: Chiều cao mặc định của font. AutoCAD sẽ ưu tiên sử dụng chiều cao này trong toàn bộ bản vẽ. Nếu chiều cao này bằng 0 thì AutoCAD sẽ lấy chiều cao nhập vào khi chèn text
Font Style: Kiểu chữ đậm, ngiêng, gạch chân
Effects
+ Upside down : Lộn ngược chữ theo trục nằm ngang
+ Backwards : Quay ngược chữ theo trục thẳng đứng
+ Vertical : Chữ theo phương thẳng đứng
+ Width factor : Phóng chữ theo chiều ngang.
+ Oblique Angle : Góc nghiêng của chữ.
+ Annotation: Chọn chế độ chiều cao chữ theo tỉ lệ vẽ bên Model
* Tạo một số text style thông thường
- Style: DIM
Font name : Arial
Font Style: Regular
Width factor : 0.8
- Style: TXTS Font name : Arial
Font Style: Regular
Width factor : 1
- Style: TXTD
Font name : Arial
Font Style: Boil
Width factor : 1.2
Với autocad đời cao từ phiên bản 2008 trở đi có chức năng Anotation hỗ trợ ghi chú. Chỉ cần lập style với cỡ chữ mặc định khi in ra khổ giấy là đủ mà không cần phải chọn nhiều loại style và phải nhầm tính mỗi khi viết ghi chú xem chữ này khi mình vẽ với tỉ lệ này thì phải cao bao nhiêu để lúc sang khổ giấy in ra nó cao theo tiêu chuẩn…..Để dơn giản hóa nó ta thiết lập style như sau: Chú ý: với cad đời cao (acad 2015)
- Tích chọn “Anotative” trong mục “size” mà không tích chọn “Make text orientation to lay out “ vì khi tích chọn vào ô này các chữ sẽ nằm ngang hết mà không xoay theo chiều mà ta muốn.
- Bật biểu tượng Anotative trên thanh truy cập nhanh. Nhiều bạn bị lỗi khi sử dụng chức năng này nghĩa là mỗi khi thay đổi tỉ lệ để viết ghi chú hay ghi kích thước thì các ghi chú và ghi kích thước đã có trong bản vẽ tự động scale lên theo tỉ lệ hiện hành. Các bạn không nên bật chế độ “Add scale to annotative objiect scale change”.
Chỉ nên chọn thế này: mục ngoài cùng bên trái với acad2015

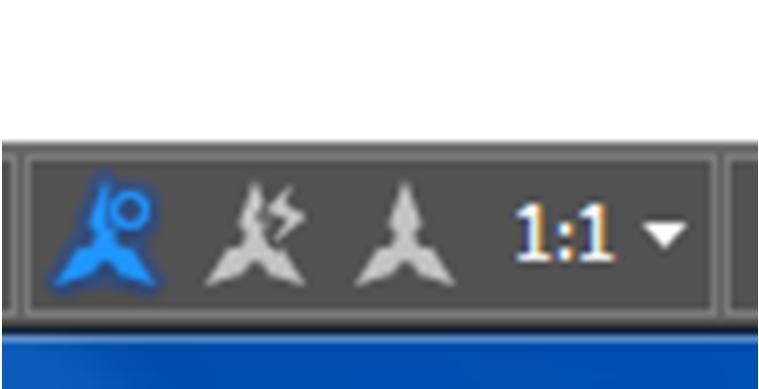
- Các bạn nên chọn font Unicode để khi chuyển cho người khác hoặc đơn vị khác sử dụng bản vẽ không bị lỗi font. Ngoài ra các bạn cũng có thẻ sử dụng bộ fonts dung cho kỹ thuật nếu máy tính của bạn đã cài bộ fonts full.
- Các bạn lên mạng tải bộ fonts autocad full về rồi coppy vào mục fonts của windows (copy vào mục C/Windows/fonts) và mục fonts của Autocad ( copy fonts chọn chuột phải vào shortcut autocad ở desktop chọn “open file locations” cho nhanh tìm đến mục fonts và paste vào đó) để khi mở các bản vẽ của đơn vị khác không dùng fonts Unicode thì text không bị lỗi.
- Thiết lập hộp thoại text như sau để sử dụng được tính năng “Anotative” (chiều cao chữ tùy các bạn chọn, theo mình các bạn nên chọn text cao 2.5;3.5;5 hoặc 2.5;4;6):
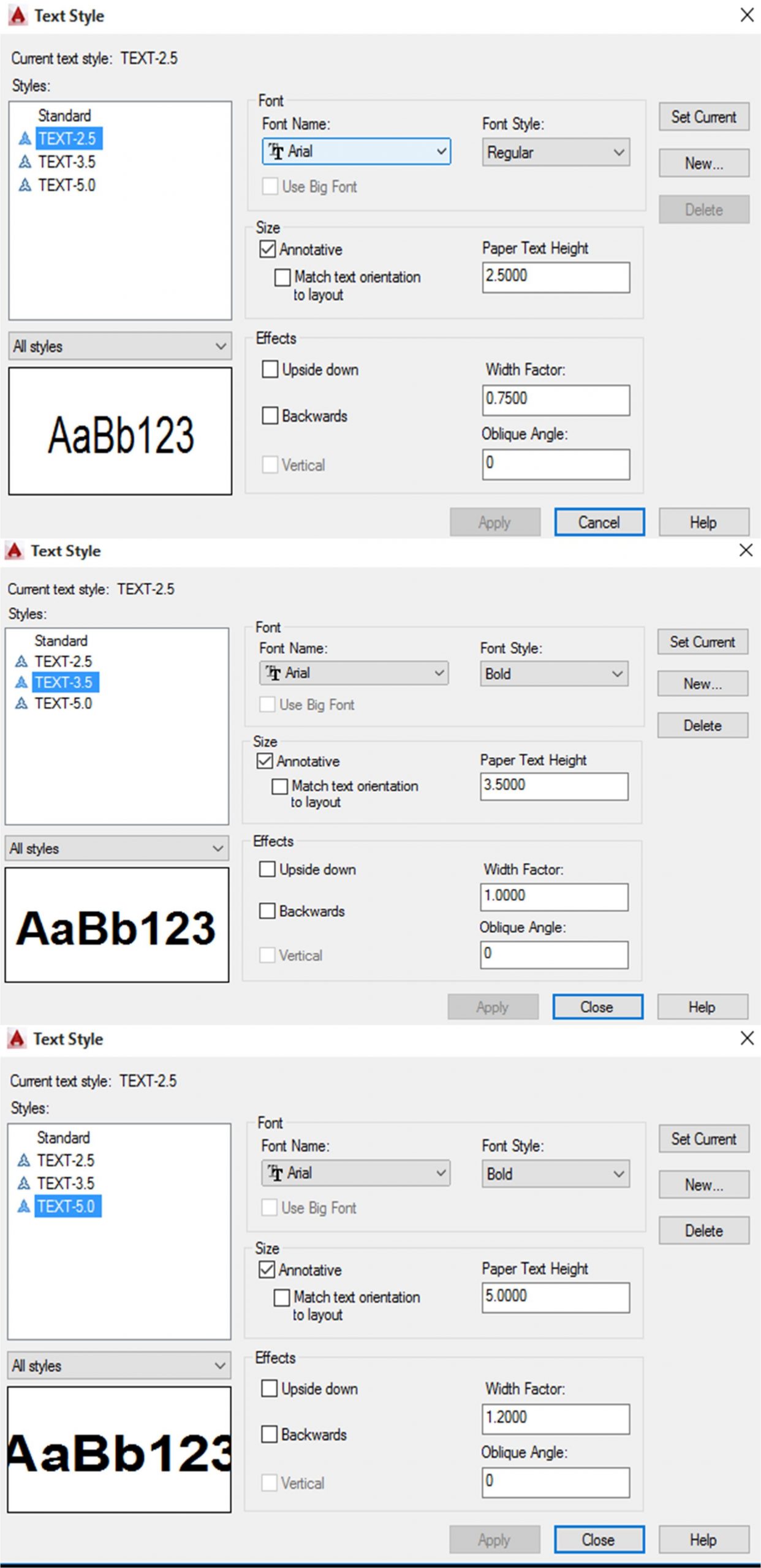
- Style: DIM
Font name : Arial
Font Style: Regular ( kiểu thường)
Paper Text height: 2.5
Width factor : 0.8
- Style: TXTS
Font name : Arial
Font Style: Regular( kiểu thường)
Paper Text height: 2.5
Width factor : 1
- Style: TXTD
Font name : Arial
Font Style: Boil( kiểu đậm)
Paper Text height: 3.5 hoặc 4.0
Width factor : 1.2

- Các lệnh ghi Text trong AutoCAD: DT (DT enter chọn điểm chèn text, chọn chiều cao text nếu bạn bật tính năng Anotative thì nó tự bỏ qua bước này, chọn góc thể hiện text (ngang đứng hoặc xiên tùy góc bạn nhập)nên sử dụng để có thể viết được nhiều text ở nhiều nơi khác nhau trong bản vẽ khi chỉ cần sử dụng lệnh 1 lần và nó dễ quản lý và chỉnh sửa hơn dù chỉ dùng 1 lệnh nhưng các text sẽ riêng biệt nhau), T (Text- ít dùng),
MT (Mtext-ít dùng- gõ T enter chọn vùng viết text xuất hiện hộp thoại có đầy đủ các thiết lập như xoạn thảo văn bản word office bình thường).
- Cách phá Text thành Poline bằng lệnh: TXTEXP * Bộ Font Cad đầy đủ có cả video hướng dẫn:
https://drive.google.com/file/d/0B_VUbQT0szftTXNNd2JJSUVWdWs/view?usp=shar ing
1.6 HIỆU CHỈNH DIMENSION VÀ LỆNH ĐO
- Command : DDIM =>space hoặc D =>space
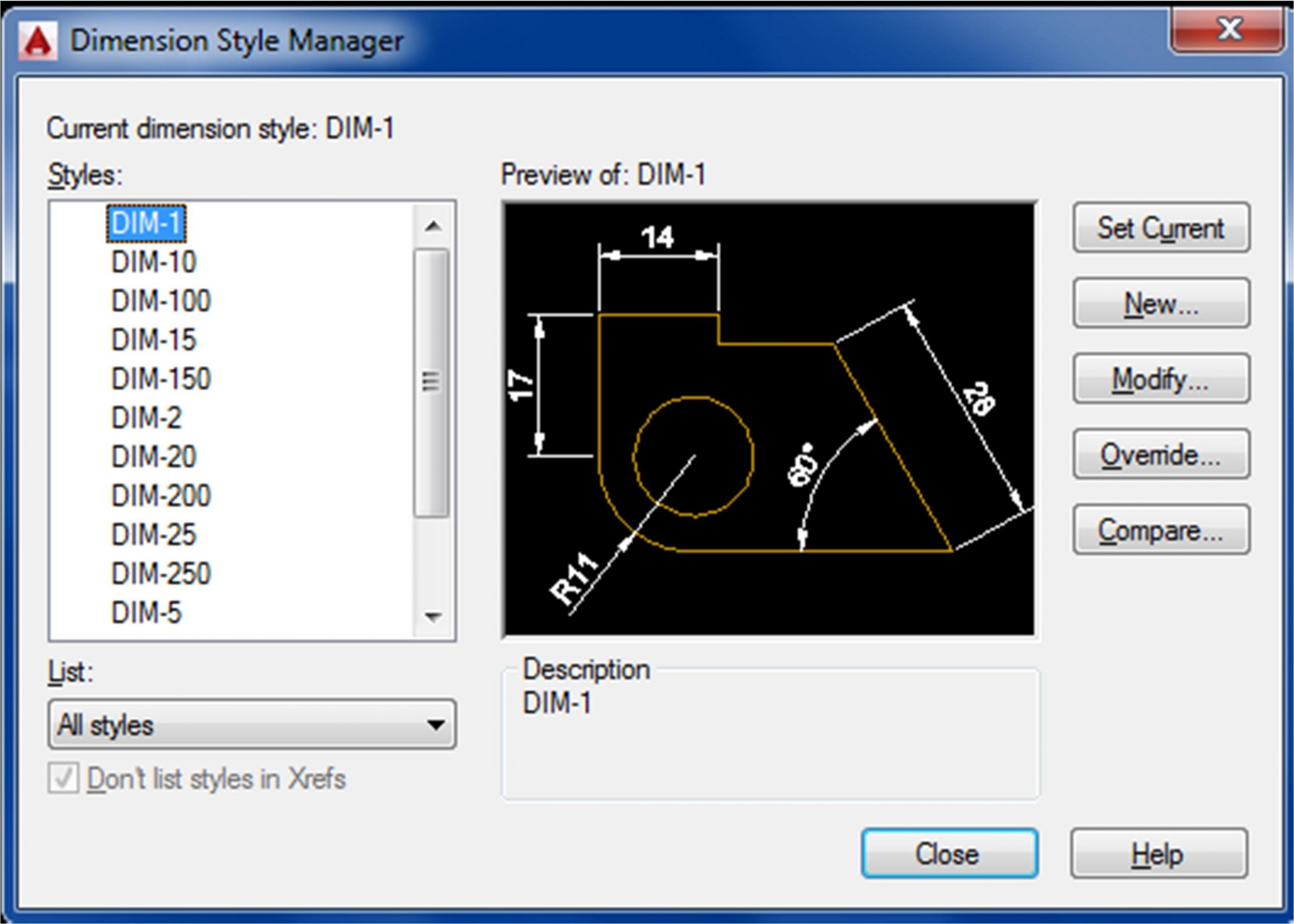
- Set current : Chuyển dimstyle được chọn sang chế độ đo hiện hành.
- New : Tạo mới Dimstyle.
- Modify : Chỉnh sửa Dimstyle.
- Override : Dùng khi muốn gán chồng tạm thời các biến kích thước trong kiểu kích thước được chọn.
- Compare : So sánh các thông số trong 2 loại Dimstyle khác nhau trong bản vẽ.
Hộp thoại tao new :
+ Hộp thoại Use for : Loại kích Được áp dụng trong khi đo + All dimension : Tất cả các loại kích thước.
+ Linear : Kích thước thẳng.
+ Angular : Đo góc
+ Radius : Đo bán kính
+ Diameter : Đo đường kính.
+ Ordinate : Tọa độ điểm
+ Leader and tolerance : Chú thích với đường dẫn và dung sai.
LINE
 -Dimension Line: (đường kích thước)
-Dimension Line: (đường kích thước)
+ Color: Màu nét
+ Line type: Kiểu nét
+ Lineweight: Chiều dày nét
+ Extend beyond ticks : Khoảng cách đường kích thước nhô ra khỏi đường gióng khi ta chọn arrowheads là gách chéo.( = 1/2 text hight)
+ Baseline spacing : Khoảng cách giữa đường kích thước trong chuỗi kích thước song song.
+ Suppress : Bỏ qua đường kích thước thứ nhất, thứ hai, và cả thứ nhất lẫn thứ hai.
+ Mô tả trong hình vẽ dưới đây :
- Extension Line:
+ Color: Màu nét
+ Linetype ext line 1: kiểu nét đường gióng 1
+ Linetype ext line 2: kiểu nét đường gióng 2
+ Lineweight: Chiều dày nét
+ Suppress :Bỏ qua đường gióng thứ nhất, thứ hai, cả hai đường gióng.
+ Extend beyond dim lines : khoảng đường gióng nhô ra khỏi đường kích thước (=0.5 text hight)
+ Offset from origin : Khoảng cách từ gốc đường gióng đến đầu đường gióng.
+ Fixed Length Extension Line: Chọn chiều dài cho đường kích thước cố định.
SYMBOL AND ROWSIZE
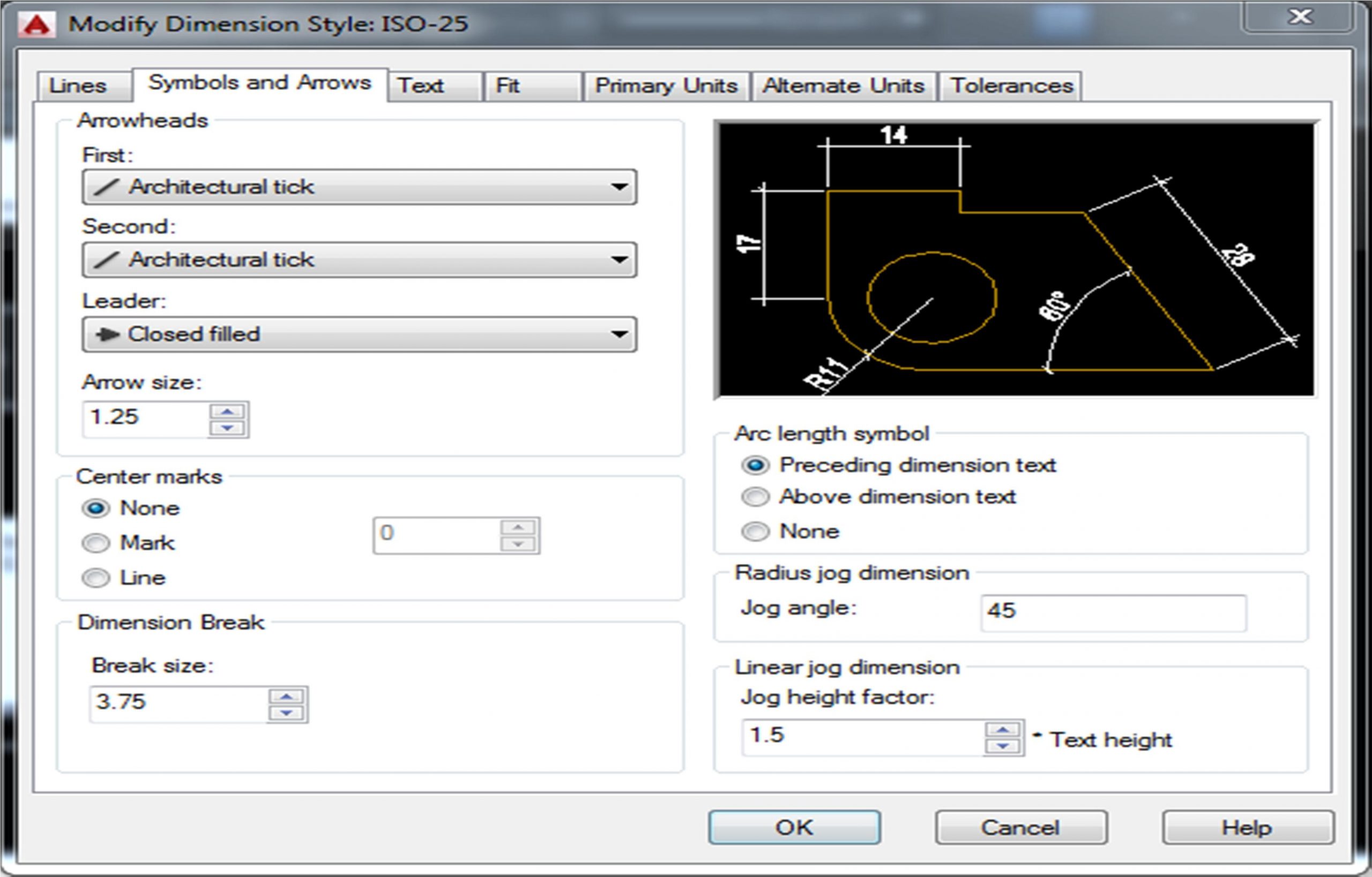
- Arrowheads: (Mũi tên)
+ Fist và Second: Chọn kiểu mũi tên cho đường kích thước.(nên chọn Architectural tick với bản vẽ kiến trúc)
+ Leader: Chọn kiểu mũi tên cho đường ghi chú
+ Arrow size : Độ lớn đầu mũi tên. (= 1/2 text hight)
+ Center marks: Dấu tâm và đường tâm
* Text
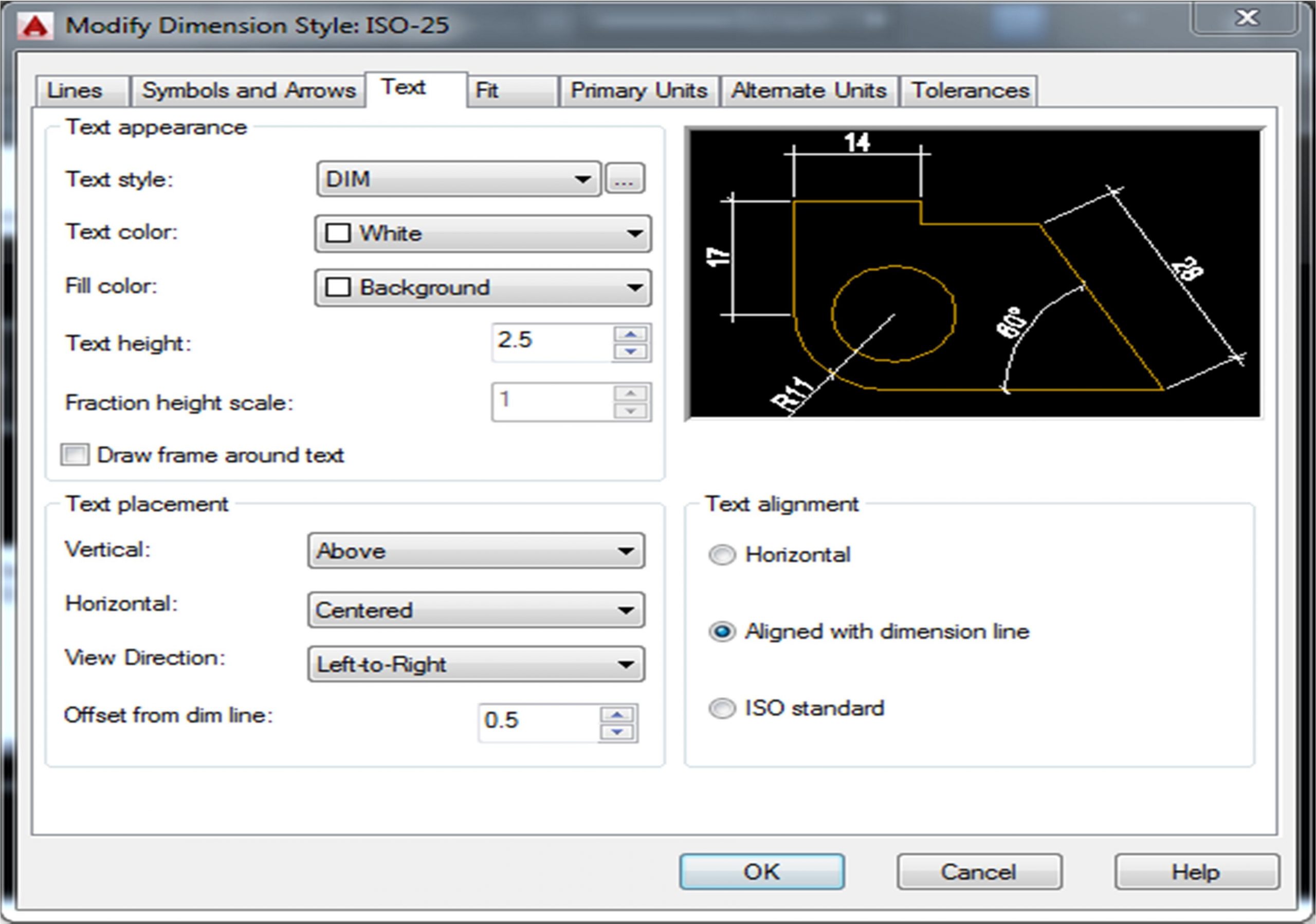
– Text appearance
+ Text style : Chọn tên kiểu chữ hiện lên trong kích thước. Ta có thể làm hiện bảng text style trong ô […] bên cạnh text style.
+ Text color : Màu chữ
+ Fill color : màu nền của chữ.
+ Text height : Chiều cao của chữ.
+ Fraction height scale : Gán tỷ lệ giữa chiều cao chứ số dung sai và chữ số kích thước.
+ Draw frame around text : Vẽ khung chữ nhật bao quanh chữ số kích thước.
Text Placement:
+ Vertical : Điêu chỉnh vị trí chữ theo phương thẳng đứng.
Center: Chữ số nằm giữa đường kích thước.
Above: Chữ số nằm trên đường kích thước.
Outside: vị trí nằm ngoài đường kích thước và xa điểm gốc đo nhất.
+ Horizontal : Vị trí của chữ so với phương nằm ngang.
Centered: nằm giữa hai đường gióng.
+ Offset from dim line : khoảng cách từ chữ đến đường kích thước.
Text Alignment : Điều chỉnh hướng của chữ.
+ Horizontal : chữ luôn luôn nằm ngang.
+ Aligned with dimension line : chữ được gióng song song với đường kích thước.
+ ISO Standard : chữ sẽ song song với đường kích thước khi nó nằm trong hai đường gióng, và sẽ nằm ngang trong trường hợp nằm ngược lại.
Fit

Fit Options : thẻ này sẽ kiểm tra xem, nếu đủ chỗ trống thì sẽ đặt text và đường kích thước theo đúng vị trí đã quy định ở mục trước. Còn nếu không đủ chỗ trống để ghi text thì text và đường kích thước sẽ được ghi theo các quy định sau :
+ Either the text or the arrows whichever fits best :
Khi đủ chỗ trống thì text và mũi tên thì cả hai sẽ nằm giữa hai đường gióng.
Khi chỉ đủ chỗ cho text thì mũi tên sẽ được vẽ ra ngoài.
Khi chỉ đủ chỗ cho mũi tên thì text sẽ được vẽ ra ngoài.
+ Arrows :
Khi đủ chỗ cho chữ và mũi tên thì cả hai sẽ nằm giữa hai đường gióng.
Khi chỉ đủ chỗ cho mũi tên thì mũi tên sẽ được vẽ ở trong 2 đường gióng còn chữ thì được vẽ ra ngoài.
Khi không đủ chỗ cho mũi tên thì cả text và mũi tên sẽ được vẽ ra ngoài.
+ Text :
Khi đủ chỗ cho chữ và mũi tên thì cả hai sẽ nằm giữa hai đường gióng.
Khi chỉ đủ chỗ cho Text thì Text sẽ được vẽ ở trong 2 đường gióng còn mũi tên thì được vẽ ra ngoài.
Khi không đủ chỗ cho Text thì cả text và mũi tên sẽ được vẽ ra ngoài.
+ Both text and arrouws : Khi không đủ choc ho chữ số hoặc mũi tên thì cả hai sẽ được vẽ ra ngoài.
+ Always keep text between ext lines : chữ số và kích thước luôn luôn nằm giữa hai đường gióng.(nên chọn tính năng này)
+ Suppress arrows if they don’t fit inside the extension lines : sẽ không xuất hiện mũi tên nếu giữa hai đường gióng không đủ chỗ trống để vẽ.
Text Placement : quy định vị trí của chữ số kích thước khi di chuyển chúng ra khỏi vị trí mặc định
+ Beside the dimension line : Sắp xếp bên cạnh đường gióng.
+ Over the dimension line, with a leader : sắp xếp ra ngoài đường kích thước kèm theo một đường dẫn.
+ Over the dimension line, without a leader : sắp xếp ra ngoài đường kích thước mà kèm theo bất kỳ một đường dẫn nào.(nên chọn tính năng này) Scale for Dimension Features:
+ Annotation: Kích thước tự động điền theo tỉ lệ chọn vẽ bên Model.
+ Use overall scale of : Phóng toàn bộ các biến kích thước theo tỷ lệ này. Riêng giá trị chữ số đo được không bị thay đổi.(ĐẶC BIỆT CHÚ Ý MỤC NÀY: BẠN MUỐN LẬP DIM CHO TỈ LỆ 1:1 THÌ NHẬP 1, TỈ LỆ 1:5 THÌ NHẬP 5….CÁC THIẾT LẬP KHÁC GIỮ NGUYÊN NGHĨA LÀ CÁC THÔNG SỐ KHÁC CỦA TỈ LỆ 1:5 GIỐNG Y NHƯ TỈ
LỆ 1:1)
+ Scale dimensions to layout (paper space) : Dùng trong paper space. Nghiên cứu sau.
Fine Tuning : gán một số lựa chọn bổ xung.
+ Place text manually when dimensioning : Đặt vị trí text bằng cách tự chọn vị trí sau mỗi lần đo.
+ Always draw dim line between ext lines : Luôn luôn vẽ đường kích thước nằm giữa hai đường gióng.
Primany Units
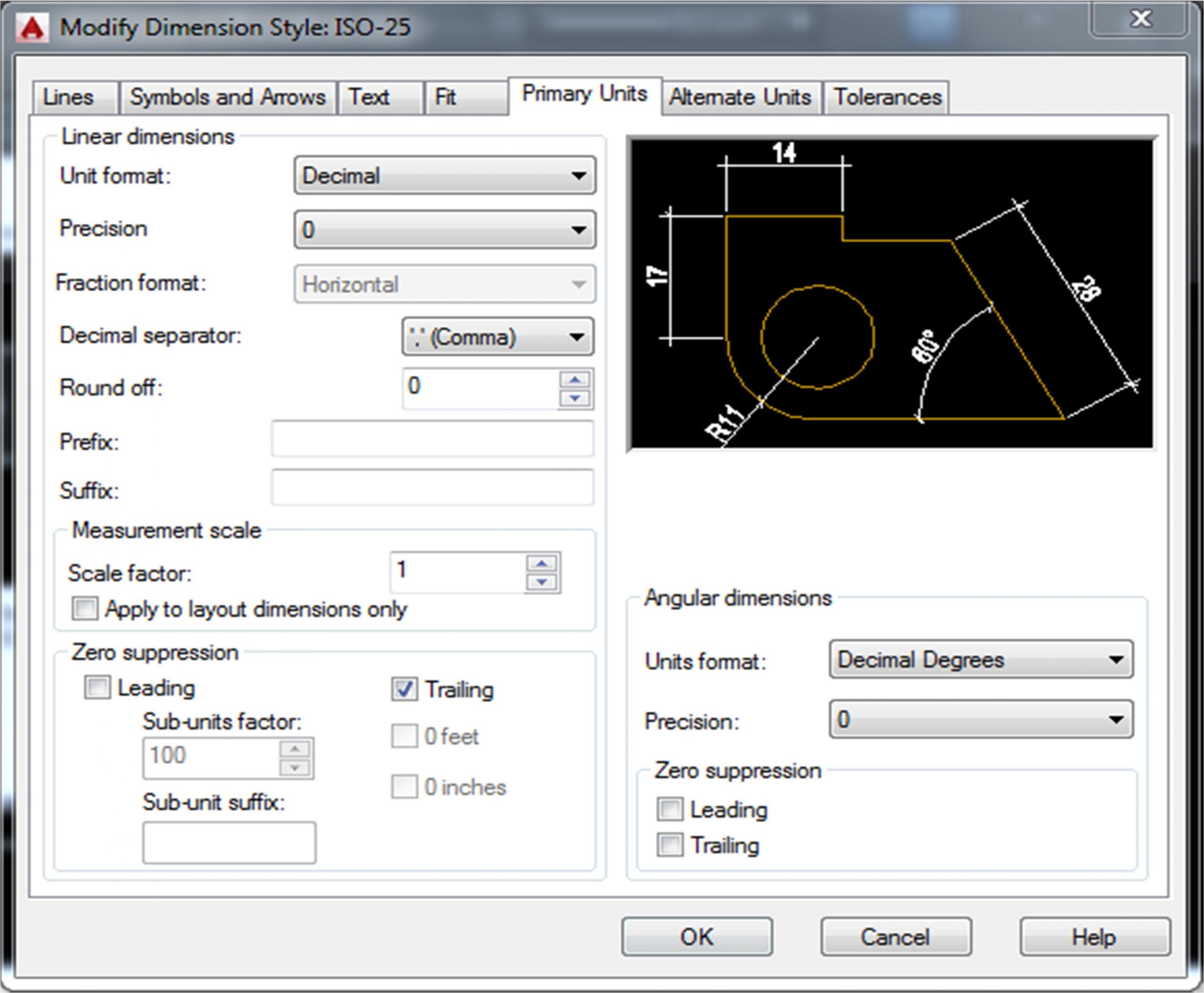
Linear Dimensions : gán dạng và đơn vị cho kích thước dài
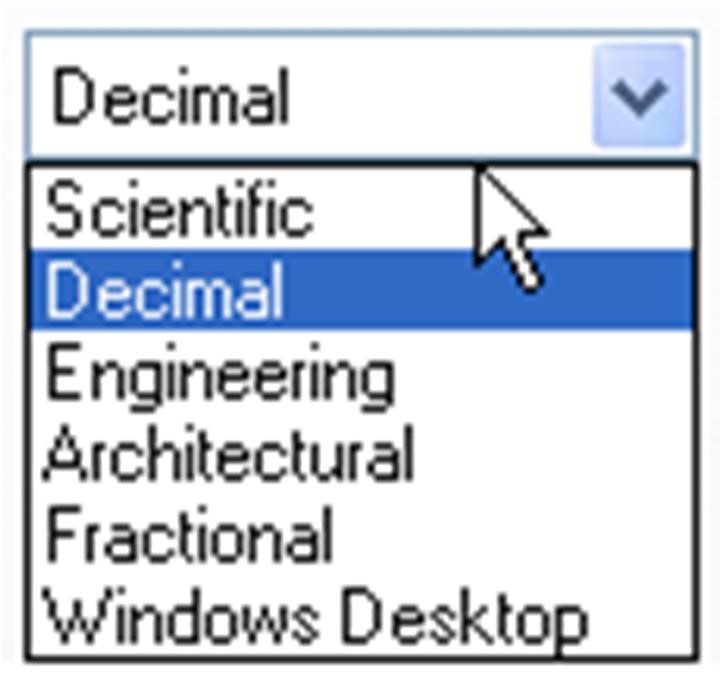 + Unit format : Gán dạng đơn vị cho tất cả các loại kích thước, ngoại trừ kích thước góc. Theo TCVN ta chọn Decimal.
+ Unit format : Gán dạng đơn vị cho tất cả các loại kích thước, ngoại trừ kích thước góc. Theo TCVN ta chọn Decimal.
+ Precision : Quy định số các số thập phân sẽ xuất hiện trong giá trị đo được.
+ Fraction format : Gán dạng cho phân số, các lựa chọn bao gồm :
Digonal, Horizontal và not stacked.
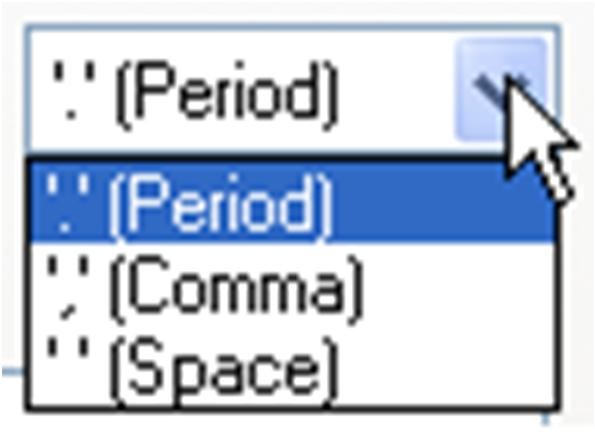 + Dicimal separator : Quy định về dấu ngăn cách giữa phần thập phân và phần nguyên.
+ Dicimal separator : Quy định về dấu ngăn cách giữa phần thập phân và phần nguyên.
+ Round off : Quy định về cách làm tròn. VD nhập vào 0.15 thì tất cả các số đo sẽ làm tròn đến 0.15
+ Prefix/ Suffix : Tiền tố và hậu tố của text đo được.
– Measurement Scale:
+ Scale factor : chiều dài đo được sẽ được nhân với biến này để ra chiều dài hiển thị trong dim.
+ Apply to layout dimensions only : Dùng trong paper space, chưa nhgiên cứu ở đây Zero suppression:
+ Leading : Bỏ những số 0 đằng trước không có nghĩa VD 0.25 .25
+ Trailing : Bỏ qua những số 0 không có nghĩa trong phần thập phân VD 2.50 2.5 Angular Dimensions:
+ Unit format : Gán dạng đơn vị cho kích thước góc. Theo TCVN ta chọn Degreesl.
+ Precision : Quy định số các số thập phân sẽ xuất hiện trong giá trị đo được.
Zero suppression:
+ Leading : Bỏ những số 0 đằng trước không có nghĩa VD 0.25 .25
+ Trailing : Bỏ qua những số 0 không có nghĩa trong phần thập phân VD 2.50 2.5
Alternate units: gán các đơn vị liên kết. Gán dạng và độ chính xác đơn vị chiều dài, góc, kích thước và tỷ lệ của đơn vị đo liên kết (giữa inch và milimeter)
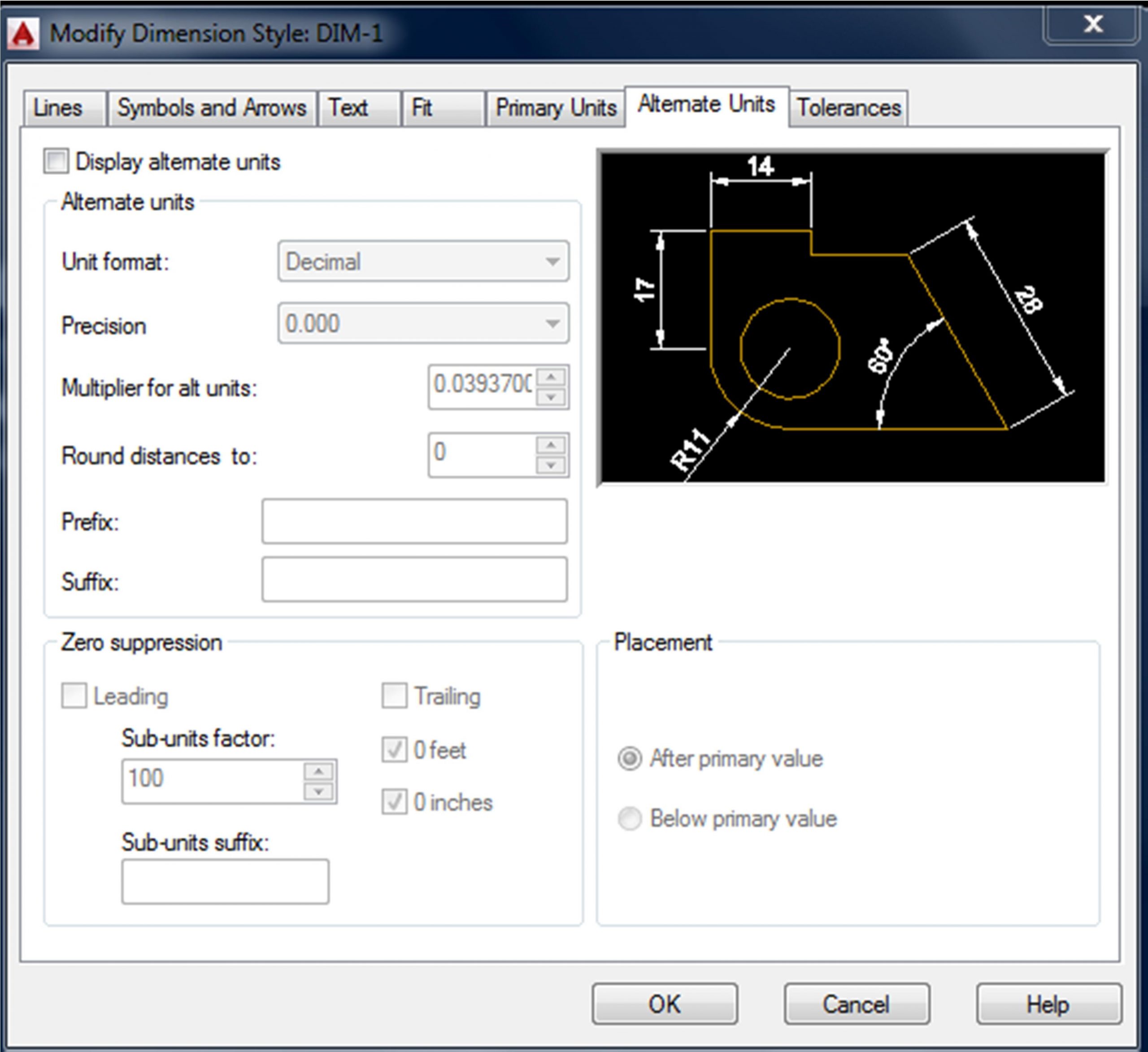
Display alternate units : Hiển thị kích thước liên kết( là dạng kích thước đính kèm với kích thước liên kết chính, ví dụ như kích thước liên kết chính là minimeter, còn kích thước liên kết là inch. Kích thước liên kết phụ là kích thước đi kèm để giải thích cho kích thước chính) Alternate units
+ Unit format : Gán đơn vị liên kết.
+ Precision :Gán số các số thập phân có nghĩa dựa trên dạng đơn vị dài và góc mà bạn chọn.
+ Multiplier for alt units : Chình sử tỷ lệ giữa đơn vị kích thước chính và đơn vị kích thước liên kết.
+ Round distance to : Quy định quy tắc làm tròn số cho kích thước liên kết + Prefix : Tiền tố cho kích thước liên kết.
+ Suffix : Hậu tố cho kích thước liên kết.
Zero suppression:
+ Leading :Bỏ những số 0 đằng trước không có nghĩa VD 0.25 .25
+ Trailing :Bỏ qua những số 0 không có nghĩa trong phần thập phân VD 2.50 2.5
Placement : Định vị vị trí đặt kích thước liên kết
+ After primary value : đặt vị trí kích thước liên kết sau vị trí kích thước liên kết chính.
+ Below primary value : đặt kích thước liên kết dưới vị trí kích thước liên kết chính.

Tolerance : điều khiển sự hiển thị và hình dạng của các chữ số dung sai.
Tolerance Format
+ Methode : Gán phương pháp tính dung sai kích thước.
 +
+
+ None : không thêm vào sau kích thước sai lệch giớ hạn giá trị dung sai.
+ Symmetrical : Dấu ± xuất hiện trước các giá trị dung sai. Khi đó sai lệch giới hạn trên và sai lêch giới hạn dưới sẽ có giá trị tuyệt đối bằng nhau. Ta chỉ cần nhập giá trị vào ô upper value.
+ Deviation : Sai lệch giới hạn âm và dương khác nhau, khi đó ta điền sai lệch giới hạn âm vào ô Lower value và sai lệch giới hạn dương vào ô Upper value.
+ Limits : Tạo nên các kích thước giới hạn. Kích thước giới hạn trên bằng kích thước danh nghĩa cộng vơi giá trị sai lệch giới hạn trên (Upper value), kích thước giới hạn dưới bằng kích thước danh nghĩa trừ đi giới hạn dưới (Lower value) .
+ Basic : Tạo một khung chữ nhật bao quanh chữ số kích thước. Khoảng cách từ chữ số kích thứơc đến khung chữ nhật bằng khoảng cách từ chữ số kích thước đến đường kích thước khi không chọn mục này.
Precision : Hiển thị và gán số các số thập phân có nghĩa.
+ Upper value : Hiển thị và gán sai lệch giới hạn trên.
+ Lower value : Hiển thị và gán sai lệch giới hạn dưới.
 Scaling for height : Tỉ số giữa chiều cao chữ số kích thước và chữ số dung sai kích thước.
Scaling for height : Tỉ số giữa chiều cao chữ số kích thước và chữ số dung sai kích thước.
Vertical position : Quy định điểm canh lề của các giá trị dung sai dạng symmetrical. Bao gồm 3 kiểu (Bottom, middle, top).
Alternate Unit Tolerance: quy định cách thức gán độ chính xác cho kích thước liên kết.
+ Precision : Hiển thị và gán độ chính xác cho dung sai kích thước liên kết.
Zero suppression:
+ Leading : Bỏ những số 0 đằng trước không có nghĩa VD 0.25 .25
+ Trailing : Bỏ qua những số 0 không có nghĩa trong phần thập phân VD 2.50 2.5
Nên thiết lập các mục như hình sau(chỉ cần chú ý 5 mục đầu, 2 mục cuối không cần để ý đến):
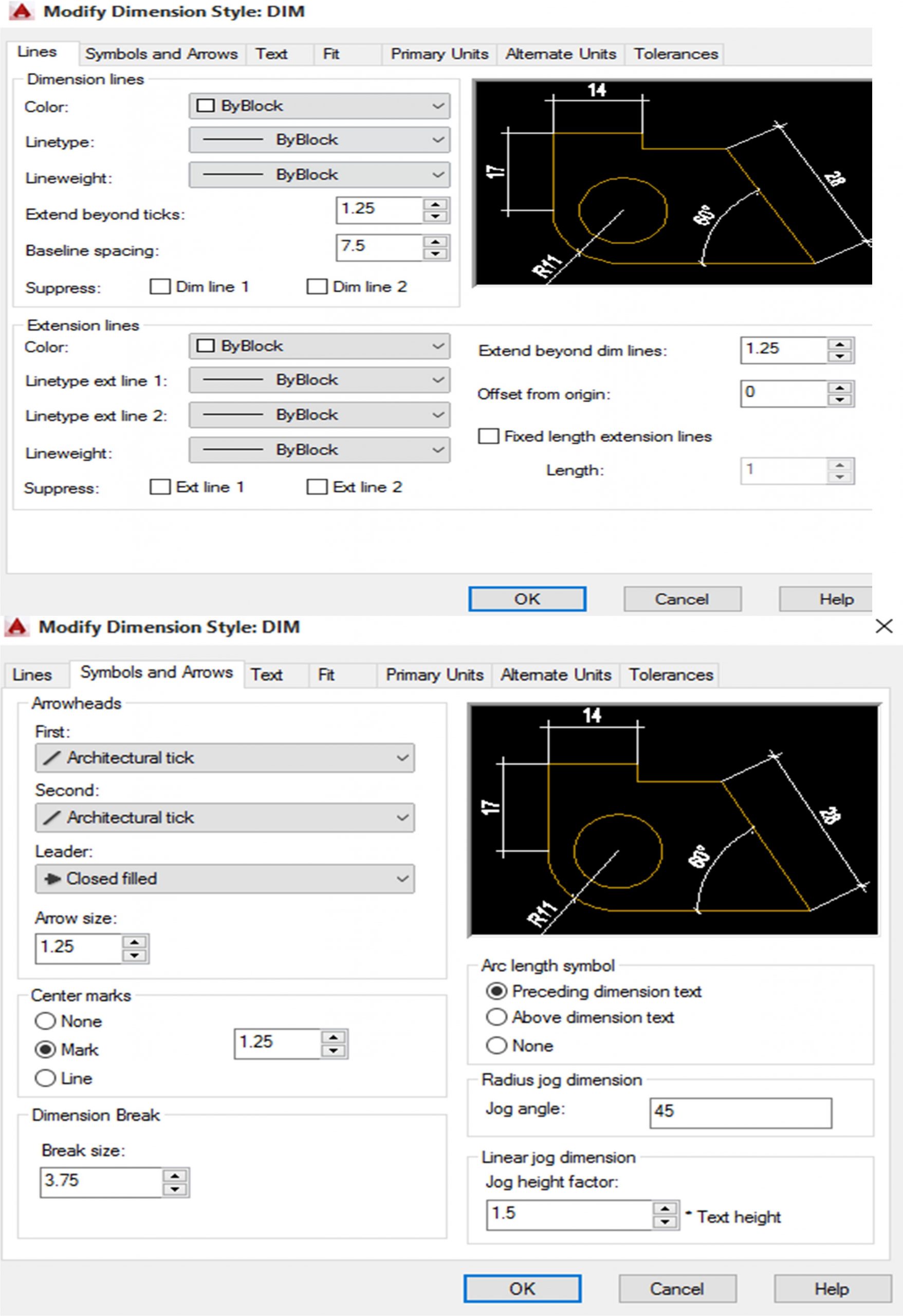
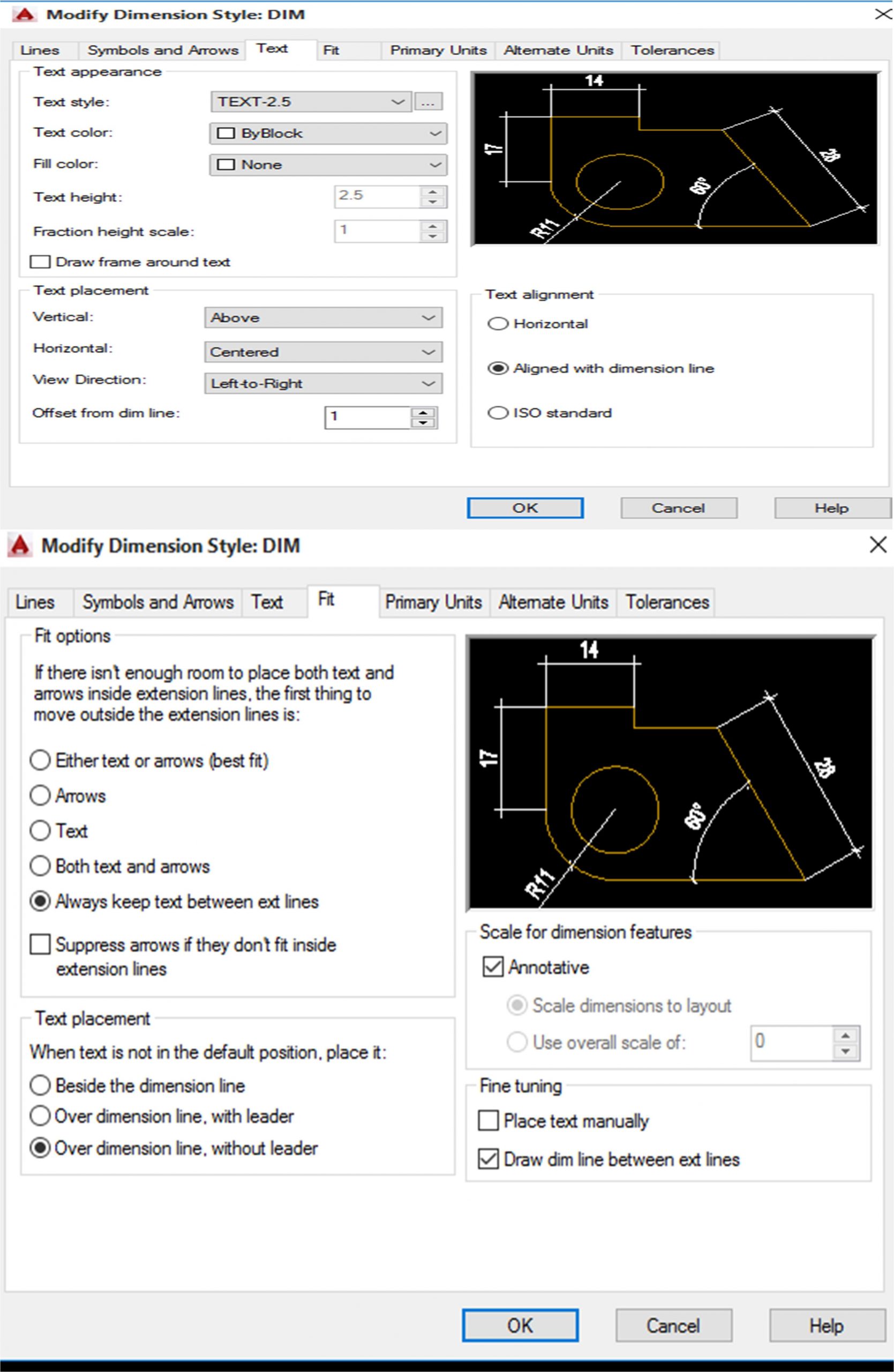
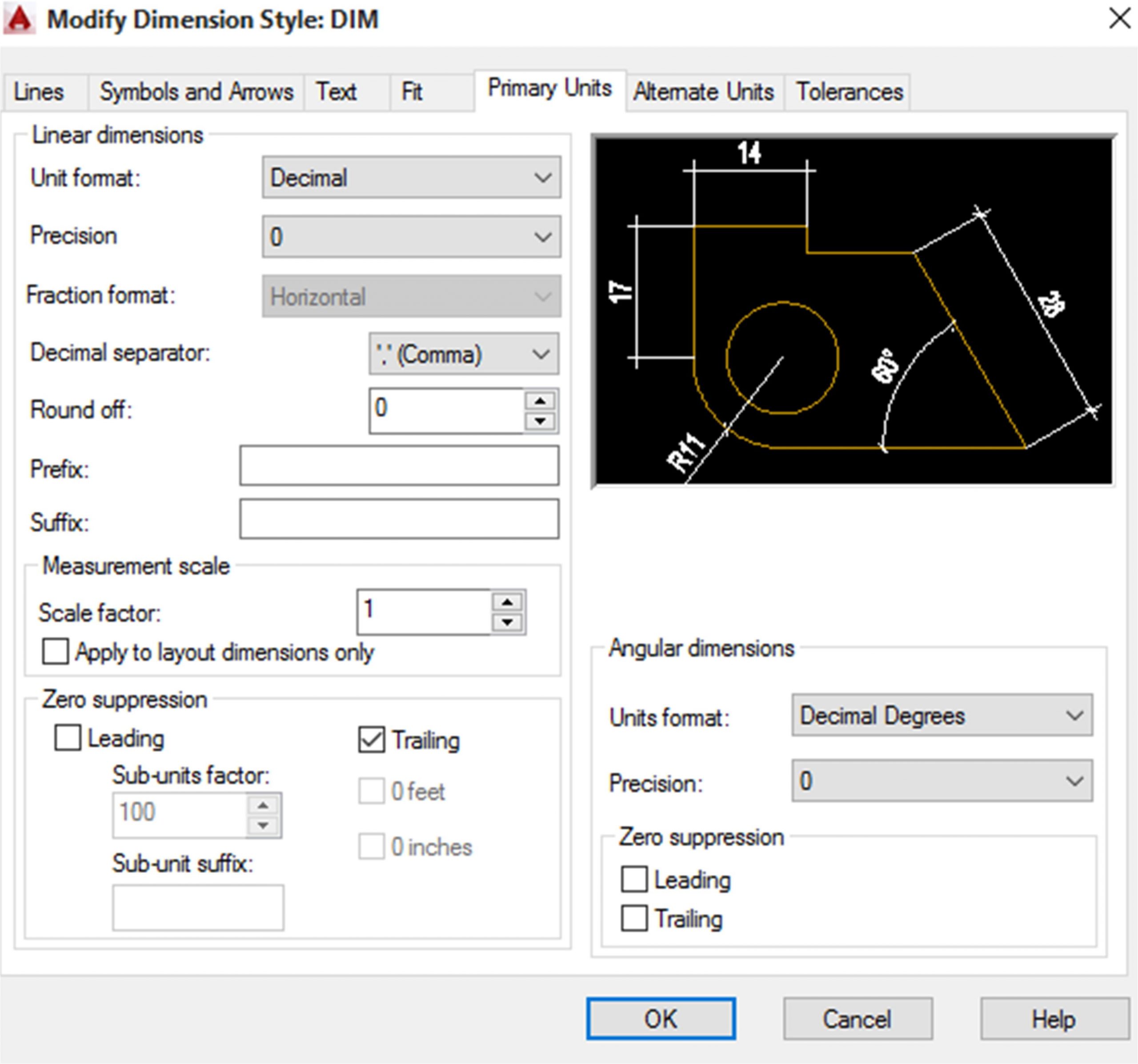
* Các lênh dùng để đo đường kích thước
| Lệnh Deminsion | |||||
| DLI | Đo đoạn thẳng( DLI=>space 1 lần=> chọn điểm đầu và điểm cuối đoạn thằng cần lấy kích thước hoặc space 2 lần rồi chọn đọan thẳng cần lấy kích thước) | ||||
| DAL | Đo đoạn xiên( DAL=>space 1 lần=> chọn điểm đầu và điểm cuối đoạn thằng xiên cần lấy kích thước hoặc space 2 lần rồi chọn đọan thẳng xiên cần lấy kích thước) | ||||
| DI | Xem thuộc tính đối tượng | ||||
| DCO | Đo liên tiếp ( DCO => space=> chọn đường dim muốn dim tiếp theo (sau khi đã dùng lệnh DLI hoặc DAL,…)) | ||||
| DRA | Đo bán kính đường tròn hoặc bán kính cung tròn ( DRA => space rồi chọn đường tròn hoặc cung tròn cần đo bán kính) | ||||
| DDI | Đo đường kính đường tròn( DDI =>space chọn đường tròn cần lấy đường kính chọn điểm đặt đường ghi kích thước ) | ||||
| DAR | Đo cung tròn (DAR=> space chọn cung tròn muốn lấy chiều dài, chọn điểm đặt đường đo kích thước) | ||||
| DBA | Đo đường kích thước tổng nằm ở trên ( DBA=>space 2 lần chọn điểm dầu muốn lấy kích thước tổng=> chọn điểm cuối muốn lấy kích thước tổng) | ||||
| DOR | Ghi tọa độ điểm (DOR=>space chọn điểm cân lấy tọa độ=> chọn toạ độ cần lấy theo trục X (Xdatum), Y(Ydatum),…,them chữ vào tọa độ ( Mtext, text), góc(Angle),…) | ||||
| DAN | Đo góc (DAN=>space chọn đường thứ nhất và thứ 2 của 2 đường giao nhau cần lấy góc giữa chúng=>rê chuột chọn góc muốn đo và điểm đặt giá trị đo) | ||||
| DDA | Giữ chặt chân Dim không bị nhảy khi di chuyển đ/tượng ( khi di chuyên đối tượng có các kích thước đi kèm, DDA=>space chọn các đối tượng kích thước cần di chuyển=> space) | ||||
| DIMREGEN | Tái tạo lại đường Dim (Chủ yếu dùng khi ta Dim bên layout) | ||||
| DIMASSOC (chọn =2 | ) | Ghi kích thước bên Layout đúng với bên Model | |||
Chú ý: Trong các phiên bản autocad đời cao có chức năng Anotative hỗ trợ ghi kích thước cho thuận tiện. Các bạn chỉ cần lập 1 loại Dim dùng chung cho tất cả mà không phải tạo từng lọai Dim theo các tỉ lệ. Để bật tính năng này các bạn vào mục “Fit” tích chọn “Anotative” trong mục “scale for dimentions features”.
Nhiều bạn không biết bảo bật cái tính năng này với style với dim thì sử dụng nó thế nào? Để sử dụng nó các bạn làm như sau: khi muốn viết ghi chú hay dim kích thước theo 1 tỉ lệ bất kì các bạn xuống mục truy cập nhanh
Chú ý 3 m
ục này với autocad 2015:
các b
ạn chọn tỉ lệ ở cái mục
“Anotations

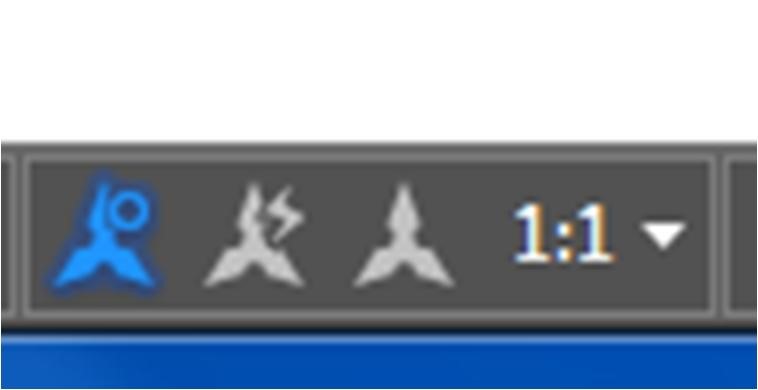 scale of the current view”ngoài cùng bên phải trước khi ghi kích thước hay ghi chú nhé… tính năng này rất tiện lợi.muốn dùng dim theo tỉ lệ nào thì chọn tỉ lệ đó.muốn viết text cũng thế. Chỉ cần dùng 1 thiết lập dim và 2 text là ngon ăn rồi…
scale of the current view”ngoài cùng bên phải trước khi ghi kích thước hay ghi chú nhé… tính năng này rất tiện lợi.muốn dùng dim theo tỉ lệ nào thì chọn tỉ lệ đó.muốn viết text cũng thế. Chỉ cần dùng 1 thiết lập dim và 2 text là ngon ăn rồi…
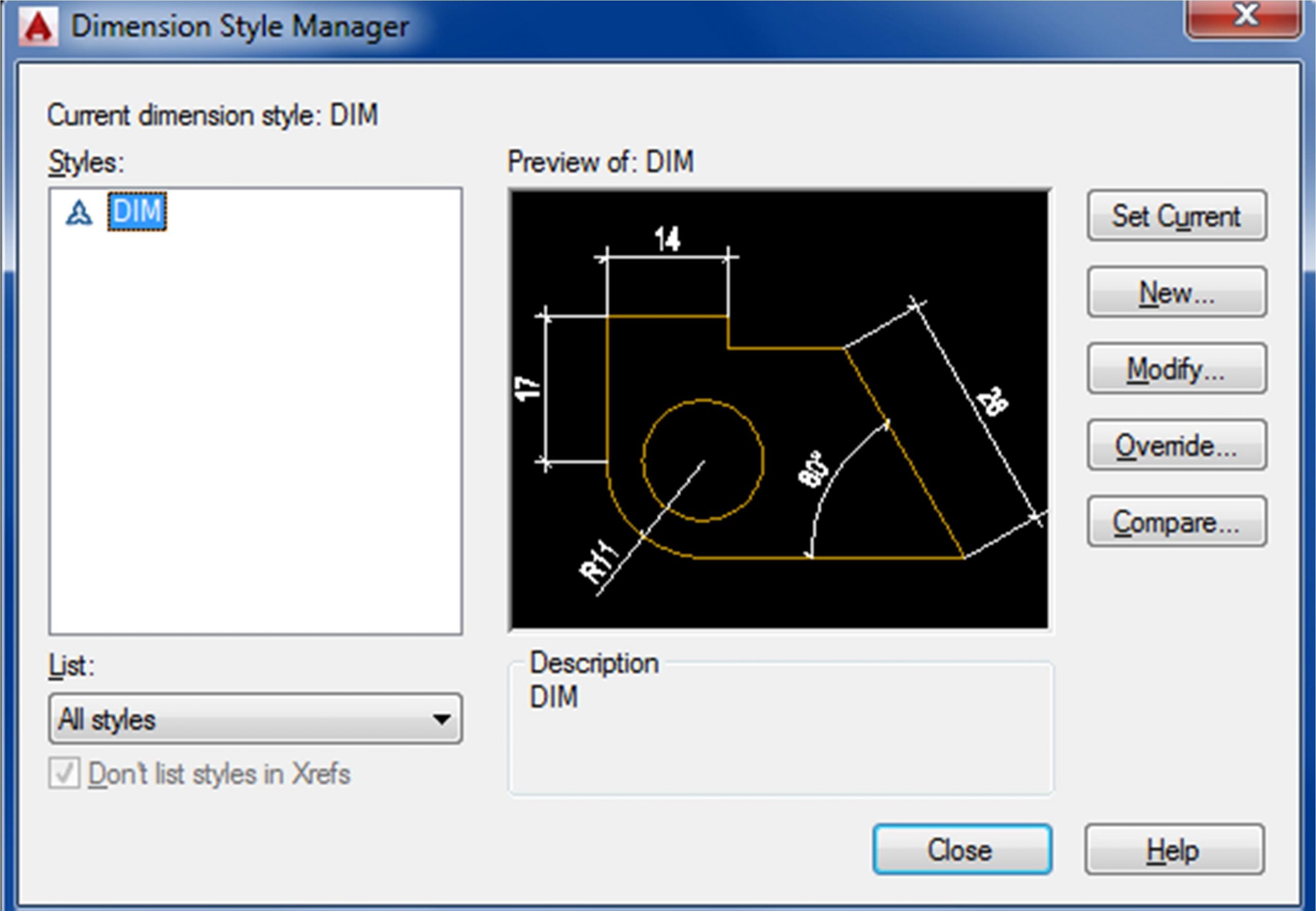
1.7 THIẾT LẬP LAYER CƠ BẢN(do không có nhiều thời gian nên mình chỉ trình bày layer cho kiến trúc và hạ tầng, các layer cho chuyên ngành khác các bạn lập tương tự) Comman: LA
– Tên Layer gồm 3 cụm:
+ .Tên bộ môn kỹ thuật: A (kiến trúc) ;S (kết cấu) ;C (hạ tầng) ;M (nước, điều hòa) ; E (điện, điện nhẹ…)….
+ Phần Layer: ANNO: Annotation (ghi chú), SECT: Section (cắt),….
+ Ý nghĩa của Layer
VD: Architect-Annotation-Deminson (Kiến trúc-Ghi chú-Kích thước)
Nội dung chính
– Layer theo kiến trúc (Architect)
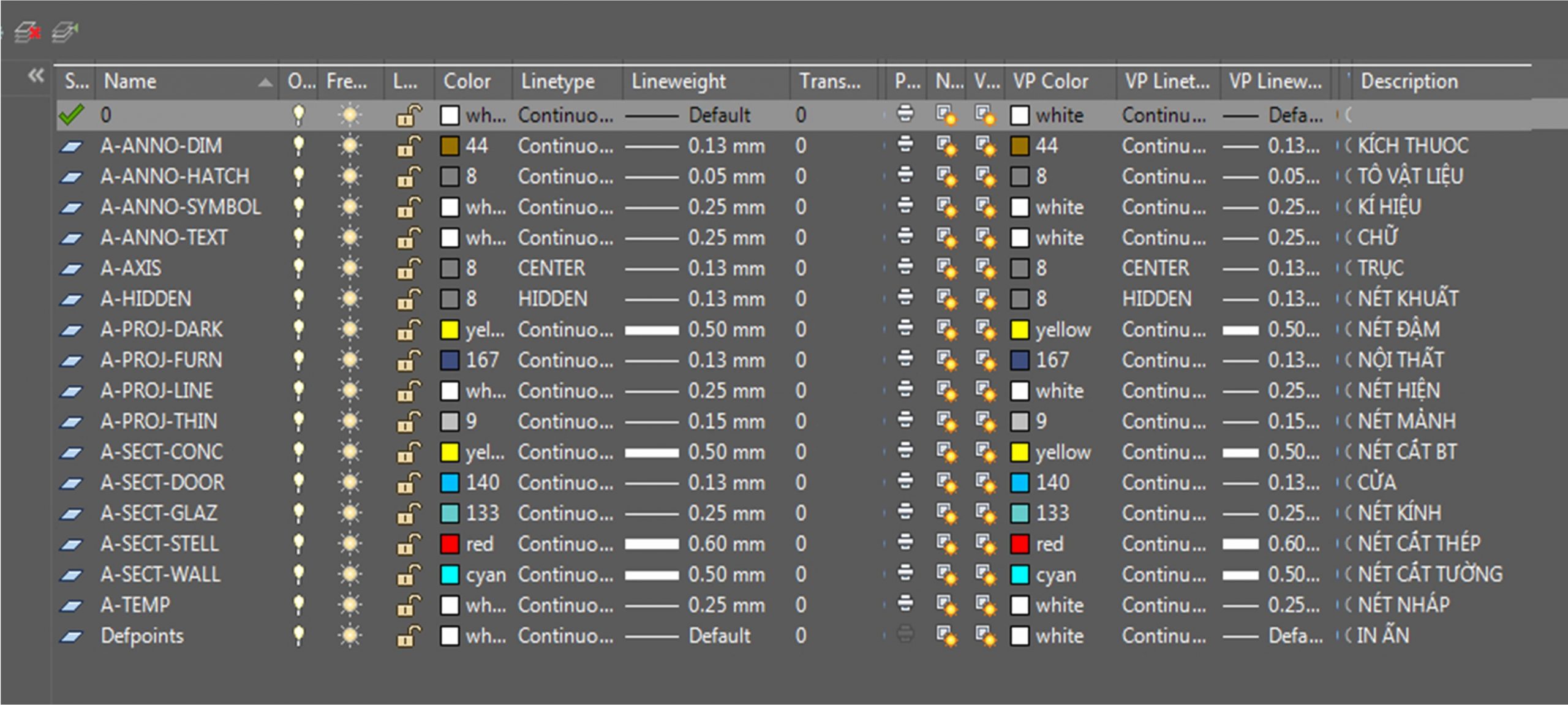 TÊN LAYER /MÀU /ĐỘ DÀY NÉT /LOẠI NÉT
TÊN LAYER /MÀU /ĐỘ DÀY NÉT /LOẠI NÉT
+ A- ANNO-DIM /44 /0.13mm /Continous
+ A- ANNO-HATCH /8 /0.09mm /Continous
+ A- ANNO-SYMBOL /7 /2.5mm /Continous
+ A- ANNO-TEXT /8 /2.5mm /Continous
+ A-AXIS /8 /0.13mm /Center
+ A-HIDDEN /8 /0.13mm /Hidden
+ A-PROJ-DARK /3 /0.25mm /Continous
+ A-PROJ-THIN /9 /0.15mm /Continous
+ A-PROJ-FURN /167 /0.13mm /Continous
+ A-PROJ-LINE /7 /0.25mm /Continous
+ A-SECT-CONC /2 /0.50mm /Continous
+ A-SECT-GLAZ/133 /0.25mm /Continous
+ A-SECT-STELL /6 /0.60mm /Continous
+ A-SECT-WALL /4 /0.50mm /Continous
+ A-TEMP /9 /0.25mm /Continous
– Layer theo hạ tầng (Civil)
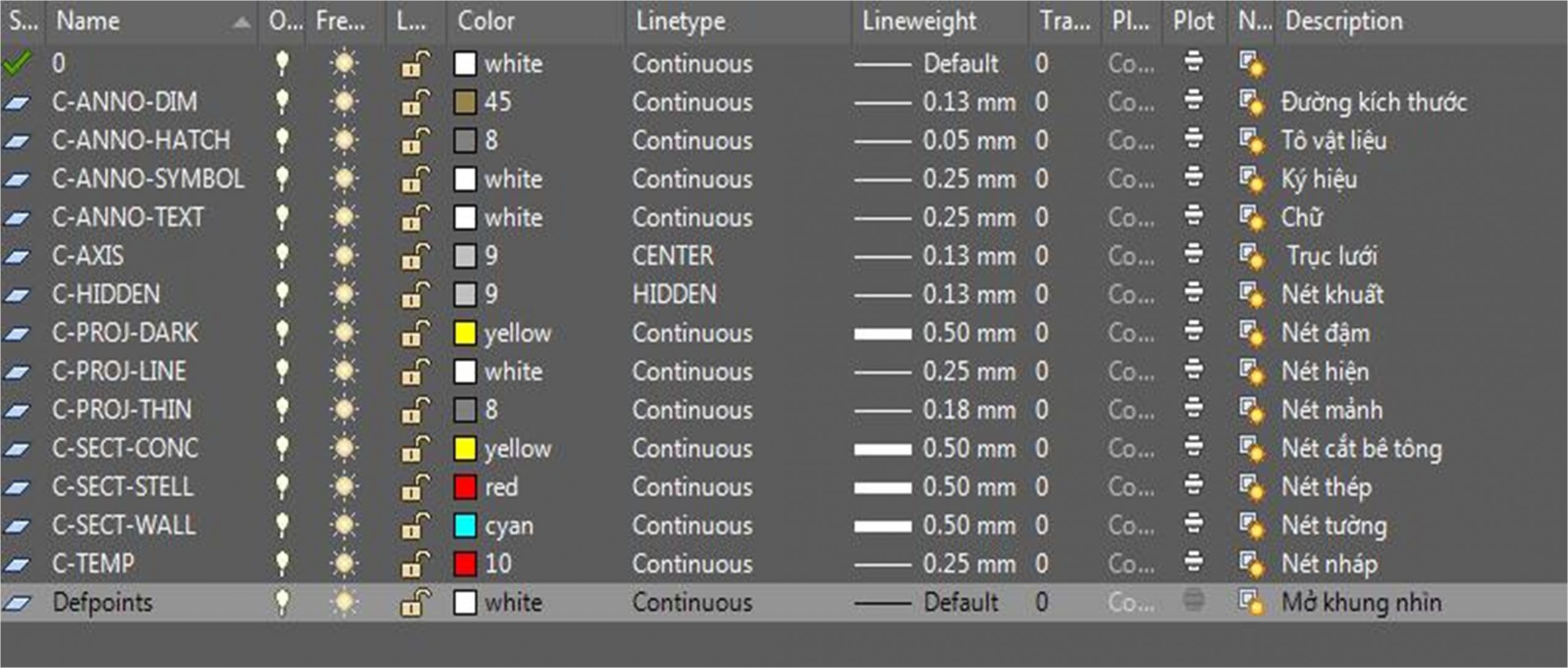
+ C- ANNO-DIM /45 /0.13mm /Continuous
+ C- ANNO-HATCH /8 /0.5mm /Continuous
+ C- ANNO-SYMBOL /7 /2.5mm /Continuous
+ C- ANNO-TEXT /8 /2.5mm /Continuous
+ C-AXIS /9 /0.13mm /Center
+ C-HIDDEN /9 /0.13mm /Hidden
+ C-PROJ-DARK /3 /0.25mm /Continuous
+ C-PROJ-THIN /9 /0.15mm /Continuous
+ C-PROJ-LINE /7 /0.25mm /Continuous
+ C-SECT-CONC /2 /0.50mm /Continuous
+ C-SECT-STELL /6 /0.60mm /Continuous
+ C-SECT-WALL /4 /0.50mm /Continuous
+ C-TEMP /9 /0.25mm /Continuous
– Thiêt lập bề dày nét in
+ Nét vẽ thường được chia ra 5 loại nét:
- Nét rất mảnh = 0.05mm
- Nét mảnh =0.09mm
- Nét thường =0.25mm
- Nét đậm =0.5mm
- Nét rất đậm =1.0mm
+ Nếu nét thường có bề rộng là b (0.25mm or 0.35mm) thì nét đậm bằng 2 lần bề dày nét thường (2b =0.5mm or =0.7mm) và nét mảnh bằng một nửa nét thường (b/2 =0.13mm or 0.18mm).
– Thiết lập kiểu nét.
+ Nét liền: Dùng nét Continuous mặc định
+ Nét Trục: Dùng loại nét Center
+ Nét ẩn: Dùng loại nét Hidden
Một số lênh quản lý Layer
| Layoff | Tắt Layer chọn (layoff=>space chọn layer muốn tắt khỏi khung nhìn ) |
| Layon | Bật các layer (layon=>space , các layer bị tắt khỏi khung nhìn sẽ được bật lại) |
| Layiso | Cô lập layer (layiso=>space chọn layer chỉ muốn hiện trên khung nhìn, các layer còn lại sẽ bị tắt) |
| Layuniso | Bật lại layer khi vừa dùng layiso |
| Laymcur | Chọn layer hiện hành ( laymcur=>space chọn layer muốn hiện hành để tiếp tục vẽ những cái khác) |
| Laycur | Gắn layer hiện hành vào đối tượng (giống lệnh Matchop, khi layer A đang được sử dụng để vẽ mà muốn 1 vài nét của hình nào đó thuộc layer B chuyển thành layer A thì ta dùng lệnh laycur=>space chọn các nét cần chuyển layer) |
| LTS | Chỉnh tỉ lệ nét đứt (khi các nét đứt của bản vẽ mà ta nhìn nó lại là nét liền thì có thẻ sử dụng lệnh này để dãn các nét đứt đó cho dễ quan sát, gọi lệnh lts=>space nhập vào giá trị bất kỳ) |
| Laywalk | Khảo sát layer là loại layer gì (nhập lênh laywalk=>space, xuất hiện hộp thoại gồm tất cả các layer có trong bản vẽ, bạn chọn 1 layer bất kỳ để xem nó được sử dụng để vẽ cho chi tiết nào,…)sử dụng kết hợp với laytrain khi chuyển đổi layer cho bản vẽ. |
| LayMRG | Lấy đối tượng layer này về đối tượng layer kia (lệnh này giúp chuyển tất cả những gì được vẽ bởi layer A thành layer B, để sử dụng các bạn gõ laymgr=>space 2 lần chọn layer muỗn chuyển hoặc viết tên layer A muốn chuyển thành layer B->space, tiếp tục chọn layer hoặc tên layer mà bạn muốn chuyển sang, ở đây là layer A) |
| Laytrans | Đổi tên layer từ bản vẽ này sang layer bản vẽ khác (nếu bạn nhận được 1 bản vẽ mà có các layer không giống các layer mà bạn đang sử dụng nhưng bạn lại muỗn chuyển nó thành layer c=bạn đang sử dụng thì sau khi bạn khảo sát layer = lệnh laywalk bạn dùng lệnh này để chuyển, ) |
| Layfrz | Đóng băng layer ( khi muốn di chuyển hoặc copy 1 phần bản vẽ mà không muốn 1 số yếu tố còn lại xuất hiện khi di chuyển hoăc copy thì có thể dùng lệnh này, gõ lệnh layfrz=> space rồi kích chọn layer muốn đóng băng , layer đưuọc chọn sẽ biến mất khỏi khung nhìn bản vẽ) |
| Laythw | Bật layer đóng băng(laythw=>space) |
| Laylck | Khóa layer (có thể dùng để khóa 1hay nhiều layer để thực hiện các thao tác khác như copy, move,…nếu như không muốn layer nào đó anh hưởng đến các thao tác đó, tất nhiên các hình vẽ bằng layer bị khóa vẫn nằm yên đấy, gõ lệnh laylck =>space rồi chọn layer muốn khóa) |
| Layunlk | Bật layer bị khóa bằng lệnh laylck (gõ layulk=>space chọn layer bị khóa để mở khóa cho layer bị khóa) |
1.8 HIỆU CHỈNH TABLESTYE
Command: TS
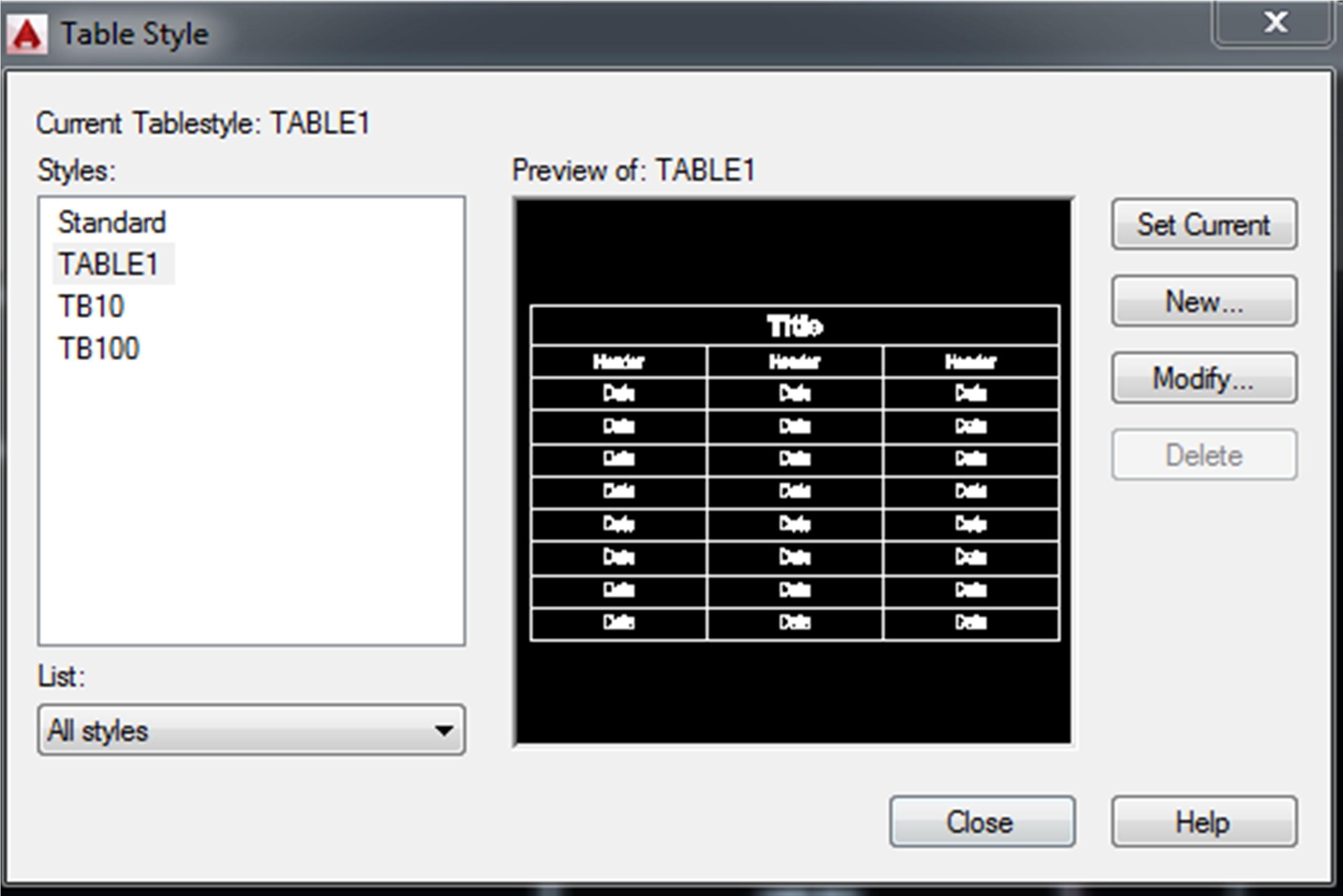
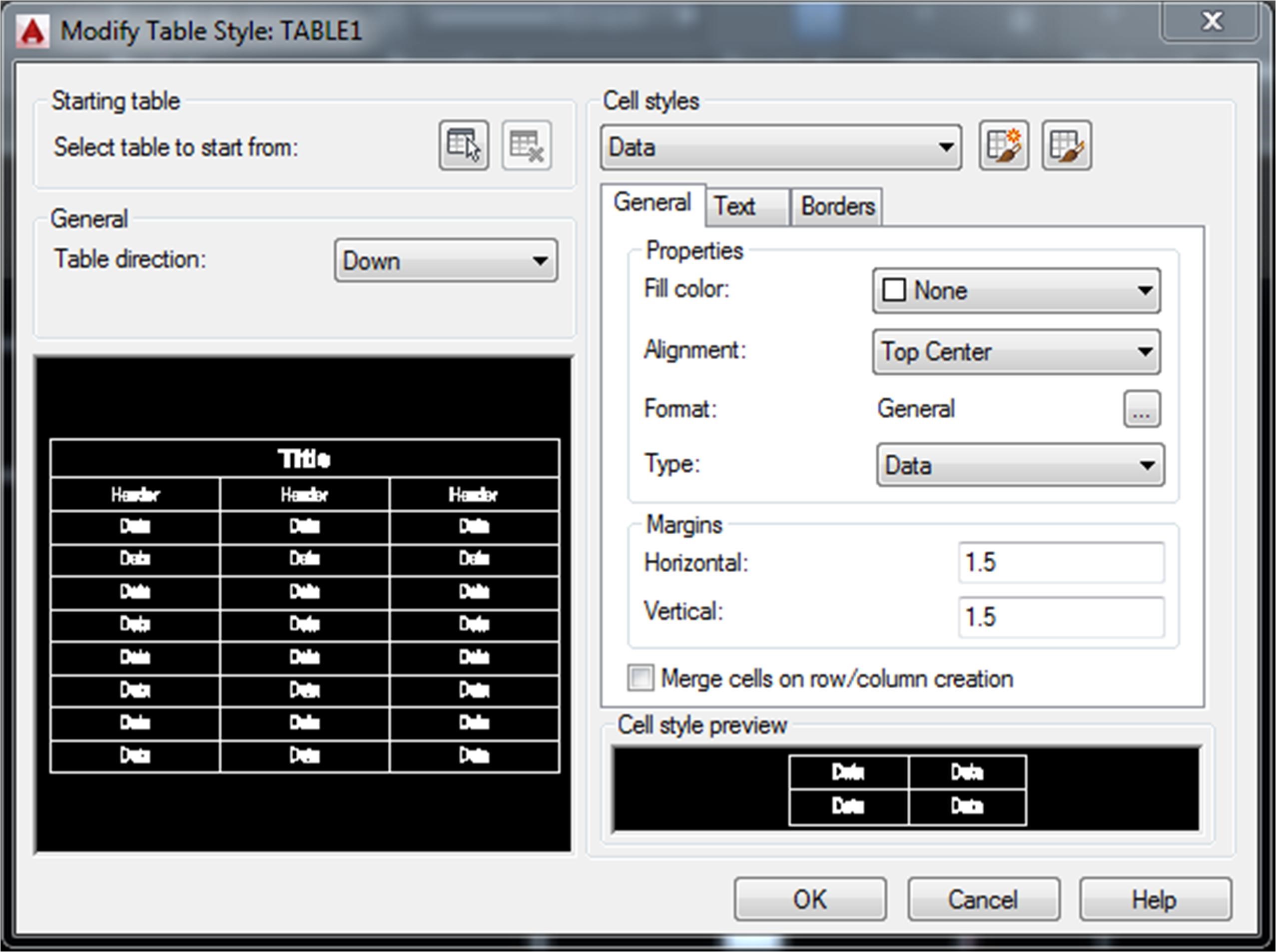 + New: Tạo bảng mới
+ New: Tạo bảng mới
+ Modify: Hiệu chỉnh bảng
+ Set Curent: Đặt làm mặc định
- General:
+ Fill color: Màu nền chữ
+ Alignment: Căn chữ
+ Format: Định dạng + Type: Kiểu dữ liệu
+ Margins: khoảng cách tối thiểu từ mép chữ đến ô dữ liệu.
 Text
Text
+ Text style: Kiểu chữ
+ Text height: Chiều cao chữ
+ Text color: Màu chữ
+ Text angle: góc xoay chữ
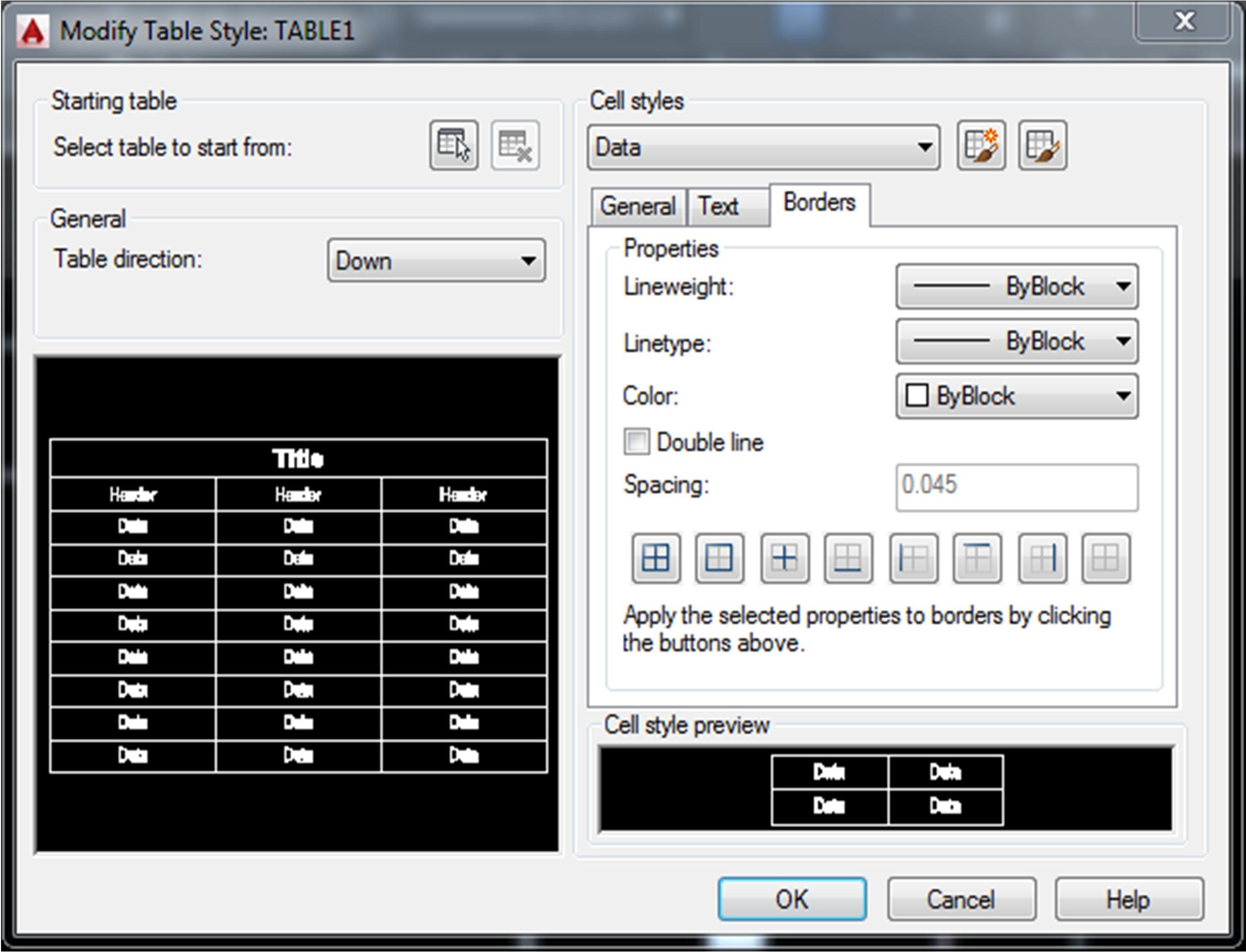 (Edit như mặc định ở hình) Borders
(Edit như mặc định ở hình) Borders
+ Lineweight: Bề dày nét khung
+ Line type: Kiểu nét khung
+ Color: Màu khung
Chú ý: Phần Header chỉnh sửa giống phần Data .Riêng phần Tile chiều cao chữ chọn = 3.5
Nếu tạo bảng ở TL1-10 thì lấy Text hight và Margins từng mục nhân với TL đó
VD: Tạo TB1-10: 2.5×10 = 25;
3.5×10 =35; 1.5×10 =15 Nếu dùng tính năng Anitative ở autocad đời cao thì không cần để ý đến chiều cao chữ, bảng sẽ tự động thay đổi chiều cao chữ theo tỉ lệ đã chọn
1.9 THIẾT LẬP TẠO FILE MẪU TEMPLATE
Sau khi hiệu chỉnh Text style – Dimstyle – Units – Tablestyle – Layer
Ta tiến hành thiết lập thành file mẫu
- BƯỚC 1: Ta Save file vừa hiệu chỉnh sẽ hiện ra bảng thông báo như sau:
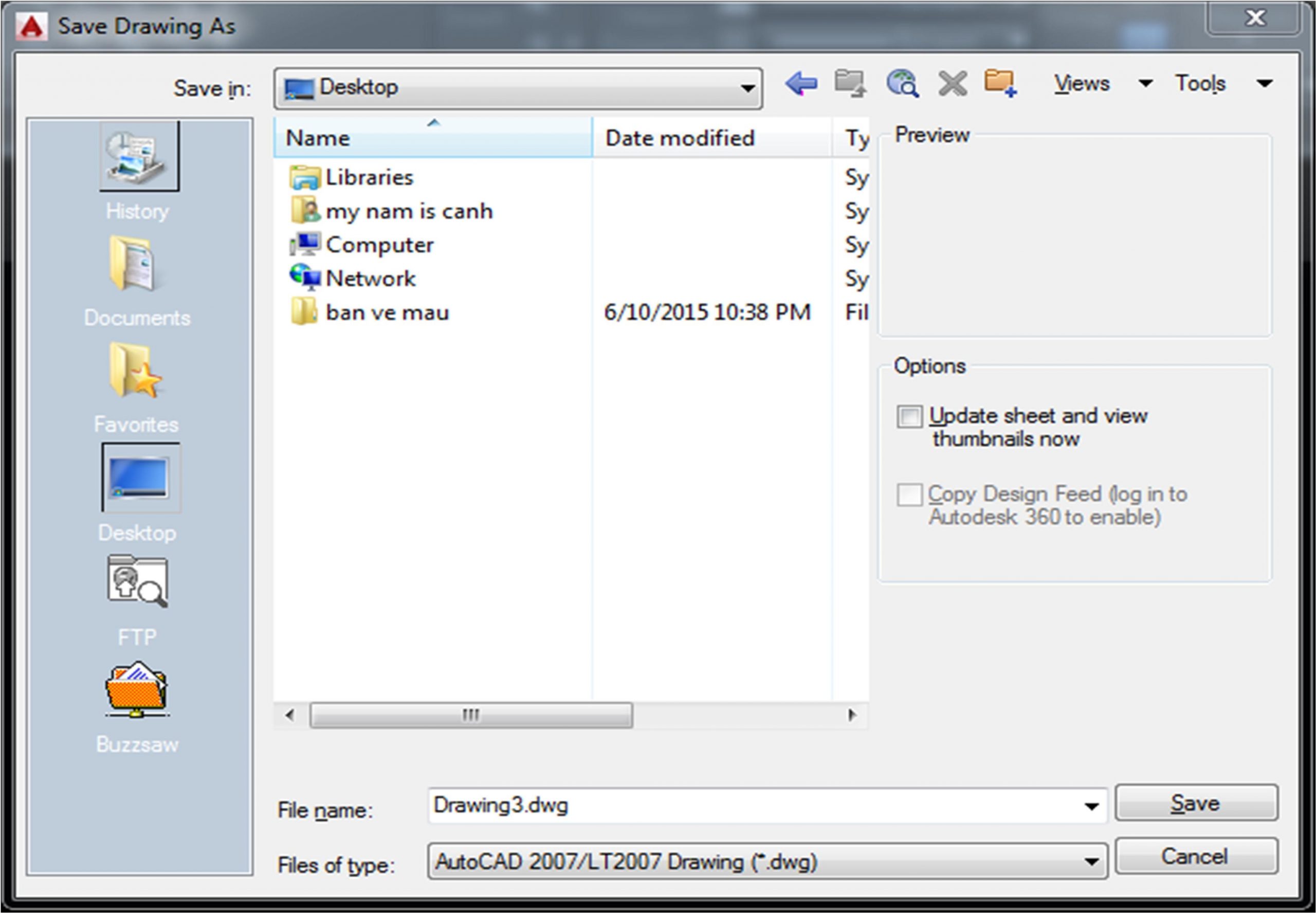
BƯỚC 2: Chọn lưu file thành đuôi .dwt => Tiếp theo đặt tên file mẫu => chọn Save
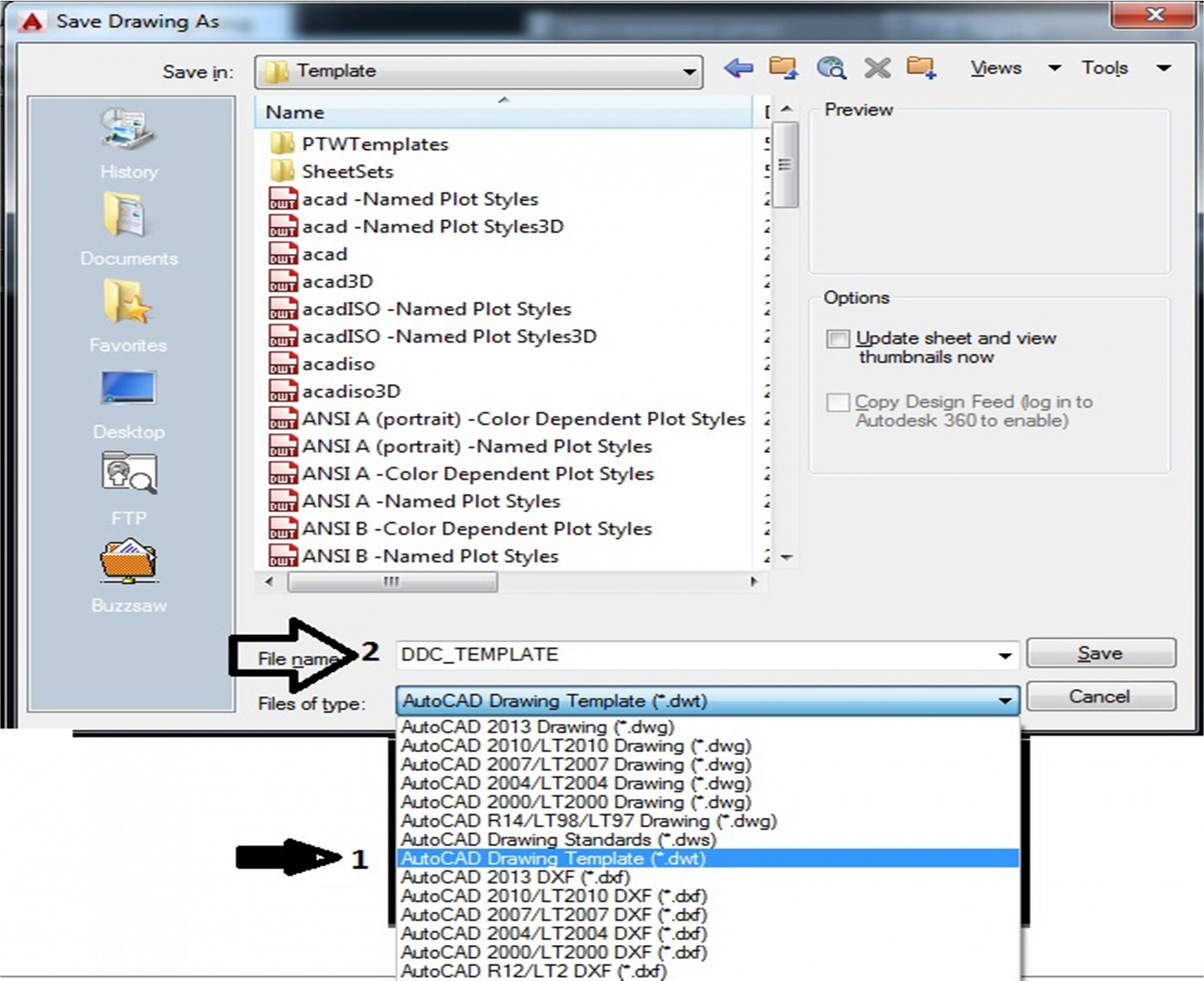
- BƯỚC 3: khi save hiên ra bảng thông báo dưới:
+ Mục Description: Đây là phần ghi chú
+ Measurement: Chọn kiểu đơn vị Metric
+ New Layer Notification
Save all layers as unreconciled: Lưu tất cả các layer sau không chỉnh sửa được
Save all layers as reconciled: Lưu tất cả các layer sau có chỉnh sửa được (nên chọn)
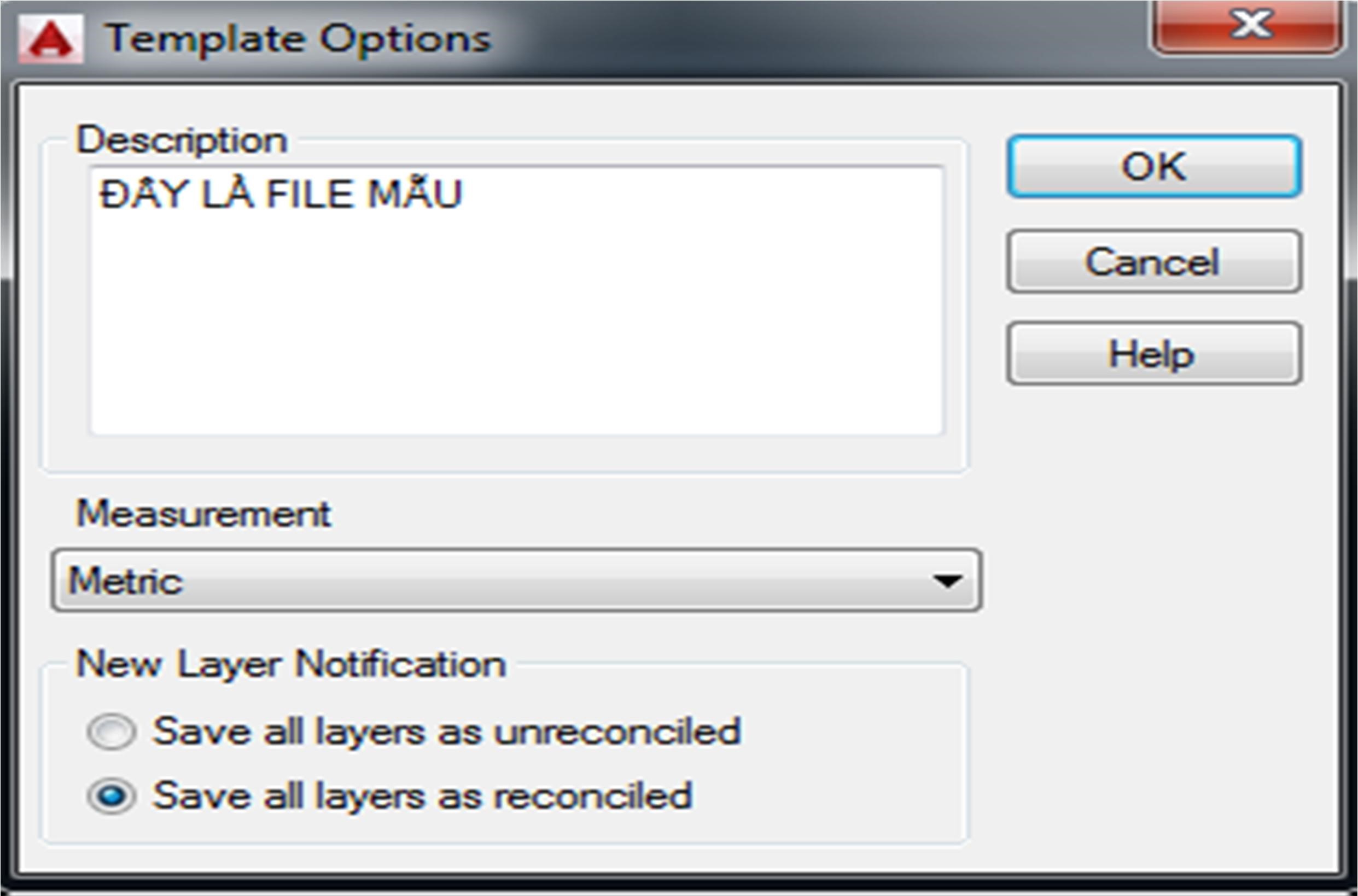
BƯỚC 4: Đưa file template mẫu đã tạo vào autocad để mỗi lần mở autocad lên ta luôn có file template đã chỉnh sửa sẵn để tiến hành vẽ ngay. Để thực hiện việc này ta làm như sau: mở hộp thoại options=>chọn tab files=>kích đúp vào Template settings=>kích đúp chọn Default Template File Name for QNEW=> kích đúp vào none (hoặc chọn none rồi kích vào Browse góc trên phía bên phải) và tìm đến đường dẫn chứa file template vừa tạo chọn open rồi apply=>ok. Sau khi thực hiện các bước này các bạn mở 1 bản vẽ mẫu lên và xem các thiết lập đã có hết theo file template đã tạo.
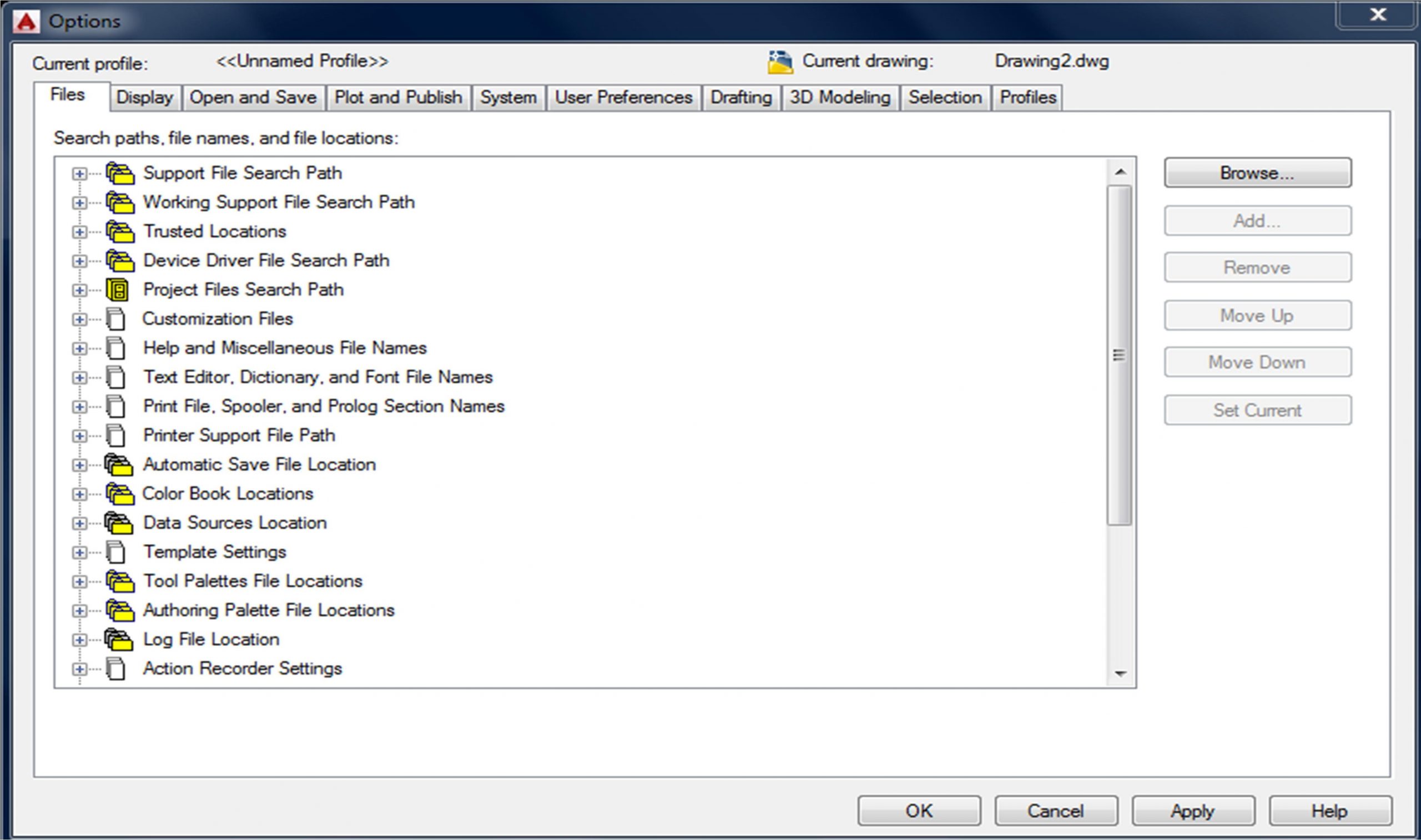
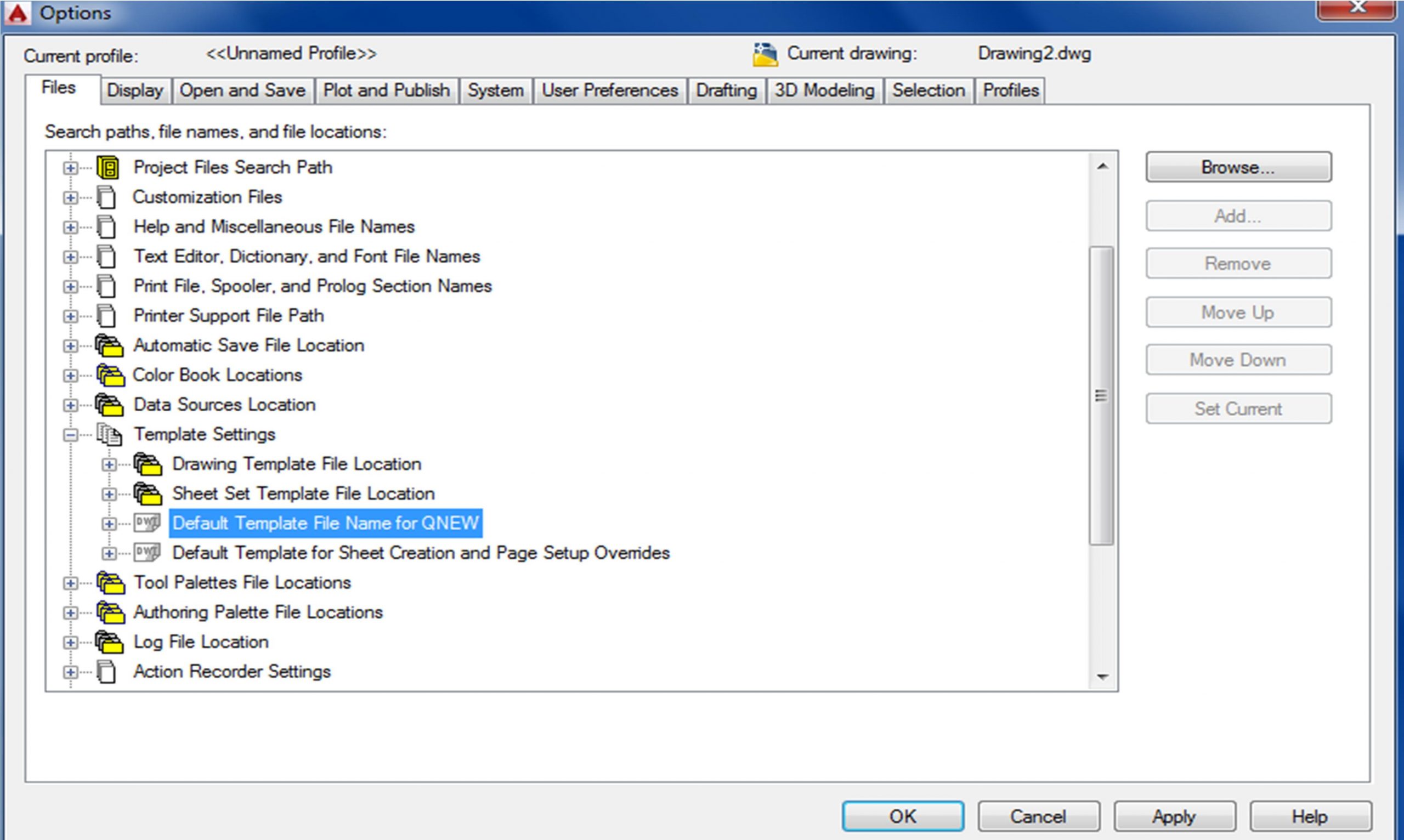
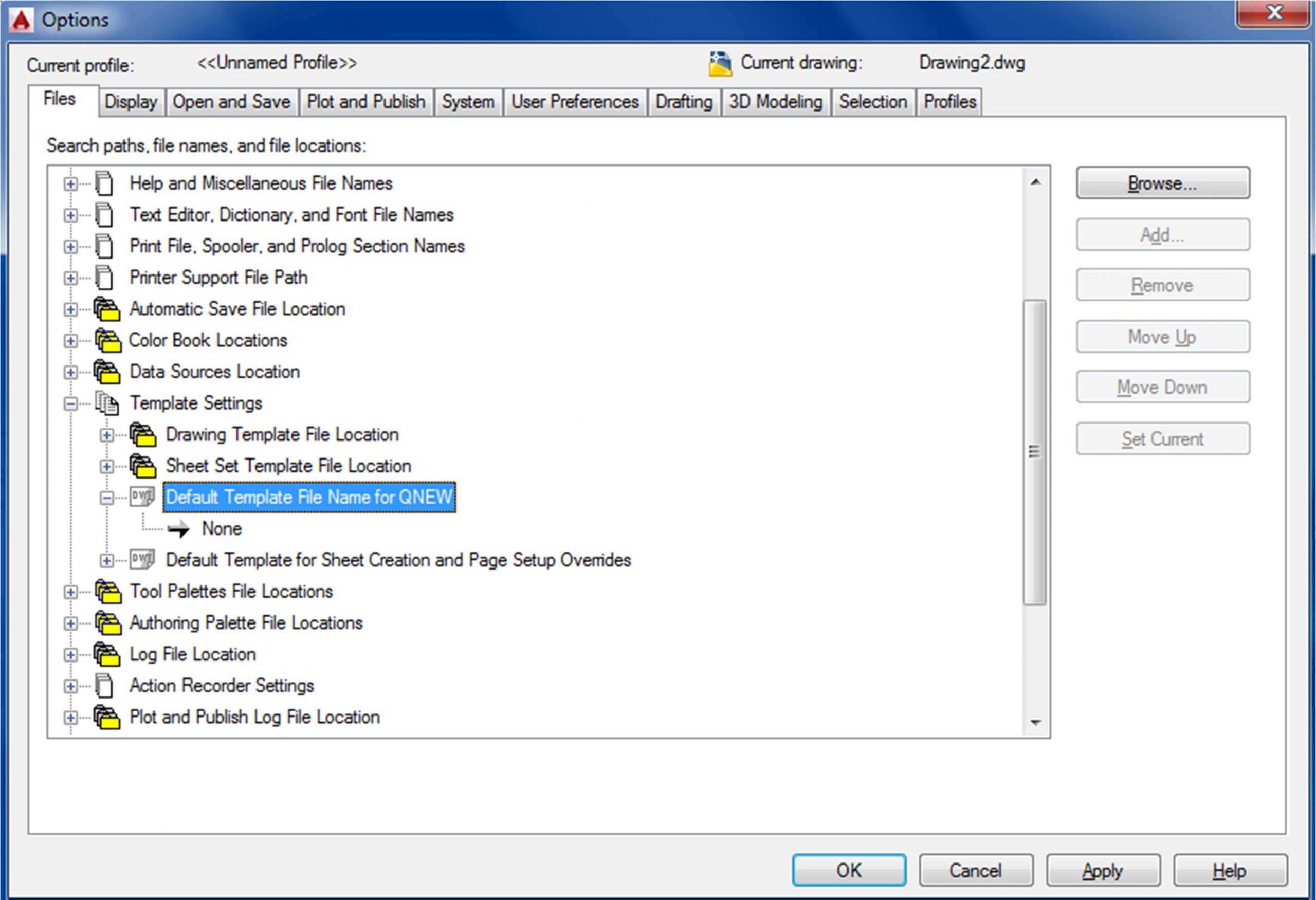
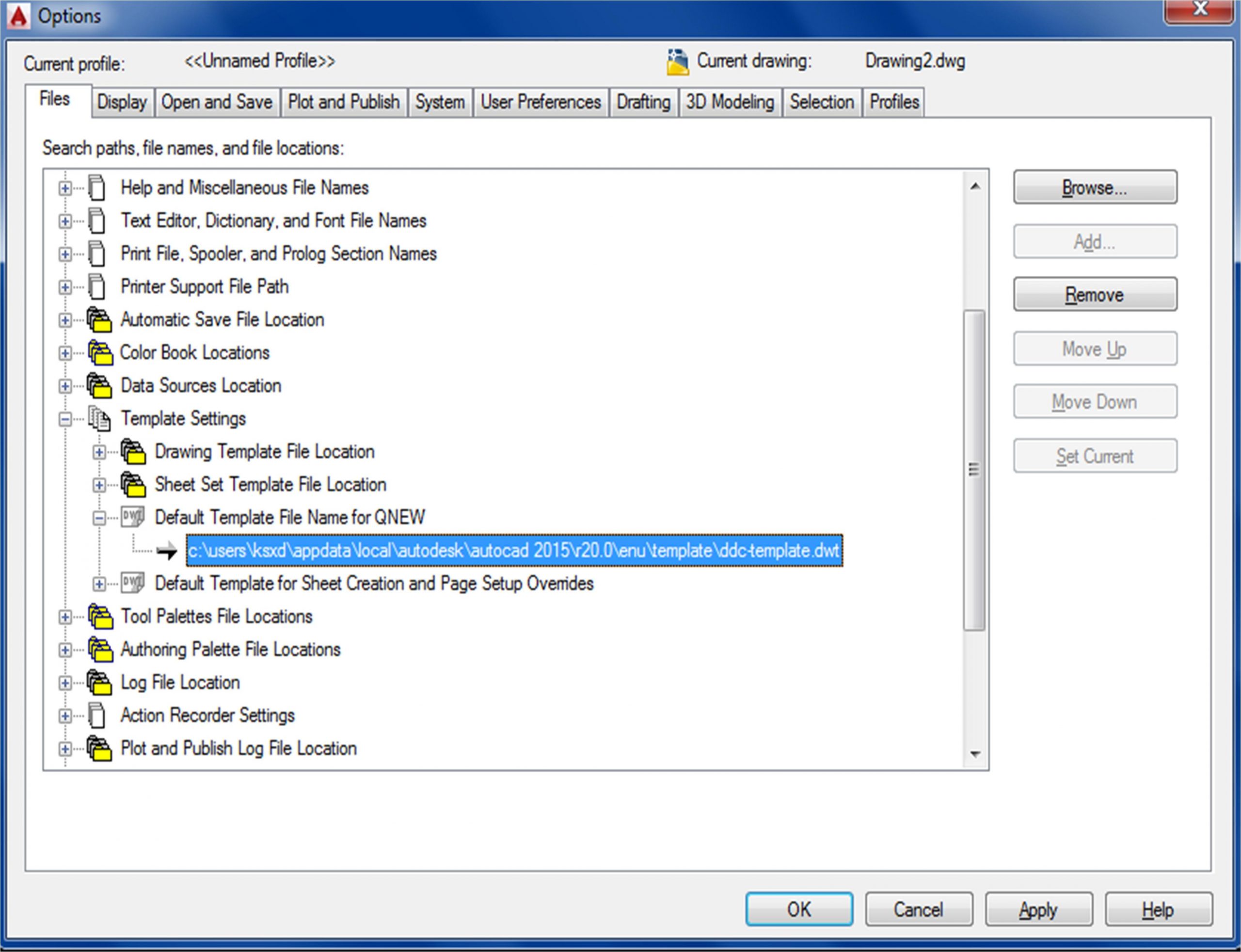
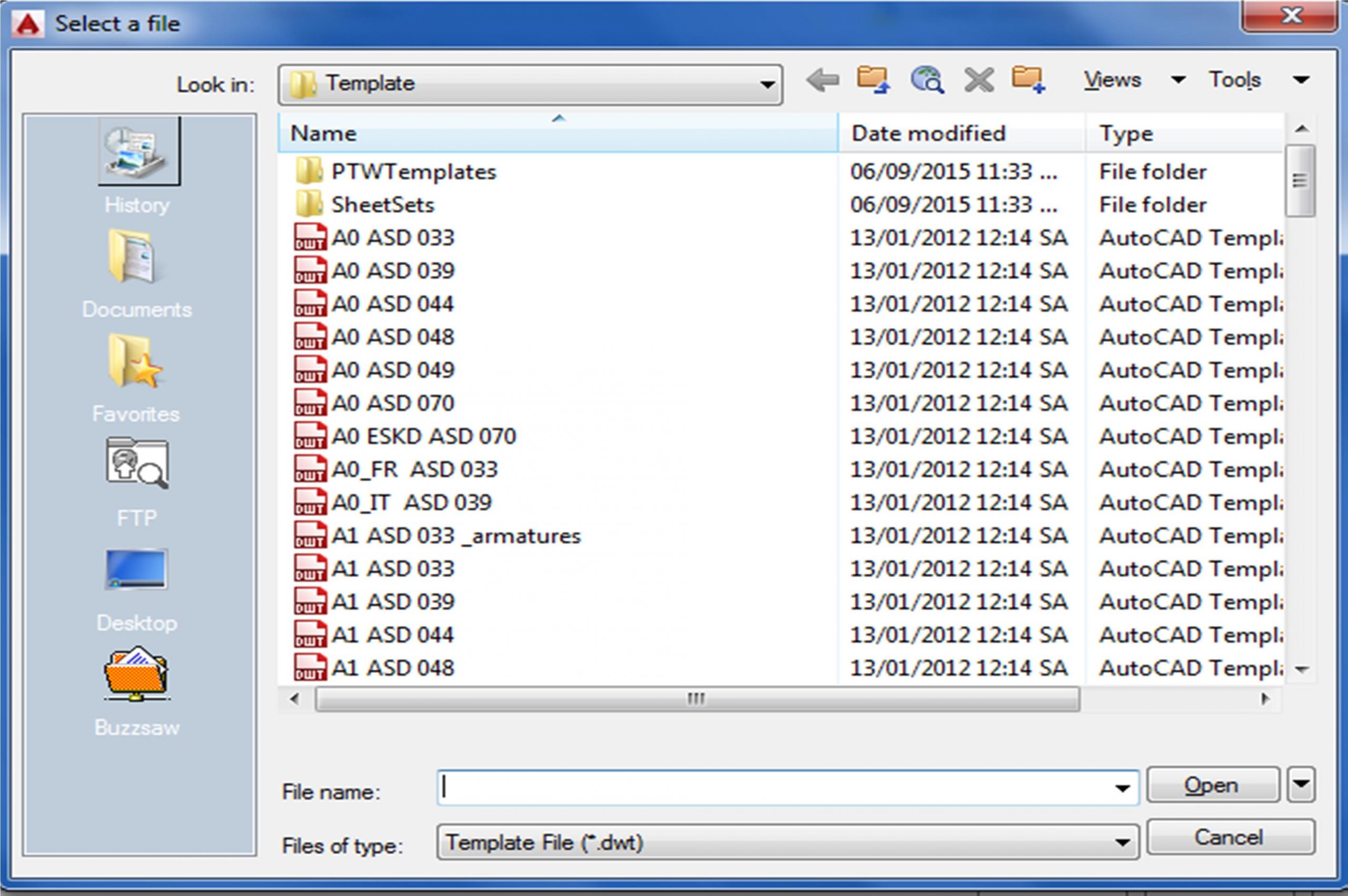
CHƯƠNG 2: CÁC LỆNH VẼ CƠ BẢN – HATCH – ATTRIBUTE DEFINITION – BLOCK
2.1 CÁC LỆNH CƠ BẢN
| NAME | HÌNH DÁNG | LENH | ||||
| Line | L | |||||
| PLINE | PL | |||||
| ELIP | EL | |||||
| CIRCLE | C | |||||
| SPLINE | SPL | |||||
| POINT | PO | |||||
| MLINE | ML | |||||
| SOLID |
| SO | ||||
| HATCH | H | |||||
| NAME | LỆNH TẮT | TÁC DỤNG VẼ | ||||
| ALINE | AL | SAO CHÉP HÌNH DÁNG ĐỐI TƯỢNG (khi bạn muốn chèn 1 hình nào đó vào 1 hình có sẵn thì bạn có thể dùng lệnh này ví dụ muốn chèn cửa rộng 1200 vào ô cửa rộng 1400: al=> space chọn đối tượng cửa =>space chọn 1 điểm của cửa muốn chèn và 1 điểm của ô cửa chèn vào , chọn tiếp với các điểm còn lại =>space , lúc này có 2 lựa chọn :1 bạn chèn vào mà không muốn scale bề rộng cửa =bề rộng ô cửa muốn chèn thì chọn “no” muốn scale cho vừa luôn thì chọn “yes”) | ||||
| ARC | AR | CUNG TRÒN (lệnh này các bạn nên dùng thanh công cụ vẽ khi xổ xuống sẽ có rất nhiều cách vẽ khác nhau (11 loại) tùy vào mục đích mà các bạn chọn cho phù hợp) | ||||
| ARRAY | AR | TẠO ĐỐI TƯỢNG MẢNG (copy 1 đối tượng theo các hàng và các cột ) | ||||
| COPY | CO | SAO CHÉP ĐỐI TƯỢNG | ||||
| CRICE | CO | HÌNH TRÒN | ||||
| DOUT | DO | VẼ NÚT | ||||
| DTEXT | DT | GHI CHỮ (HAY DÙNG) | ||||
| ELIP | EL | HÌNH ELIP | ||||
| HATCH | H | TÔ VẬT LIỆU | ||||
| INSERT | I | CHÈN BLOCK | ||||
| JOIN | J | NỐI 2 ĐƯỜNG THẲNG THÀNH 1 | ||||
| LAYER | LA | TẠO LAYER | ||||
| LINE | L | ĐOẠN THẲNG | ||||
| MILINE | ML | ĐƯỜNG SONG SONG | ||||
| MIRROR | MI | LẤY ĐỐI XỨNG ĐT | ||||
| MOVE | M | DI CHUYỂN ĐỐI TƯỢNG | ||||
| PLINE | PL | ĐOẠN THẲNG NỐI NHAU LIỀN | ||||
| RAY | RAY | TIA 1 CHIỀU | ||||
| ROTATE | RO | XOAY ĐỐI TƯỢNG | ||||
| SCALE | SC | PHÓNG ĐÔI TƯỢNG | ||||
| SOLID | SO | TÔ ĐẶC ĐÔI TƯỢNG | ||||
| SPLINE | SPL | ĐƯỜNG CONG TỰ NHIÊN | ||||
| WEPEOUT | WE | CHE KHUẤT ĐỐI TƯỢNG | ||||
| XLINE | XL | TIA 2 CHIỀU VÔ HẠN | ||||
| EDDIT | ED | SỬA TEXT | ||||
| RECTANG | REC | HÌNH CHỮ NHẬT | ||||
2.2 HIỆU CHỈNH ĐỐI TƯỢNG HATCH VÀ CÁC MẪU HATCH THÔNG THƯỜNG
* Hiệu chỉnh
Command: H (Hatch)
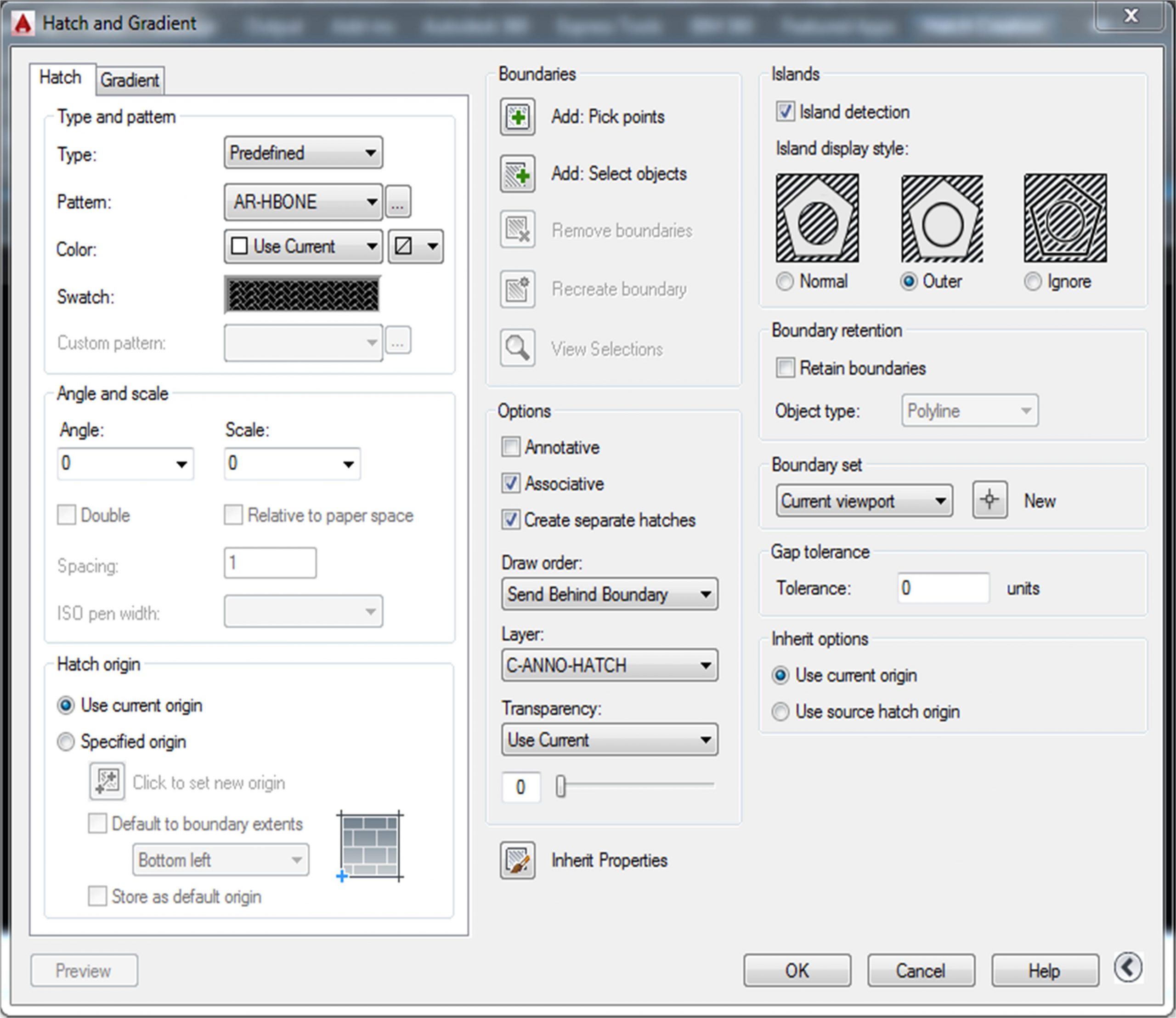
- Type and pattern
+ Type: Chọn mẫu mặt cắt
+ pattern: Chọn tên mặt cắt
+ Swatch: Hiện thị hình ảnh mẫu
+ Angle: Nhập độ nghiêng mặt mẫu
+ Scale: Tỉ lệ mặt cắt
- Hatch origin
+ use current origin: Tự đặt điểm gốc của mẫu hatch
+ Specified origin: Tự chọn điểm gốc của mẫu hatch
- Boundaries (ranh giới)
+ Add: Pick point: Chọn điểm mục cần đổ
+ Add: Selection objects: Chọn đối tượng cần đổ
+ Remover bourn dries: Loại bỏ đối tượng đổ
- Options (tùy chọn)
+ Annotative: tự chọn tỉ lệ scale hatch theo tỉ lệ vẽ theo Model (không chọn)
+ Associative: Các vùng biên, vùng kí hiêu mặt cắt thay đổi theo với nhau (nên chọn)
+ Create separate hatchs: Tô các vùng đối tượng thành riêng biệt
- Draw order: Gán thứ tự cho mặt cắt
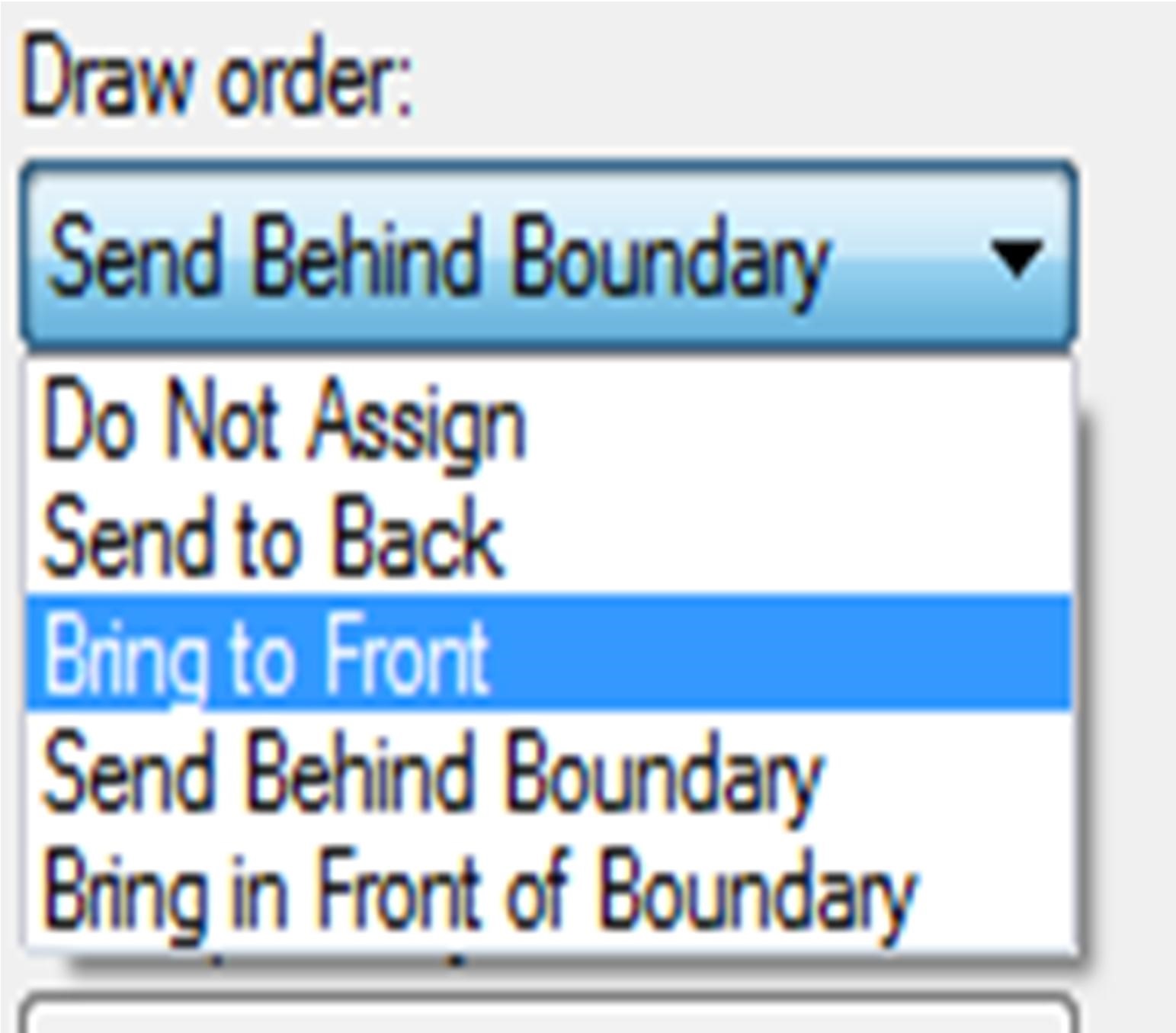
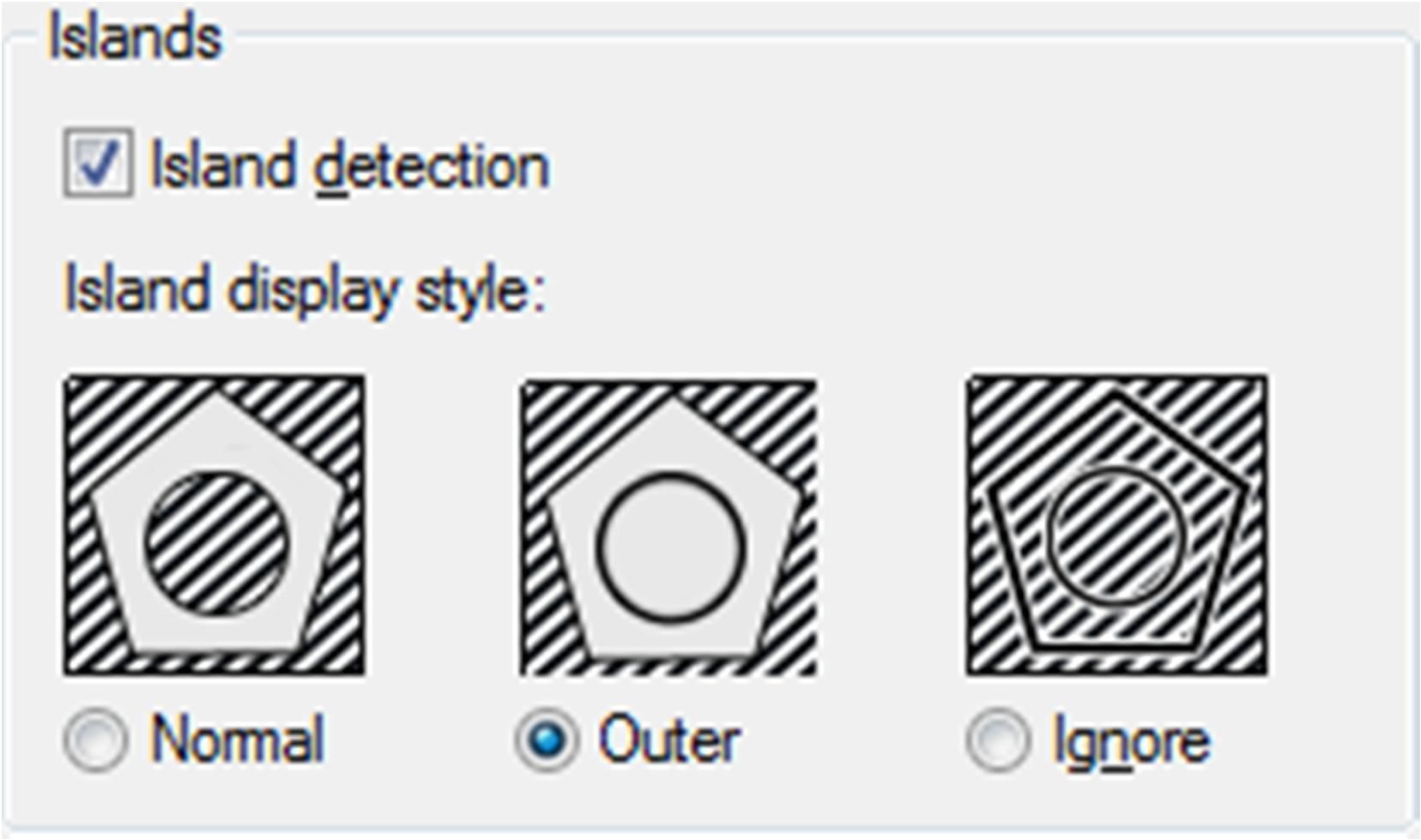 + Do Not Assign: Không gán đối tượng
+ Do Not Assign: Không gán đối tượng
+ Send to back: Đặt hatch sau tất cả các đối tượng.
+ Bring to font: Đặt trước tất cả các đối tượng.
+ Send behind boundary: Đặt hatch phía sau đường biên
+Bring in front of boundary: Đặt hatch phía trước đường biên
- Layer: (chọn tên lớp hatch)
 Transparency: (độ hiện thị của hatch) – Inherit properties: Sao chép đối tượng hatch.
Transparency: (độ hiện thị của hatch) – Inherit properties: Sao chép đối tượng hatch.- Islands:
+ Islands detection: phương pháp tạo mặt cắt
- Boundary retention: (Lấy thêm đường bao viền ngoài đối tượng hatch)
- Boundary set: Xác định nhóm đối tượng làm đường biên
- Gap tolerance: Cho phép vẽ mặt cắt trong đường biên hở là bao nhiêu.
- Use current origin: Sử dụng gốc mặt cắt hatch hiện hành.
- Use source hatch origin: Sử dụng gốc mặt cắt mặc định ban đầu.
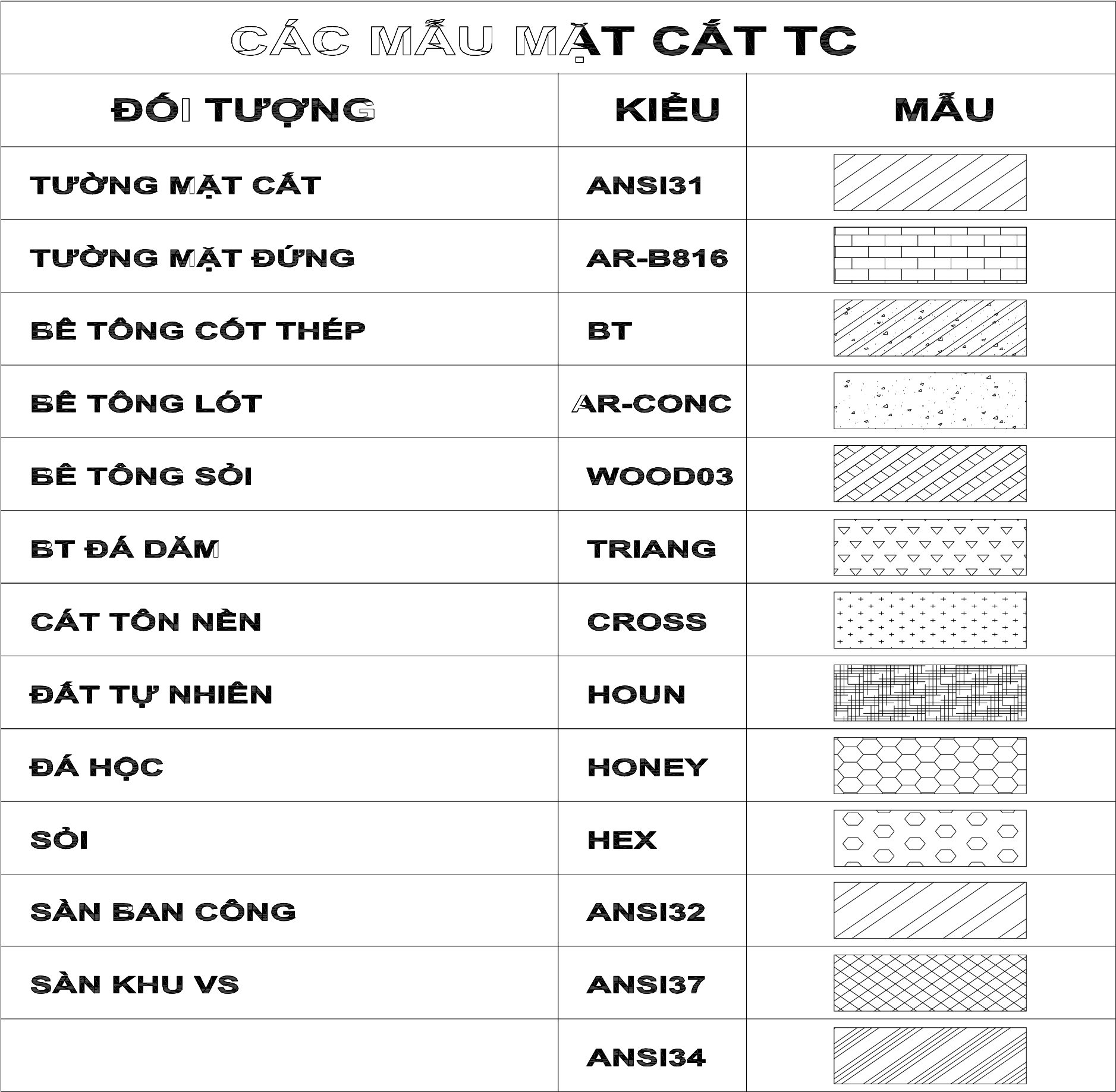
- Đây là địa chỉ tổng hợp các mẫu Hacth chỉ cần tải về copy vào mục Suppots của AutoCAD đã cài đặt trong trong ổ C là dùng được https://drive.google.com/file/d/0B_VUbQT0szftZlFIN3pPc3lzbGs/view?usp=sha ring
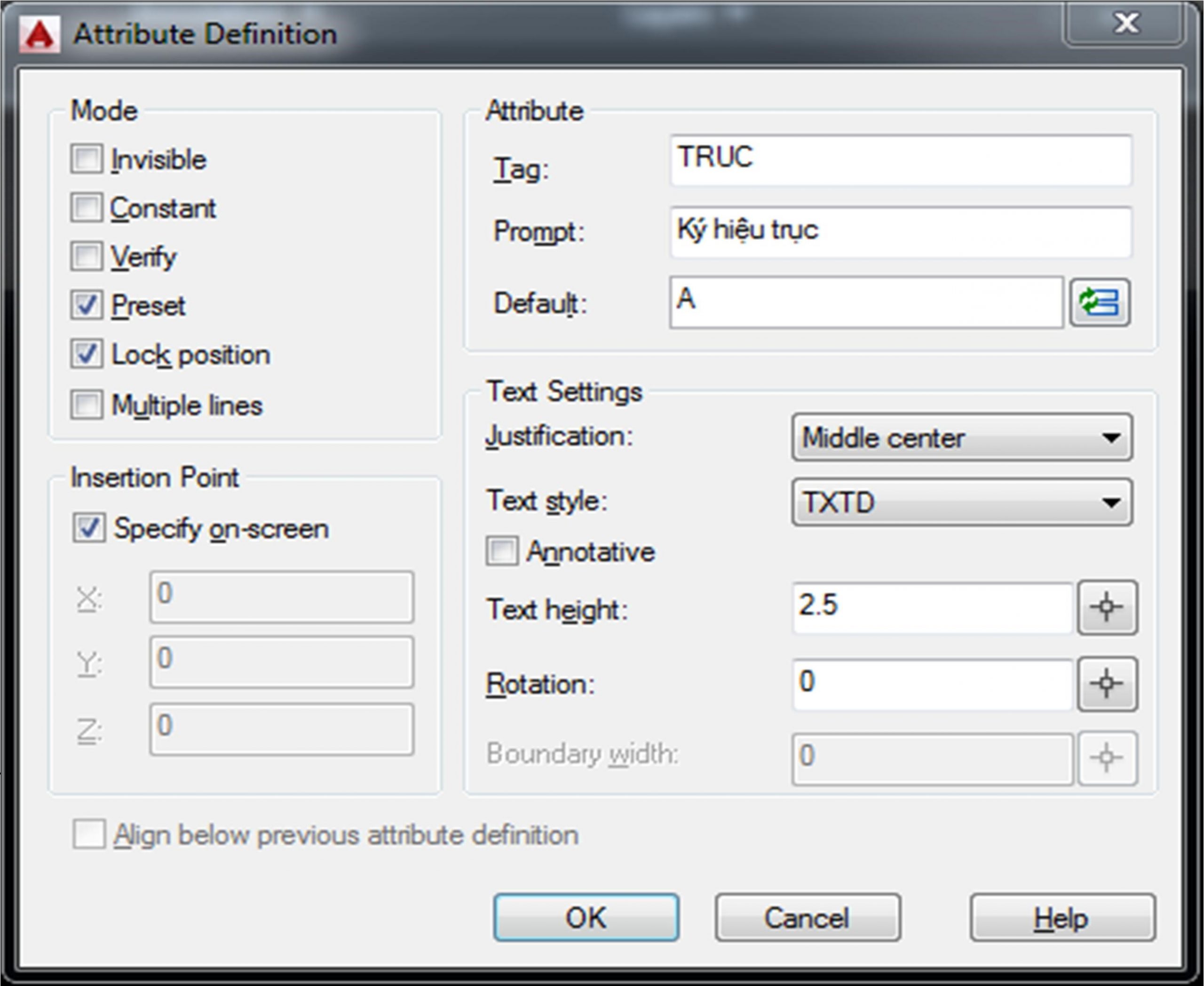 2.3 TAO ĐỐI TƯỢNG ATTRIBUTE DEFINITION (ATT)
2.3 TAO ĐỐI TƯỢNG ATTRIBUTE DEFINITION (ATT)
Command: ATT – Mode:
+ Invisible: ATT không xuất hiện trên màn hình.
+ Constant: Lấy giá trị Dafault không sửa được.
+ Verify: Giá trị nhập 2 lần có trùng nhau không.
+ Preset: Giá trị Dafault mặc định và không hỏi lại nữa khi đóng Block.
+ Lock position: Khóa vị trí tương đối tượng ATT với Block.
+ Multiple lines: ATT trở thành Mtext gõ được nhiều dòng.
- Attribute (đặc tính)
+ Tag: Tên hiệu khi chưa đóng Block => Chú ý: viết liền không dấu + Prompt: Tên hiệu khi ta sửa thông báo cho ta biết là mục gì.
+ Default: Giá trị mặc định xuất hiện sau khi ta đóng Block
- Text Settings
+ Justification: Chọn tâm đặt ATT
+ Text style: Chọn kiểu chữ
+ Annotation: Chọn giá trị tự động phù hợp với tỷ lệ bản vẽ hiện hành (ko chọn)
+ Text height: Chiều cao chữ
+ Rotation: Góc quay chữ
* Môt số lệnh sửa Block ATT: Attedit, Eattedit, Battman, -Eattedit, Fieddisplay
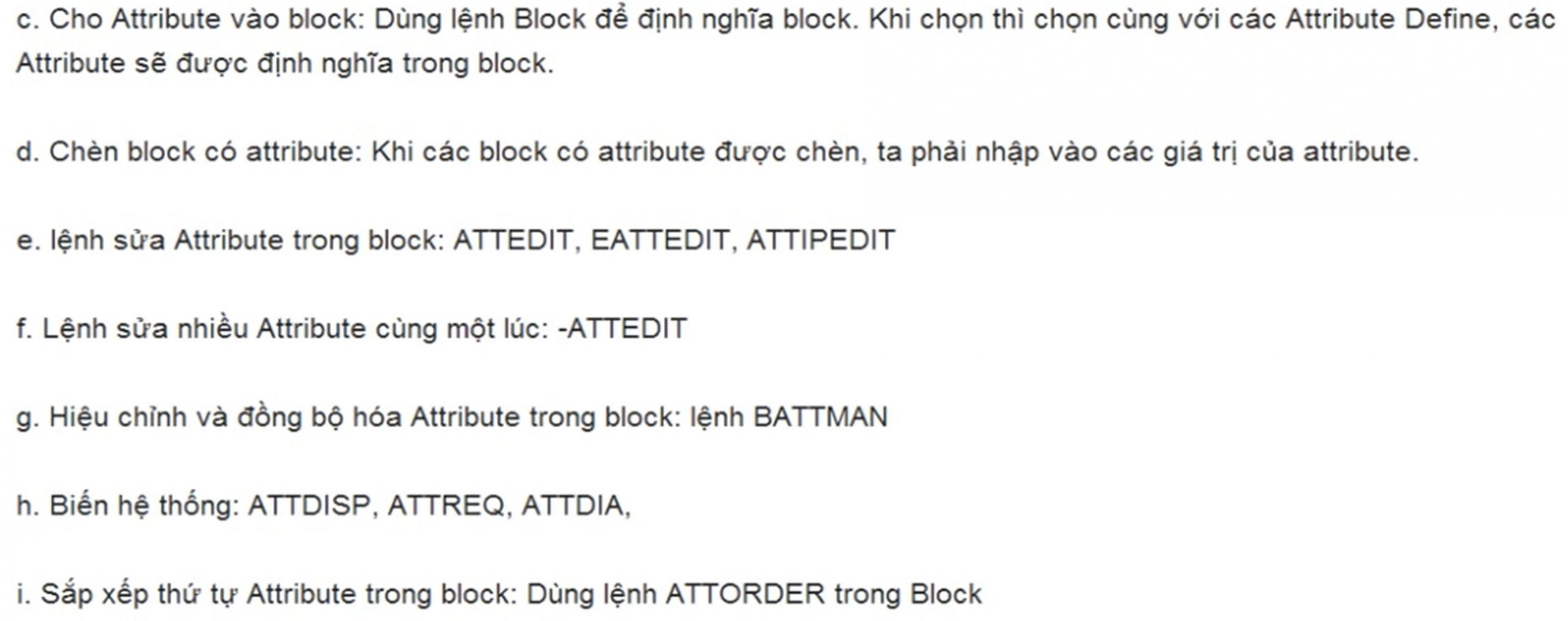
2.4
TẠO ĐỐI TƯỢNG BLOCK
 Name: Tên Block (không nên viết có dấu và không nên để dấu cách).
Name: Tên Block (không nên viết có dấu và không nên để dấu cách).- Pick point: Chọn điểm chèn của Block
- Select object: Chọn đối tượng đóng Block
+ Retain: Giữ lại các đối tượng khi ta lấy đối tượng đóng block.
+ Convert to Block: Chuyển đổi các đ/tượng thành block ngay sau khi tạo Block
+ Delete: Xóa các đối tượng sau khi tạo Block
+ Annotation: Chèn Block với tỉ lệ tương ứng với bản vẽ
+ Scale uniformly: Quy mô thống nhất
+ Allow exploding: Cho phép có thể phá đối tượng tạo thành – Các lệnh sử dụng sửa Block:
+ Rename: Đổi tên Block
+ Bedit (Be): Sửa các đối tượng Block
+ Refedit: Sửa các đt Block ngay ngoài màn hình bên Model
+ Refclose: Thoát khỏi lệnh Refedit – Chú ý:
+ Tạo các Block ở tỉ lệ 1:1 khi vẽ ở tỉ lệ nào thì scale tương ứng với TL đó
+ Các đối tượng Block thư viên ( cây, bàn ghế, trục….) khi chưa đóng block thì cho về Layer 0 để khi đóng Block nó có thể theo các đặc tính của layer khác.
+ Các đối tượng trong Block hình (mặt bằng, mặt đứng, mặt cắt…) mang layer của chính b/vẽ, sau khi đóng Block thì mang tên Layer 0 và chèn ở TL 1:1.
+ Tác dụng của Block là tạo các đt rời rạc thành 1 khối, khi sửa một đối tượng của block đó thì tất cả thay đổi theo và làm cho bản vẽ được nhẹ đi.
– Nguyên tắc chọn điểm chèn Block là:
+ Là điểm đặc biệt
+ Là nằm trên trục đối xứng của hình
+ Là điểm dưới cùng bên phải
+ Dùng lệnh INSUNIT (chọn = 0) để chèn các đối tượng Block từ bản vẽ khác vào cùng 1 đơn vị vẽ.
+ Dùng lệnh INSERTOBJ để chèn File ảnh không cần đường dẫn
CHƯƠNG 3: THIẾT LẬP KHUNG TÊN VÀ TRÌNH TỰ VẼ MỘT BẢN VẼ
3.1 Tạo khung tên A3
- Khung tên bên bản vẽ A3 cơ bản (Tùy theo ISO công ty, ở đây mình chỉ lấy 1 ví dụ )
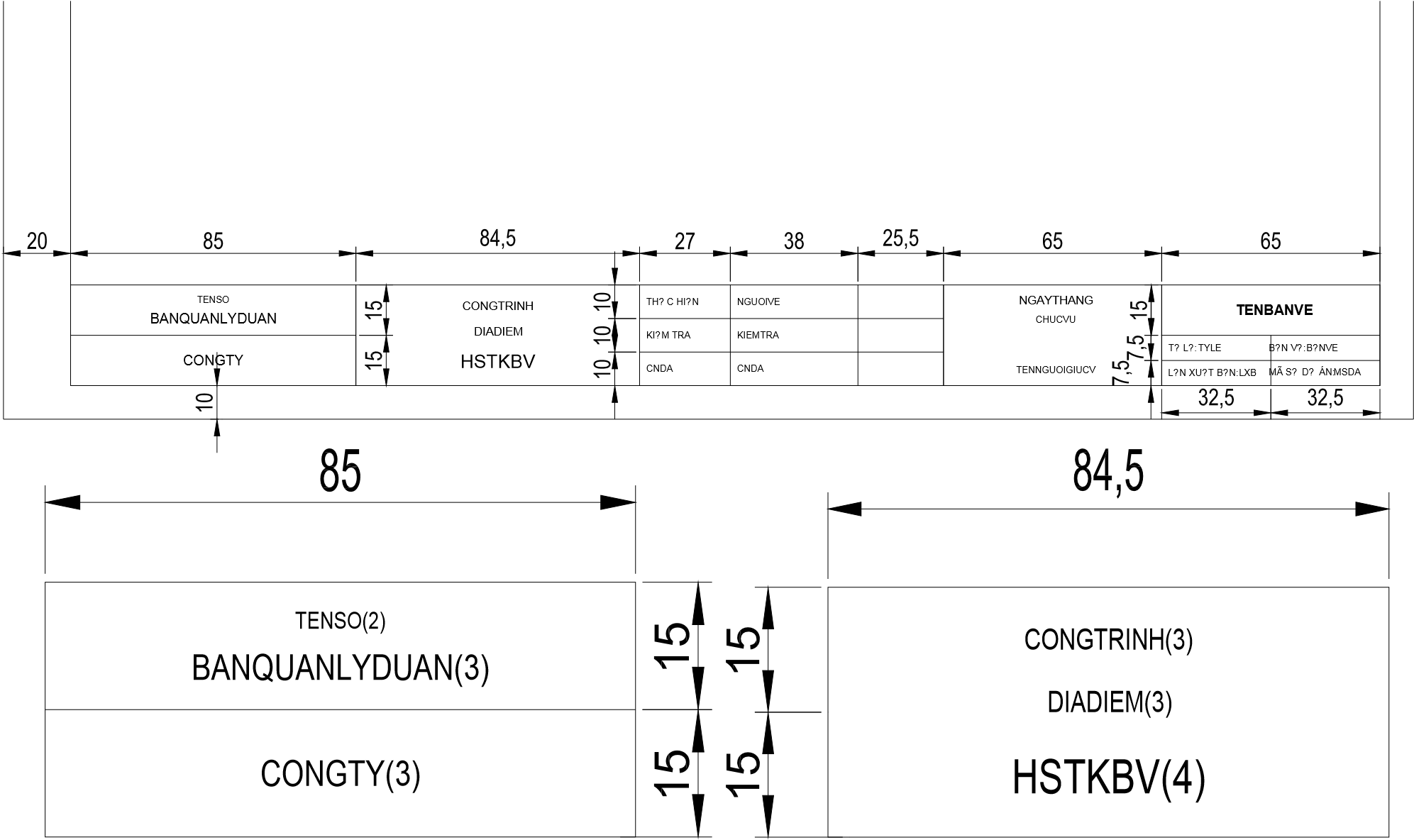
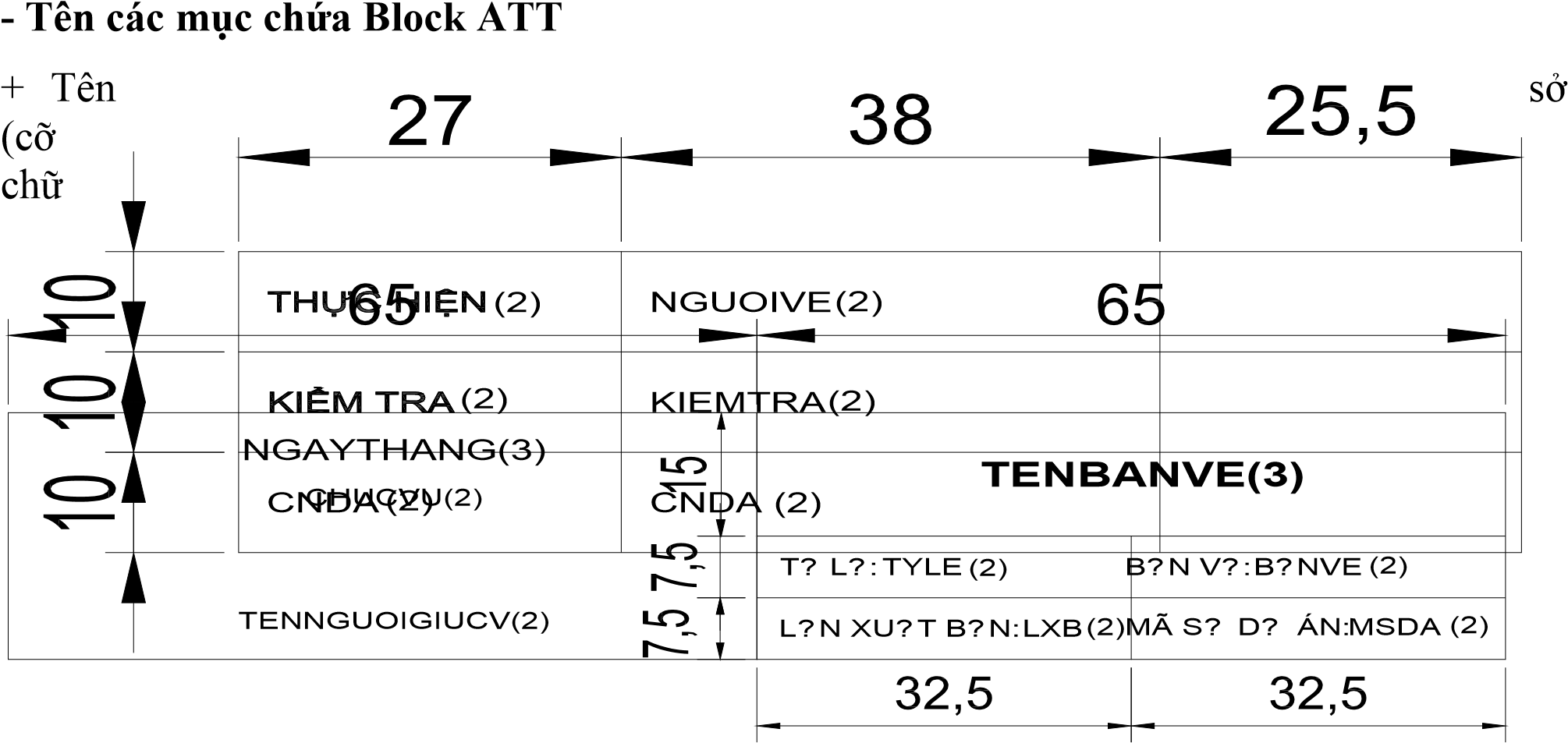
=2)
+ Ban quản lý dự án và Công ty (cỡ chữ =3)
+ Công trình và Địa điểm (cơ chữ =3)
+ Hồ sơ thiết kế bản vẽ (cỡ chữ =4)
+ Người vẽ, Người kiểm tra và Chủ nhiệm dự án (cỡ chữ =2)
+ Ngày tháng (cỡ chữ =3)
+ Chức vụ và Người giữ chức vụ (cỡ chữ =2)
+ Tên bản vẽ (cỡ chữ = 3 đậm)
+ Tỷ lệ, Bản vẽ, Lần xuất bản, Mã số dự án (cỡ chữ bằng 2)
- Các mục thuộc sheetset
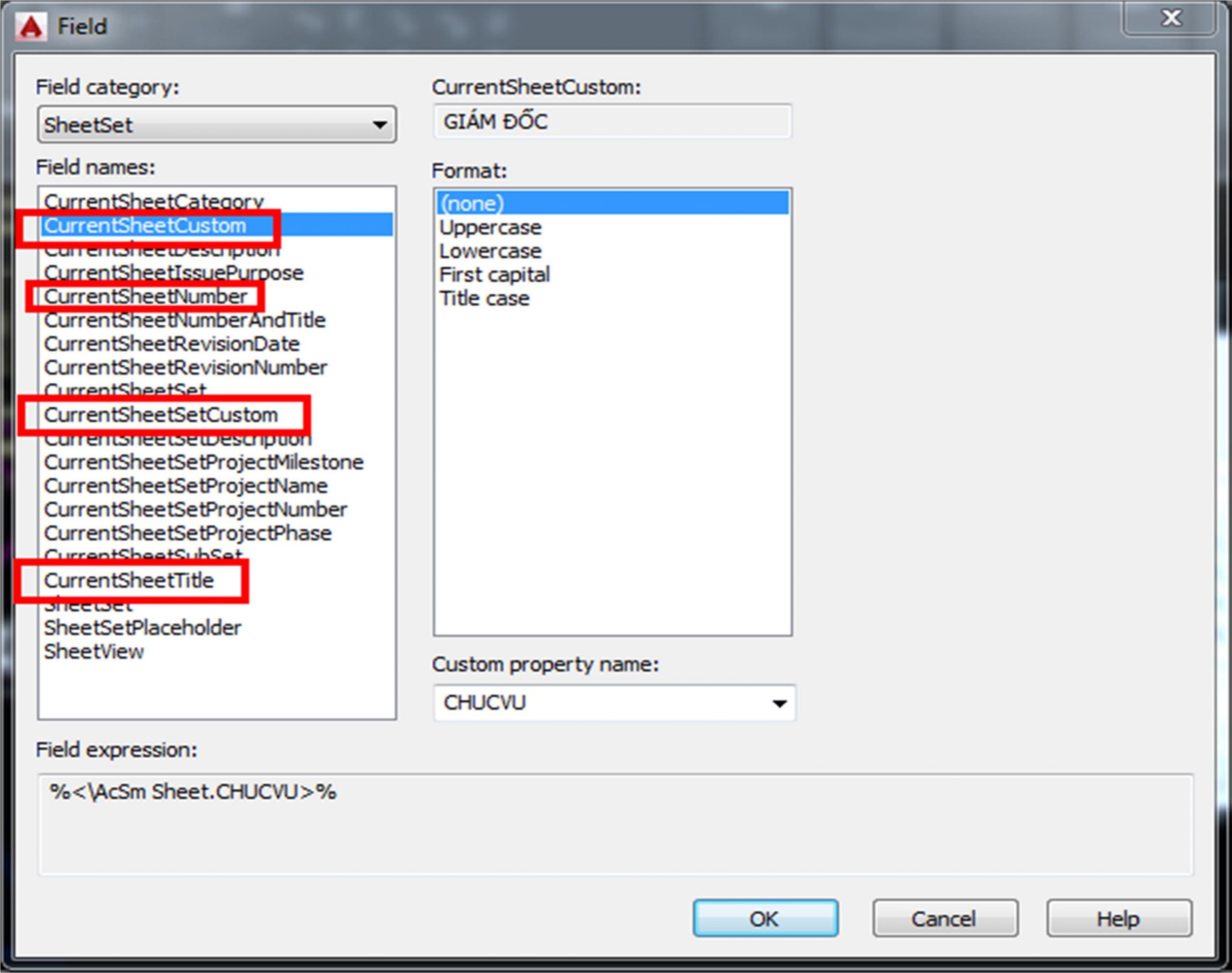
- CurrentSheetCustom: Các đối tượng theo từng bản vẽ
+ Người vẽ
+Người kiểm tra
+ Chủ nhiệm dự án
+ Chức vụ
+ Tên người giữ chức vụ
- CurrentSheetSetCustom: Các đối tượng theo cả dự án
+ Tên sở
+ Ban quản lý
+ Công ty
+ Công trình
+ Địa điểm
+ Tên hồ sơ thiết kế bản vẽ
- CurrentSheetTitle
+ Tên bản vẽ
- CurrentSheetNumber
+ Ký hiệu bản vẽ
3.2 PHA VẼ VÀ TRÌNH TỰ- CÁCH VẼ VẼ CÁC PHA VẼ
* Pha vẽ gồm 2 pha:
- Pha chính gồm: Tim, Cột, Tường, Sắt Thép, Nét cắt, Nét Hiện..
- Pha phụ gồm: Đường kích thước, Ghi chú, Ký hiệu, Hatch… – Nguyên tắc vẽ:
+ Vẽ pha chính trước, hết các pha chính rồi mới sang pha phụ
+ Vẽ lần lượt các pha chính, hết nét này mới đến nét khác Vd: Trong bản vẽ kiến trúc trình tự vẽ như sau:
Bước 1: Vẽ các Trục (tim tường, tim cột)
Bước 2: Vẽ các cột – Tường
Bước 3: Định vị cửa
Bước 4: Vẽ thang
Bước 5: Chèn các thiết thị nội thất, cây cối… (Nguyên tắc: Phải chèn đúng kích thước thật)
Bước 6: Tạo các ký hiệu trục
Bước 7: Đánh các kích thước
Bước 8: Điền các ký hiệu (Kí hiệu cửa, cao độ,…) càng gần đối tượng càng tốt để tránh nhầm lẫn với các đối tượng khác.
Bước 9: Điền các chữ ghi chú
3.3 Các cách vẽ thông thường.
- Cách 1: Vẽ tất cả 2 Pha vẽ bên Model
- Cách 2: Vẽ Pha chính bên Model còn Pha phụ vẽ bên Layout
3.4 Nguyên tắc vẽ nhẹ
- Kiểm soát cỡ hatch
- Kiểm soát được hatch Associative
- Text trong Block hạn chế
- Đối tượng giống nhau nên làm Block
- Không nên để đối tượng không dùng đến dùng lệnh Pu để xóa bỏ đi
- Không để đối tượng bị lỗi dùng lênh Audit hoặc Overkill
3.5 Các yếu tố kỹ thuật cần biết trong XD dân dụng
- Kích thước của 1 viên gạch thông thường: 220x110x55mm
- Tường xây dày 220: Xây bao, ngăn cách không gian
- Tường xây 110: Ngăn cách nhà vệ sinh, các phòng…
- Trát vữa tường thông thường: 2cm
- Tải trọng tác dụng: Hoạt tải, tĩnh tải, lực tác dụng bên ngoài.
- Chịu lực chính: Các cột (220×220,
220×330,…), Dầm ,Sàn (htt= 10cm) – Thang phải chọn có số tổng bậc thang là số lẻ: Số bậc 4n+1 (Số chẵn là số tử) – Giằng có tác dụng ổn định tường.
- Khoảng cách giữa các cột nhà thông thường: 3-4,5m – Chiều cao Dầm: ( ÷ ) ; (l là khoảng cách giữa các cột)
- Cửa đi:
+ Cửa 1 cánh: rộng r= 600-900mm, cao h=1800-2100mm
+ Cửa 2 cánh: rộng r= 1200-1500mm, cao h=2100-2400mm
+ Cửa 4 cánh: rộng r= 2400- >3000mm, cao h=2400mm – Cửa sổ:
+ Cửa 1 cánh: r > 600mm, h= 900-1500mm
+ Cửa 2 cánh: r > 1200mm, h= 900-1500mm
- Tủ lạnh đặt cách tường thông thường 15cm.
3.6 Trình bày và bố cục hồ sơ trong kiến trúc
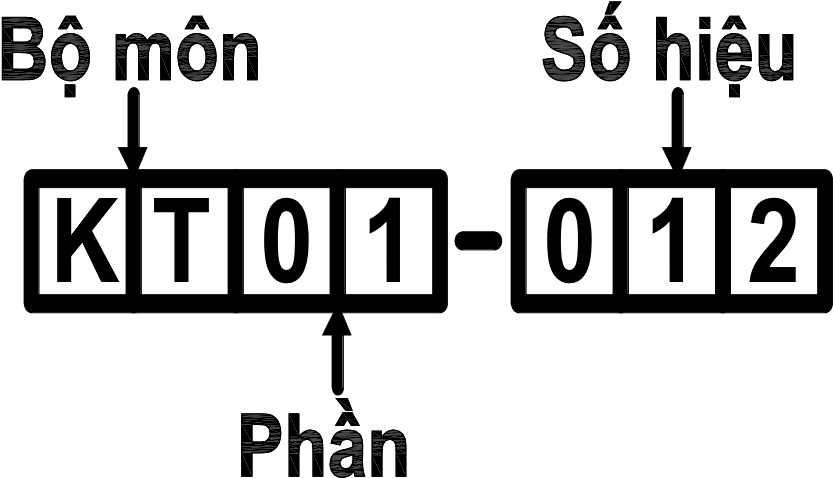 Ký hiệu bản vẽ – Bộ môn:
Ký hiệu bản vẽ – Bộ môn:
+ KT là Kiến trúc
+ KC là Kết cấu
+ Đ là Điện
+ ĐH là Điều hòa
+ ĐN là Điện nhẹ
+ PC là Phòng cháy + N là Cấp thoát nước – Phần:
+ 01 là phần chung
+ 02 là phần bản vẽ mặt bằng
+ 03 là phầnbản vẽ mặt cắt đứng, bằng
+ 04 là phần bản vẽ mặt cắt
+ 05 là phần bản vẽ chi tiết cửa
+ 06 là chi tiết nền sàn trần tường
+ 07 là chi tiết cầu thang
+ 08 là chi tiết vệ sinh
+ 10 là chi tiết lan can – ban công
+ 11 là chi tiết thoát nước mưa
– Số hiệu: Được đánh từ 001 trở đi. Lưu ý không dùng số hiệu 000
Tỷ lệ bản vẽ
– Tuân theo nguyên tắc sau
+ 1/200-1/100: Bản vẽ công trình
+ 1/100-1/50: Các bản vẽ mặt bằng
+ 1/50: Các mặt bằng phóng to
+ 1/30: Các bản vẽ mặt bằng, mặt cắt nội thất
+ 1/25-1/20: Các bản vẽ phóng to của các cụm chi tiết
+ 1/15: Chi tiết cửa
+ 1/10-1/5: Bản vẽ chi tiết
CHƯƠNG 4: CHÈN ĐỐI TƯỢNG XREF – IMAGE
4.1 CHÈN ĐỐI TƯỢNG XREF
Command: XR (XREF)
Bước 1: Khi hiện bảng thông báo kích chuột phải hiện ra bảng Attach…. Ta chọn Attach DWG để chèn bản vẽ từ file khác vào.
Bước 2: Tìm đến nơi để file để chèn
Bước 3: Insert file ta chọn
+ Attachment: Nhúng luôn file không cần tham khảo
+ Overlay: Lấy đối tượng làm tham khảo
+ Found in: Đường dẫn file load cần chèn
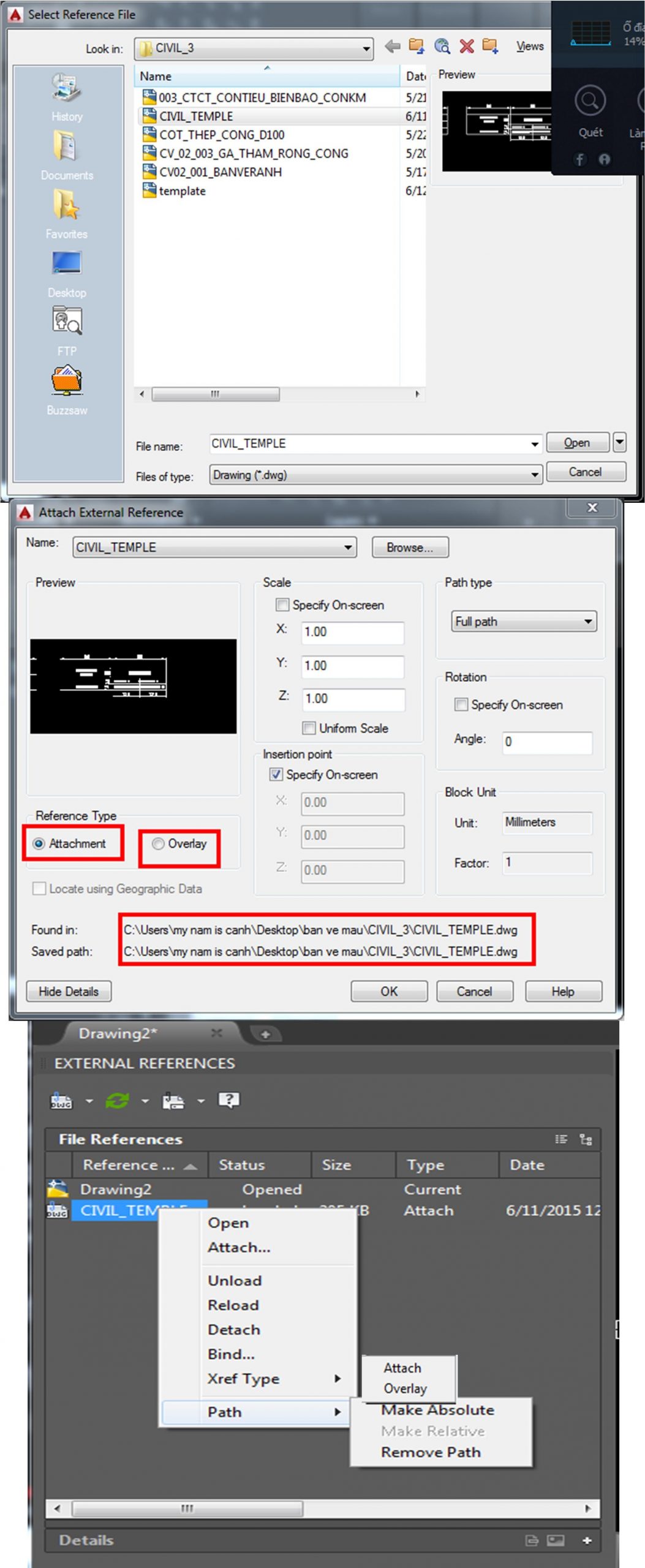
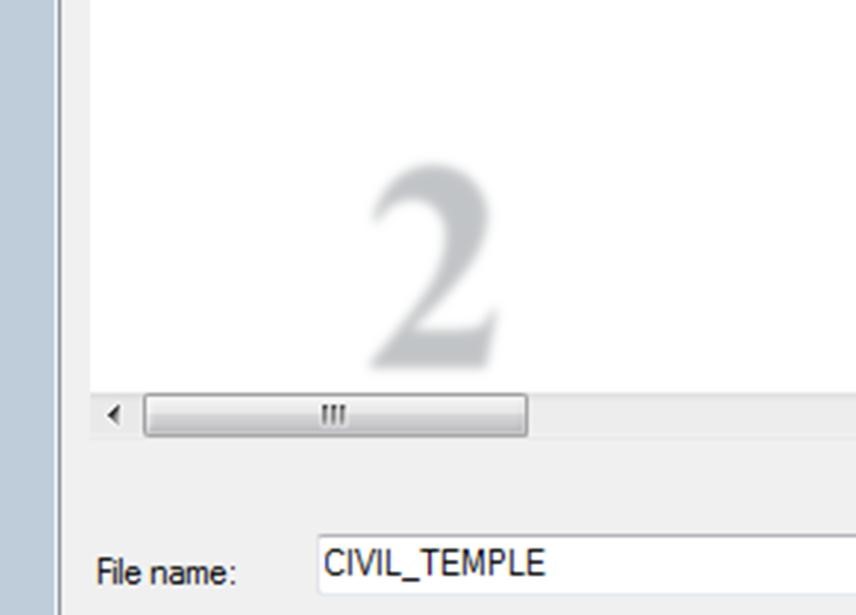 2
2
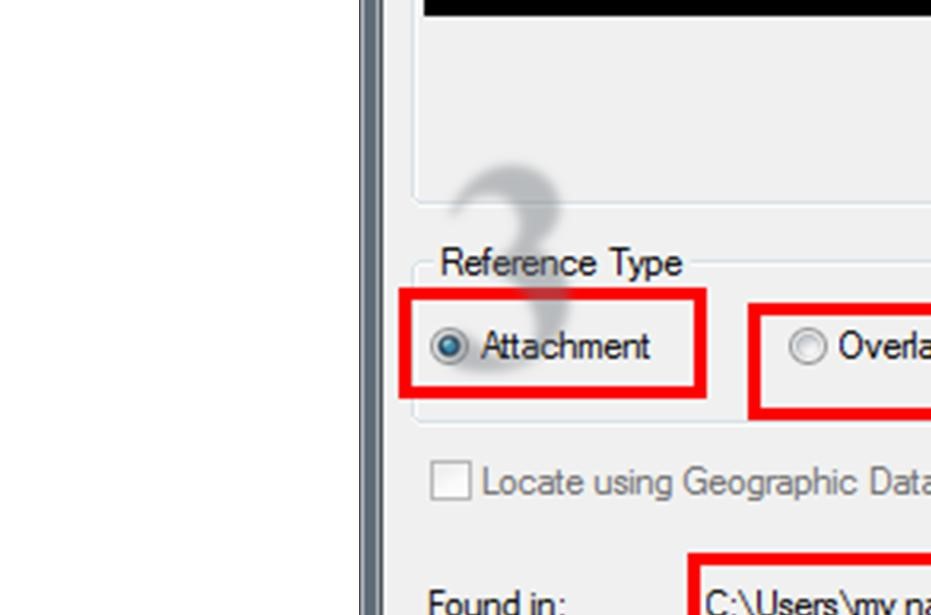
3
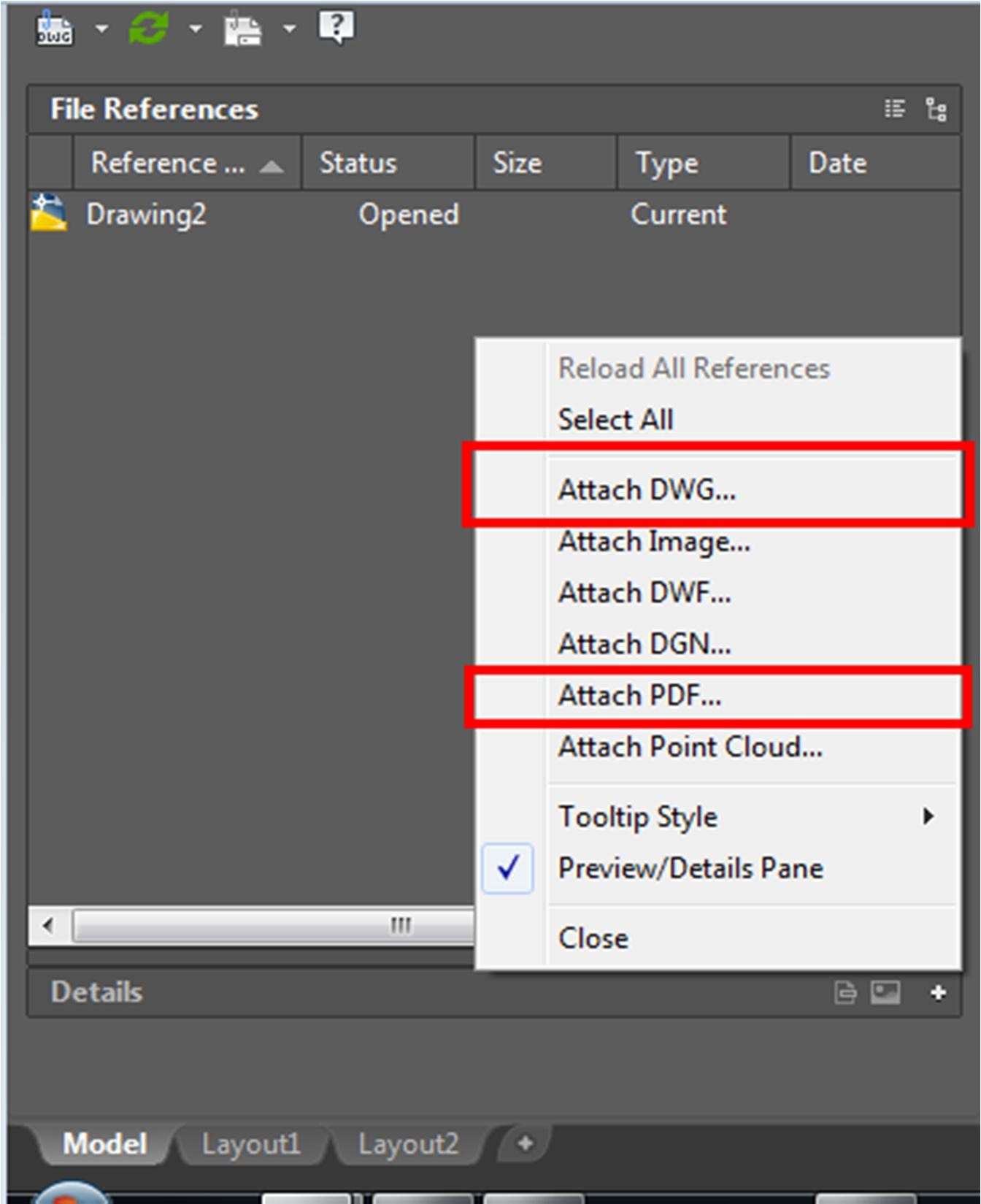
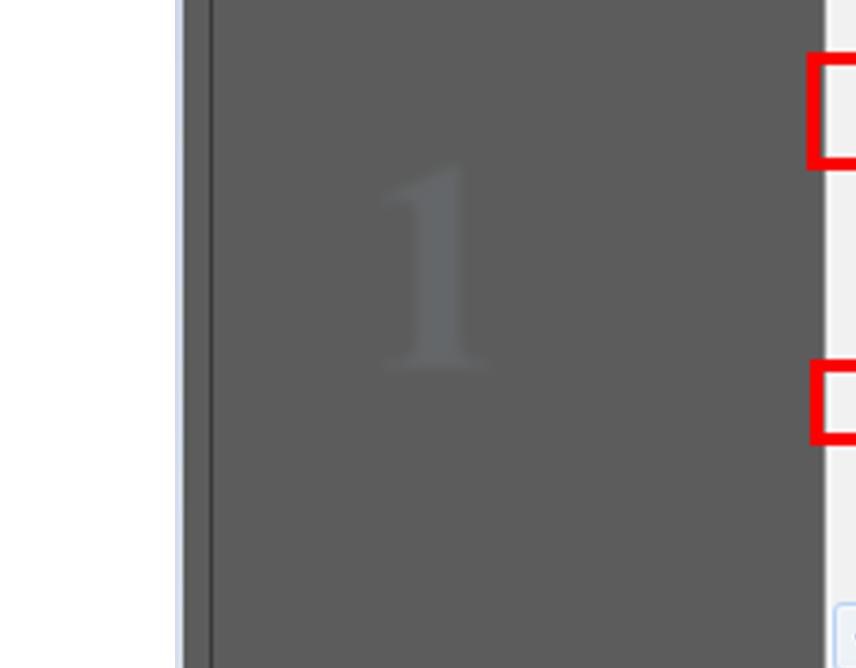 1
1
+ Saved path: Đường dẫn lưu file vừa chèn
Bước 4: Các lựa chọn thay đổi
+ Unload: Tạm thời tắt bản vẽ
+ Reload: Tái tạo lại XR
+ Detach: Xóa XR
+ Bind: Chèn thẳng XR vào bản vẽ thành block
+ Pacth: Đường dẫn File XR
- Tác dụng của Xref chèn bản vẽ giúp bản vẽ nhẹ hơn. Khi các file con lấy chung từ file gốc mà edit từng file con 1 thì chúng tự update vào chung file gốc
4.2 CHÈN ĐỐI TƯỢNG IMAGE KHÔNG BỊ MẤT
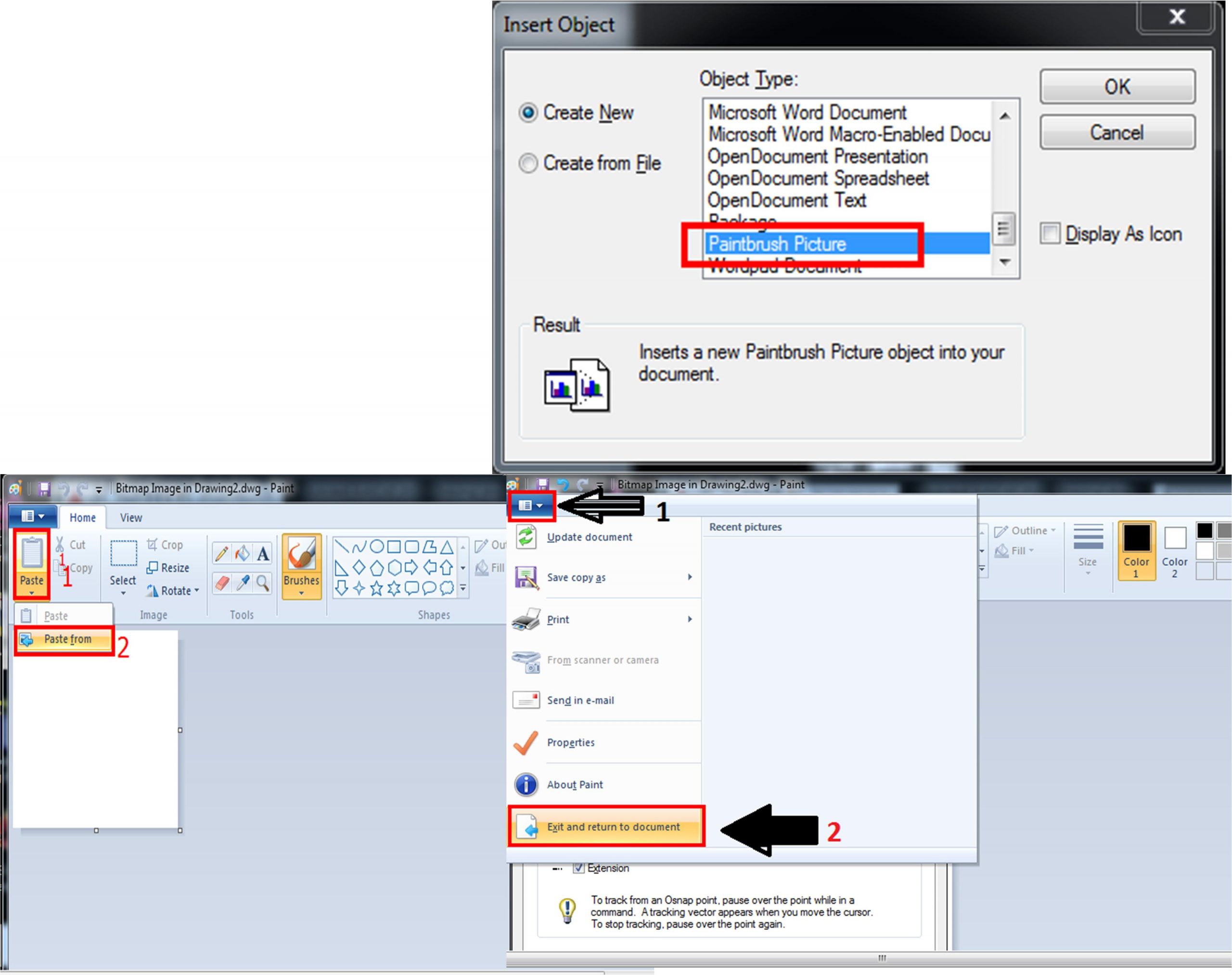 Command:
Command:
INSERTOBJ
+
Bư
ớ
c 1
:
Hi
ệ
n ra b
ả
ng thông báo
ch
ọ
n m
ụ
c Paintbrush Picture
+
Bư
ớ
c
2:
Hi
ệ
n ra b
ả
ng thông báo
c
ủ
a Paint ta ch
ọ
n Pa
s
te
ti
ế
p theo
ch
ọ
n Pas
te from
+
Bư
ớ
c
3:
Tìm
đ
ế
n nơi lưu file
ả
nh
và ok
+
Bư
ớ
c
4:
Khi file
ả
nh hi
ệ
n lên
Ch
ọ
n Paint n
hư trên h
ình v
ẽ
và
Exit and return to document
- Tác dụng của việc chèn ảnh này giúp ta chèn hình ảnh này vào bản vẽ, mà không bị mất khi ta muốn chuyển file cho đối tác như cách thông thường. Nhược điểm của nó là không xoay được hình ảnh.
4.3 Một số lệnh chỉnh sửa Xr và Image
| XA | Chèn bản vẽ Dwg vào vản vẽ |
| XC | Chọn cúp một Block hoặc Xref |
| XB | Biến 1 Xref thành một Block |
| IMEGACLIP | Chọn cắt đúp file Image |
| PDFCLIP | Chọn cắt đúp File PDF |
| XDWGFADECTL | Chọn hiện thị độ trong suốt của Xerf (Chỉ ở cad đời cao ) |
| XOPEN | Mở File Xref để chỉnh sửa file gốc |
XCLIPFRAME Chọn ẩn và hiện đường bao của Xlip (0=ko hiện, 1=hiện)
MINSERT Chèn 1 đ/tượng Block như kiểu Array, có thể làm đối tượng hatch
XREFNOTIFY, EDIT, XLOADCTL:0
CHƯƠNG 5: DATAEXTRACTION – LINK FILE EXEL
5.1 DATAEXTRACTION (BẢNG THỐNG KÊ ĐỐI TƯỢNG)
Command: DX
– Xuất hiện hợp thoại
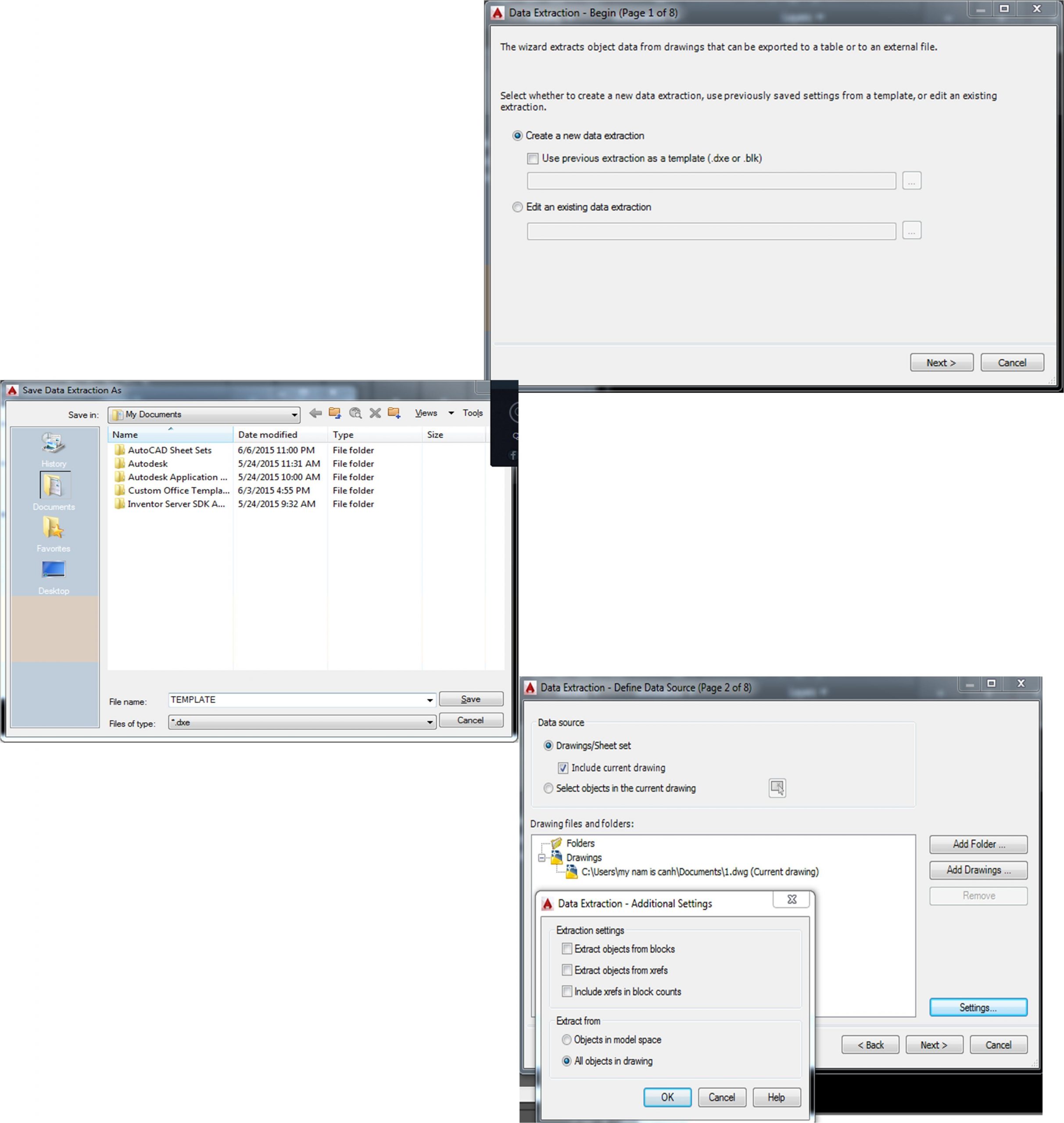 +
+
Create a new data extraction
:
T
ạ
o 1
file dataextraction co đuôi file là dxe
m
ớ
i
+
Edit an existing data extraction: L
ấ
y
file có s
ẵ
n và ch
ỉ
nh s
ử
a
–
Tìm
đ
ế
n
ở
lưu file
dxe
–
Drawing/Sheet set
:
Ch
ọ
n b
ả
n v
ẽ
c
ầ
n
th
ố
ng kê
+
Include current drawing
:
th
ố
ng kê c
ả
b
ả
n v
ẽ
hi
ệ
n hành (ko ch
ọ
n)
–
Select object in the current drawing
:
ch
ọ
n các đ
ố
i tư
ợ
ng c
ầ
n th
ố
ng kê t
ạ
i b/v
ẽ
hi
ệ
n hành
–
Add drawing ho
ặ
c Add
forder: Load b
ả
n
ho
ặ
c
thư m
ụ
c b
ả
n v
ẽ
c
ầ
n th
ố
ng kê
![]()
![]()
![]()
- Settings:
+ Extract object from block: Có lấy đ/tượng trong block không (ko chọn)
+ Extract object from Xrefs : Có lấy đối tượng trong Xerf không (ko chọn)
+ Include xerf in block couts: Có xem xerf và block bằng nhau thì có đếm không (ko chọn)
+ Objects in model space: Thống kê trong model (ko chọn)
+ All Objects in Drawing: Thống kê tất cả bên Model và Layout
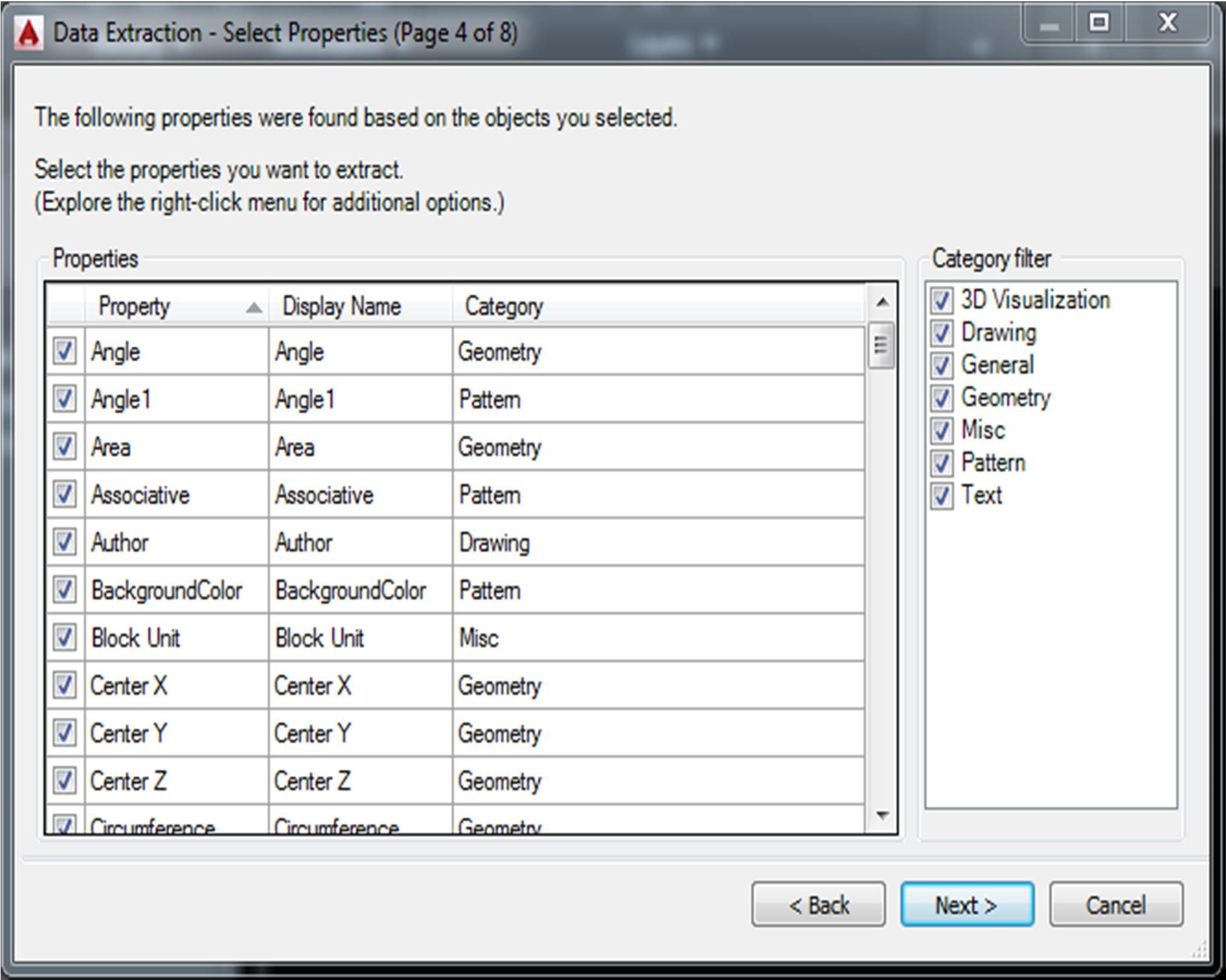
 –
–
Display all object types: Hi
ể
n th
ị
t
ấ
t c
ả
các
đ
ố
i tư
ợ
ng
–
Display blocks with attributes only:
–
Display object cu
rrently in
–
use only
:
Đ
ố
i
tư
ợ
ng hi
ể
n th
ị
hi
ệ
n t
ạ
i s
ử
d
ụ
ng
–
3
D Visualization
:
L
ự
a ch
ọ
n Đ/tư
ợ
ng 3D
–
Drawing: L
ự
a ch
ọ
n tên b
ả
n v
ẽ
–
Gerena:
Các đ
ố
i tư
ợ
ng chung
–
Geometry: Các đ
ố
i tư
ợ
ng hình h
ọ
c
–
Misc:
H
ỗ
n h
ợ
p
–
Pattern: Ki
ể
u m
ẫ
u
–
Text: ch
ữ
s
ố
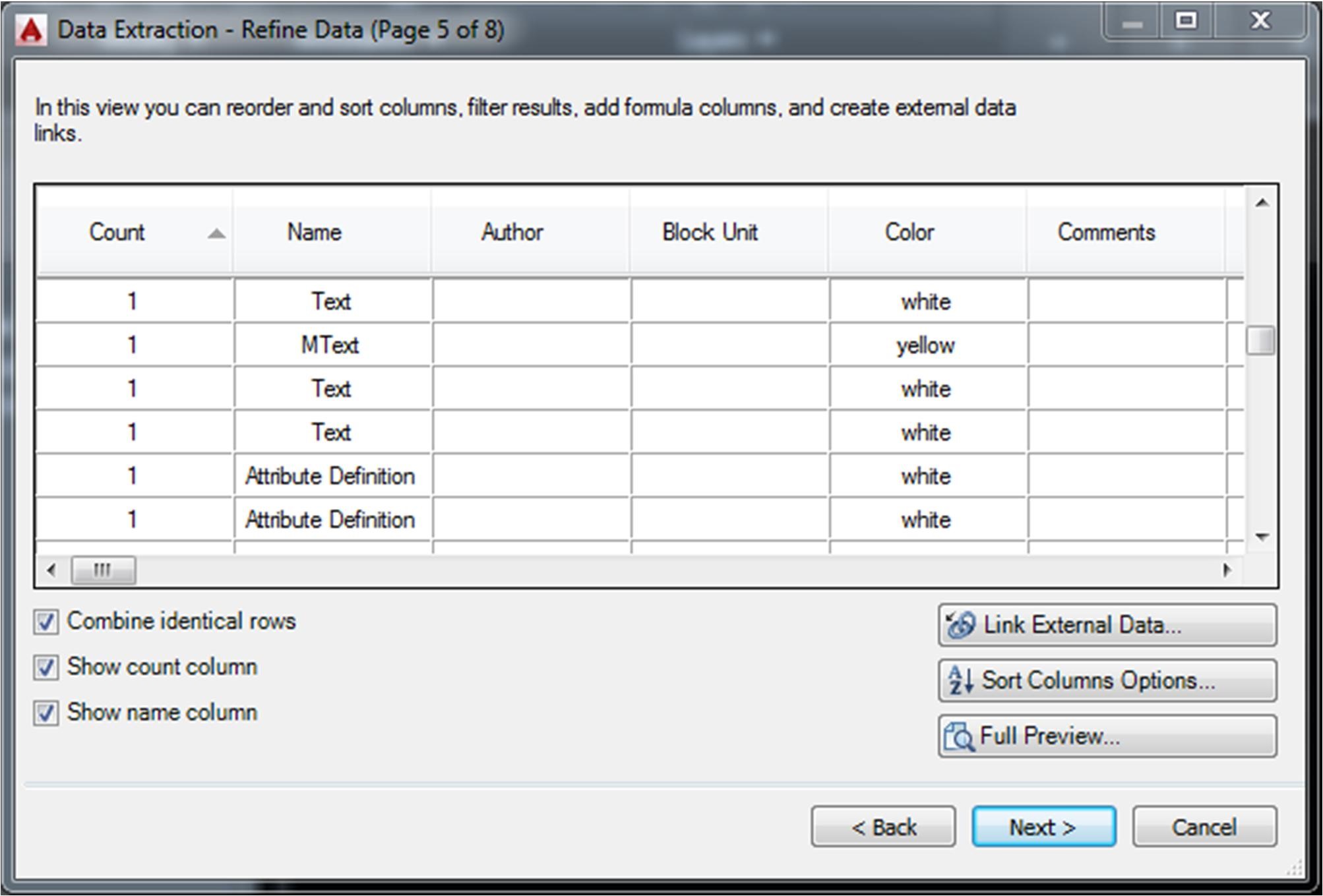
- Combine identical rows: Vị trí các hang giống nhau
- Show count column: Số lượng đếm
- Show name column: Tên Block…
- Insert data extraction table into drawing: Xuất bảng ra bản vẽ
- Output data to external file(.xls, csv, mbd, txt): Xuất ra file exel,….
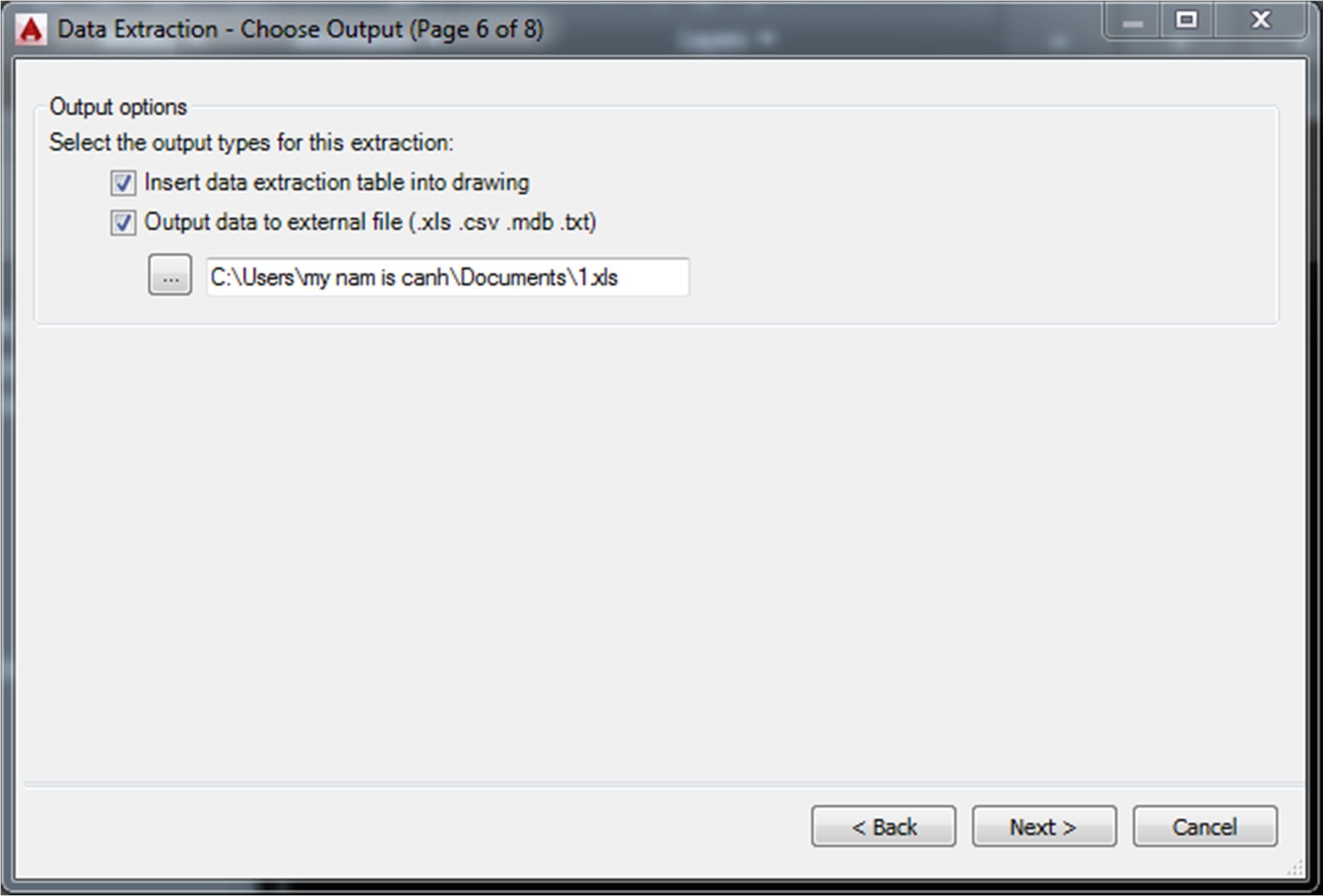
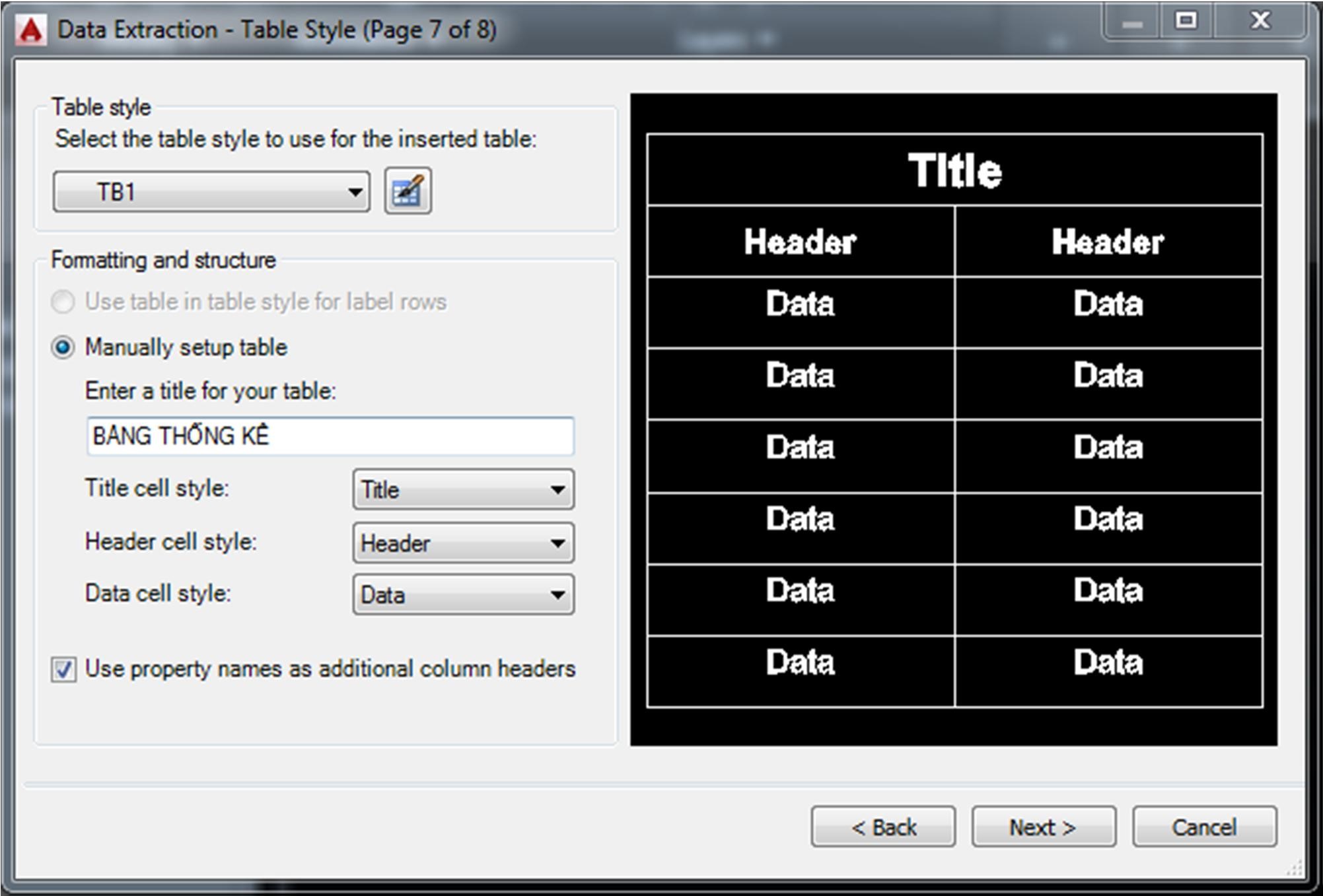
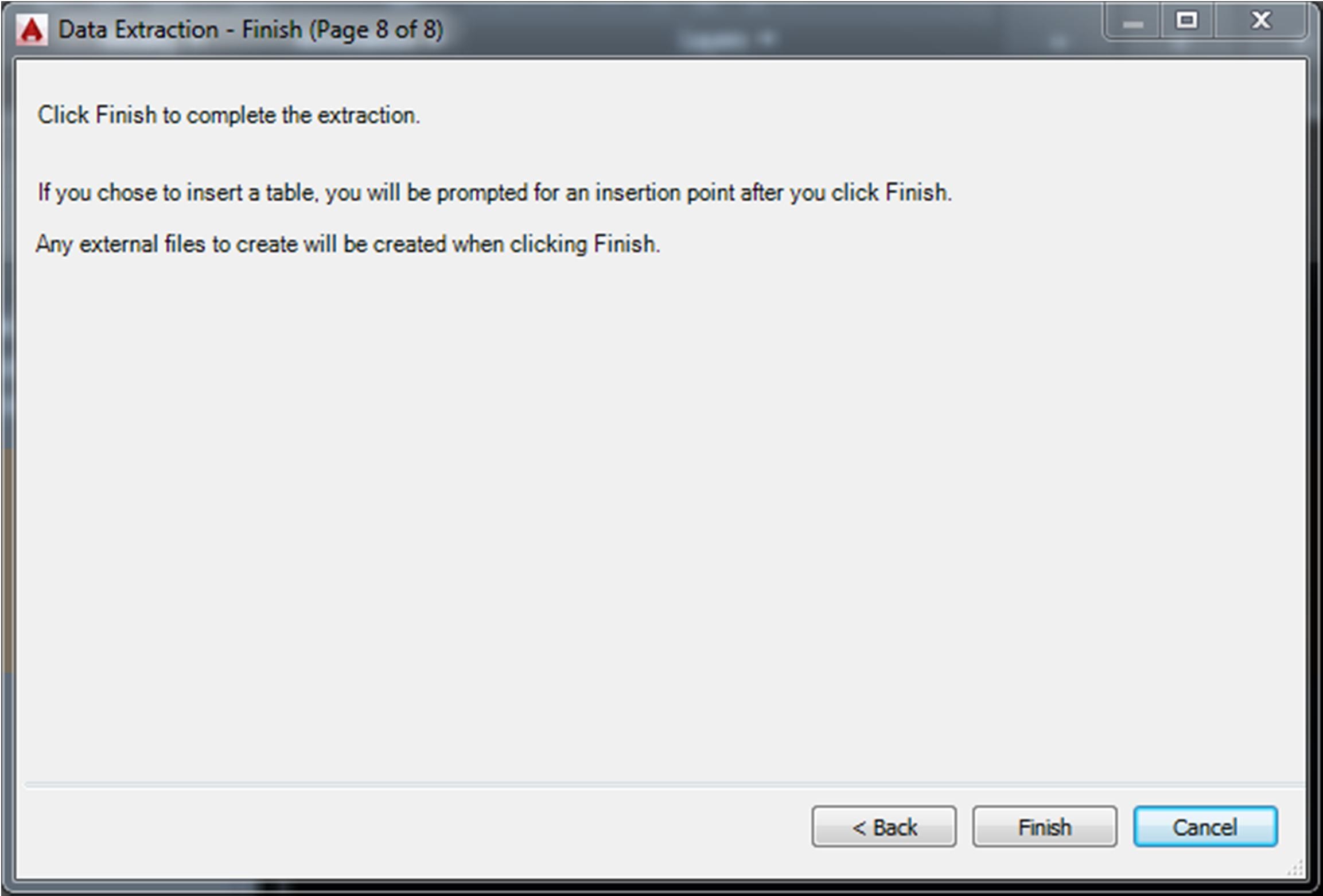
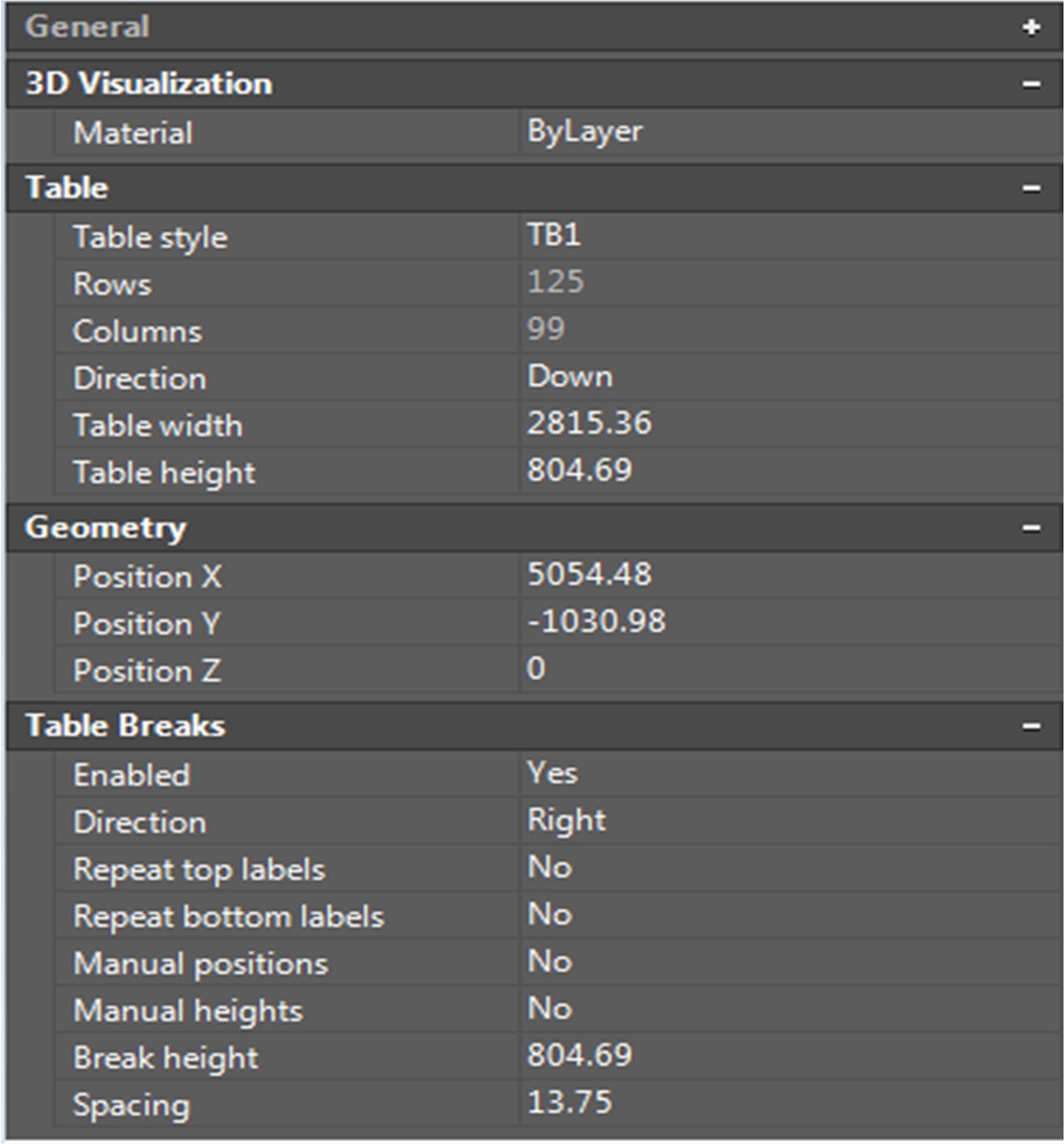 –
–
Table style: Ch
ọ
n b
ả
ng th
ố
ng kê
–
Enter a tile for you table: Ghi tên
tiêu đ
ề
b
ả
ng
–
Finish: K
ế
t thúc
- Enabled: Mở hoặc khóa bảng thống kê
- Direction: Xuất 1 bảng ra nhiều phần từ trái xang
- Repeat top labels: Tiều đề bảng lập lại khi trích xuất bảng ra thành nhiều phần từ trên xuống
- Repeat bottom labels: Tiều đề bảng lập lại khi trích xuất bảng ra thành nhiều phần ở dưới
- Manual positions: Có tự cập nhật các vị trí hành sửa tay không (No)
- Manual height: Không thay đổi vị trí
- Break height: Chiều cao ngắt các cột
- Spacing: khoảng cách giữa các cột bị ngắt.
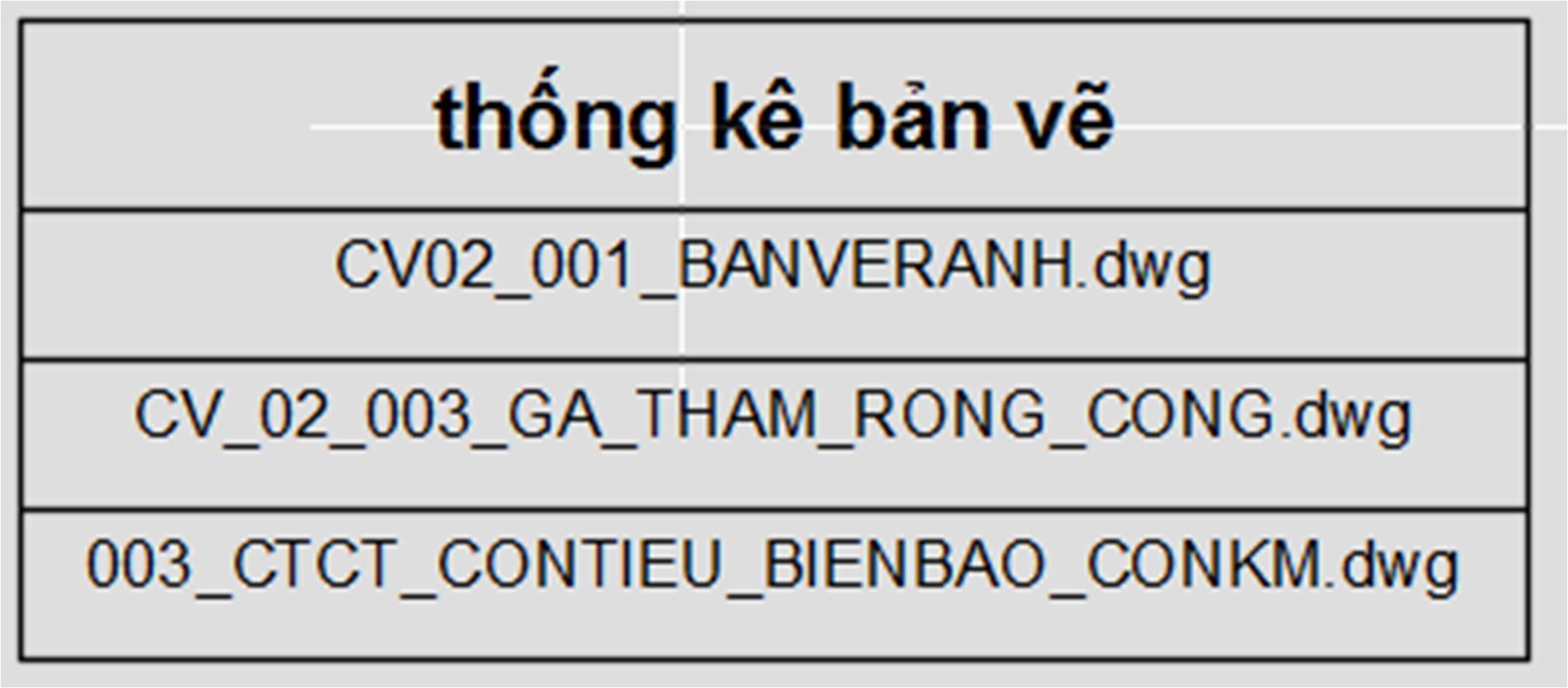
Sản phẩm =>
5.2 XUẤT BẢN EXEL XANG CAD
- Cách 1: Đây là cách thông dụng chính là copy file Exel copy thẳng Cad
+ Ưu điểm: Nhanh
+ Nhược điểm: là không cho sự hiện thị tốt nhất và cỡ chữ không đúng tỉ lệ. Không tự cập nhật được khi file exel có thay đổi Vd:
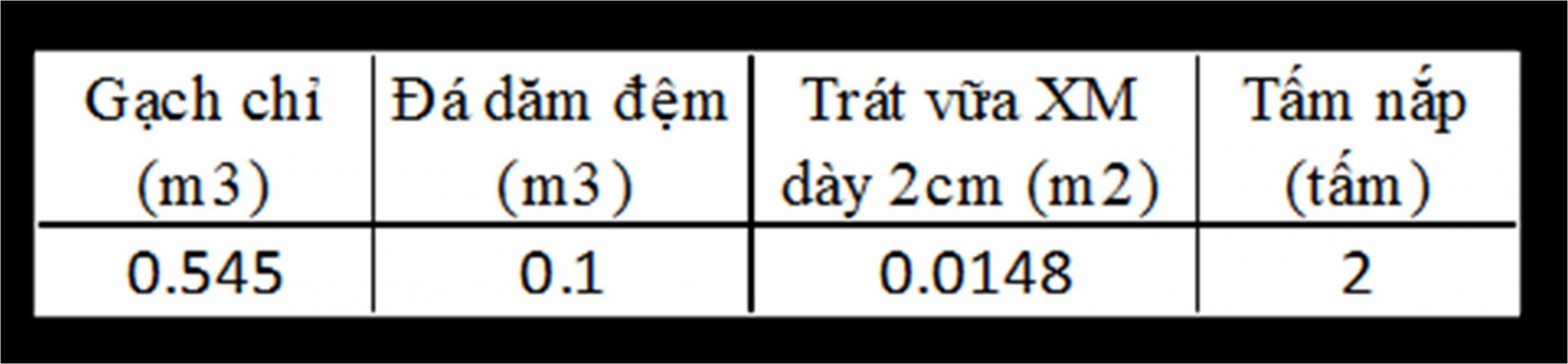
- Cách 2: Tạo 1 đường link và xuất ra bảng vào cad (ở cad đời cao mới làm đc)
Commad: Datalink
- Bước 1: Chọn mục Create a new Exel Data Link để tạo một đường link exel có thể chèn vào trong CAD. Tiếp theo ghi tên cho Tên đường link
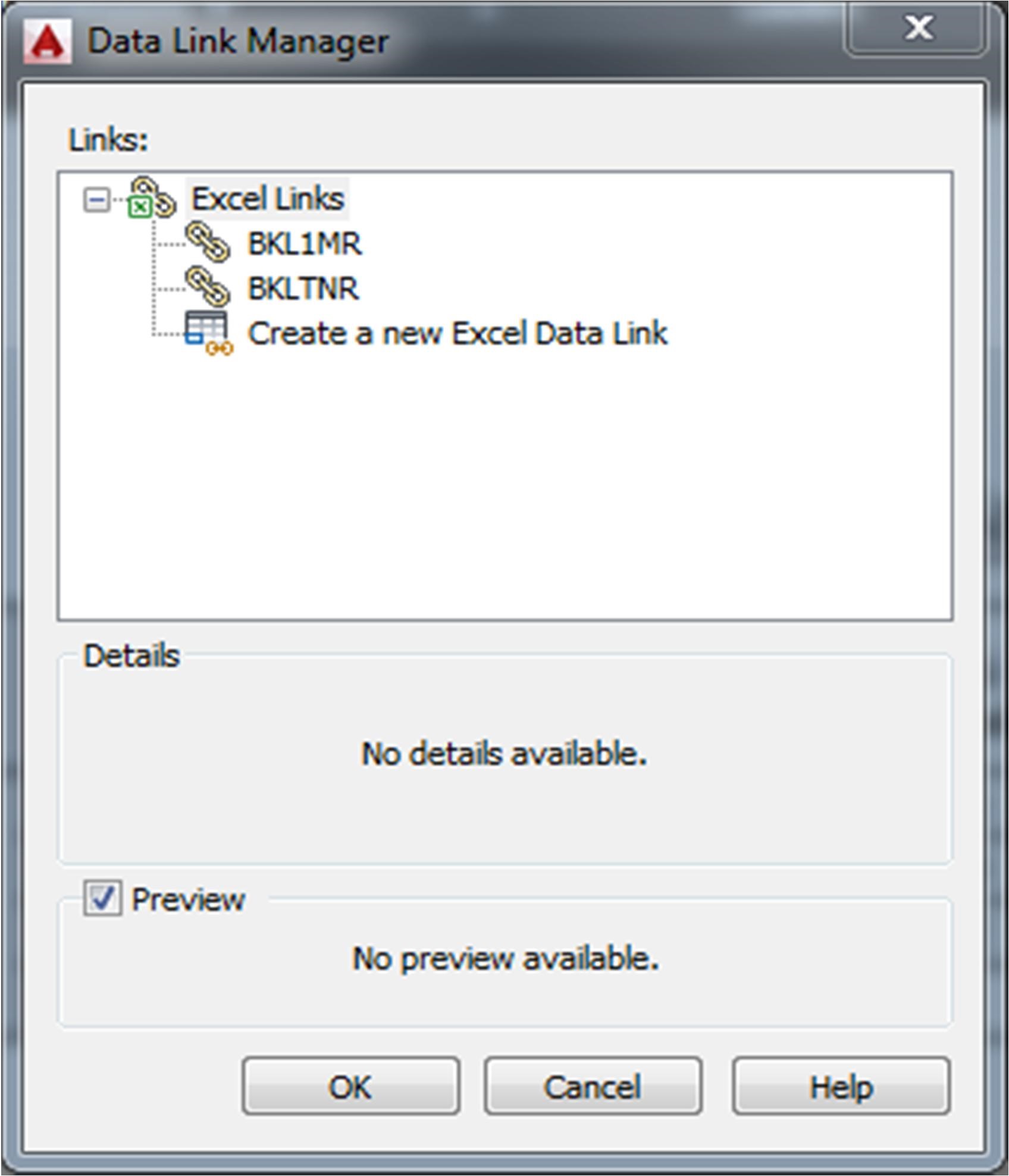
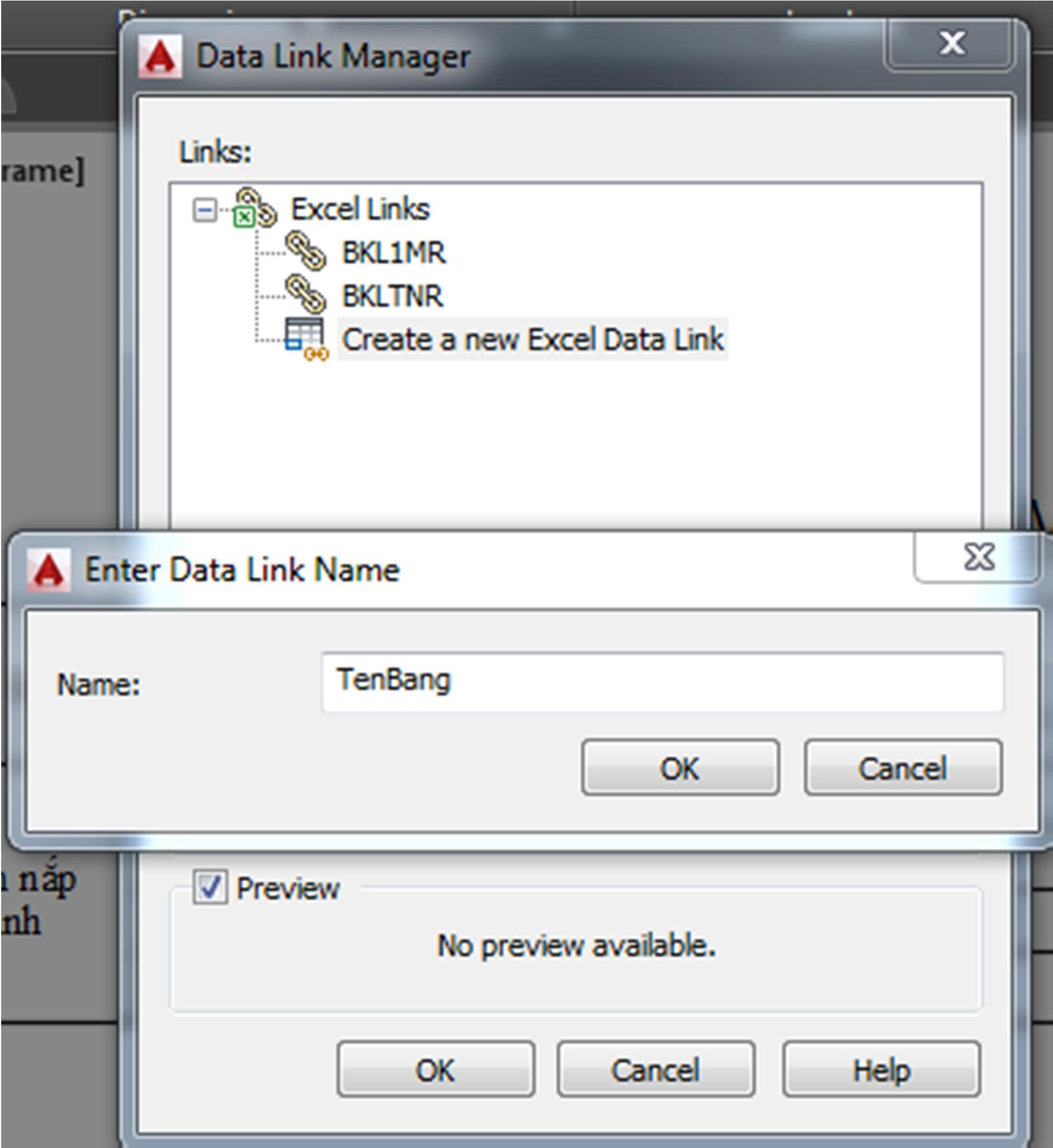
- Bước 2: Tìm đến Fodel để file Exel và chọn.
+ Ở mục Select Exel sheet to link to chọn Sheet Exel cần lấy

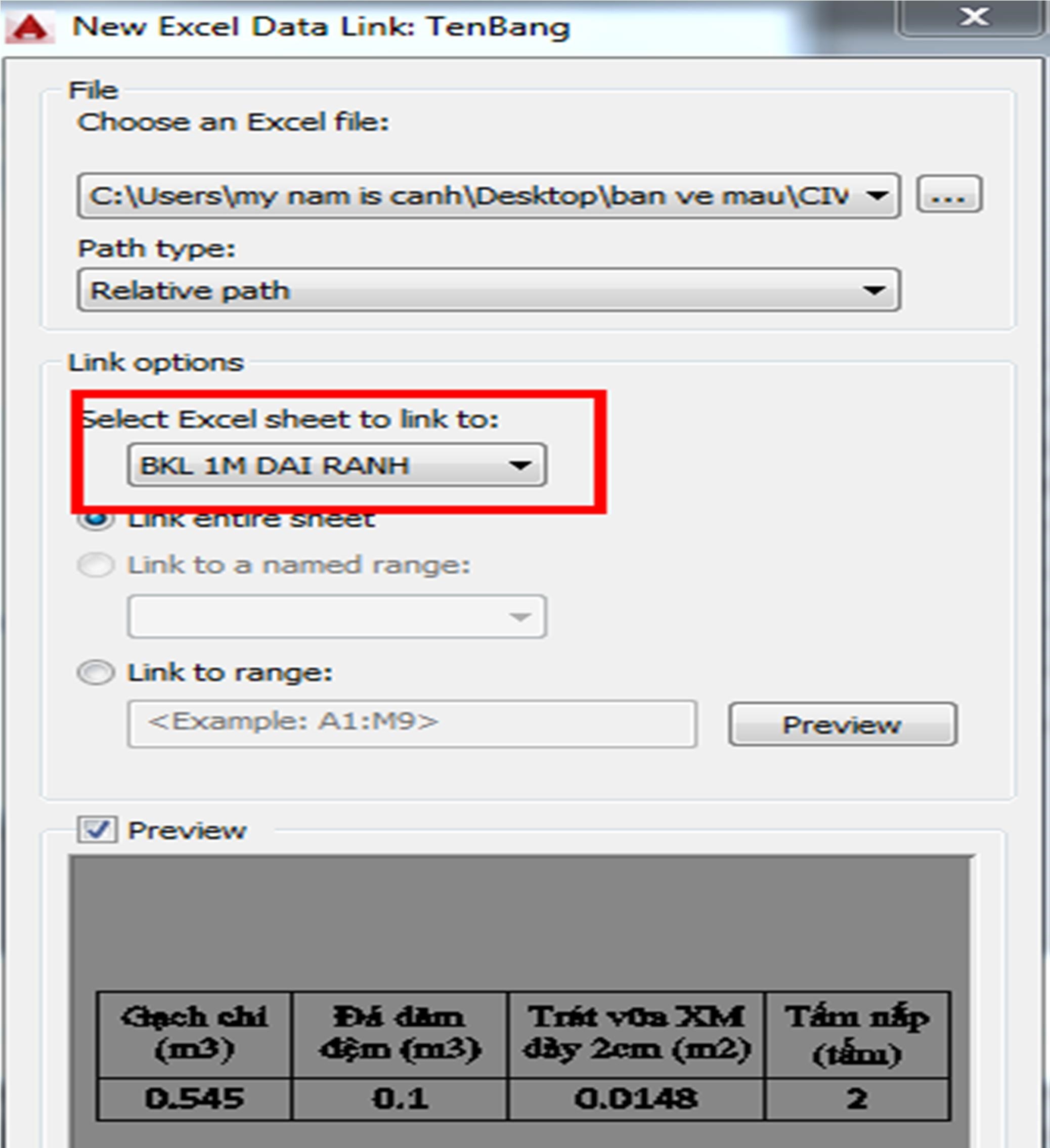
- Bước 3: Chèn file ra màn hình
Command: TABLE
+ Hiện ra bảng => Chọn Table Style => chọn Link mình cần chèn => Ok
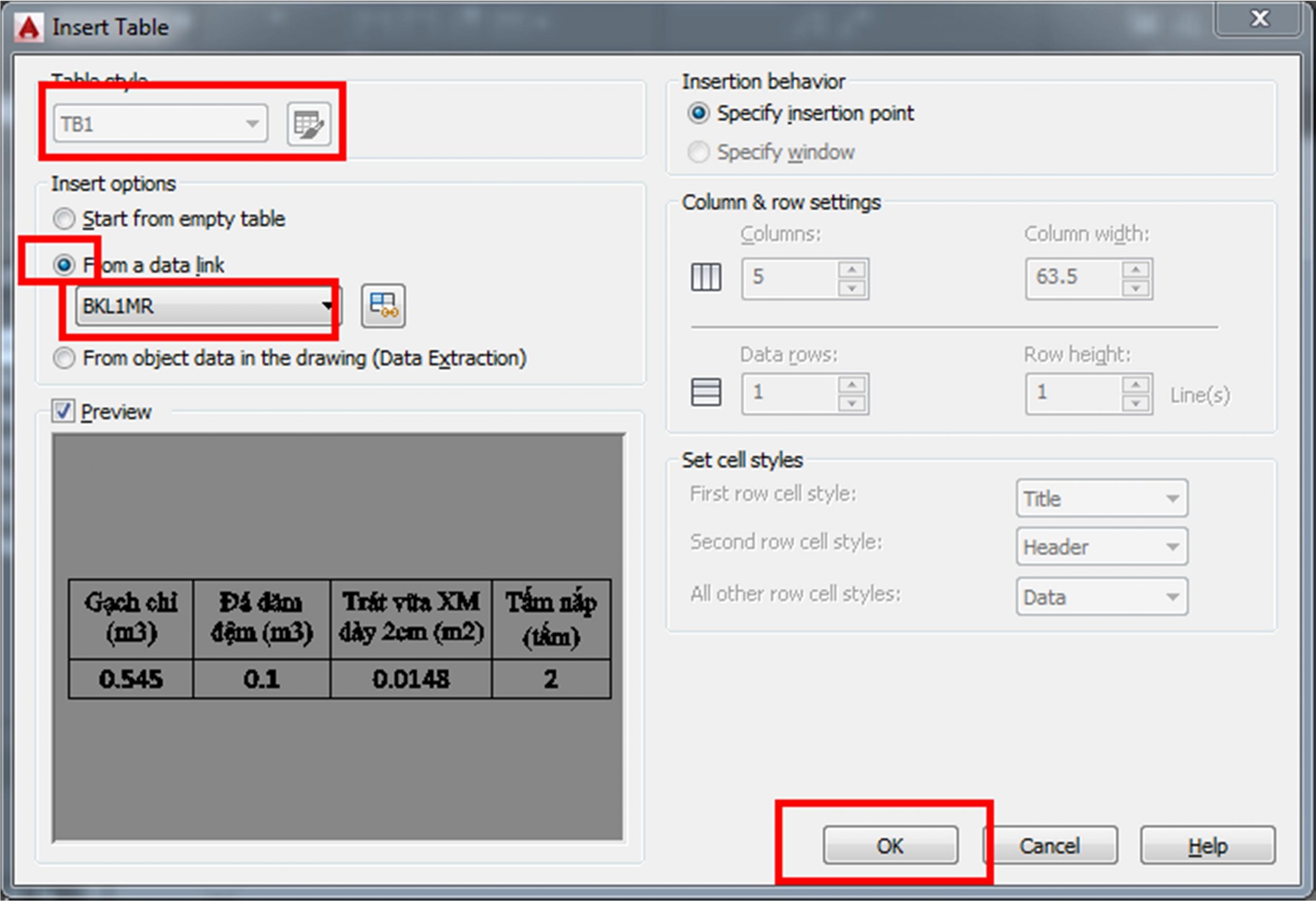
Còn đây là bảng khi chèn ra cad.
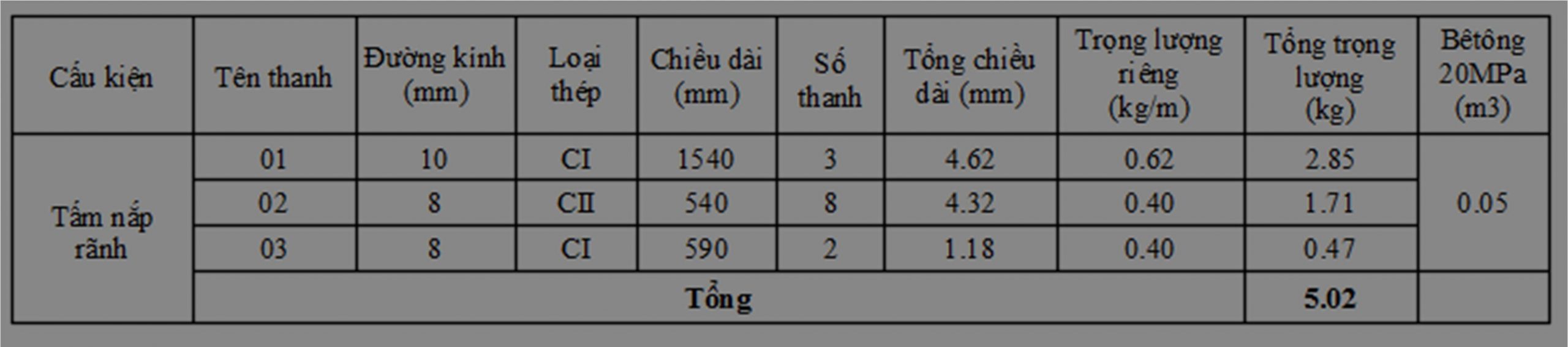
Chú ý: Khi ta chèn bảng theo đường link kiểu này thì Exel có thay đổi gì bảng trong cad cũng thay đổi theo. Và tên và chữ số có tỉ lệ khi in ra giấy là đúng tỷ lệ và in ấn các nét được tốt hơn
- Khi có thay đổi ở Exel thì ta chỉ cần kích vào bảng chuột phải và chọn Update Table Data Link là sẽ được cập nhật ngay.
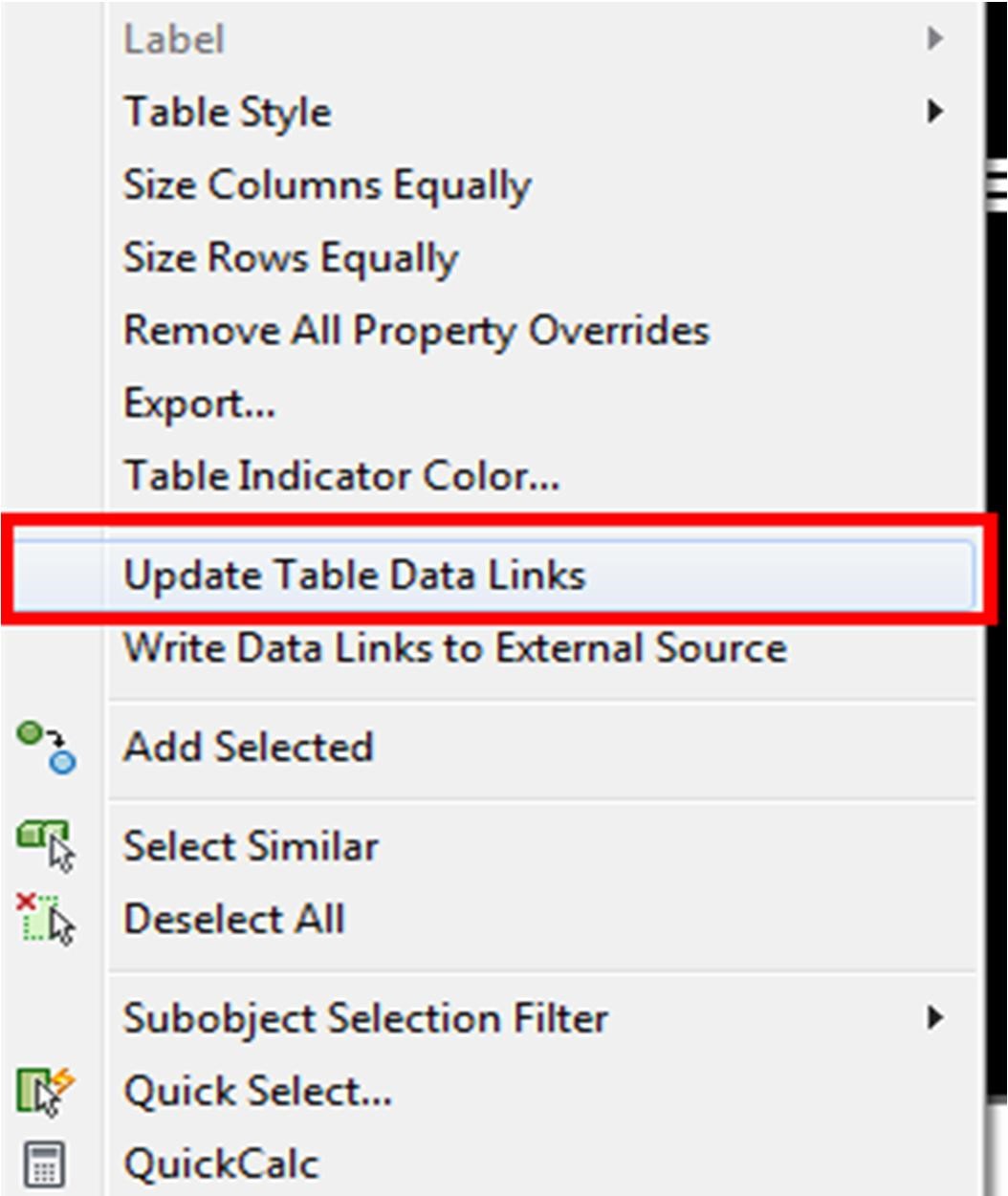
CHƯƠNG 6: SELECT VÀ CÁC LỆNH LỰA CHỌN BẰNG CÁCH LỌC THUỘC TÍNH CỦA ĐỐI TƯỢNG
6.1 CÁCH LỰA CHỌN ĐỐI TƯỢNG
– Command: Select

+ Window (W): Quét đối tượng lựa chọn bên trái hay phải thì phải quét hết đội tượng theo hình chữ nhật mới chọn được.(hay dùng)
+ Last (L): Chọn lại đối tượng trước đối tượng vừa chọn
+ Crossing (C): Quét đối tượng lựa chọn bên trái hay phải thì chỉ cần chạm vào đội tượng thì sẽ chọn được. (hay dùng) + All: Chọn tất cả các đối tượng
+WPolygon (WL): Quét đối tượng lựa chọn bên trái hay phải thì phải quét hết đội tượng theo hình đa giác mới chọn được
+ CPolygon (CP): Quét đối tượng lựa chọn bên trái hay phải thì chỉ cần chạm vào đội tượng theo hình đa giác thì sẽ chọn được.
+ Add (A): Thêm tiếp đối tượng lựa chọn khi sử dụng Remover trước đó
+ Remover (R): Loại bỏ các đối tượng vừa lựa chọn
+ Previous (P): Lựa chọn lại đối tượng vừa chọn trước đó (hay dùng nhất)
+ Fence (F): Chọn các đối tượng giao nhau
– Mẹo lựa chọn các đối tượng
+ Khi ta chọn hết các đối tượng mà muốn loại bỏ đối tượng mà không cần thoát lệnh đang sử dụng, thì ta ấn chặt phím Shift và dùng chuột quét đối tượng không cần đến.
+ Hoặc khi sử dụng lệnh Move, Copy, Mirror, Rotate… khi đã lựa chọn các đ/tượng mà nhiều đối tượng muốn loại bỏ không muốn giữ phím Shift lâu, thì ta dùng ấn cùng lúc Shift+R rồi bỏ phím Shift và Enter sau đó chọn đối tượng cần loại bỏ, khi lại muốn thêm thì dùng chữ A (Add).
6.2 FILTER (Lựa chọn đối tượng bằng lọc các thuộc tính của đối tượng)
Command: FI
Cách 1: Lựa chọn đối tượng bằng thuộc tính cho trước
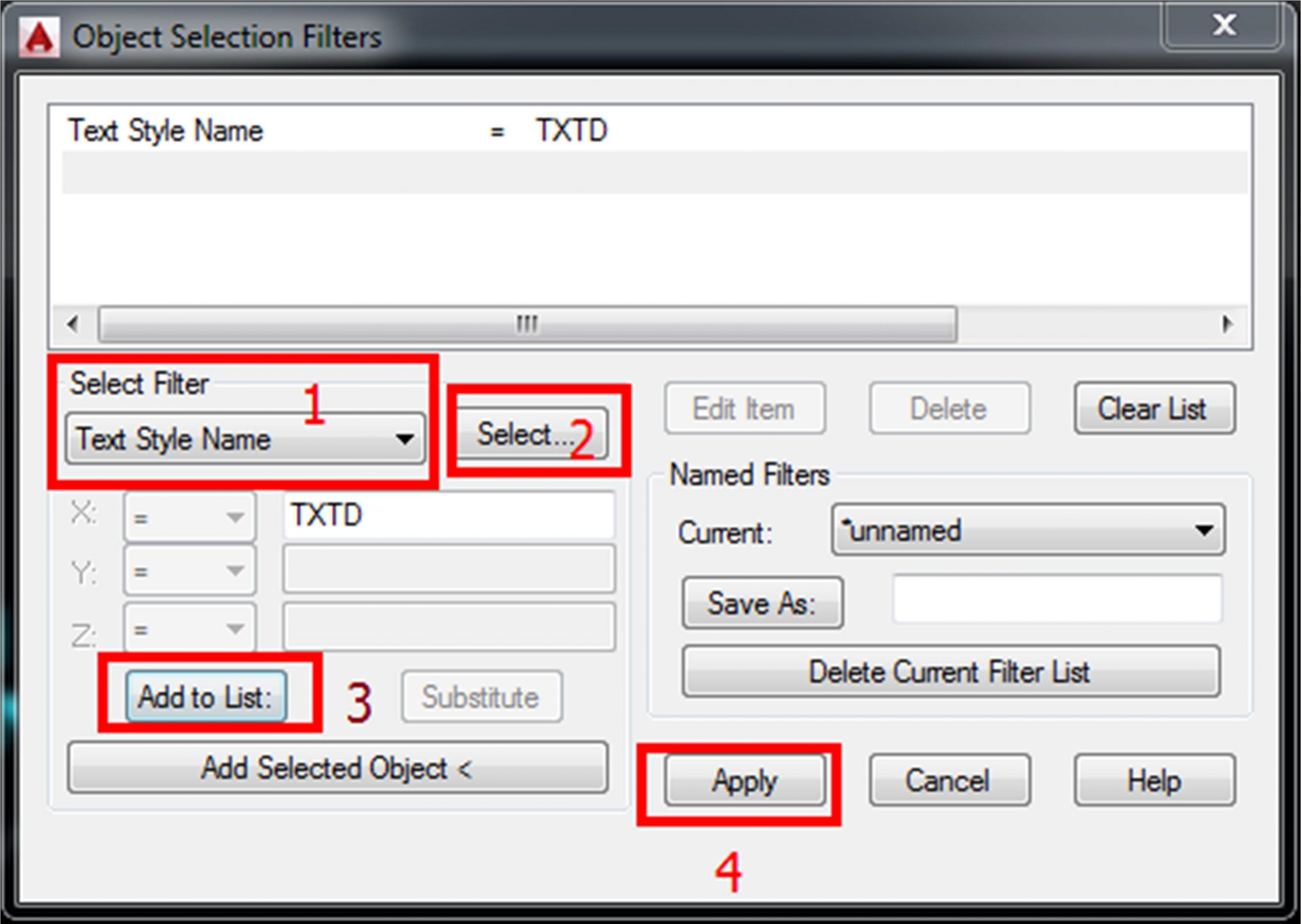
- Bước 1: Clear List để xóa hết thuộc tính của đối tượng cũ trước ta đã chọn
- Bước 2: Select Filter để lựa cho đối tượng cần lọc VD: Text, Line, Pline, Name, Block…..
- Bước 3: Select lựa chọn thuộc tính đối tượng cụ thể của đối tượng ở bước 2 Vd: Tên Text, layer,….
- Bước 4: Add List cho đối tượng vào danh sách cần lọc
- Bước 5: Apply chọn đối tượng và sử dụng các lệnh như: Move, Copy, Mirror, Rotate …
Chú ý: Ta có thể Save as danh sách các thuộc tính đối tượng mà ta đã chọn để lần sau dễ dàng lựa chọn
CÁCH 2: Lựa chọn đối tượng bằng cách chọn thuộc tính từ đối tượng ở b/vẽ
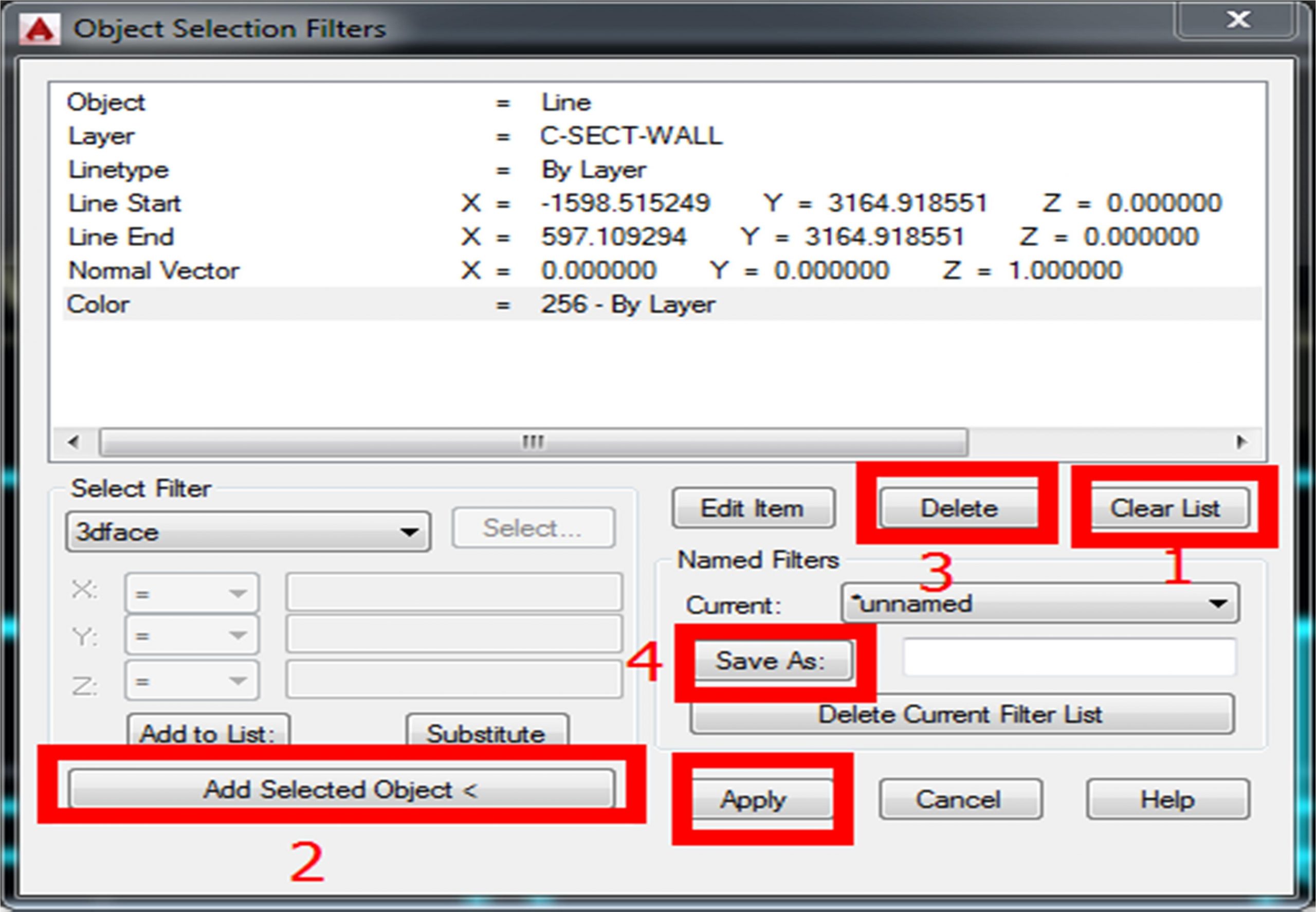
- Bước 1: Clear List để xóa hết thuộc tính của đối tượng cũ trước ta đã chọn
- Bước 2: Add Selected Object kích chọn đối tượng ở bản vẽ để lấy thuộc tính đối tượng VD: Text, Line, Pline, Name, Block…..
- Bước 3: Delete những thuộc tính không cần thiết Vd: Color, Line end, Line start…..
- Bước 4: Ta có thể Save as danh sách các thuộc tính đối tượng mà ta đã chọn để lần sau dễ dàng lựa chọn
 Bước 5: Apply chọn lại đối tượng bằng gõ phím P và sử dụng các lệnh như: Move, Copy, Mirror, Rotate …
Bước 5: Apply chọn lại đối tượng bằng gõ phím P và sử dụng các lệnh như: Move, Copy, Mirror, Rotate …
6.3 DÙNG LỆNH SSX ĐỂ CHỌN ĐỐI TƯỢNG
Command: SSX
- Bước 1: Chọn đối tượng
- Bước 2: Loại bỏ các thuộc tính không cần đến bằng cách chọn vào các mục ở hình trên và Enter để loại bỏ
6.4 DÙNG LỆNH QSELECT ĐỂ CHỌN ĐỐI TƯỢNG
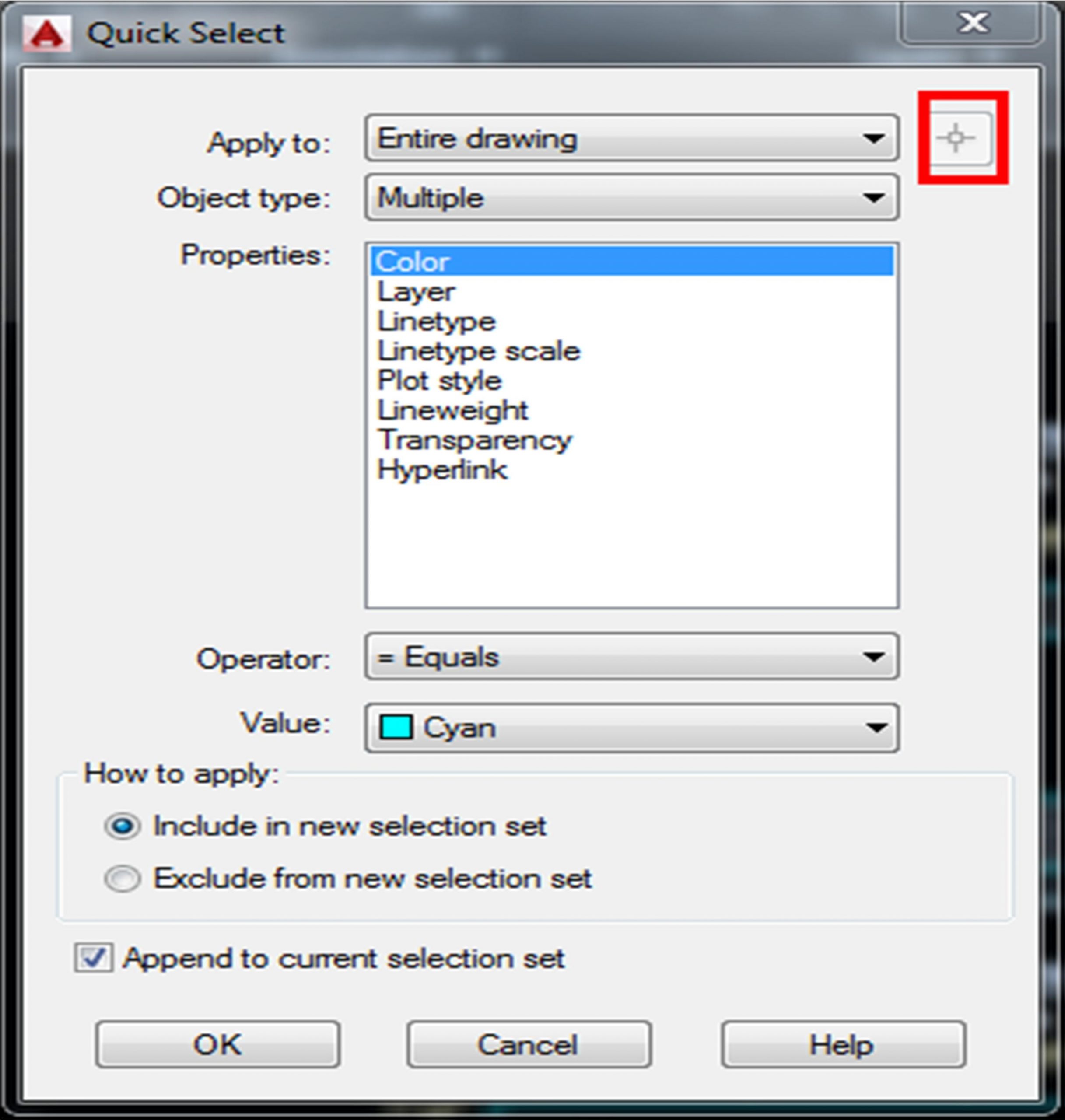
- Bước 1: Apply to chọn toàn bộ bản vẽ hoặc ta có thể kích biểu tượng bên cạnh để chọn những đối tượng ở bản vẽ cần lọc
- Bước 2: Object type lựa chọn kiểu đối tượng
- Bước 3: Properties lựa chọn thuộc tính kiểu đối tượng
- Bước 4: Operator phép so sánh các đối tượng (lớn hơn, nhỏ hơn, bằng, trong khoảng) + Value giá trị so sánh – Bước 5:
+ Include in new selection set: Tất cả các đối tượng thỏa mãn yêu cầu trên sẽ được chọn
+ Exclude to current from new set: Tất cả các đối tượng không thỏa mãn các yều cầu trên sẽ không được chọn
+ Append to current selection set: Chọn luôn tất cả đối tượng cần lựa chọn
6.5 FIND (Tìm và thay thế các chữ và ký tự)
Command: Find
 Find what: Tên hoặc ký tự cần thay thế
Find what: Tên hoặc ký tự cần thay thế- Replace with: Tên hoặc ký tự thay thế
- Fine where: Lựa chọn đối tượng
+ Entire drawing: toàn bản vẽ
+ Hoặc kích chọn những đối tượng cần thay thế ngoài bản vẽ bằng biểu tượng bên cạnh
- List results: Hiện thị danh sách các đối tượng vừa được chọn
- Replace: Lựa chọn thay thế từng đối tượng 1 ở trong List results
- Replace All: Lựa chọn thay thế tất cả các đối tượng 1 ở trong List
results
-Find: Lọc tất cả các đối tượng ở bản vẽ có tên ở mục Find what
- Seach Options: Tìm kiếm lựa chọn các thuộc tính
+ Macth case: trường hợp đối xứng
+ Use wildcards: Sử dụng ký tự đại diện
+ Search xreft: chọn các chữ và kí tự trong Xreft
+ Search block: chọn các chữ và kí tự trong Block
+ Ignore hidden items: Bỏ qua các mục ẩn
+ Match diacritics: Khớp các chữ mà có dấu
+ Match half or full width foms: Khớp các chữ mà có ký tự đặc biệt
- Text Types: Các kiểu chữ
+ Block attribute value: Chữ trong block attribute
+ Dimension or leader text: Các text trong đường ghi chú
+ Single-line multiline text: Các text trong Mtext
+ Table text: Các Text trong bảng Table
+ Hypenlink description: Text trong đường ghi chú của đường Link
+ Hypenlink: Text trong đường Link
* Ngoài ra ta còn có thể lọc các đối tượng khi kích chọn mục Use wildcards rất tố
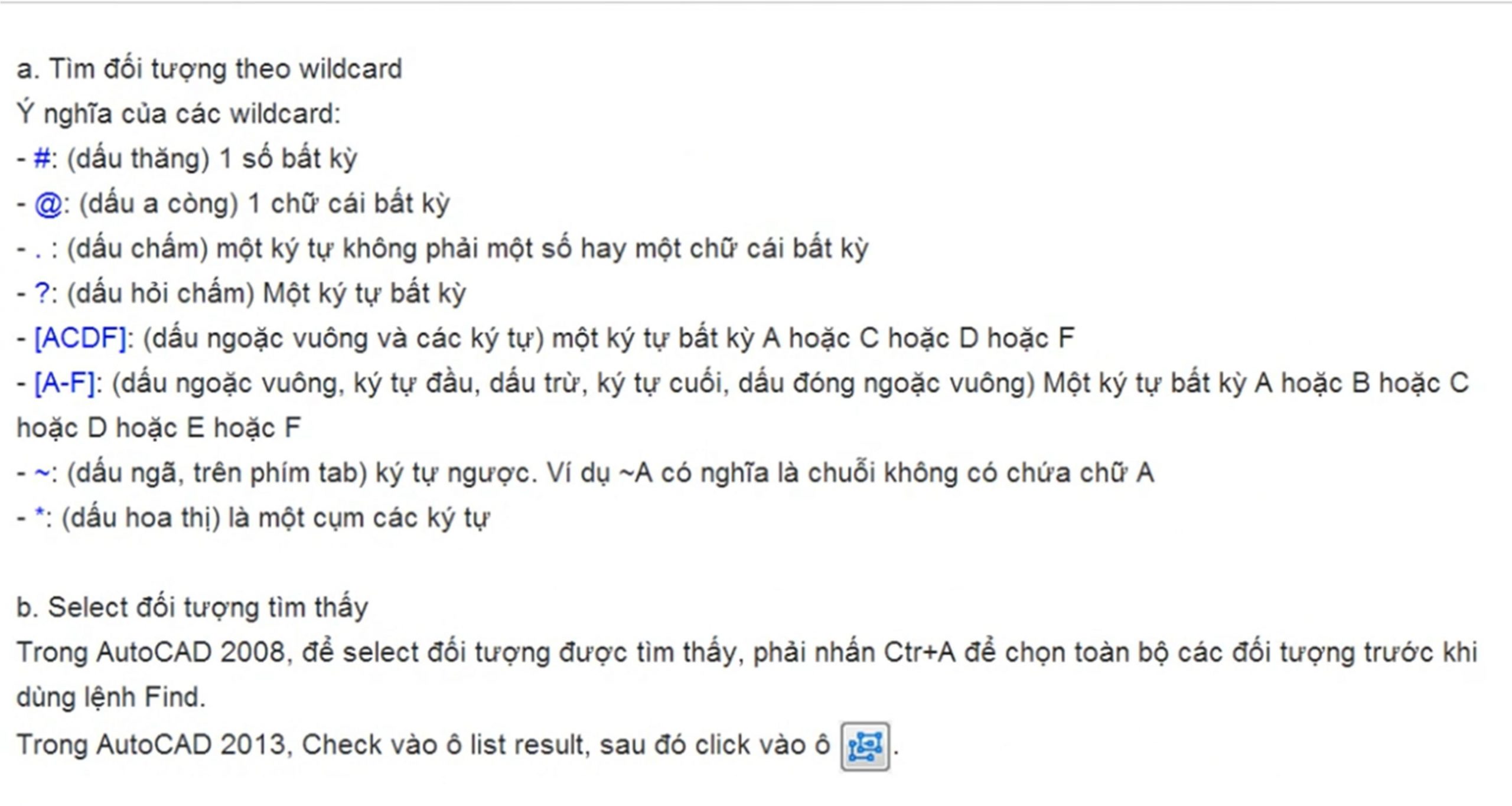
CHƯƠNG 7: CÁCH LẤY CÁC KÝ TỰ ĐẶC BIỆT VÀ TẠO ĐƯỜNG LINETYPE
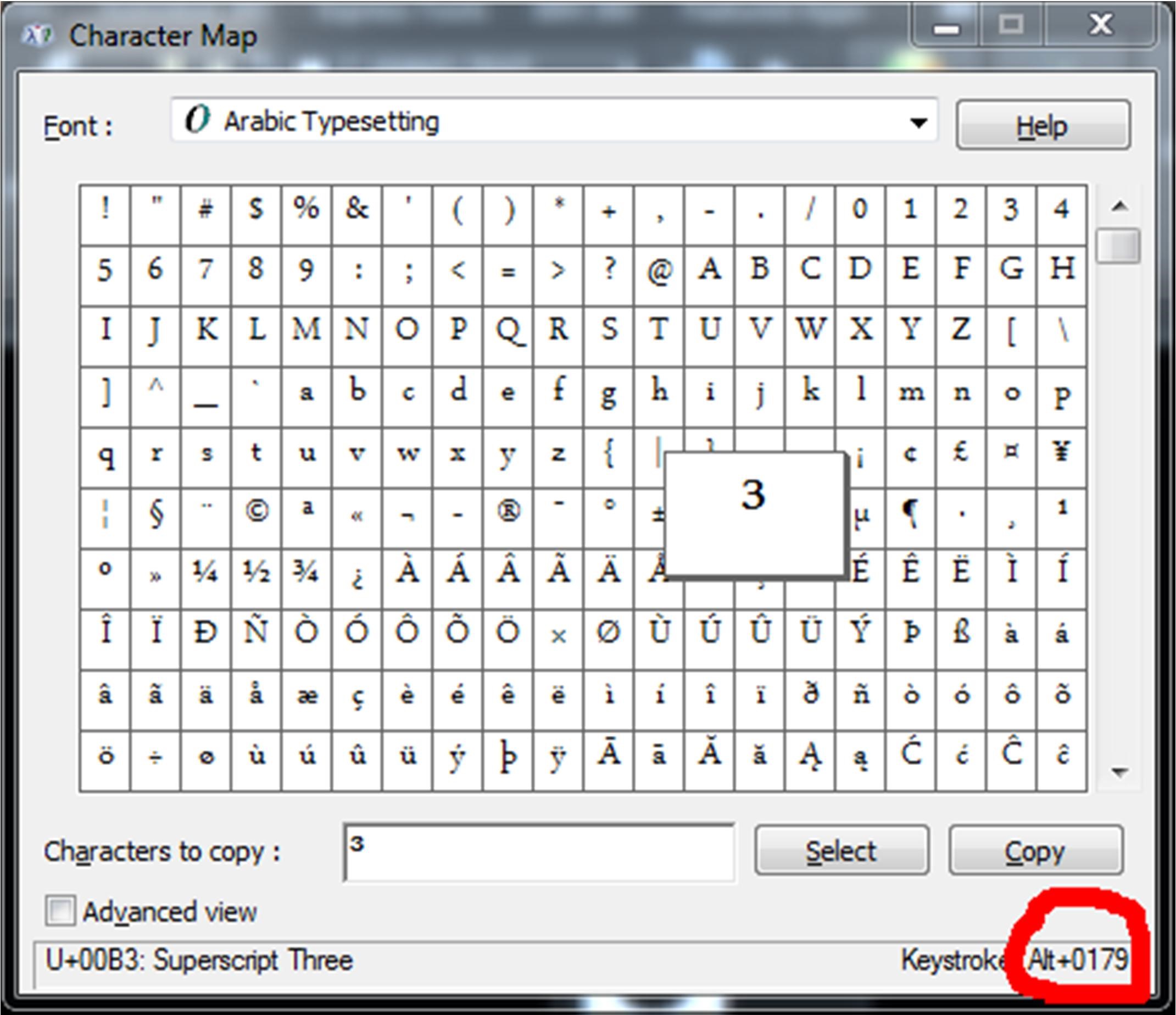 7.1 KÝ TỰ ĐẶC BIỆT
7.1 KÝ TỰ ĐẶC BIỆT
Command: SH CHARMAP
- Bước 1: Chọn vào đối tượng ở bảng
- Bước 2: Chọn Select
- Bước 3: Chọn Copy
- Bước 4: Vào màn hình của autoCAD chọn tổ hợp phím Ctrl+V để dán đối tượng vừa chọn.
- Chú ý:
+ Font: Chọn kiểu Font để lấy các kiểu ký tự của kiểu font đó (thông thường chọn Font: Symbol)
- Mẹo lấy ký tự
Trong ACAD, ta có thể ký tự %% trước một ký tự hoặc 1 số để có thể có một ký tự đặc biết. Cụ thể: %%xxx là ký tự có mã xxx Vd:
%d là chữ @
%%U là gạch chân (ABC,….)
%%O là gạch đầu
%%D là độ ()
%%P là
%%C là ký hiệu đường kính ống, thép ()
%%% là %
%%178 là mũ bình phương 2
%%179 là mũ 3
7.2 TẠO ĐƯỜNG LINETYPE
- Tạo 1 đường LineType là 1 đường thẳng và chữ

+Bước 1: Vẽ 1 đường thẳng và Text cho trước
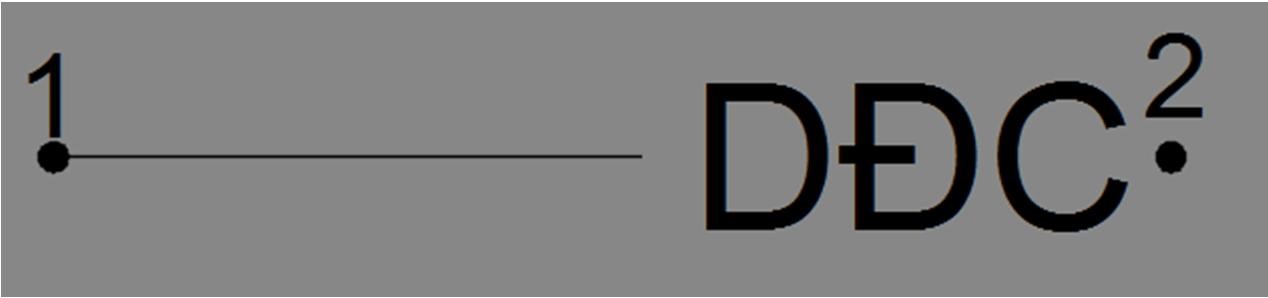
+ Bước 2: Dùng lệnh MKLTYPE sau đó nó hiện bảng bắt lưu File vào ổ mục nào đó đường line để tạo. Nó có đuôi là .lin
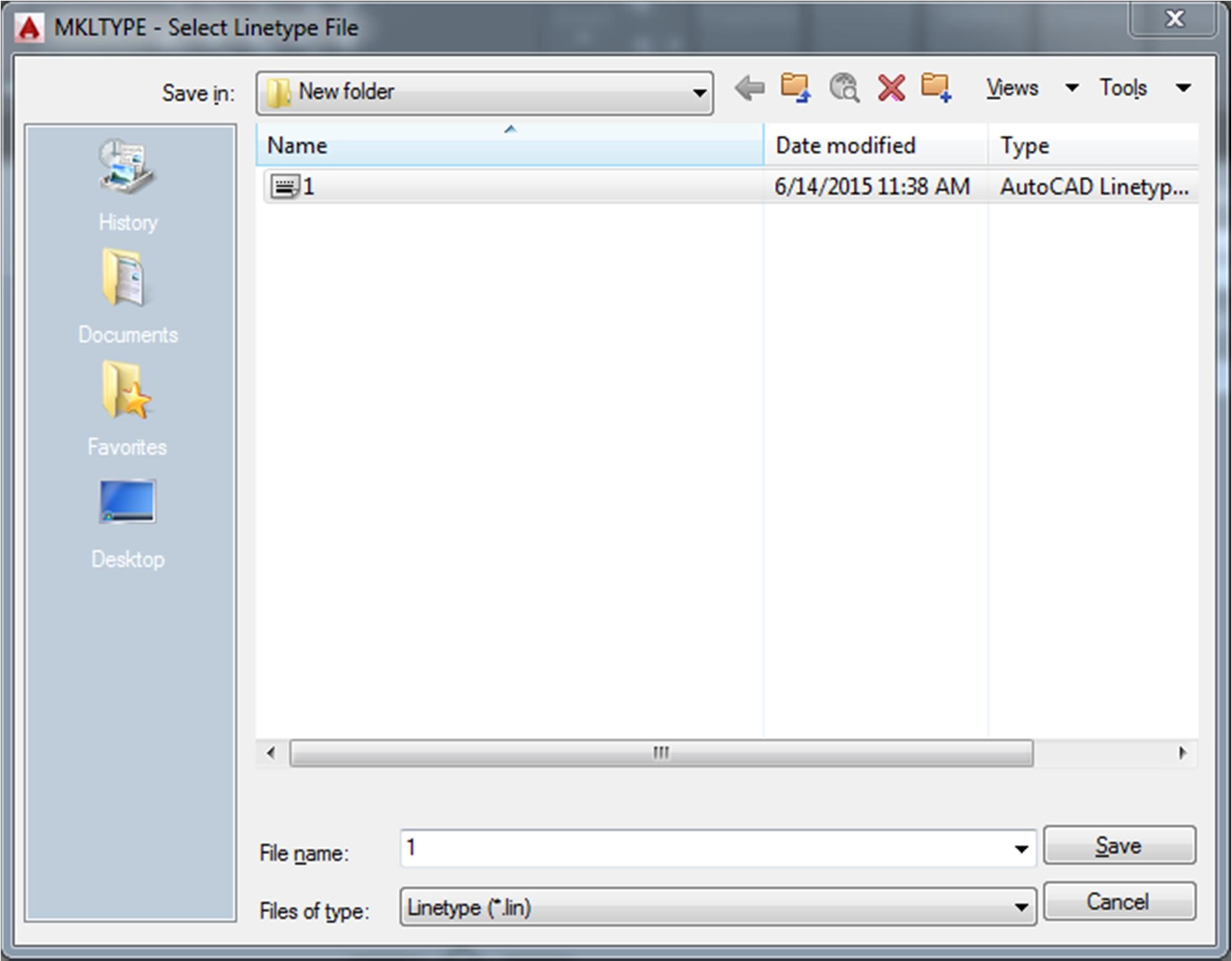
+ Bước 3: Hiện lên thông báo và ta ghi tên đường line
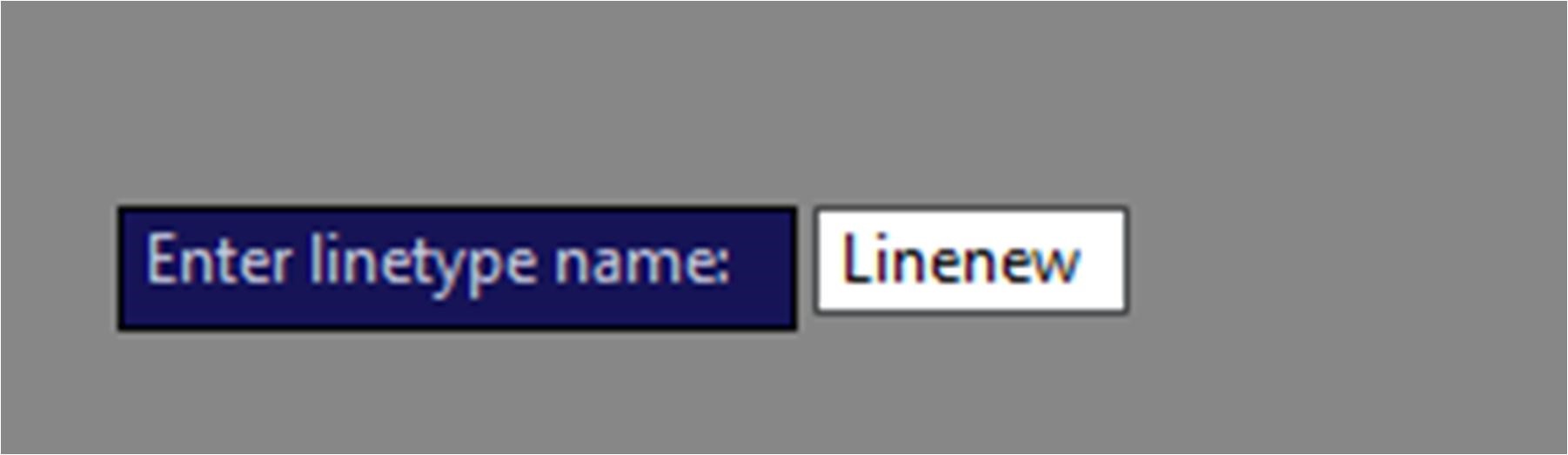
+ Bước 4: Tiếp theo lại hỏi ghi chu của đường line là gì
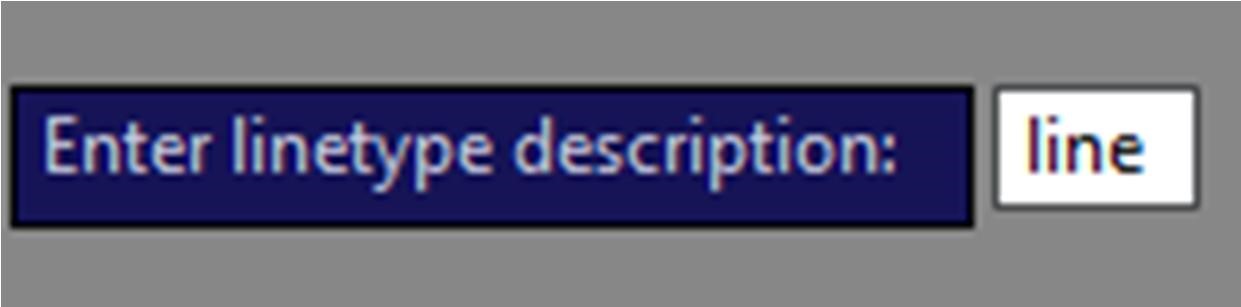
+ Bước 5: Chọn điểm đầu và cuối
Vd: Điểm 1 có chấm tròn đậm là điểm đầu đến chấm thứ 2 là điểm cuối
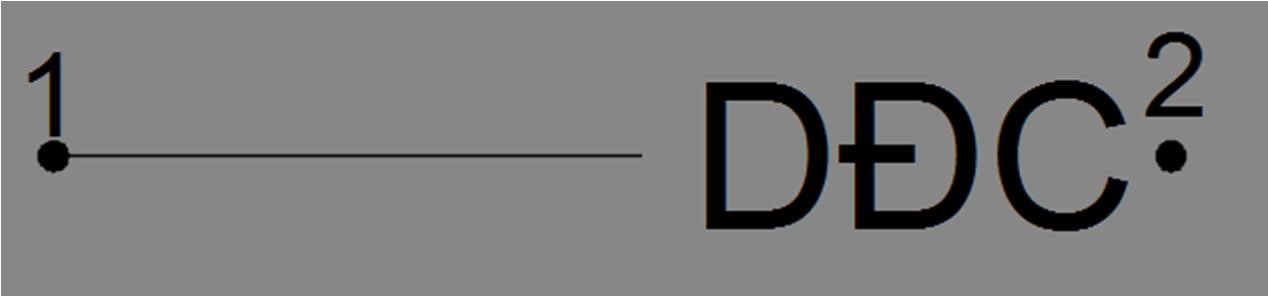
+ Bước 6: Chọn 2 đối tượng cần làm đường line: là đoạn thẳng và chữ => OK
Chú ý: Muốn dùng đường line này thì vào layer chọn kiểu đường nét cho layer đó
- Tạo 1 đường LineType là 1 đường thẳng và 1 đối tượng hình như 1Block

+ Bước 1: Tạo đối tượng hình thành 1 khối như Block
Vd: Có thể là các hình (vuông, tròn….) ở đây là hình tam giác:
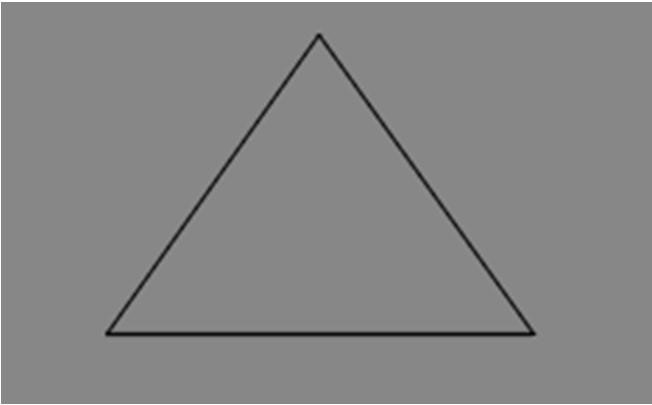
+ Bước 2: Đóng file hình tam giác như Block bằng lệnh MKSHAPE và hiện ra fodel cần lưu file hình tam giác này, file có đuôi .Shp
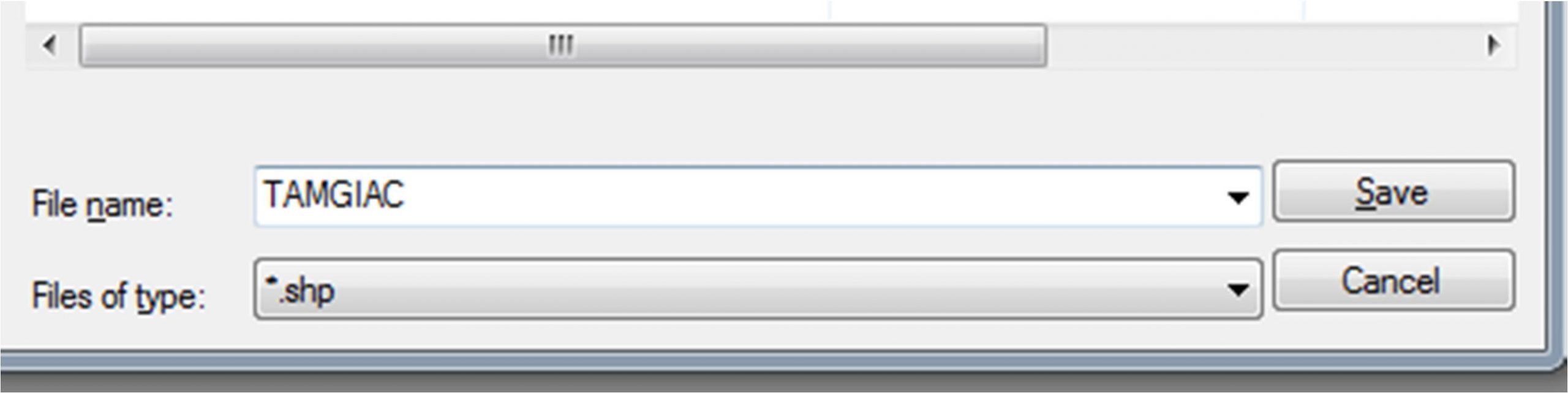
+ Bước 3: Hiện ra thông báo hỏi tên của tam giác là gì
Chú ý: Cần chọn tên dễ nhớ để còn lấy tên để chèn hình đó ra
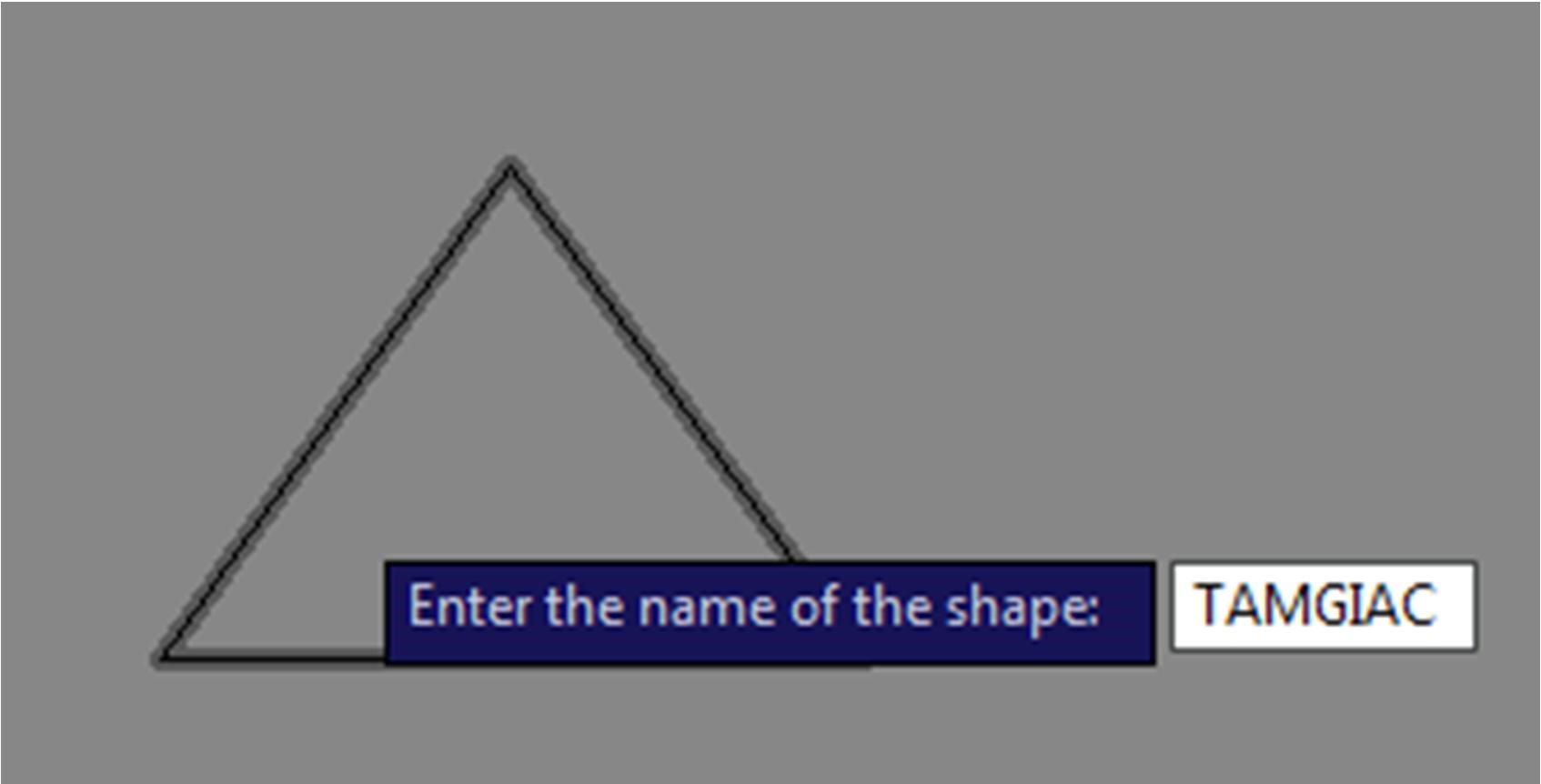
+ Bước 4: Lại tiếp tục hỏi độ phân giải của nét (ta chọn mặc định 128)
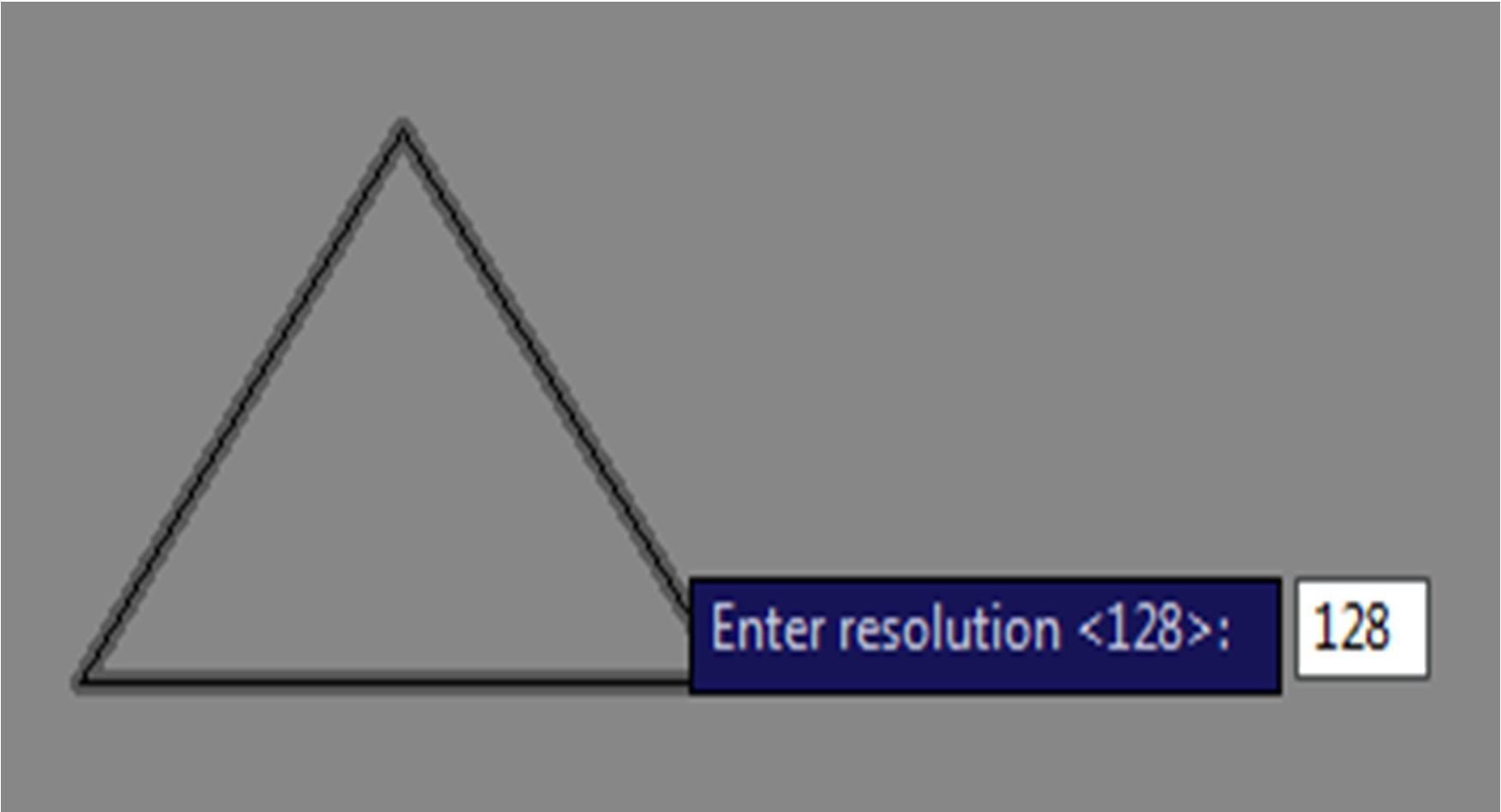
+ Bước 5: Đối tượng lại hỏi chọn điểm chèn. Ta chọn điểm chèn của hình đó.
+ Bước 6: Quét đối tượng rồi kết thúc
+ Bước 7: Dùng lệnh Shape và ghi tên hình lúc nãy ta làm ở bước 3 và chèn đối tượng ra ngoài.
Sau đó ta lại lập lại các bước như Tạo 1 đường LineType là 1 đường thẳng và chữ
CHƯƠNG 8: HIỆU CHỈNH LÊNH CỦA AUTOCAD VÀ CHỈNH PAGE SETUP TRONG PLOT
NGUYÊN TẮC:
+ Thêm lệnh chứ không đổi lệnh (nếu có thì hạn chế số lệnh thay đổi). Vì khi có ai mượn máy ta sử dụng họ sẽ không bị mất các lệnh thông thường và đỡ bị rối lệnh.
+ Khi thay đổi lệnh thì nhớ chọn các ký tự mà trong AutoCAD không phải là một lênh nào cả
8.1 ALIASEDIT (THAY THẾ HOẶC THÊM LỆNH CAD)
Command: ALIASEDIT
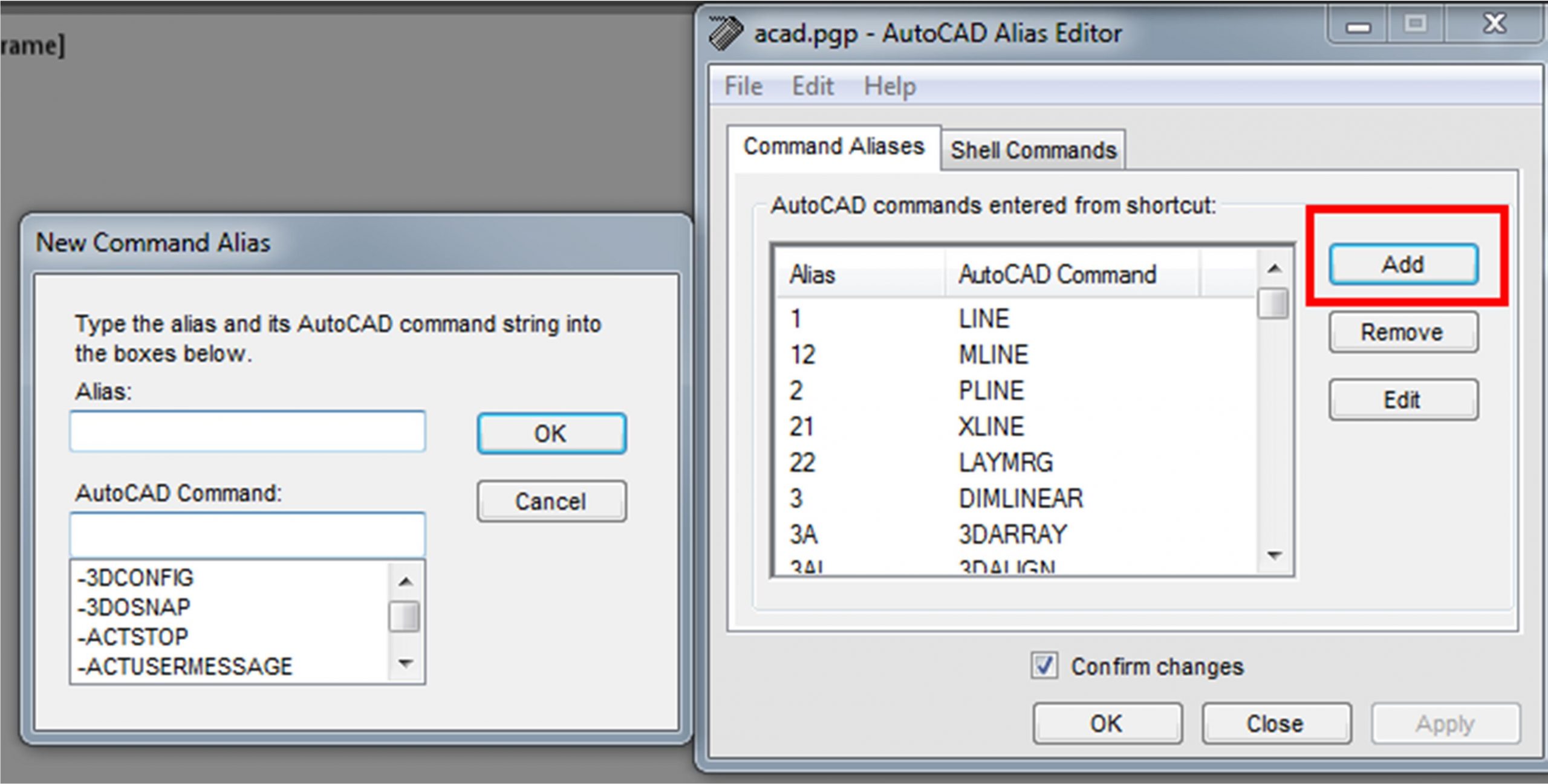
- Add: Thêm mới
- Remove: Xóa bỏ
- Edit: chỉnh sửa
8.2 TOOL
Vào thanh công cụ Tool theo đường dẫn:
Tool\Customize\ Editprogram parameter (acad.pgp)
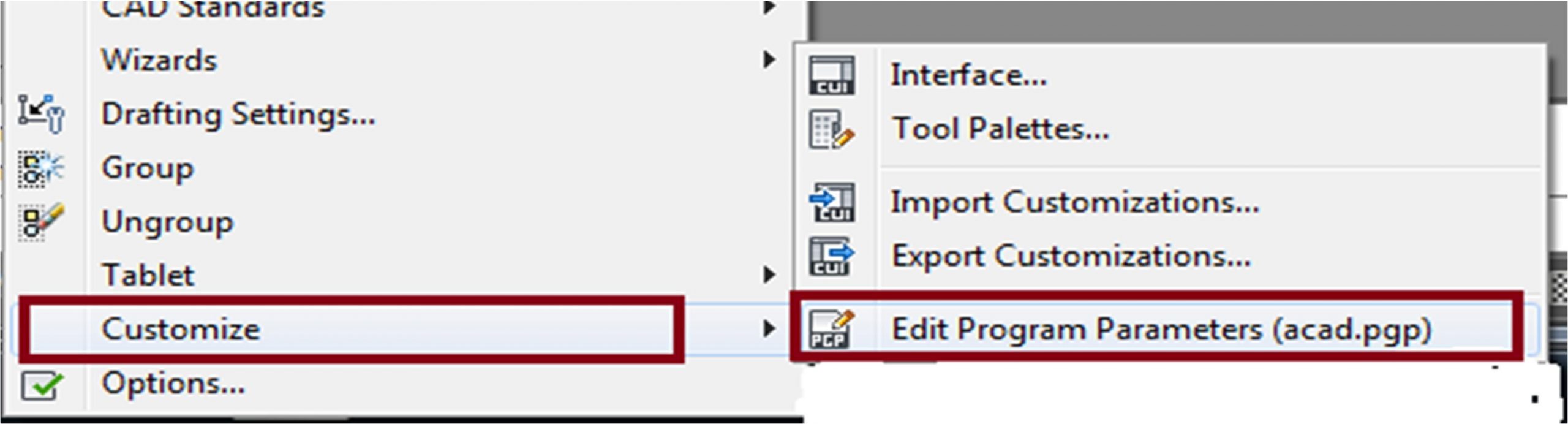
- Khi đó ta có thể thay đổi chỉnh sửa lệnh của cad bằng cách sau:
Vd: Lệnh Move (di chuyển)
M, *Move
V, *Move

- Khi thêm lệnh xong muốn dùng được lệnh ngay thì dùng lênh REINIT và tích chọn vào phần PGP file để dùng được lệnh ngay
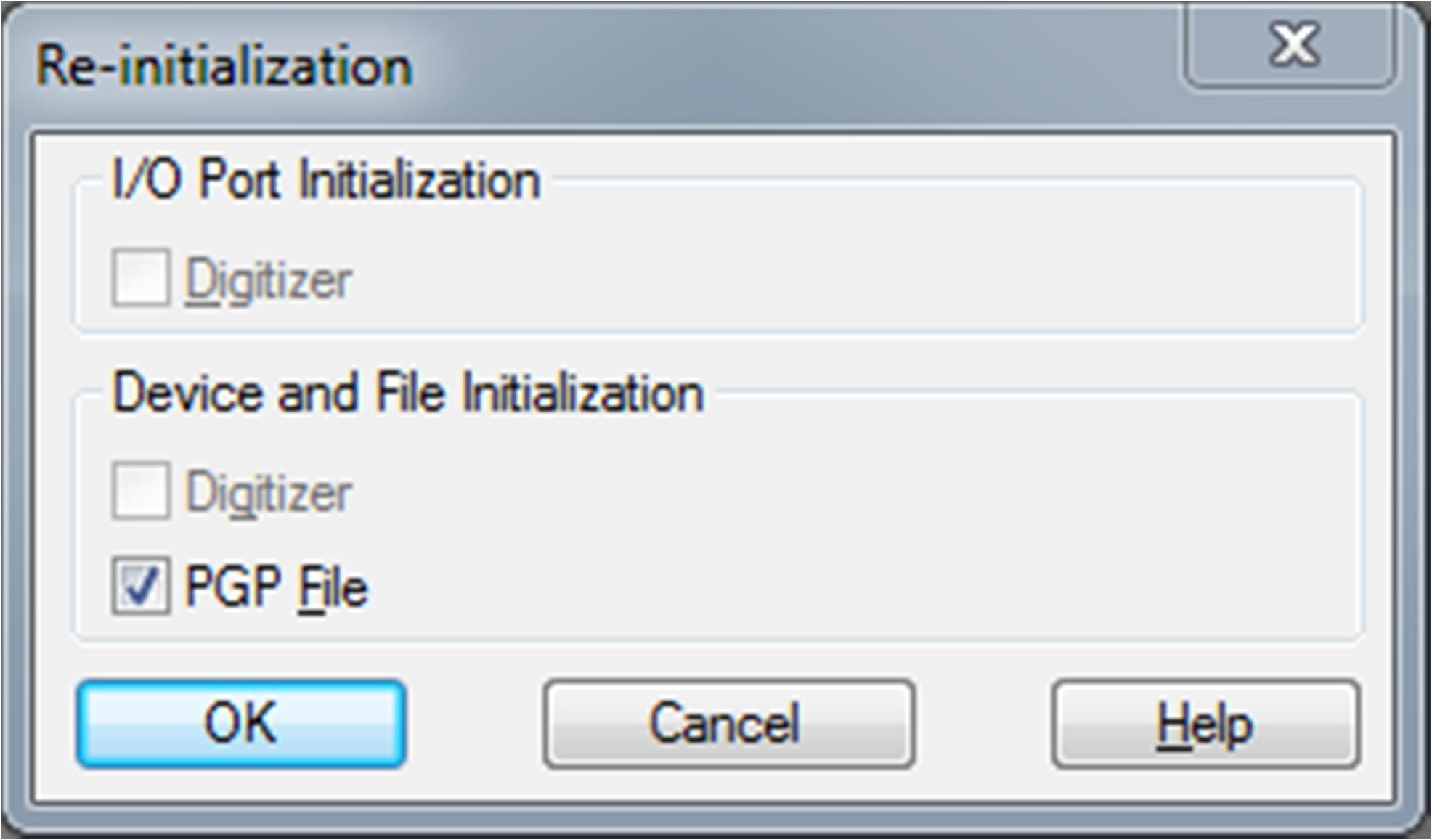
- MỘT SỐ LỆNH THAY ĐỔI THAM KHẢO
| LỆNH TẮT | TÊN LỆNH | GHI CHÚ |
| 1 | LINE | Đường thẳng |
| 2 | PLINE | |
| 3 | DIMLINEAR | Đo đoạn thẳng |
| 4 | DIMCONTINUE | Đo liên tiếp |
| 5 | SPLINE | Đường cong tự nhiên |
| zx | LAYER | |
| -VP | VPOINT | |
| A1 | ALIGN | |
| BRR | BREAKLINE | Tạo đường nét cắt |
| C | COPY | Cao chép |
| C1 | POLYGON | Đa giác |
| CC | CIRCLE | Đường tròn |
| CE | ELLIPSE | Hinh Elip |
| CF | CHAMFER | Vát góc |
| CR | CIRCLE | Đường tròn |
| D1 | QLEADER | Đường ghi chú |
| D11 | LIST | Xem thuộc tính đối tượng nhanh |
| D2 | DIMLINEAR | Đo đoạn thẳng |
| D22 | DIMCONTINUE | Đo liên tiếp |
| D3 | DIMALIGNED | Đo chéo |
| D33 | DIMBASELINE | |
| D4 | DIMRADIUS | Đo góc |
| D44 | DIMDIAMETER | Đo bán kính |
| DD | DIST | Đo nhanh |
| DQ | DONUT | Tạo nút |
| E1 | TRIM | Cắt xén |
| E2 | EXTRIM | Cắt xén trong vùng |
| ED | DDEDIT | Sửa Text |
| MAT | MATERIALS | |
| Q | OFFSET | Lấy đồng dạng |
| R | RECTANG | Hinh chữ nhật |
| R1 | ROTATE | Xoay đối tượng |
| RMAT | MATERIALS | |
| RR | PAN | |
| RT | ARRAYCLASSI C | Lấy bảng Array cad đời cũ |
| S1 | JOIN | Nối đoạn thẳng |
| S2 | SOLID | Tô đặc |
| S3 | SKETCH | Vẽ tự nhiên |
| SS | INSERT | Chèn đối tượng block |
| TA | TABLET | Bảng |
| TAA | TABLESTYLE | Kiểu bảng |
| TT | BHATCH | Hatch |
| V | MOVE | Di chuyển |
| VP | DDVPOINT | |
| VV | MATCHPROP | Sao chép thuộc tính ĐT |
| W1 | LAYOFF | Tắt Layer |
| W2 | LAYON | Bật Layer |
| W22 | LAYMRG | Lấy và loại bỏ thuộc tính Layer khác |
| W3 | LAYISO | Cô lập Layer |
| W33 | LAYUNISO | |
| W4 | LAYMCUR | Lấy Layer đối tượng làm layer hiện hành |
| W44 | LAYCUR | |
| WE | WIPEOUT | Che khuất đối tượng |
| WW | U | Quay lại |
| XX | MIRROR | Lấy đối xứng |
| ZZ | OPTIONS | Thuộc tính |
- HIỂU CHỈNH CƠ BẢN PAGE SETUP
Command: PAGESETUP
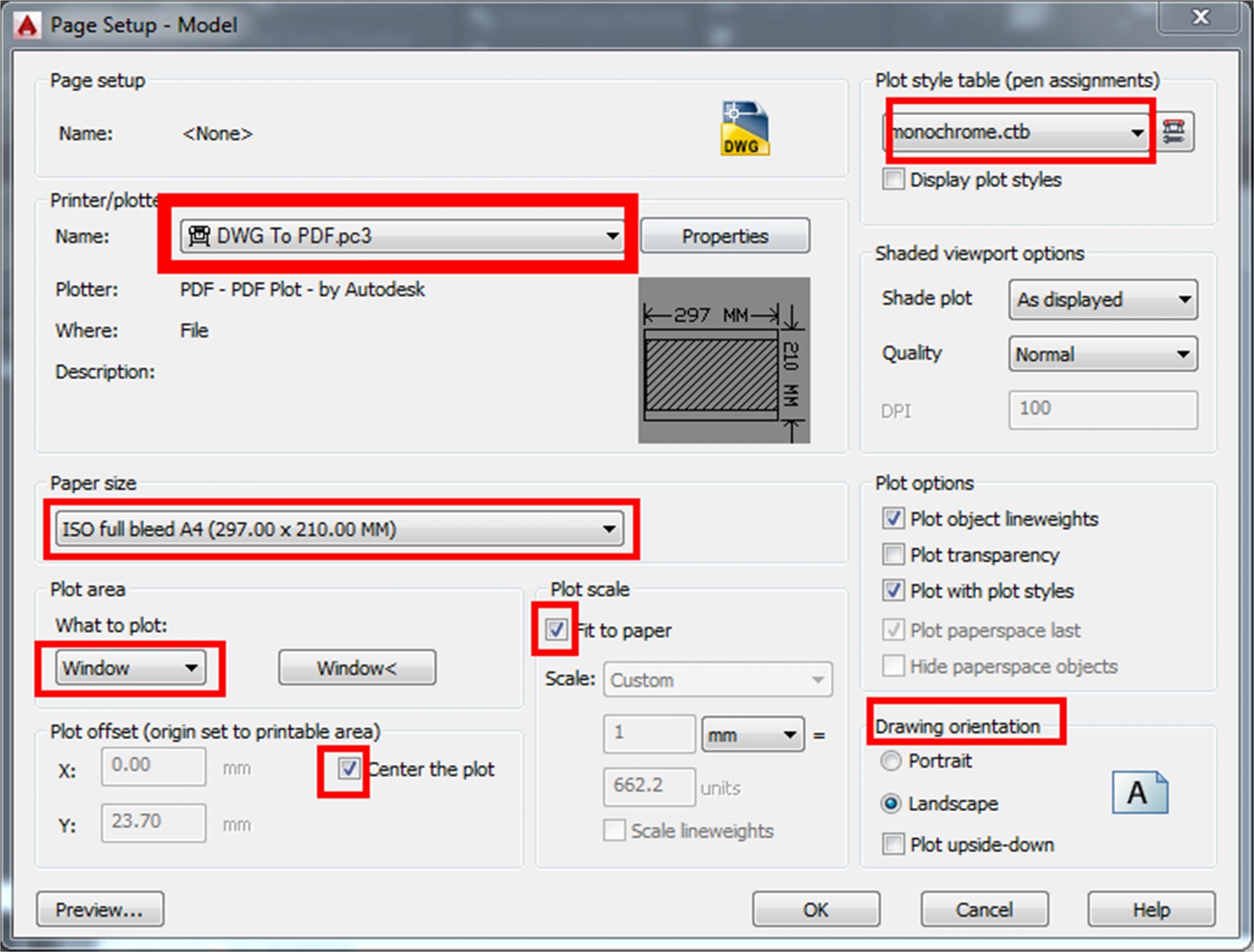
- Name: Chọn tên máy in
+ Chọn DWG to PDF.pc3
- Paper sze: Chọn khổ giấy
- Chọn ISO full bleed A0, A1, A2, A3, A4 (Chỉ có đời cad đời cao mới có, nó có tác dụng là không có thêm khoảng trắng trong vùng in) – What to plot: quét vùng cần in chọn Window
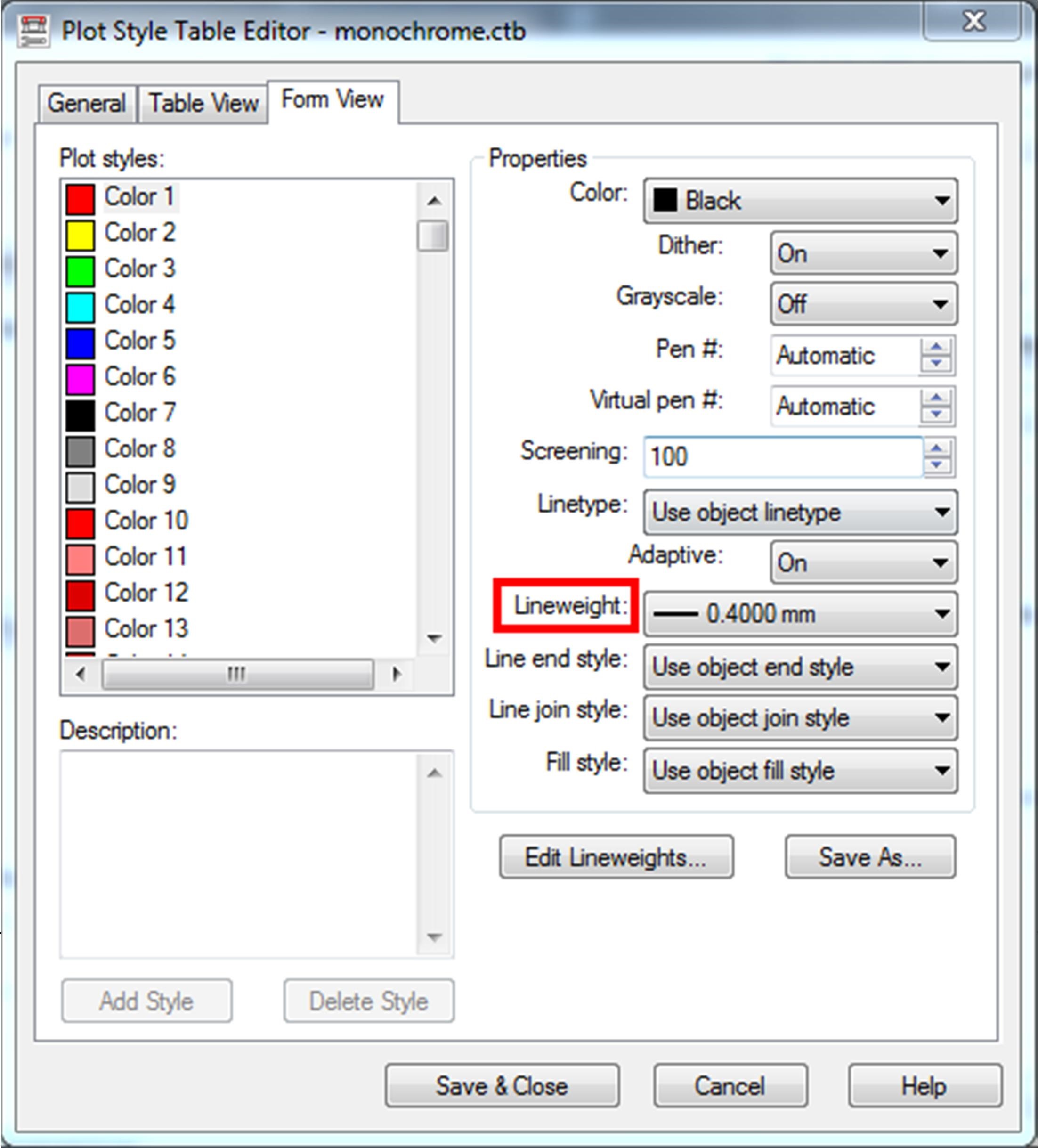 + Center plot: Đối tượng in được đặt ở giữa
+ Center plot: Đối tượng in được đặt ở giữa
- Plot scale: Nếu tích vào mục Fit to paper thì khi quét đối tượng nó sẽ tự chọn vùng quét vừa với khổ giấy
- Plot style table: Chọn monochrome.ctb in đen trắng
- Drawing orientation: Chọn xoay đối tượng in theo khổ giấy ngang hay dọc
- Form view:
+ Nếu bạn in theo màu mà không đặt nét tại Layer thì chọn tất cả màu, bằng cách ấn chuột chọn Color 1 và ấn phím Shift+End để chọn tất cả các màu và cho tất cả 1 màu về một bề dày nét (Lineweight)
+ Sau đó chọn từng màu bằng cách kích chọn vào nó và chọn bề dày nét cho màu đó. + Kết thúc: Save and Close
* Ngoài ra ta có thể dung Lips + Phền mềm máy in ảo PDFfactory để in bên Model Dưới đây là đường link bạn có thể tải về bộ lips + hướng dẫn
https://drive.google.com/file/d/0B_VUbQT0szftejVtM0hWUy0tTUE/view ?usp=sharing
CHƯƠNG 9: MỘT SỐ MẸO CỦA CAD CƠ BẢN
Một trong những ác mộng đối với những người vẽ ACAD là thông báo : “Unable to load this drawing file because it contains inrrect or corrupted information” .Tức là file bị lỗi không mở được thường do bị Virus phá hoại, cúp điện trong khi đang vẽ… Đối với những công trình lớn, thì giá trị của những bản vẽ quả là không nhỏ,tôi cũng đã từng gặp những trường hợp như vậy, vì thế bài viết này một phần nào mong muốn giúp độc giả giải quyết sự cố trên bằng các công cụ có sẵn trong ACAD.
Cách hiệu quả nhất để đề phòng những sự mất mát mày là bạn thường xuyên sao lưu dữ liệu . Trước khi khôi phục một bản vẽ bạn tạo một bản sao lưu bản vẽ bị lỗi, bởi vì trong qua trình khôi phục có thể là sai lệch bản vẽ gốc.
1.Kiểm tra lại File dự phòng
Thông thường khi lưu một bản vẽ AUTOCAD theo mặc định sẽ sao lưu thêm một bản dự phòng của Files đó thành files *.BAK(Tool>Options>Open and save> Create backup copy with each save) ,nếu dấu kiểm (V) chưa được chọn thì bạn đánh dấu vào đó .Bước đầu tiên của quá trình khôi phục là bạn tìm file *.BAK tương ứng với file bị lỗi rồi đổi tên thành *.dwg (Vd như file lỗi của tôi là Spkt.dwg thì sẽ có 1 file dự phòng là Spkt.bak). Sau đó mở thử, tôi đảm bảo với bạn với các sự cố mất điện giữ chừng thì chỉ cần thực hiện thao tác này là xong
- Sử dụng lệnh Recover
(File>Drawing Untilities>Recover), Lệnh này cho phép bạn khôi phục lại gần như đầy đủ nội dung của file nguồn. Sau khi gõ lệnh bạn chỉ đường dẫn tới File lỗi và đợi cho chương trình chạy.Xong xuôi nó sẽ báo cho bạn biết tìm được bao nhiêu lỗi và sửa được bao nhiêu thông thường thao tác này sẽ loại bỏ được khoảng 60% lỗi thường gặp.
Nếu bước trên thành công bạn qua bước 3:
- Sử dụng lệnh AUDIT và PURGE
Gõ lệnh AUDIT (File>Drawing Untilities>Audit), chương trình sẽ hỏi Fix any errors detected? [Yes/No] : Bạn chọn Y rồi nhấn enter ACAD sẽ tiếp tục quét bản vẽ và sửa tiếp những lỗi mà lệnh RECOVER không thể sửa được và bạn thực hiện thao tác này vài lần đến khi nào ACAD không tìm được lỗi nữa thì thôi. Để ăn chắc sau đó bạn sử dụng lệnh PURGE (File>Drawing Untilities>Purge) để xoá bỏ các tham chiếu không dùng nũa ra khỏi bản vẽ (Khối , lớp,xref…) bởi vì đôi khi chính các tham chiếu này cũng có thể gây ra lỗi
- Sử dụng lệnh INSERT
Thật ra đôi khi có thể sử dụng lệnh INSERT để khôi phục bản vẽ, ở đây ta xem file lỗi như một khối – BLOCK- để chèn vào bản vẽ khác .Khởi động ACAD tạo một bản vẽ mới, gõ lệnh ddinsert (Draw > Insert > Block) rồi xoá hêt các thông số trong hộp thoại mới hiện ra và dánh dấu vào mục Explode rồi ấn OK.ACAD sẽ thử chèn và phá khối (Explode) file lỗi vào bản vẽ hiện hành, Nếu thành công bạn thực hiện lại bước 3
- Sử dụng Partial OPEN
Cách này đảm bảo tỷ lệ thành công cao hơn nhưng tỷ lệ % của bản vẽ được phục hồi thì thấp hơn. Như bạn đã biết thì ACAD chia bản vẽ thành các layer (lớp) để dễ quản lý và thao tác. Khi File bị lỗi Open thường là do một số layer bị hỏng, ACAD cho phép bạn có thể mở từng layer riêng biệt. bằng lệnh Partialopen (File>Open>Partial Open) .Nếu thành công cửa sổ sau sẽ hiện ra, chú ý bên khung bên phải sẽ hiển thị các layer có trong bản vẽ của bạn, bạn dánh dấu từ từ từng layer một rồi Open, thực hiện lại bước 3 sau đó Saveas thành 1 bản vẽ khác rồi gộp chúng lại làm một, Cứ như thế bạn sẽ loại bỏ được layer bị lỗi .
- WBLOCK để trích xuất bản vẽ ra khối
Nếu sau khi thực hiện lệnh partial Open hay RECOVER mà lệnh AUDIT không có hiệu quả bạn làm như sau: Chọn tất cả các layer trong bản vẽ ở chế độ: ON, THAWED, và UNLOCKED để thao tác sau có thể tác động lên tất cả các Layer, rồi gõ WBLOCK sau đó bạn chọn đối tượng cần trích xuất và đặt tên cho khối rồi ấn OK. Đóng File hiện thời (không SAVE) rồi mởi lại khối. Tôi đã thực hiện thao tác này rất nhiều lần và thấy rất hiệu quả 7. Chuyển sang file DXF
. Vào CAD mở file bị lỗi rồi ấn OK nhưng ngay lâp tức nhấn ESC để huỷ bỏ sự tái sinh (regeneration) đầu tiên của bản vẽ.Nếu mở được thì sẽ xuất hiện thông báo “You may want to practice this process with an undamaged file to get a sense of how to do this”.Tiếp, bạn gõ lệnh DXFOUT rồi điền ten File vào nhap OK và đợi một lát. Sau đó khởi động lại CAD tạo một tệp mới gõ lệnh DFXIN đẻ mở lại file DFX mới tạo, nếu thành công bạn save file đó thành DWG là xong. Vì moi File DXF là một bản dịch của File DWF sang mã ASCII nên Nếu không được bạn dùng Notepad mở file DXF và tìm kiếm những đoạn mã dị thưong( só với các file cùng loại) ,hiểu chỉnh rồi save và thử mở lại xem sao. Đay là cách làm rất mới tôi chưa có thời gian nghien cứu, nếu bạn biết thêm được điều gì xin liên lạc lại vơí toà soạn. 8. Cuối cùng
Sau khi thực hiện hết cách mà vẫn không khắc phục được sự cố, tại sao ta lại không thử chạy SCANDISK. Một bản vẽ khi đựoc chép lên đĩa mềm hoặc đĩa cứng có thể nằm trên những Sector bị lỗi, SCANDISK sẽ quét bề mặt đĩa và sửa chữa những sector lỗi đó. Đĩa cứng thì it gặp nhưng đĩa mềm thì thỉng thoảng cũng xảy ra.
Tắt những thông báo không cần thiết trong AutoCAD
Đã bao giờ mở AutoCAD lên, bạn gặp phải thông báo sau và cảm thấy khó chịu?
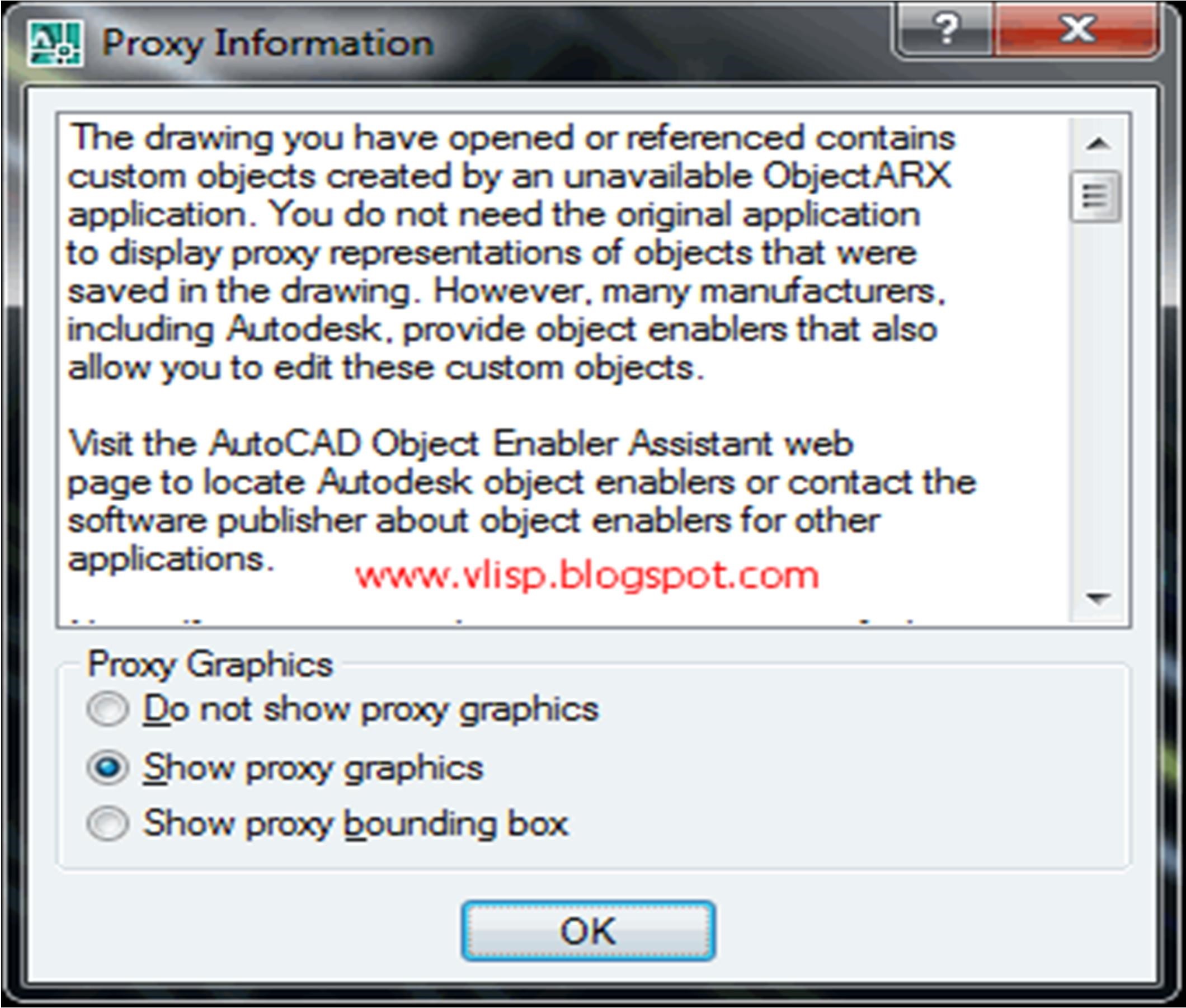
Thông báo Proxy Graphics hiện lên mỗi lần mở AutoCAD
Trong bài này, chúng ta sẽ đi tìm hiểu ý nghĩa và cách tắt các thông báo không cần thiết.
1. Proxy Information (Thông tin Proxy)
Điển hình nhất trong những thông báo vô dụng (ít nhất đối với những cad-man bình thường) là thông báo Proxy Information. Thông báo này thường xuyên hiện lên lúc mở bản vẽ. Đa số người dùng không biết phải xử lý như thế nào với thông báo, và chỉ biết click OK theo thói quen.
Trước hết Proxy là gì?
Đối tượng mới (Custom Objects) cung cấp đặc tính mở rộng tới chương trình và những sản phẩm liên quan. Khi chương trình tạo ra những đối tượng đặc biệt này không chạy cùng AutoCAD, thì đối tượng Proxy được thay thế vào vị trí của nó.
Proxy là sự thay thế cho những đối tượng đặc biệt khi chương trình ObjectARX tạo ra chúng không chạy cùng AutoCAD.
Tìm hiểu thêm tại đây.
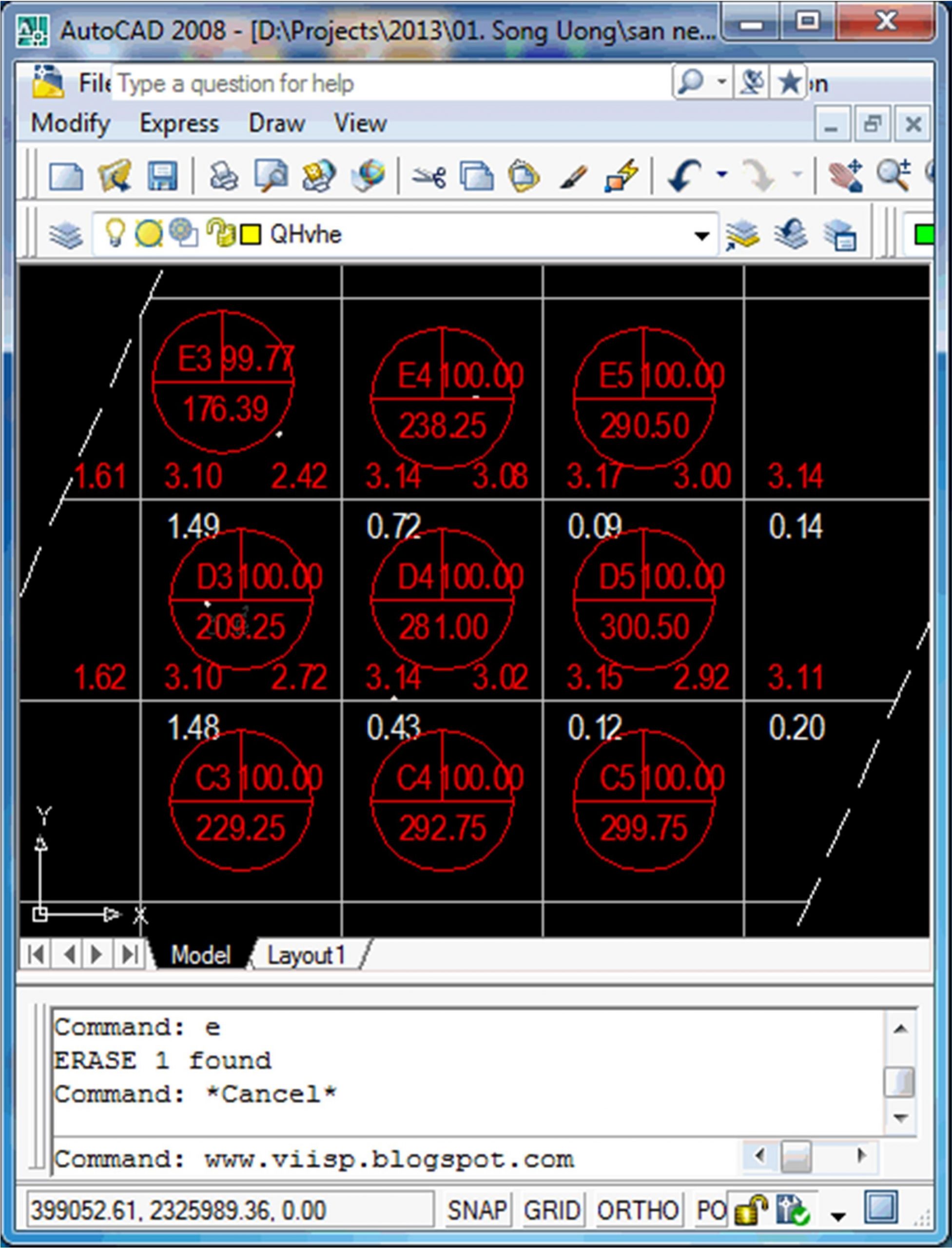
Có cần hiện Proxy hay không?
Hãy nhìn lại thông báo Proxy một lần nữa. Nó có 3 lựa chọn:
- Do not show proxy graphics (Đừng thể hiện Proxy)
- Show proxy graphics (Thể hiện Proxy)
- Show proxy bounding box (Thể hiện đường bao Proxy)
Câu trả lời là nên Hiện Proxy (Show proxy graphics). Vì bạn sẽ vẫn muốn đọc bản vẽ san nền có các mảnh lưới ô vuông, hay bản vẽ TOPO với bình đồ tuyến đường.
Trong AutoCAD biến hệ thống PROXYSHOW điều khiển việc hiện và ẩn Proxy. Biến này có thể nhận 3 giá trị tương ứng với 3 lựa chọn ở trên lần lượt là 0 – Không hiện Proxy, 1 – Hiện proxy và 2 – Hiện đường bao proxy. Bạn có thể sử dụng lệnh PROXYSHOW trực tiếp từ dòng lệnh và nhập giá trị tương ứng từ 0 đến 2.
Vậy còn chần chờ gì nữa mà không tắt cái thông báo kia đi?
Từ dòng lệnh, gõ lệnh PROXYNOTICE và gán cho nó thông số 0 (Không hiện thông báo).
Command: PROXYNOTICE Enter new value for PROXYNOTICE <1>: 0
Đến đây thì bạn đã hiểu sơ lược Proxy là gì, Thông báo proxy có những lựa chọn nào và Làm thế nào để tắt thông báo proxy. Khi tắt thông báo rồi, Muốn thay đổi 3. Error Report
Trái ngược với thông báo Proxy Information, cửa sổ AutoCAD Error Report lại hiện lên cuối cùng khi AutoCAD gặp sự cố và phải dừng đột ngột.
Cửa sổ này cho phép bạn gửi báo cáo đến nhà sản xuất phần mềm AutoCAD về sự cố bạn gặp phải.
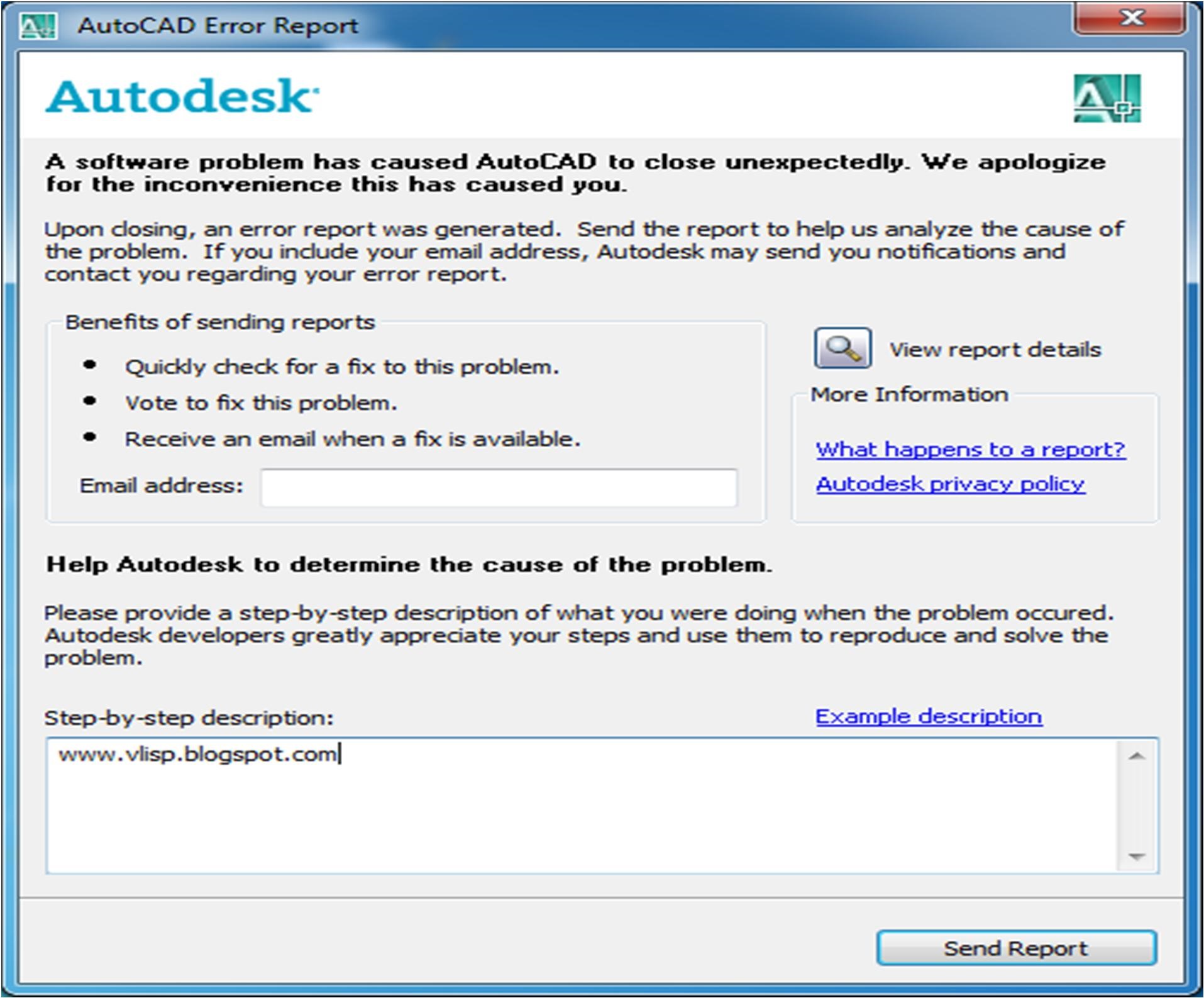
Nếu bạn có ý định đóng góp xây dựng cho AutoDesk thì bạn gửi báo cáo đến họ, có thể họ sẽ hồi âm cảm ơn bạn. Một lần tôi đã thử, và sau đấy bản AutoCAD đã bị lock vì bản quyền không hợp lệ :((
Còn nếu muốn tắt thông báo đi, từ dòng lệnh, gõ lệnh REPORTERROR và gán cho nó bằng 0 (Không hiện thông báo).
Command: REPORTERROR Enter new value for REPORTERROR <1>: 0
- Mẹo chọn đối tượng
Bạn đang cần chọn một đối tượng nằm ở phía dưới một đối tượng khác, bạn làm như thế nào? có một cách rất đơn giản: khi chọn bạn nhấn thêm ctr, pick 1 lần nếu trúng rồi thì thôi, nếu chưa trúng thì pick thêm lần nữa nó sẽ chọn xoay vòng các đối tượng nằm tại 1 vị trí cho đến lúc đối tượng bạn chọn là thì bạn nhấn phím space (enter hoặc phải chuột).
Bạn đang bật một lúc nhiều lựa chọn osnap, vì thế khi bạn di chuột đến gần đối tượng, thay vào bắt theo cách bạn mong muốn, AutoCAD lại chọn kiểu snap không đúng? bạn chỉ cần nhấn phím tab chức năng osnap sẽ thay đổi xoay vòng cho đến kiểu bạn muốn thì thôi.
- Mẹo khi dùng fillet
Một số người khi dùng lệnh fillet, chủ yếu dùng để vát hai đối tượng vào nhau (radius=0). Nên khi đang fillet với một bán kính khác, họ muốn biến radius về 0 thì lại dùng tham số R rồi gõ vào 0. Khi muốn quay trở lại bán kính đang làm thì lại làm lại.
Để khắc phục điều này, AutoCAD cho bạn chức năng giữ SHIFT, lệnh fillet sẽ mặc định radius=0, nhả ra thì bán kính fillet lại trở thành bình thường.
- Mẹo bắt trung điểm
Bạn muốn chỉ định một điểm là trung điểm của 2 điểm khác mà không có đối tượng nào để bắt midpoint? Bạn sẽ vẽ một line đi qua 2 điểm đó và chọn midpoint, sau đó lại xóa line này đi?
Không đến nỗi phức tạp như thế, khi bạn muốn xác định trung điểm, bạn chỉ cần nhập vào mtp hoặc m2p (middle between 2 point), ACAD sẽ hỏi bạn 2 điểm đầu mút, thế là bạn đã có điểm ở giữa.
- Mẹo hatch
Để mảng hatch, pline có width dày không che mất các thông tin hatch, dim. Hãy sử dụng lệnh TEXTTOFRONT, lệnh này đưa toàn bộ text và/hoặc dim lên trước các đối tượng khác. Lệnh này bắt đầu copy các đối tượng mà bạn muốn tạo block bằng cách dùng tổ hợp phím Ctr+C, sau đó dùng lệnh PasteBlock.
Với block tạo bằng phương pháp này, bạn không cần phải quản lý block (thật ra là không quản lý được). Khi bạn xóa đối tượng này, ACAD tự động Purge các anonymous block ra khỏi block table sau mỗi lần mở file.
Tham số của Zoom
Mặc định, tốc độ zoom trong AutoCAD là khá thấp, trong khi bà con nhà ta zoom nhiều hơn vẽ. Mà zoom chậm thì khó chịu. Cho nên dùng lệnh sau đây để tăng tốc tối
đa (lệnh này không liên quan đến tăng tốc đồ họa của phần cứng nhỉ)
ZOOMFACTOR = 100
(100 là maximum rồi)
Từ AutoCAD 2006 đến 2008 có thêm hiệu ứng, các bạn sẽ biết mình đang zoom từ
đâu …. nhưng nếu không có tăng tốc đồ họa, zoom không mượt, hì hì, hiệu ứng này sẽ gây cảm giác khó chịu Vì vậy tốt hơn hết là tắt béng đi, trở lại AutoCAD cũ. Các bạn dùng lệnh sau:
VTOPTIONS
Tắt bỏ hết 2 dòng option ở trên và ok là xong.
Chỉ số trên và chỉ số dưới
Muốn đánh Text trong Autocad mà có mũ trên hoặc dưới thì dùng lệnh gì?
Ví dụ H2SO4
Lệnh MTEXT.
Bạn muốn dùng để viết chữ trên đầu, bạn cho ký tự mũ (^) vào cuối.
Bạn muốn dùng để viết chữ dưới chân, bạn cho ký tự mũ (^) vào đầu đoạn. Sau đó tô xanh đoạn mà bạn muốn viết kèm cả ký tự mũ, rồi nhấn vào phím a/b trên thanh công cụ mtext
Làm thế nào để đo góc lớn hơn 180 độ?
Vẫn dùng lệnh DIMANGULAR như bình thường, chỉ hơi khác một chút là các bạn đừng chọn góc giữa 2 line mà bạn chọn chức năng đo góc của Arc hay góc giữa 3 điểm là được.
Ví dụ:
Command: dimangular (enter)
Select arc, circle, line, or <specify vertex>: (enter – đồng nghĩa với chọn mục specify vertex tức là chỉ định 3 đỉnh)
Specify angle vertex: (pick vào điểm 1 – điểm gốc)
Specify first angle endpoint: (chọn vào điểm 2 – nằm trên một cạnh của góc)
Specify second angle endpoint: (chọn vào điểm 3 – nằm trên cạnh còn lại của góc) Specify dimension arc line location or [Mtext/Text/Angle]: (chọn vào điểm 4 – điểm mà đường dim sẽ đi qua) Dimension text = 231 (ví dụ thế)
Nối các line, arc, lwpolyline không chạm nhau, bằng tính năng mới của lệnh pline Khi bạn muốn nối các line, arc, polyline thành 1 nhưng chúng lại không chạm nhau? Bạn dùng tham số Mutiple ngay sau khi sử dụng lệnh pline, sau đó sử dụng chức năng join:
Command: pe
PEDIT Select polyline or [Multiple]: m
Select objects: Specify opposite corner: 11 found Select objects:
Enter an option [Close/Open/Join/Width/Fit/Spline/Decurve/Ltype gen/Undo]: j
Join Type = Extend
Enter fuzz distance or [Jointype] <8.0270>: 5.0
10 segments added to polyline
Enter an option [Close/Open/Join/Width/Fit/Spline/Decurve/Ltype gen/Undo]:
* Đánh số thứ tự bằng lệnh Tcount, của Express Tools
Nhiều khi chúng ta cần phải sửa từng text một để điền các số theo thứ tự tăng dần. Chẳng hạn phải điền chuỗi D1, D2, D3, D4,…D1000 theo thứ tự tăng dần của trục Y. nếu sửa bằng tay thì rất lâu. Lệnh Tcount của Express Tool cho phép chúng ta làm điều này.
Command: tcount
Chương trình sẽ cho bạn chọn đối tượng Select objects: Specify opposite corner: 5 found Select objects:
Chương trình hỏi bạn sắp xếp các đối tượng theo chiều tăng trục x, trục y hay theo thứ tự lúc bạn chọn các đối tượng
Sort selected objects by [X/Y/Select-order] <Y>:
Chương trình hỏi bạn số đầu tiên mà bạn đánh, số gia mà bạn cho vào. Ví dụ 2,-1 sẽ đánh các số: 2, 1, 0, -1, -2, …
Specify starting number and increment (Start, increment) <2,-1>:
Chương trình hỏi bạn cách đánh số vào text: Overwrite – ghi đè luôn vào text, Prefix – viết thêm vào phía trước, Suffix – viết thêm vào phía sau, Find&replace – Thay những cụm từ được chỉ định bằng các text số này.
Placement of numbers in text [Overwrite/Prefix/Suffix/Find&replace..] < Find&replace>:
Nếu bạn chọn Find&replace, máy hỏi thêm cụ từ mà bạn muốn chỉ định. Enter search string <kts>:có từ ACAD2005.
Mẹo tạo block
Nếu bạn muốn tạo một anonymous block (là block không có tên) trong bản vẽ bạn chỉ cần bấm tổ hợp phím ctrl+C sau đó là ctrl+shift+V và chọn điểm chèn block này….
* Tổng hợp bộ Lips cad ở đường Link bên dưới https://drive.google.com/file/d/0B_VUbQT0szftd1BVcFZTVnczV0k/view?usp=sharing
CHƯƠNG 10: LIÊN KẾT – HỆ THỐNG HÓA BẢN VẼ VÀ
KIỂM TRA HỒ SƠ
10.1 CÁC LOẠI HỒ SƠ
- Hồ sơ liên kết
- Hồ sơ thiết kế cơ sở
- Hồ sơ thiết kế kỹ thuật
- Hồ sơ thiết kế bản vẽ thi công
- Hồ sơ hoàn công
10.2 CẤU TRÚC MỘT BỘ HỒ SƠ BẢN VẼ
- BÌA: Bìa cần thực hiện các nội dung sau
+ Logo công trình
+Tên dự án
+ Tên chủ đầu tư
+ Tên hạng mục
+ Địa điểm Xây dựng
+ Giai đoạn thiết kế
+ Phần (Nếu hồ sơ không đầy đủ, cần viết là Phần Kiến trúc hoặc Phần Hạ tầng, …)
+ Tên đơn vị thiết kế
+ Phiên bản (Vision)
+ Các chữ xuất hiện trên bìa sẽ to hơn tiêu chuẩn, thường thì gấp 2 lần tiêu chuẩn. Vì tờ bìa thường được nhìn từ xa.
- BÌA LÓT: Bìa lót cần thể hiện các nội dung sau:
+ Như bìa chính
+ Có thêm chỗ cho đơn vị thiết kế và chủ đầu tư ký
+ Nhiều trường hợp sẽ có thêm chỗ cho chủ đơn vị thẩm tra thiết kế ký.
- DANH MỤC BẢN VẼ: Danh mục bản vẽ gồm 3 cột:
+ Số thứ tự, đánh từ 1 trở đi. Số cuối thứ tự bản vẽ cuối cùng chính là tổng số bản vẽ trong hồ sơ.
+ Tên bản vẽ, cần được ghi chính sác như ở khung tên, không được viết tắt hay rút ngắn.
+Ký hiệu bản vẽ lấy từ khung tên ra.
- THUYẾT MINH:
+ Cách đọc bản vẽ, cần mô tả hồ sơ gồm có những nội dung gì, được xắp xếp ra sao, liên kết với nhau ra sao + Các ký tự viết tắt
+ Các ký hiệu có trong bản vẽ
+ Kích thước thiếu
- CÁC BẢN VẼ LỚN:
+ Được thể hiện sao cho chỉ cần đọc các bản vẽ lớn này thì người xem hồ sơ có thể hình dung đầy đủ về quy mô dự án
+ Được thể hiện ở tỷ lệ phù hợp với tueeu chuẩn yêu cầu của các ngành
- CÁC BẢN VẼ CHI TIẾT
+ Cần diễn giải nó là phần chi tiết được trích phóng từ đâu
+ Đủ chi tiết
+ Bản vẽ chi tiết cần thể hiện ở tỷ lệ phù hợp
+ Bản vẽ chi tiết cần được ghi chú một cách đầy đủ (thà thừa còn hơn thiếu)
- CÁC BẢN VẼ DẠNG SƠ ĐỒ
+ Cần được link từ Xerf và đặt các nét ở Xref ở tỷ lệ phù hợp
+ Các bản vẽ sơ đồ được thể hiện được nguyên lý cũng như khối lượng vật liệu vật tư
- CÁC BẢN VẼ DẠNG THÔNG KÊ
+ Cần được link trực tiếp với các bản vẽ lớn hoặc bản vẽ sơ đồ
+ Cần được chuẩn hóa về chiều rộng cột khi cho vào khổ giấy nào cũng phù hợp
10.3 KIỂM TRA HỒ SƠ BẢN VẼ
- KIỂM BẢN VẼ
+ Kiểm dưới hai khía cạnh về chuyên môn và chính tả
+ Khi kiểm tra bản vẽ cần kiểm tra đúng – đủ cho từng giai đoạn vẽ
+ Mỗi lúc kiểm thì chỉ kiểm một loại
+ Kiểm tra các nét: Trục, nét cắt, nét hiện, nét mảnh
+ Kiểm tra Hatch cần kiểm tra độ lớn, đúng loại hatch không: cần kiểm tra khi in ra hatch có đúng khoảng cách 1mm bằng cách đo đúng tỷ lệ bản vẽ không
+ Dim: Kiểm tra Dim định vị, kiểm tra đúng, đủ và tuân theo nguyên tắc. Nếu Dim không đồng bộ, có thể chọn Dim đúng tỷ lệ rồi gõ Dim <enter>Up<enter>
+ Nội dung ktra ký hiệu: Phải đọc từng ký hiệu từ trên xuống dưới, từ trái qua phải
+ Kiểm tra Text: Kiểm tra có thừa text không? Tức là Text không mô tả vật nào cả. Kiểm tra các vật thể đã có mũi tên Leader hết chưa? Kiểm tra có text nào lạc loài không? Kiểm tra nội dung Text có bị sai không.
- KIỂM TRA PHẦN CHUNG
+ Vẽ các hình chiếu có phù hợp, từ hình chiếu thứ nhất đến hình chiếu thứ 3
+ Kiểm tra ban đã sử dụng số lượng hình chiếu tối thiểu để hiển thị các thông tin cần thiết?
+ Kiểm tra đã đặt vị trí và tỷ lệ hình tương ứng với tờ giấy?
+ Khung tên bản vẽ, đặc biệt là: Tên chủ nhiệm, tên chủ trì, tên người vẽ, tên người kiểm; Ngày tháng; Khổ giấy; Tỷ lệ.
+ Các ghi chú, viết tắt được diễn giải?
+ Bản vẽ cần cân xứng trên giấy?
- KIỂM TRA HÌNH VẼ
+ Kiểm tra để chắc chắn rằng đã đầy đủ kích thước để xác định vật thể
+ Không để một kích thước xuất hiện hai lần trong bản vẽ + Kiểm tra đường kích thước có đồng bộ và dễ đọc không
+ Các đường kích thước đã có khoảng cách đến đường khác và vật thể có phù hợp chưa?
+ Mũi tên của đường kích thước đã đồng bộ chưa.
CHƯƠNG 11: LỆNH AUTOCAD VÀ LÊNH PHẦN MỀM THIẾT KẾ ĐƯỜNG ADSROAD
11.1 MỘT SỐ LỆNH CỦA BIẾN HỆ THỐNG HAY DÙNG
| MỘT SỐ LỆNH CỦA BIẾN HỆ THỐNG HAY DÙNG | ||
| %TEMP% | Tìm đường dẫn tới file có đuôi .ac$ | |
| ALIASEDIT | Thay thế và thêm lệnh của cad | |
| ATTDIA | Khi insert 1 Block thì có hiện hộp thoại của ATT hay không (chọn 0) | |
| AUDIT | Sửa lỗi bản vẽ | |
| BATTMAN | Sắp xếp thứ tự của block ATT | |
| BREAKLINE | Vẽ nét mặt cắt | |
| CHANGE | Hiệu chỉnh đt | |
| CHSPACE | Chuyển đối tượng bên Layout về Model | |
| CMDIA | Hiện các hộp thoại của lệnh lên hay chỉ hiện dòng lênh(chọn 1) | |
| CONVERT | Chuyển đối tượng bên Layout về Model | |
| CONVERTPOLY | Chuyển đổi đường Pline | |
| CONVERTPSTYLES | Chuyển đổi lỗi in màu | |
| DDPTYPE | Chọn kiểu điểm của lệnh Point | |
| DIMASSOC | Cho phép Dim bên Layout đúng với kích thước Dim bên Model (chọn 2) | |
| DIMREGEN | Load lại đường Dim bên Layout | |
| DRAWORDER | Chọn đối tượng lên trên hoặc xuống dưới đối tương kia | |
| EDGEMODE | Lệnh Trim và Exten có thực hiện với phần nối dài của đối tượng hay không | |
| ETRANSMIT | Gửi file thành tập .zar | |
| EXTRIM | Xóa đối tượng trong vùng | |
| FIEDDISPLAY | Ẩn màu nền của đối tượng Field | |
| FILEDIA | Chọn bằng 1: Khắc phục đường dẫn file | |
| FILL | Điều khiển hiện thị các miền hay không cưa Hatch, Soild | |
| FILLETRAD | Chọn bán kính của lênh Fillet | |
| ID | Đo tọa độ | |
| INSERTOBJ | Chèn đối tượng Image | |
| INSUNIT | Thống nhất một đơn vị khi chèn Block từ bản vẽ có đơn vị vẽ là khác nhau (chọn 0) | |
| LAYDEL | Xóa Layer | |
| LAYTRANS | Biến đổi Layer này thành Layer khác | |
| MBUTTONPAN | Cho phép chuột giữa Pan hay không | |
| MEASURE DIVIDE | và | 2 Lệnh chia đối tượng và rải đối tượng |
| MENUBAR | Bật tắt thanh menubar ( 0 là tắt, 1 là mở) | |
| MIIRTEXT | Cho phép ngược Text không (chọn 0) | |
| MINSERT | Chèn đối tượng Block thành mảng | |
| MKLTYPE | Tạo đường Line Style | |
| MKSHAPE | Tạo đối tượng kết hợp với lênh Mkltype để tạo đường line mới | |
| OVERKILL | Sửa chữa lỗi bản vẽ | |
| PICKADD | Cho phép chọn được nhiều lần hay không (chọn 2) | |
| PICKAUTO | Có cho phép tự động drag chuột hay không (chọn 5) | |
| PICKDRAG | Chọn 2 | |
| PICKFIRST | Điều khiển việc cho phép chọn đối tượng trước rồi mới chọn lệnh (chọn1) | |
| PLAN | Chuyển 3D về 2D | |
| PROXYNOTICE | Tăt hiện thông báo khi mở bản vẽ (chọn 1) | |
| PURGE | Xóa bỏ những đối tượng không dùng đến | |
| QPMODE | Tắt thanh quản lý nhanh nét (chọn -1) | |
| QTEXT | Cho đối tượng Text thành hình chữ nhật cho nhẹ bản vẽ | |
| REFCLOSE | Thoát lệnh Refedit | |
| REFEDIT | Sửa block ngay trên khung mành hình | |
| RENAME | Chỉnh sửa tên Block, Layer… | |
| RENIT | Load lại lệnh Cad vừa sửa xong mà không cần thoát vào lại | |
| REPORTERROR | Tắt bảng thông báo khi bản vẽ lỗi thoát khỏi màn hình (chọn 0) | |
| SCALELISTEDIT | Thêm tỉ lệ khung nhìn | |
| SHAPE | Chèn đối tượng của lênh Mkshape | |
| SKETCH | Vẽ người vật, cây cối…. | |
| SPELL | Kiểm tra từ điển tiếng anh | |
| STATUSBAR | Bật thanh công cụ status đưới màn hình cad (chọn 1) | |
| TDUSRTIME | Thời gian người dùng cho 1 bản vẽ | |
| TEXTFILL | Như lệnh Fill nhưng đây là đối tượng Text | |
| TEXTMASK | Cho tất cả các đối tượng Text lên trên các đối tượng khác | |
| TXTEXP | Phá Text thànhPpline | |
| WIPEOUT | Che các đối tượng | |
| XDWGFACECTL | Chọn độ trong suốt của file Xref | |
| ZOOMFACTOR | Chọn tốc độ Zoom | |
11.2 TỔNG HỢP CÁC LỆNH CỦA AUTOCAD
| LỆNH TẮT | MỘT SỐ LỆNH CỦA BIẾN HỆ THỐNG HAY DÙNG | |
| %TEMP% | Tìm đường dẫn tới file có đuôi .ac$ | |
| ALIASEDIT | Thay thế và thêm lệnh của cad | |
| ATTDIA | Khi insert 1 Block thì có hiện hộp thoại của ATT hay không (chọn 0) | |
| AUDIT | Sửa lỗi bản vẽ | |
| BATTMAN | Sắp xếp thứ tự của block ATT | |
| BREAKLINE | Vẽ nét mặt cắt | |
| CHANGE | Hiệu chỉnh đt | |
| CHSPACE | Chuyển đối tượng bên Layout về Model | |
| CMDIA | Hiện các hộp thoại của lệnh lên hay chỉ hiện dòng lênh(chọn 1) | |
| CONVERT | Chuyển đối tượng bên Layout về Model | |
| CONVERTPOLY | Chuyển đổi đường Pline | |
| CONVERTPSTYLES | Chuyển đổi lỗi in màu | |
| DDPTYPE | Chọn kiểu điểm của lệnh Point | |
| DIMASSOC | Cho phép Dim bên Layout đúng với kích thước Dim bên Model (chọn 2) | |
| DIMREGEN | Load lại đường Dim bên Layout | |
| DRAWORDER | Chọn đối tượng lên trên hoặc xuống dưới đối tương kia | |
| EDGEMODE | Lệnh Trim và Exten có thực hiện với phần nối dài của đối tượng hay không | |
| ZIP | ETRANSMIT | Gửi file thành tập .zar |
| EXTRIM | Xóa đối tượng trong vùng | |
| FIEDDISPLAY | Ẩn màu nền của đối tượng Field | |
| FILEDIA | Chọn bằng 1: Khắc phục đường dẫn file | |
| FILL | Điều khiển hiện thị các miền hay không cưa Hatch, Soild | |
| FILLETRAD | Chọn bán kính của lênh Fillet | |
| ID | Đo tọa độ | |
| INSERTOBJ | Chèn đối tượng Image | |
| INSUNIT | Thống nhất một đơn vị khi chèn Block từ bản vẽ có đơn vị vẽ là khác nhau (chọn 0) | |
| LAYDEL | Xóa Layer | |
| LAYTRANS | Biến đổi Layer này thành Layer khác | |
| MBUTTONPAN | Cho phép chuột giữa Pan hay không | |
| MEASURE và DIVIDE | 2 Lệnh chia đối tượng và rải đối tượng | |
| MENUBAR | Bật tắt thanh menubar ( 0 là tắt,1 là mở) | |
| MIIRTEXT | Cho phép ngược Text không (chọn 0) |
| MINSERT | Chèn đối tượng Block thành mảng | |
| MKLTYPE | Tạo đường Line Style | |
| MKSHAPE | Tạo đối tượng kết hợp với lênh Mkltype để tạo đường line mới | |
| OVERKILL | Sửa chữa lỗi bản vẽ | |
| PICKADD | Cho phép chọn được nhiều lần hay không (chọn 2) | |
| PICKAUTO | Có cho phép tự động drag chuột hay không (chọn 5) | |
| PICKDRAG | Chọn 2 | |
| PICKFIRST | Điều khiển việc cho phép chọn đối tượng trước rồi mới chọn lệnh (chọn 1) | |
| PLAN | Chuyển 3D về 2D | |
| PROXYNOTICE | Tăt hiện thông báo khi mở bản vẽ (chọn 1) | |
| PU | PURGE | Xóa bỏ những đối tượng không dùng đến |
| QPMODE | Tắt thanh quản lý nhanh nét (chọn -1) | |
| QTEXT | Cho đối tượng Text thành hình chữ nhật cho nhẹ bản vẽ | |
| REFCLOSE | Thoát lệnh Refedit | |
| REFEDIT | Sửa block ngay trên khung mành hình | |
| REN | RENAME | Chỉnh sửa tên Block, Layer… |
| RENIT | Load lại lệnh Cad vừa sửa xong mà không cần thoát vào lại | |
| REPORTERROR | Tắt bảng thông báo khi bản vẽ lỗi thoát khỏi màn hình (chọn 0) | |
| SCALELISTEDIT | Thêm tỉ lệ khung nhìn | |
| SHAPE | Chèn đối tượng của lênh Mkshape | |
| SKETCH | Vẽ người vật, cây cối…. | |
| SPELL | Kiểm tra từ điển tiếng anh | |
| STATUSBAR | Bật thanh công cụ status đưới màn hình cad (chọn 1) | |
| TDUSRTIME | Thời gian người dùng cho 1 bản vẽ | |
| TEXTFILL | Như lệnh Fill nhưng đây là đối tượng Text | |
| TEXTMASK | Cho tất cả các đối tượng Text lên trên các đối tượng khác |
| TXTEXP | Phá Text thànhPpline | |
| WIPEOUT | Che các đối tượng | |
| XDWGFACECTL | Chọn độ trong suốt của file Xref | |
| ZOOMFACTOR | Chọn tốc độ Zoom | |
| A | ARC | Vẽ cung tròn |
| ADC | ADCENTER | Quản lý và chèn các nội dung như Block, Xref, Kiểu hatch |
| AA | AREA | Tính toán diện tích và chu vi một vùng |
| AL | ALIGN | Sắp các đối tượng khớp với đối tượng khác |
| AP | APPLOAD | Load một phần mềm chạy dưới Cad |
| AR | ARRAY | Nhân bản đối tượng thành nhiều đối tượng theo phương XY |
| ARR | ACTRECORD | Bắt đầu chức năng Record Action (để ghi lại các thao tác và tái sử dụng) |
| ARM | ACTUSERMESSAGE | Chèn một thông báo vào trong Action Macro |
| ARU | ACTUSERINPUT | Dừng lại cho người dùng nhập dữ liệu trong Action Macro |
| ARS | ACTSTOP | Dừng Action Recorder và cho phép lưu |
| ATI | ATTIPEDIT | Thay đổi nội dưng chữ của ATT trong Block |
| ATT | ATTDEF | Định nghĩa một ATT |
| ATE | ATTEDIT | Sửa giá trị của ATT trong Block |
| B | BLOCK | Định nghĩa Block |
| BC | BCLOSE | Đóng lênh Bedit |
| BE | BEDIT | Chỉnh sửa Block |
| BH | HATCH | Tô vật liệu |
| BO | BOUNDARY | Tạo một Polyline hoặc Regon từ một miền kín |
| BR | BREAK | Ngắt một đối tượng thành 2 điểm |
| BS | BSAVE | Lưu thay đổi của Block trong môi trường hiểu chỉnh Block |
| BVS | BVSTATE | Tạo, thiết lập và xóa các hiện thị trong Dynamic Block |
| C | CIRCLE | Vẽ đường tròn |
| CBAR | CONSTRAINTAR | Hiện thị các rằng buộc hình học đối tượng |
| CHA | CHAMFER | Vát góc 2 đường giao nhau |
| CH | PROPERTIES | Điều khiển thuộc tính |
| CHK | CHEKSTANDARDS | Kiểm tra bản vẽ hiện hành có đáp ứng tiêu chuẩn vẽ không |
| CLI | COMMANDLINE | Hiển thị cửa sổ lệnh |
| COL | COLOR | Đặt màu cho đối tượng |
| CO | COPY | Sao chép đối tượng |
| CT | CTABLESTYLE | Đặt kiếu Style cho bảng Table hiện hành |
| CUBE | NAVVCUBE | Điều khiển hiện thị thông qua công cụ VieWCube |
| D | DIMSTYLE | Hiệu chỉnh kiểu Style đườngkích thước |
| DAN | DIMANGULAR | Tạo đường kích thước góc |
| DRA | DIMARC | Đo bán kính vòng tròn |
| DBA | DIMBASELINE | Tạo đường kích thước có dạng đường thẳng, góc dựa trên đường kích thước trước đó |
| DCE | DIMCENTER | Tạo một đường tim của cung tròn hay vòng tròn |
| DCO | DIMCONTINUE | Tạo đường kích thước liên tiếp |
| DCON | DIMCONSTRAINT | Rằng buộc đường kích thước vào đối tượng hoặc điểm trên đối tượng |
| DDA | DIMDISASSOCIATE | Loại bỏ rằng buộc đường kích thước và đối tượng |
| DDI | DIMDIAMETER | Đo đường kính |
| DED | DIMEDIT | Hiểu chỉnh chữ kích thước |
| DI | DIST | Đo chiều dài và góc tạo bởi 2 điểm |
| DIV | DIVIDE | Tạo các đối tượng Point hoặc Blok phân bố trên đối tượng dạng đường sao cho số khoảng chia cho trước |
| DJL | DIMJOGLINE | Thêm hoặc bớt đường ngắn trên đường kích thước thẳng |
| DJO | DIMJOGGED | Thêm hoặc bớt đường ngắn trên đường kích thước cong |
| DL | DATALINK | Hiện thị hộp thoại Data Link |
| DLU | DATALINKUPDATE | Cập nhật dữ liệu từ file ngoài hoặc ghi ra file ngoài |
| DO | DOUNT | Lệnh vẽ hình vành khăn đặc |
| DOR | DIMORDINATE | Tạo các đường kích thước định vị (Ordinate Dimension) |
| DOV | DIMOVERRIDE | Thay đổi thứ tự hiện thị (trên dưới theo trục z của màn hình) của các đối tượng |
| DRE | DIMASSOCIATE | Ràng buộc lại các đường kích thước đối với đối tượng hoặc điểm trên đối tượng |
| DRM | DRAWINGRECOVER | Hiển thị các danh sách các file có thể khôi phục sau khi CAD thoát đột ngột |
| DS | DSETINGS | Thiết lập các chế độ Osnap, Polar…. |
| DT | TEXT | Tạo đối tượng Text đơn |
| DV | DVIEW | Định nghĩa cấu trúc trục đo hay phối cảnh trong khung nhìn tạo bởi camera |
| DX | DATAEXTRACTION | Kết xuất dữ liệu bản vẽ và trộn với dữ liệu bên ngoài và xuất ra bản vẽ hoặc file bên ngoài |
| E | ERESE | Xóa đối tượng |
| ED | DDEDIT | Sửa Text |
| EL | ELIPSE | Vẽ đối tượng hình Elips |
| EPDF | EXPORTPDF | Xuất ra file PDF |
| ER | EXTERNALREFERENCE S | Hiện hộp thoại External references (xref) |
| EX | EXTEND | Duỗi đối tượng chạm vào đối tượng khác |
| EXP | EXPORT | Xuất ra định rạng khác |
| EXT | EXTRUDE | Đùn một khối kín thành khối trụ 3D |
| F | FILLET | Bo tròn cạnh hoặc góc |
| FI | FILTER | Chọn đối tượng theo thuộc tính cho trước |
| FS | FSMODE | Chọn đối tượng giao với đối tượng được chọn |
| FSHOT | FLATSHOP | Tạo ảnh 2D trong đối tượng 3D trong khung nhìn hiện tại |
| G | GROUP | Tạo một nhóm các đối tượng |
| GCON | GEOCONSTRAINT | Tạo rằng buộc giữa các đối tượng và điểm trên các đối tượng |
| GD | GRADIENT | Tô một vùng kín hoặc đối tượng kín bằng một miền màu chuyển |
| GEO | GEOGRSPHICLOCSTION | Chỉ đinh thông tin địa lý cho bản vẽ |
| H | HATCH | Tô một vùng kín |
| HE | HATCHEDIT | Hiệu chỉnh vùng tô kín |
| I | INSERT | Chèn một Block hay bản vẽ có sẵn vào bản vẽ hiện hành |
| IAD | IMAGEATTACH | Điều khiển hiện thị độ sáng, độ tương phản và độ mờ của 1 ảnh |
| ICL | IMAGECLIP | Cắt đúp một ảnh trong bản vẽ nhờ một đường biên |
| IAT | IMAGEATTACH | Chèn một file ảnh vào bản vẽ |
| IM | IMAGE | Hiện thị bảng lệnh Xref |
| IMB | IMPORT | Import file thuộc định dạng khác vào bản vẽ hiện hành |
| IN | INTERSECT | Tạo giao của 2 hay nhiều khối/ mặt 3D |
| IO | INSERTOBJ | Chèn đối tượng nhúng vào bản vẽ hiện hành |
| J | JOIN | Nối các đoạn thẳng, đường tròn bị đứt đối đầu nhau |
| JOG | DIMJOGGED | Tạo đường kích thước ngắn cho đường kích thước cong |
| L | LINE | Vẽ đoạn thẳng |
| LA | LAYER | Quản lý thuộc tính Layer |
| LAS | LAYERSTATE | Lưu, khôi phục và quản lý trạng thái layer |
| LE | QLEADER | Tạo đường mũi tên ghi chú |
| LEN | LENGTHEN | Thay đổi chiều dài đối tượng |
| LESS | MESHSMOOTHLESS | Giảm độ mịn của đối tượng dạng mặt |
| LI | LIST | Hiện thị dữ liêu thuộc tính của đối tượng được chọn |
| LO | LAYOUT | Tạo và hiệu chỉnh các Tab layout |
| LT | LINETYPE | Tải và thiết lập, hiệu chỉnh các nét Linetype |
| LTS | LTSCALE | Thay đổi tỷ lệ nét đứt của toàn bộ đối tượng trong bản vẽ |
| LW | LWEIGHT | Thiết lập bề dày nét |
| M | MOVE | Di chuyển đối tượng được chọn |
| MA | MATCHPROP | Sao chép thuộc tính đối tượng được chọn cho đối tượng khác |
| MAT | MATERIALS | Bật tắt cửa sổ Material |
| ME | MEASURE | Tạo các đối tượng Point hoặc Blok phân bố trên đối tượng dạng đường sao cho số khoảng chia cho trước |
| MEA | MEASUREGEOM | Tính khoảng cách, bán kính, góc, diện tính và khối của các đối tượng được chọn hoặc tập các điểm |
| MI | MIRROR | Tạo đối tượng đối xứng với đối tượng được chọn |
| ML | MLINE | Vẽ đường thẳng song song |
| MLA | MLEADERALIGN | Xoay và sắp đặt lại các đối tượng Multileader |
| MLC | MLEADERCOLLECT | Xắp xếp các đối tượng Multileader chưa block để thẳng hàng hoặc cột, và hiện thị kết quả bằng 1 Leader đơn |
| MLD | MLEADER | Tạo đối tượng Multileader |
| MLE | MLEADEREDIT | Hiệu chỉnh đối tượng Multileader |
| MO | PROPERTIES | Hiện thị hộp thoại hiệu chỉnh thuộc tính đối tượng |
| MORE | MESHSMOOTHMODE | Tăng độ mịn của một đối tượng dạng Mesh (bề mặt) |
| MS | MSPACE | Chuyển không gian Paper sang Model trong Layout |
| MSM | MARKUP | Mở hộp thoại Markup Set Manager |
| MT | MTEXT | Đối tượng Text viết nhiều dòng |
| MV | MVIEW | Tạo và điều khiển các viewport trong layout |
| NSHO T | NEWSHOT | Tạo các name view (các đối tượng dưới dạng khung nhìn) có chuyển động thể xem lại với ShowMotion |
| NVIE W | NEWVIEW | Tạo các name viewkhông chuyển động |
| O | OFFSET | Tạo các đối tượng song song giống với đối tượng cho trước |
| OP | OPTIONS | Tùy biến thiết lập AutoCAD |
| ORBIT | 3DORBIT | Xoay khung nhìn 3D |
| OS | ONSNAP | Thiết lập chế độ truy bắt điểm |
| P | PAN | Di chuyển khung nhìn tịnh tiến |
| PA | PASTESPEC | Paste đối tượng từ Clipboard vào bản vẽ và cho ta chỉ dịnh dạng đối tượng sẽ được tạo ra ở AD |
| PAR | PARAMETERS | Điều khiển một số liên kết (associative parameters) sử dụng trong bản vẽ |
| PARA M | BPARAMETER | Thêm 1 tham số với biến Grip vào một Dynamic Block |
| PATC H | SURFPATCH | Tạo một bề mặt bằng vách vá một lỗ thủng kín của một đt dạng bề mặt |
| PC | POINTCLOUD | Liên kết với một file Point Cloud vào bản vẽ hiện hành |
| PCATT ACH | POINTCLOUDATTACH | Chèn và đánh số các point cloud vào bản vẽ hiện hành |
| PCIND EX | POINTCLOUDINDEX | Chèn và đánh số point cloud (PCG hoặc ISD) từ một bản vẽ scan |
| PE | PEDIT | Hiệu chỉnh Polyline |
| PL | PLINE | Tạo đường Polyline |
| PO | POINT | Tạo một đối tượng điểm Point |
| POFF | HIDEPALETTES | Ẩn Palettes được hiện thị |
| POL | POLYGON | Tạo đối tượng đa giác đều bằng Poline |
| PON | SHOEPAETTES | Bật Palettes được hiện thị |
| PR | PROPERTIES | Hiển thị và điều chỉnh các thuộc tính của đối tượng |
| PRE | PREVIEW | Hiện thị bản vẽ giống như được in ra |
| PLOT | In bản vẽ ra máy in hoặc ra file khác | |
| PS | PSPACE | Chuyển đổi sang mô hình layout khi dung lệnh mview |
| PSOLI D | POLYSOLID | Tạo các đối tượng PolySoild |
| PTW | PUBLISHTOWEB | Tạo một trang HTML chứ hình ảnh của bản vẽ được chọn |
| PU | PURGE | Loại bỏ các đối tượng không cần thiết |
| QC | QUICKCALC | Mở hộp thoại máy tính tay |
| QCUI | QUICKCUI | Hiện thị hộp thoại chỉnh sửa giao diện người dùng |
| QVD | QVDRAWING | Hiển thị các bản vẽ đang mở ở dạng Mview |
| QVDC | QVDRAWINGCLOSE | Đóng các hình ảnh được mở bởi lệnh QVD |
| QVL | QVLAYOUT | Hiển thị các bản vẽ đang mở ở dạng Mview bên Layout |
| QVLC | QVLAYOUTCLOSE | Đóng các hình ảnh được mở bởi lệnh QVL |
| R | REDRAW | Refresh hình ảnh trong viewport hiện hành |
| RA | REDRAWALL | Refresh lại tất cả hình ảnh trong viewport hiện hành |
| RE | REGEN | Làm tươi bản vẽ |
| REA | REGENALL | Vẽ lại đối tượng từ cơ sở dữ liệu ra tất cả các viewport |
| REC | RECTANG | Vẽ hình chữ nhật |
| REG | REGION | Tạo một khối kín thành đối tượng Region |
| RO | ROTATE | Xoay đối tượng |
| RP | RENDERPRESETS | Chỉ định sẵn các thiết lập cho lệnh render |
| RPR | RPREF | Hiện thị hay ẩn bảng lệnh Advance Render Setting |
| RW | RENDERWIN | HIện thị của sổ Render |
| S | STRETCH | Kéo đỉnh đối tượng thuộc vùng Crossing |
| SC | SCALE | Phóng to thu nhỏ đối tượng |
| SCR | SCRIPT | Chạy 1 file Script |
| SET | SETVAR | Liệt kê hay thay đổi hệ thống |
| SN | SNAP | Giới hạn chuyển động của con trỏ chuột |
| SO | SOILD | Tạo 1 tứ giác tô đặc |
| SPE | SPLINEDIT | Hiệu chỉnh Spline hoặc polyline |
| SPL | SPLINE | Vẽ đường cong tự nhiên |
| SPLAY | SEQUENCEPLAY | Chạy các name view trong nhóm |
| SPLIT | MESHSPLIT | Chia một bề mặt ra làm 2 |
| SSM | SHEETSET | Hiện thị bảng Sheetset manager |
| ST | STYLE | Tạo và hiệu chỉnh các text style |
| SSX | SSX | Chọn đối tượng giống nhau |
| T | MTEXT | Viết text nhiều dòng giống mtext |
| TA | TABLET | Thiết lập Table được liên kết với máy tính |
| TB | TABLE | Tạo đối tượng bảng Table |
| TEDIT | TEXTEDIT | Sửa text, text dim |
| TI | TIMODE | Chuyển đổi Layout sang Model và ngược lại |
| TO | TOOLBAR | Hiện thị, ẩn các Toolbar |
| TOL | TOLERANCE | Tạo các dung sai hình học |
| TP | TOOLPALETTES | Mở hộp thoại Tool Pallete |
| TR | TRIM | Cắn xén đối tượng |
| TS | TABLESTYLE | Tạo và hiệu chỉnh TableStyle |
| UC | UNSMAN | Quản lý hệ tọa độ |
| UN | UNITS | Thay đổi đơn vị bản vẽ |
| UNHID E | UNISOLATE | Trả lại trạng thái trước khi dung lệnh ISOLATE |
| VGO | VIEWGO | Khôi phục khung nhìn |
| VLAY | VIEWPLAY | Chạy hoạt cảnh được liên kết với khung nhìn |
| VS | VSCURRENT | Thiết lập kiểu hiện thị khung nhìn hiện tại |
| VSM | VISUALSTYLES | Tạo và thay đổi kiểu hiện thị cho viewport |
| W | WBLOCK | Lưu các đối tượng thành 1 Block ra một file mới |
| WHEE L | NAVSWHEEL | Hiện thị bảng lệnh dạng bánh xe chứa các công cụ thay đổi khung nhìn |
| X | EXPODE | Phá các đối tượng |
| XA | XATTACH | Chèn 1 bản vẽ DWG vào bản vẽ hiện hành thành 1 Xref |
| XB | XBIND | Biến Xref thành 1 block bình thường |
| XC | XCLIP | Cắt đúp 1 Block hoặc 1 Xref |
| XL | XLINE | Tạo đối tượng đường thẳng vô tận |
| XR | XREF | Hiện thị bảng Xref |
| Z | ZOOM | Thay đổi tỷ lệ khung nhìn |
——————————–
THÔNG TIN LIÊN HỆ:
——————————–
1. Phone và Zalo và Viber: 036.3232.739
2. Web: datsach.net và datsach.com.vn
3. Youtube: Đất Sạch TV
https://www.youtube.com/@datsachtv
4. TikTok: @daotaoquyhoach
@daotaoquyhoach
5. fanpage: Đất sạch TV
https://www.facebook.com/datsachtv
—————————————————–
THÔNG TIN KHÓA HỌC QUY HOẠCH:
—————————————————–
1. Khóa Học Đào Tạo Kiểm Tra (Tra Cứu) Quy Hoạch Và Đầu Tư Cơ Bản:
2. Khoá Học Tra Cứu Quy Hoạch Và Dịch Vụ Cấp Sổ, Xin Phép Xây Dựng, Hoàn Công
3. Khoá Học Đào Tạo Tra Cứu Quy Hoạch Bằng Phần Mềm Microstation V7/V8
Xem tại đây
4. Khoá Học Đào Tạo Tra Cứu Quy Hoạch Cơ Bản:
Xem tại đây
5. Khoá Học Dịch Vụ Hỗ Trợ Cấp Sổ:
Xem tại đây
6. Khóa Học Xin Phép Xây Dựng và Hoàn Công Nhà Đất:
Xem tại đây
7. Khóa Học Đầu Tư Nhà Đất Cơ Bản:
Xem tại đây
8. Khóa Học Quy Trình Pháp Lý Dự Án Bất Động Sản:
Xem tại đây
—————————————————–
THAM GROUP ĐỂ CẬP NHẬT THÔNG TIN QUY HOẠCH MỚI NHẤT VÀ CHÍNH XÁC:
—————————————————–
1. GROUP TÂY NINH CHECK QUY HOẠCH – datsach.net
2. GROUP SÀI GÒN CHECK QUY HOẠCH – datsach.net
3. GROUP BÌNH DƯƠNG CHECK QUY HOẠCH – datsach.net
4. GROUP VŨNG TÀU CHECK QUY HOẠCH – datsach.net
5. GROUP ĐỒNG NAI CHECK QUY HOẠCH – datsach.net
6. GROUP LONG AN CHECK QUY HOẠCH – datsach.net
7. GROUP BÌNH THUẬN CHECK QUY HOẠCH – datsach.net
8. GROUP ĐĂK LĂK CHECK QUY HOẠCH – datsach.net
9. GROUP KON TUM CHECK QUY HOẠCH – datsach.net
10. GROUP LÂM ĐỒNG CHECK QUY HOẠCH – datsach.net
11. GROUP GIA LAI CHECK QUY HOẠCH – datsach.net
12. GROUP BÌNH PHƯỚC CHECK QH – datsach.net
—————————————————–
CÁC GROUP CHIA SẺ CHO TẶNG FILE QUY HOẠCH MIỄN PHÍ TOÀN QUỐC:
—————————————————–
1. Nhóm Cho Tặng Bản Đồ Quy Hoạch Miễn Phí Toàn Quốc
2. Chia Sẻ Thông Tin Quy Hoạch
3. Chia Sẻ File Quy Hoạch Toàn Quốc
4. Wedsite Chia Sẻ File Quy Hoạch PDF của 63 Tỉnh Thành
5. Nhóm FB Chia Sẻ File Quy Hoạch PDF và KMZ của 63 Tỉnh Thành


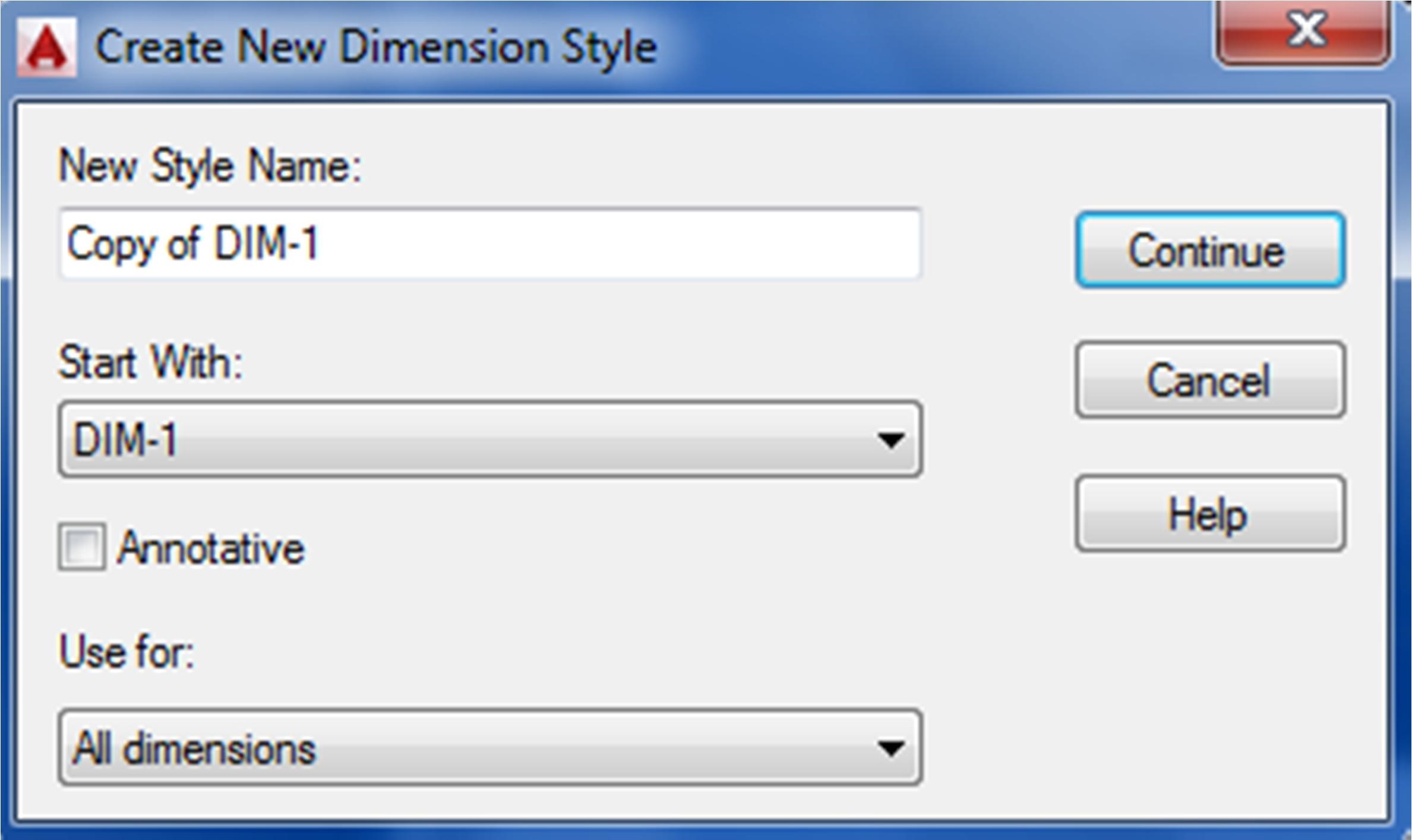
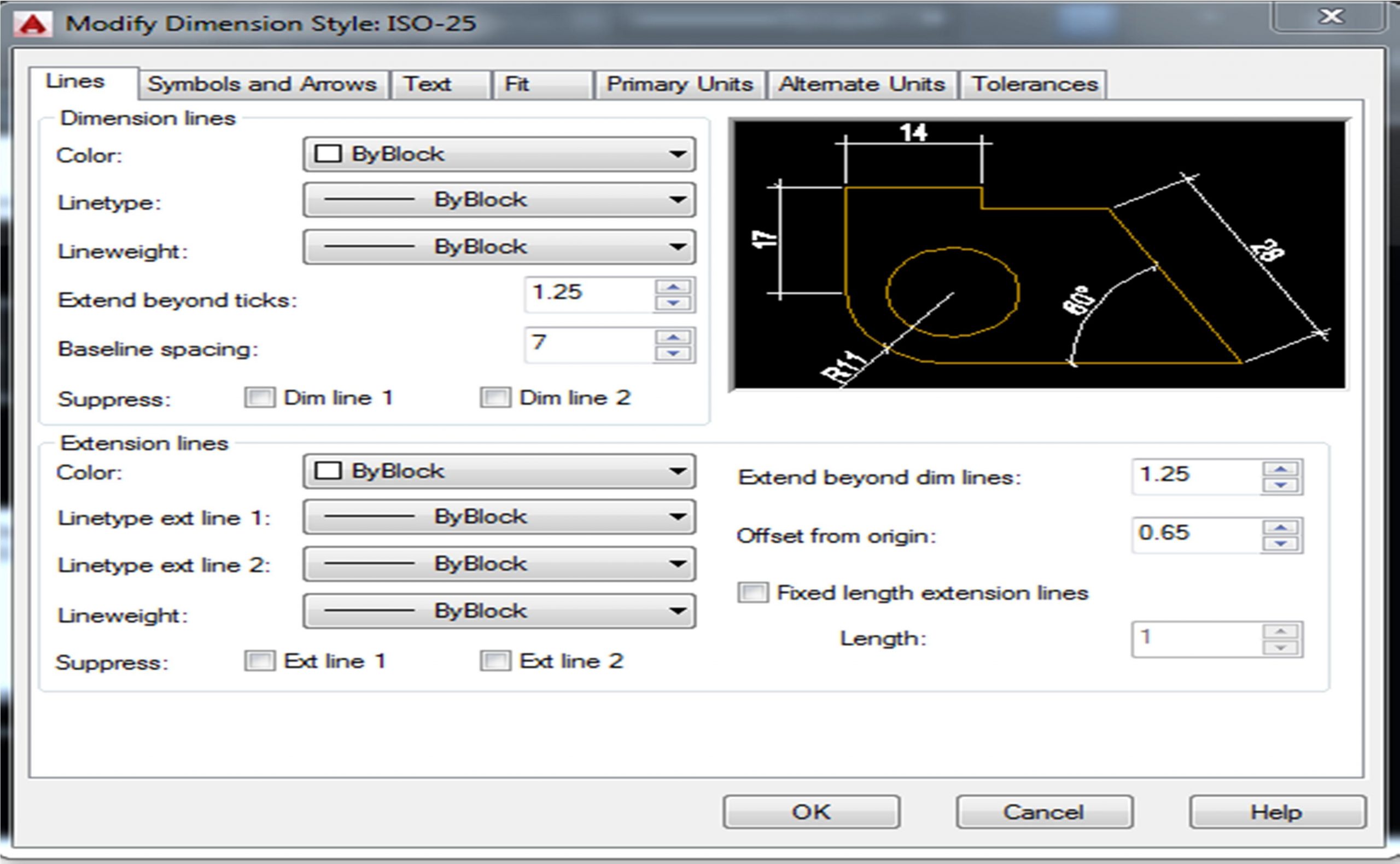 -Dimension Line: (đường kích thước)
-Dimension Line: (đường kích thước)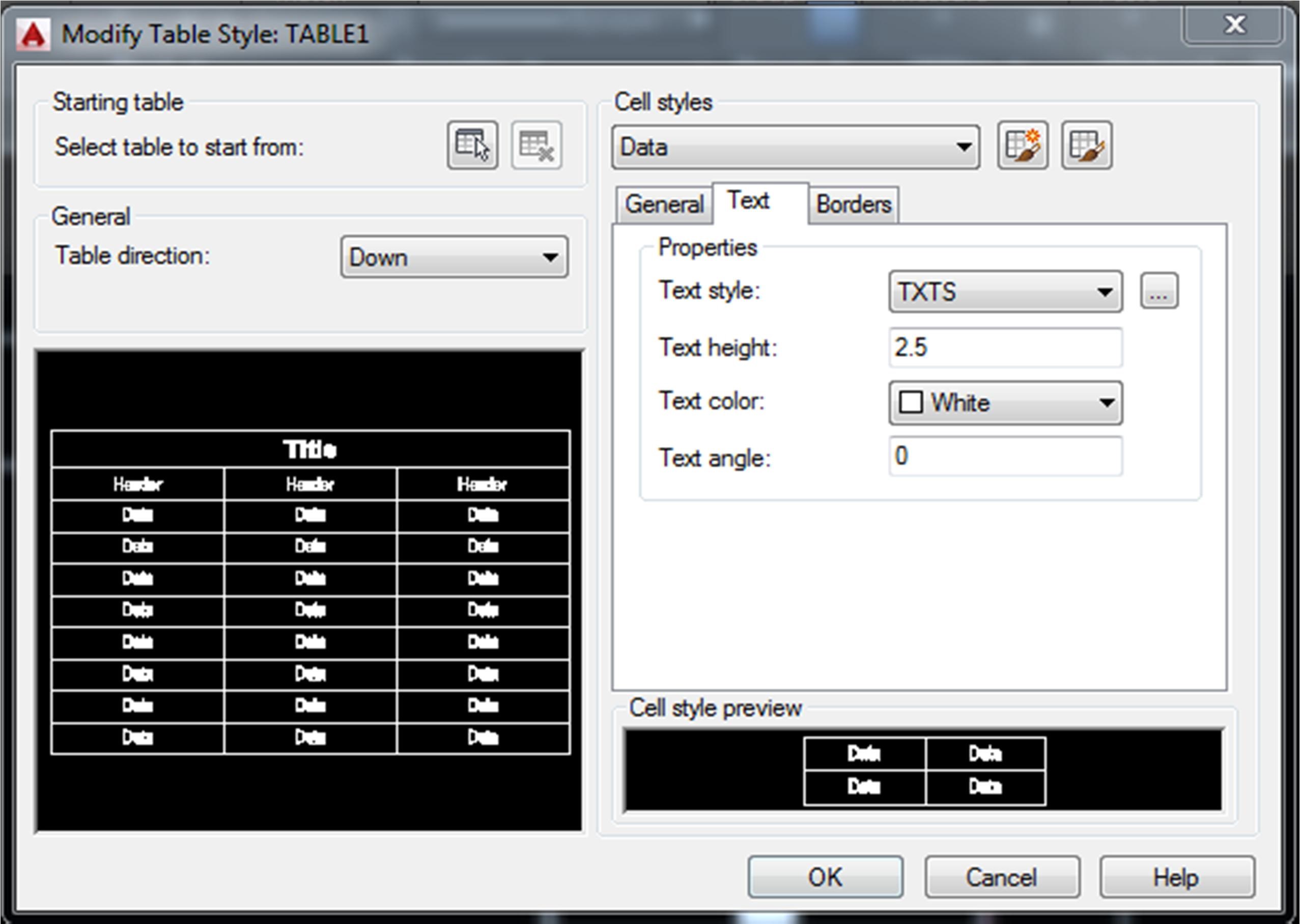 Text
Text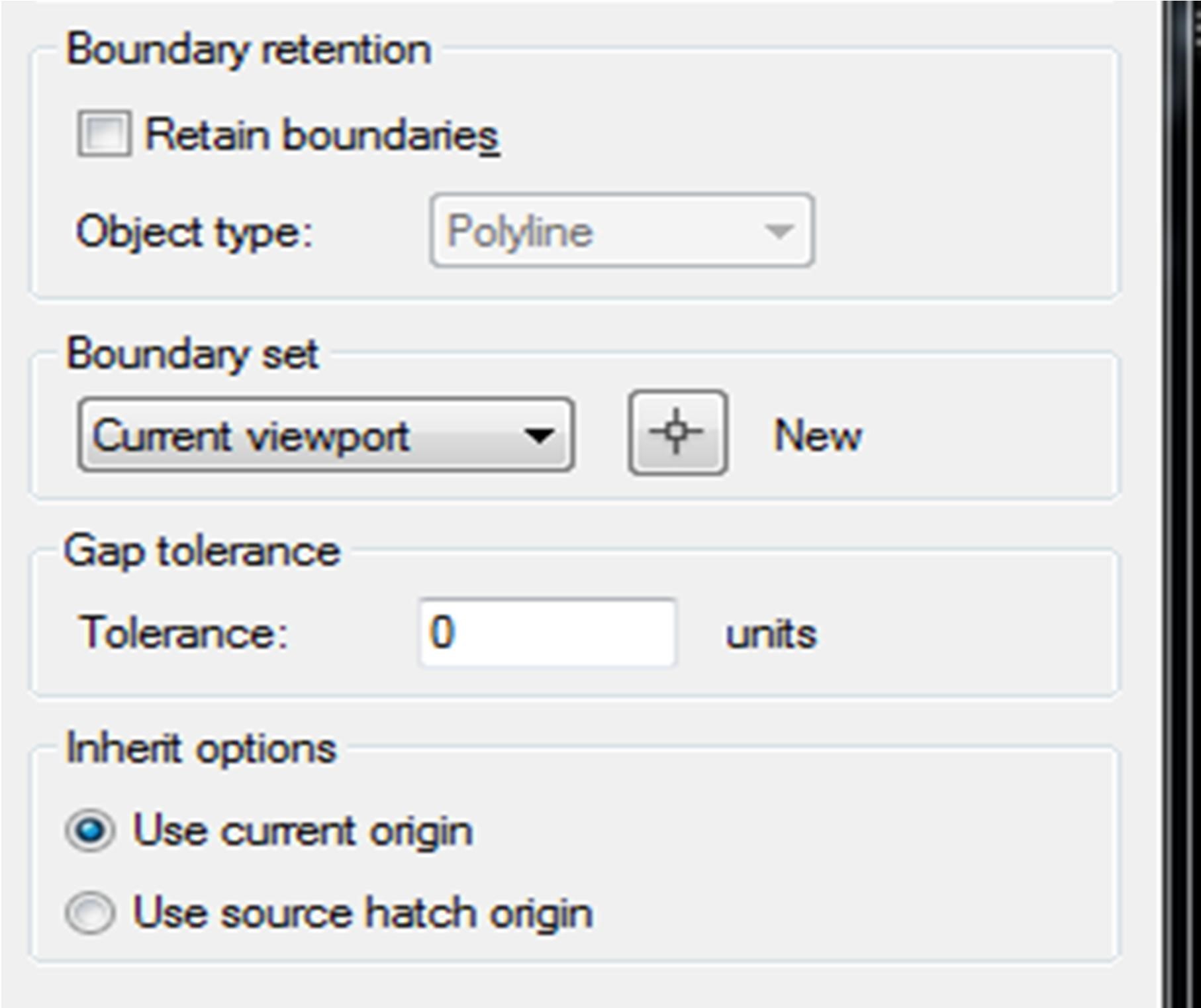 Transparency: (độ hiện thị của hatch) – Inherit properties: Sao chép đối tượng hatch.
Transparency: (độ hiện thị của hatch) – Inherit properties: Sao chép đối tượng hatch.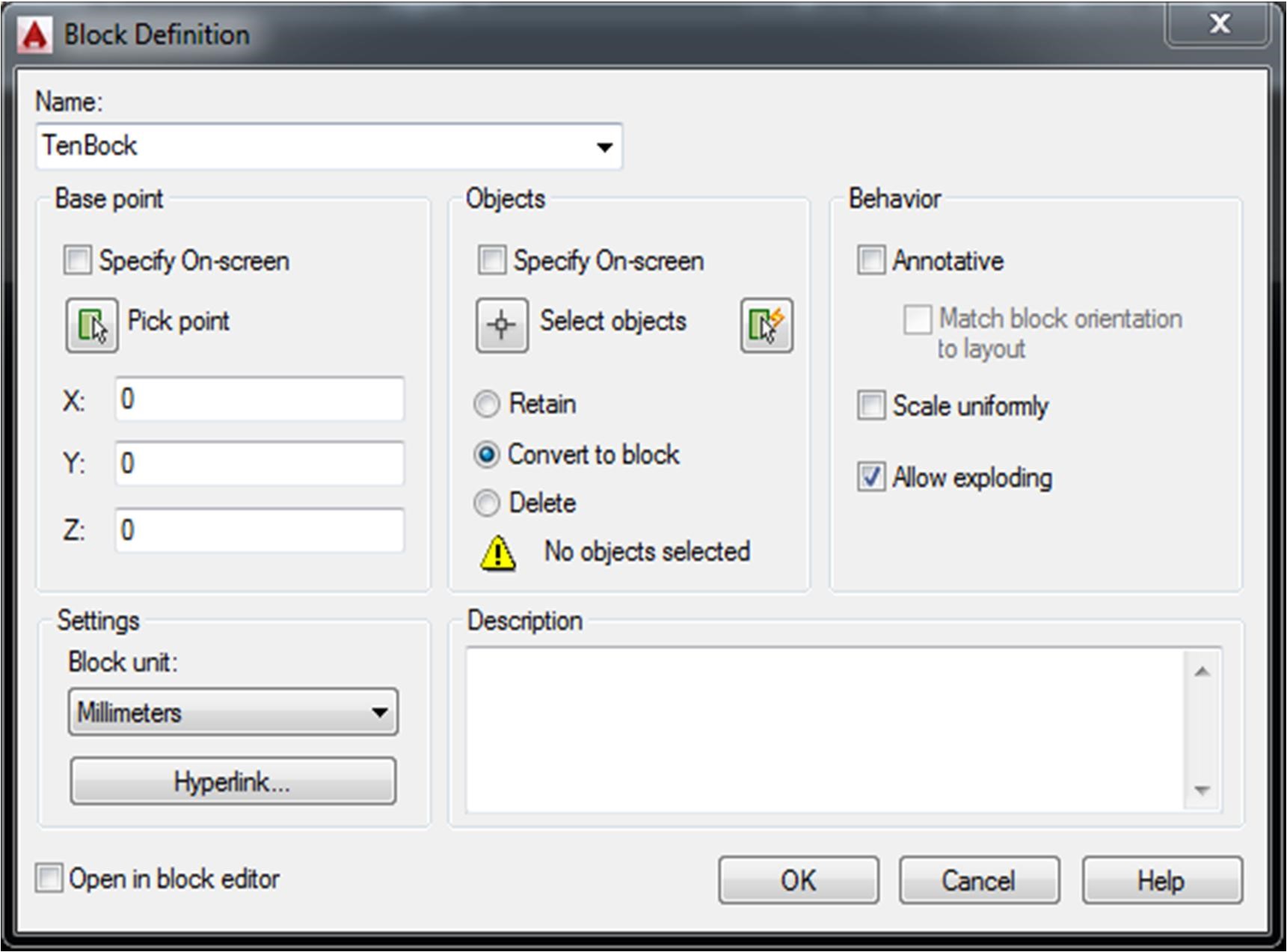 Name: Tên Block (không nên viết có dấu và không nên để dấu cách).
Name: Tên Block (không nên viết có dấu và không nên để dấu cách). Bước 5: Apply chọn lại đối tượng bằng gõ phím P và sử dụng các lệnh như: Move, Copy, Mirror, Rotate …
Bước 5: Apply chọn lại đối tượng bằng gõ phím P và sử dụng các lệnh như: Move, Copy, Mirror, Rotate …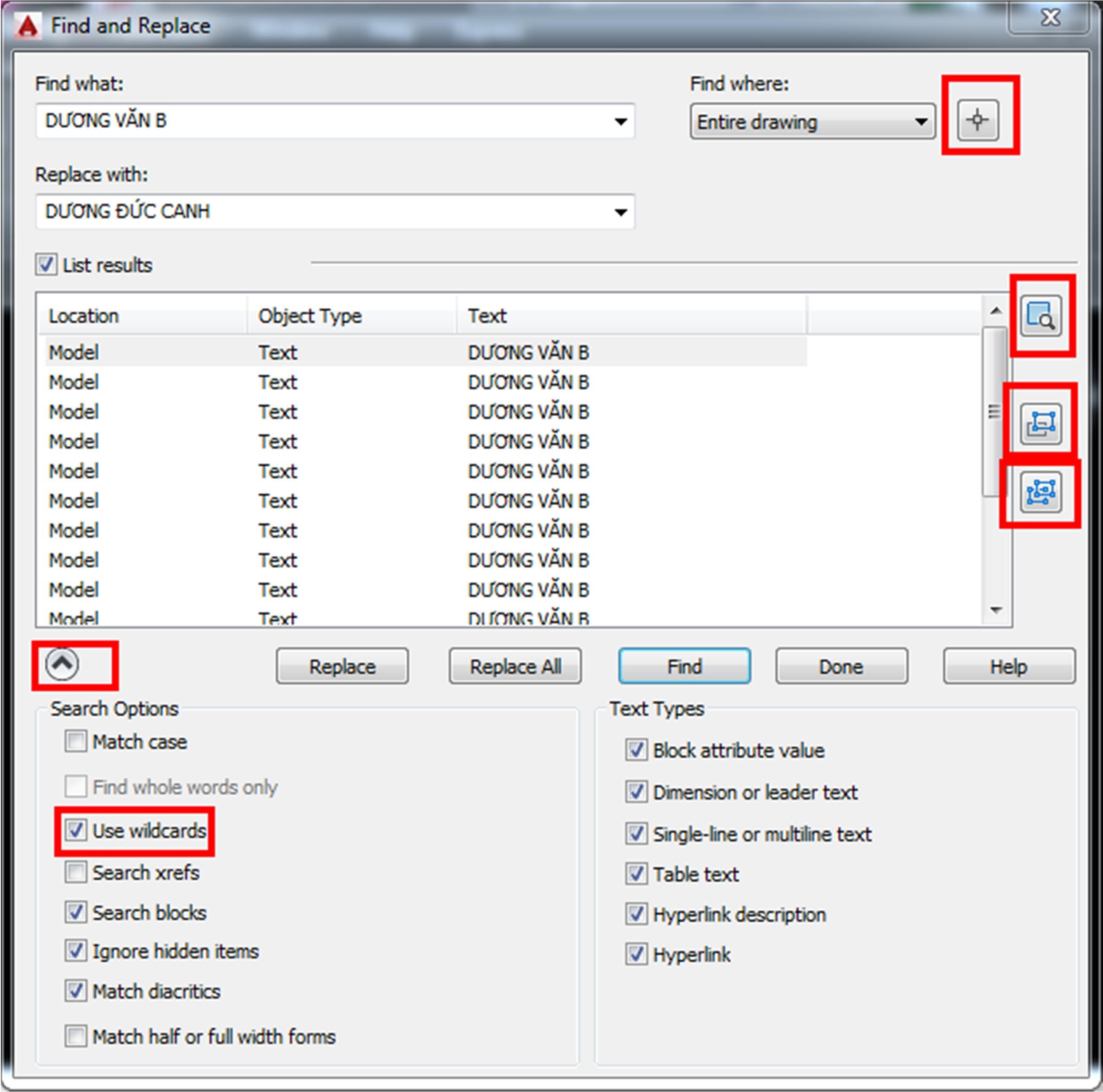 Find what: Tên hoặc ký tự cần thay thế
Find what: Tên hoặc ký tự cần thay thế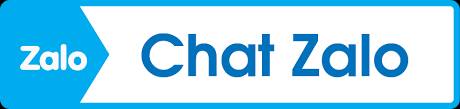
 Quy Hoạch
Quy Hoạch  Facebook
Facebook  Youtube
Youtube  Tiktok
Tiktok