Chưa có sản phẩm trong giỏ hàng.
AutoCad
KHÓA HỌC CĂN BẢN VỀ AUTOCAD ĐỂ KIỂM TRA QUY HOẠCH
PHẦN 1: CĂN BẢN VỀ AUTOCAD
Khái niệm
AutoCAD (viết tắt của Automatic Computer Aided Design) là một ứng dụng phần mềm được phát triển bởi Autodesk cho phép thiết kế và soạn thảo với sự hỗ trợ máy tính (CAD). Phần mềm này được sử dụng để tạo bản vẽ 2D và 3D, cho phép người dùng khái niệm hoá các ý tưởng, tạo ra các thiết kế và bản vẽ theo mức độ chính xác kỹ thuật cần thiết.
AutoCAD là một sản phẩm chủ lực của Autodesk, đi đầu trong ngành công nghiệp CAD. Phiên bản AutoCAD đầu tiên đã được trình diễn tại Comdex năm 1982, và được phát hành vào tháng 12 cùng năm.
Nội dung chính
1. Tạo file mới
Khởi động Autocad à Trong giao diện khởi đầu chọn vào mục Templates (Mẫu) --> Chọn file Acadiso.dwt
Ghi chú các file:
Acad.dwt: Mẫu vẽ 2D hệ inch
Acad3D.dwt: Mẫu vẽ 3D hệ inch
Acadiso.dwt: Mẫu vẽ 2D (hệ mét)
Acadiso3D.dwt Mẫu vẽ 3D (hệ mét)
Ghi chú:
Nếu khởi động cad không có giao diện khởi đầu mà tự động mở file cad mới. Có thể thiết lập lại như sau
Gõ lệnh STARTUP sau đó nhập một trong các giá trị sau:
+ Nhập 0: AutoCAD sẽ tạo file new drawing. Tức là mặc định bật lên 1 file cad mới.
+ Nhập 1: AutoCAD sẽ hiện lên một hộp thoại. Có thể thiết lập hệ đơn vị, chọn mẫu
+ Nhập giá trị 2 hoặc 3: Khi khởi động AutoCAD sẽ xuất hiện giao diện khởi đầu.
2. Tắt/Bật khối điều hướng
Lệnh CUBE (NAVVCUBE) dùng để Tắt/ bật khối điều hướng (phía góc trên bên phải)
Gõ “CUBE” à Chọn Off/On
3. Tắt/Bật Grid (F7)
Nhấn phím F7 trên bàn phím hoặc tổ hợp phím Ctrl + G
4. Hiển thị các thanh công cụ
- Thanh Menu bar
Chọn biểu tượng mũi tên, góc trên bên trái phần mềm à Chọn show menu bar
- Thanh công cụ Viewports
Tool à Tool bar à Autocad à Viewports
- Thanh công cụ Styles
Tool à Tool bar à Autocad à
Styles
- Thanh Draw
Tool à Tool bar à Autocad à Draw
- Thanh Modify
Tool à Tool bar à Autocad à Modify
- Thanh Dimension
Tool à Tool bar à Autocad à Dimension
5. Đơn vị
Đơn vị của bản vẽ trong cad do người dùng tự quy ước. Đơn vị của bản vẽ không hề ảnh hưởng đến các giá trị số đo lường trong bản vẽ đó.
Ví dụ: bạn dùng dimension để đo đoạn 1000 thì nghĩa là dù bản CAD của bạn có cài đơn vị là cm hay mm thì trị số đo lường của Dim vẫn là 1000 không thay đổi.
+ Thiết lập đơn vị chuyển đổi khi chèn vào một bản vẽ khác
Gõ lệnh UNIT à Enter à Chọn đơn vị Meters
Ví dụ: Cho bản đồ Quy hoạch đơn vị mét và bản trích đo các tuyến đường đơn vị inch.
Yêu cầu: Chèn bản trích đo các tuyến đường vào bản đồ quy hoạch
Cách làm: Mở bản trích đo tuyến đường lên à Chọn lại đơn vị chèn bằng cách gõ lệnh UN (UNIT).
+ Thiết lập đơn vị
+ Cick phải chuột lên màn hình à Chọn Option à Chọn tab Use Preferences à Chọn đơn vị Meters
6. Hệ tọa độ & Cách nhập tọa độ điểm
+ Trong Autocad 2D có 2 hệ tọa độ thường được sử dụng là: Hệ tọa độ Đề các “Descartes” (XOY) & Hệ tọa độ cực (Khoảng cách và góc)
+ Mỗi hệ tọa độ đều có 2 phương pháp nhập tọa độ là: Tọa độ tuyệt đối và tọa độ tương đối.
– Tọa độ tuyệt đối: Dựa theo gốc toạ độ (0,0) để xác định vị trí điểm.
(Thêm # trước khi nhập giá trị tọa độ)
– Tọa độ tương đối: Lấy điểm cuối cùng làm gốc tọa độ.
(Thêm @ trước khi nhập giá trị tọa độ)
Lưu ý: Nếu Dynamic input (Đầu vào động) đã được thiết lập mặc định là tọa độ tuyệt đối thì không cần thêm # trước tọa độ. Hoặc ngược lại Nếu đầu vào động thiết lập mặc định là tọa độ tương đối thì không cần thêm @ trước tọa độ.
+ Trong vẽ bản đồ nên để thiết lập đầu vào mặc định là tọa độ tuyệt đối.
Cách thiết lập:
Gõ lệnh DS or OS à XHHT Drafting Setting à Chọn tab Dynamic input à Tại mục Enable Pointer Input à Chọn Setting à XHHT à Tích chọn Absolute Coordinates
Ghi chú:
Tại mục Format”
For second next points, default to: Đối với điểm tiếp theo thứ hai, mặc định là
Polar format: Định dạng cực
Cartesian format: Định dạng Descartes
Relative Coordinates: Tọa độ tương đối
Absolute Coordinates: Tọa độ tuyệt đối
7. Một số thiết lập cơ bản
1.Thiết lập chuột
+ Điều chỉnh size chữ thập (Crosshair)
Click phải chuột chọn Option à Tab Display à Crosshair size: Nhập giá trị
+ Điều chỉnh size ô chọn (pickbox)
Click phải chuột chọn Option à Tab Selection à Ở mục pickbox size.
2. Thiết lập định dạng lưu file mặc định
+ Click phải chuột chọn Option à Tại tab Open and Save à Chọn định dạng Autocad 2007
+ Bỏ tích mục: Create backup copy with each save
8. Tìm kiếm
Gõ lệnh FIND à Enter à XHHT à Chọn chức năng:
+ Match case: Tìm kiếm tất cả đối tượng có chứa ký tự cần tìm
+ Find Whole Word only: Chỉ tìm những đối tượng là ký tự cần tìm
9. Hiển thị thông số trong quá trình vẽ (F12)
Dynamic input (F12) (Đầu vào động) hỗ trợ hiển thị thông số trong quá trình vẽ. Nhấn F12 để tắt/bật chế độ này.
Ví dụ hiển thị kích thước chiều dài, góc khi vẽ… Nhưng mà nếu máy tính Ram yếu thì khi vẽ sẽ bị giật. Nên tắt chế độ này đi đỡ bị giật
10. Cách chọn đối tượng
- Chọn đối tượng
+ Quét chọn từ trái qua phải thì phải bao trọn đối tượng thì đối tượng mới được chọn
+ Quét chọn từ phải qua trái thì chỉ cần chạm đến đối tượng thì đối tượng sẽ được chọn.
- Bỏ chọn đối tượng
+ Bỏ chọn toàn bộ đối tượng: Bấm phím Esc
+ Bỏ chọn từng đối tượng: Giữ Shift à Bấm vào đối tượng cần bỏ chọn
- Quick Select: Chọn đối tượng theo thuộc tính.
Tool à Quick Select à XHHT à Thiết lập các thông số để chọn đối tượng
Ví dụ: Color, Radus, Line style…
- Filters: Lọc đối tượng để chọn
Gõ lệnh: FI (Filter) à XHHT à Ở mục Select filter: Chọn thuộc tính để lọc à Add to list à Apply à Quét vùng chọn đối tượng cần lọc.
- Thay đổi hiệu ứng chọn đối tượng
Kiểu hiệu ứng chọn mặc định là kiểu nét liền
Muốn thay đổi hiệu ứng chọn mặc định sang nét đứt thì
Gõ lệnh SELECTIONEFFECT (Hiệu ứng chọn) à Mặc định hiệu ứng chọn là nét liền là 1 à Gõ 0 để chuyển qua hiệu ứng nét đứt.
11. PROPERTIES (PR or MO): Hiệu chỉnh thuộc tính đối tượng
Có 2 cách để mở hộp thoại Properties
Cách 1: Gõ lệnh PR (Properties) à Enter
Cách 2: Bấm tổ hợp phím “Ctrl +1”
Trong bảng Properties có thể xem hoặc thay đổi thuộc tính của đối tượng
12. XREF (XR): Tham chiếu
Khái niệm:
+ XREF là viết tắt của eXternal Reference nghĩa là tham chiếu ngoài, bạn có thể tham chiếu từ nhiều file khác để hiển thị đồng thời trong cùng một bản vẽ.
+ Hoặc có thể hiểu lệnh XREF giúp tạo ra một ảo ảnh để sử dụng bản vẽ mà không cần copy trực tiếp bản vẽ đó vào.
Lưu ý:
+ File Reference là file tham khảo chỉ xem không thể chỉnh sửa nó
+ File bản vẽ và file Reference phải có cùng đơn vị (Nếu bản vẽ chưa cùng đơn vị thì sử dụng lệnh Un (Unit) để chỉnh lại đơn vị trong mục Insertion Scale)
+ Có thể Reference nhiều định dạng file như DWG, Image, DGN, PDF…
+ Có thể đính kèm nhiều file Xref.
Cách dùng:
1. Mở/Bỏ file tham chiếu
Chọn Insert à DWG Reference
Hoặc Gõ lệnh XR (XREF) à Enter à XHHT à Chọn Attach DWG à Tìm đến file cần Reference à OK à Chỉ định điểm chèn: Nhập 0,0 à Enter
+ Bỏ file tham chiếu:
Click phải chuột vào file tham chiếu à Chọn Detach
Ví dụ 1: Mở tờ bản đố số 1 xã Phạm Văn Hai à Rererence các tờ bản đồ còn lại 2,3,4…
Ví dụ 2: Trường hợp XREF bị lỗi và cách khắc phục
Cho bản đồ “BD-QHSDD2030-DAKGLONG.DWG” đơn vị mét. Và bản trích đo tuyến đường “Truc 1 T6.DWG” đơn vị inch
+ Khi Reference bản trích đo tuyến đường vào bản đồ quy hoạch thì bản trích đo bị bay xa;
+ Lý do là vì đơn vị của 2 bản vẽ khác nhau.
+ Cách sửa: Mở bản trích đo tuyến đường lên à Sử dụng lệnh UN (UNIT) à Chọn lại đơn vị là mét để đồng bộ với đơn vị của bản đồ quy hoạch.
Ghi chú: Trường hợp sử dụng phần mềm Microstation v8i để Rereference file cad đơn vị inch thì cũng bị lỗi tương tự, và cách khắc phục cũng tương tự.
2. Chỉnh sửa file tham chiếu
Click phải chuột vào file tham chiếu à Chọn Open để mở file gốc à Tiến hành chỉnh sửa file gốc à Lưu lại.
+ Sau khi file gốc được chỉnh sửa à Xuất hiện thông báo “Tệp tham chiếu đã thay đổi cần tải lại” ở dưới góc phải màn hình. à Click phải chuột vào file tham chiếu à Chọn Reload
3. Sát nhập file tham chiếu vào file Active
Click phải chuột vào file tham chiếu à Chọn Bind à XHHT à Chọn Bind/Insert (Chọn Bind hay Insert đều được, về cơ bản là giống nhau)
Ghi chú:
+ Áp dụng trong những trường hợp như ghép các mảnh bản đồ.
+ Khi sát nhập file tham chiếu sẽ chuyển thành Block
PHẦN 2: NHÓM LỆNH ĐIỀU KHIỂN MÀN HÌNH
1. ZOOM (Z): Phóng to, thu nhỏ khung nhìn
Gõ lệnh Z (Zoom) à Enter à Các tùy chọn [All/ Center/ Dynamic/ Extents/ Previous/ Scale/ Window/ Object] à Gõ A(All) à Enter
Ghi chú:
All: Hiển thị hệ trục tọa độ & Toàn bộ bản vẽ
Extents: Hiển thị toàn bộ bản vẽ.
Center: Phóng to màn hình quanh một tâm điểm với bán kính tự lựa chọn.
Dynamic: Phóng to bản vẽ trong khung nhìn
Previous: Quay lại hình đã zoom trước đó (Tối đa 10 lần)
Scale: Phóng to khung hình theo tỷ lệ mong muốn
Windows: Phóng to khung hình theo hình chữ nhật được xác định bằng 2 điểm
Object: Phóng to đối tượng được lựa chọn
Ghi chú: Với chức năng Zoom All à Có thể nháy đúp chuột giữa
2. PAN (P): Di chuyển khung nhìn
Gõ lệnh P (Pan) à Enter
Hoặc bấm và giữ chuột giữa
3. REGEN (RE): Tái tạo đối tượng trên màn hình
Lệnh Regen được dùng để tính toán và tái tạo lại toàn bộ các đối tượng trên khung nhìn hiện hành.
Gõ lệnh RE (Regen) à Enter
Hoặc vào Menu à View --> Regen
Ví dụ: Khi nhập tọa độ điểm vào cad nếu thấy ký hiệu điểm quá lớn à Dùng lệnh Regen để cad tính tọa lại ký hiệu điểm về kích thước phù hợp
PHẦN 3: LÀM VIỆC VỚI LAYER
Khi tạo file mới thì phần mềm cung cấp mặc định layer 0
1. Tạo Layer mới
Gõ lệnh LA (Layer) or Click biểu tượng “Layer Properties” à XHHT hộp thoại Layer Properties Manager
Bấm vào biểu tượng Neu Layer à Đặt tên Layer à Chọn Color, LineType..
2. Tắt/Bật Layer
1. Tắt/Bật Layer thủ công
Bấm vào hình bóng đèn trong Layer à Màu vàng là Layer đang bật, Màu xanh là Layer đang tắt.
2. LAY ON: Bật toàn bộ Layer cùng lúc.
Gõ lệnh LAY ON
3. LAYOFF: Tắt layer chứa đối tượng được chọn.
Gõ lệnh: LAYOFF à Chọn đối tượng à Phần mềm sẽ tắt đi layer chứa đối tượng đó.
4. LAYISO: Giữ layer chứa đối tượng được chọn.
Phần mềm sẽ giữ lại những Layer chứa đối tượng được chọn, còn những layer nào không chứa đối tượng được chọn thì sẽ bị tắt.
ISO viết tắt của Isolated (Bị cô lập)
5. LAYLCK (Laylock): Khóa layer
Gõ lệnh LAYLCK or là bấm vào biểu tượng ổ khóa trên mục Layer (Biểu tượng ổ khóa kế bên biểu tượng bóng đèn với biểu tượng mặt trời)à Chọn đối tượng trên Layer cần khóa à Phần mềm sẽ khóa layer chứa đối tượng đó.
Layer sau khi được khóa thì sẽ không tác động đến đối tượng trên layer đó được nữa, muốn Edit thì phải mở khóa lại.
Ghi chú: Trường hợp tắt layer rồi mà đối tượng không bị ẩn đi thường là do đối tượng đó là khối. Đối tượng gốc ở layer khác, mà layer đóng khối là ở level khác.
Cách khắc phục: Ở trong mục Layer à Chọn vào biểu tượng có hình mặt trời (freeze or thaw in current viewport) (Đóng băng hoặc tan băng khung nhìn hiện tại) kế bên bóng đèn.
3. LAYMCUR (Make Current)
Lệnh LAYMCUR (Make Current) dùng để đặt Layer của đối tượng thành Current layer
Current layer là Layer đang hoạt động, các đối tượng sẽ được vẽ trên đó
Gõ lệnh LAYMCUR à Enter à Chọn đối tượng
Hoặc chọn đối tượng à Chọn biểu tượng Make Current
4. Thay đổi Layer cho đối tượng
Chọn đối tượng cần thay đổi Layer à Gõ lệnh PR (Mở hộp thoại Properties) à Chọn Layer cần thay đổi tới.
PHẦN 4: NHÓM LỆNH BẮT ĐIỂM
1. Nhóm lệnh bắt điểm cơ bản
+ Bật/ tắt chế độ truy bắt điểm Snap: Bấm F3 hoặc tổ hợp phím Ctrl + F hoặc bấm vào biểu tượng Object Snap (Góc dưới phải màn hình)
+ Lựa chọn chế độ bắt điểm:
Click phải chuột vào biểu tượng Object Snap (Góc dưới phải màn hình) --> Chọn Object Snap setting à Chọn Select All
Midpoint: Bắt trung điểm.
Center: Bắt tâm đường tròn.
Geometric Center: Bắt tâm đối tượng hình học
Node: Bắt điểm (Point) bất kỳ.
Quadrant: Bắt điểm một phần tư đường tròn. (Các điểm 12h, 3h, 6h, 9h)
Intersection: Bắt điểm giao nhau.
Extension: Bắt điểm ngoài đoạn thẳng nằm trên phương của đoạn thẳng đó.
Cách dùng Extension: Đưa chuột đến đầu mút đoạn thẳng à Di chuột dọc theo phương của đoạn thẳng đó (xuất hiện tia dóng hướng nét đứt)
Ghi chú: Để xuất hiện tia dóng hướng nét đứt thì phải bật chế độ “Show snapping reference line”
Insertion: Bắt điểm chèn bắt các điểm của khối (block) hoặc văn bản (mText)
Cách dùng: Chọn đối tượng Block/mText à Bắt điểm chèn bằng cách Bấm chuột vào điểm gốc Block or điểm gióng của văn bản
Prependicular: Bắt vuông góc
Tagent: Bắt tiếp tuyến.
Phương thức bắt điểm này để dùng thì phải gọi lại lệnh, nó không tự động bắt điểm như các phương thức khác.
Cách dùng Tagent: Ví dụ vẽ đường line tiếp tuyến đường tròn
Gõ lệnh “L” à Enter à Giữ Shift sau đó click phải chuột chọn Tangent or Gõ lệnh “Tan” à Đưa chuột đến đường tròn sẽ xuất hiện ký hiệu lệnh bắt tiếp tuyến
Nearest: Bắt điểm bất kỳ.
Apparent Intersection: Áp dụng trong không gian 3 chiều. Bắt điểm tại giao điểm vuông góc.
Ví dụ: Cần vẽ đường tròn bên trong 1 hình chữ nhật, với tâm đường tròn trùng với tâm hình chữ nhật.
Cách làm: Đưa chuột đến trung điểm cạnh thứ nhất à Di chuột hướng về tâm hình chữ nhật (xuất hiện tia dóng hướng nét đứt) à Đưa chuột đến trung điểm cạnh thứ hai à Di chuột hướng về tâm hình chữ nhật (xuất hiện tia dóng hướng nét đứt) à Lúc này 2 tia nét đứt đó sẽ giao nhau tại 1 điểm.
Ghi chú: Công cụ này áp dụng cho Cad 2015 trở xuống, Các phiên bản CAD đời cao thì các đối tượng hình học đều có chức năng bắt tâm đối tượng hình học (Geometric Center)
Parallel: Bắt điểm song song
Phương thức bắt điểm này để dùng thì phải gọi lại lệnh,
Cách dùng Parallel: Ví dụ vẽ đường line song song với đường line cho trước.
Gõ lệnh “L” à Enter à Giữ Shift sau đó click phải chuột chọn Parallel or Gõ lệnh “Par” à Đưa chuột đến đối tượng line cho trước xuất hiện ký hiệu Parallel (Lưu ý chỉ đưa chuột chứ không bấm vào) à Đưa chuột về hướng theo phương song song với đường line đó à Xuất hiện tia gióng hướng nét đứt
2. Nhóm lệnh bắt điểm nâng cao
Có 2 chế độ bắt điểm nâng cao là TK (Tracking) và M2P trong hộp thoại quản lý Snaps không có
1. TRACKING (TK): Dò tìm vị trí một điểm bất kỳ theo hướng được chỉ định và cách đối tượng cho trước 1 khoảng nhất định.
TK (Tracking) là một công cụ bắt điểm, khi sử dụng Tracking Sẽ tạo một đường dóng ảo dò tìm vị trí một điểm bất kỳ theo hướng được chỉ định và cách đối tượng cho trước 1 khoảng nhất định.
Lệnh TK có thể sử dụng kết hợp ở trong tất cả các lệnh.
Cách dùng:
Bước 1: Xác định điểm đầu đường dóng
Bước 2: Dóng hướng à Nhập giá trị khoảng cách
Nếu đến vị trí mong muốn rồi thì à Enter (2 lần).
Nếu chưa đến vị trí mong muốn thì tiếp tục à Dóng hướng à Nhập khoảng cách. (Lưu ý lúc này điểm đầu đường dóng đang là vị trí trỏ chuột)
+ Có thể thay đổi vị trí “điểm đầu đường dóng” bằng cách bấm chuột vào vị trí muốn thay đổi à Tiếp tục dóng hướng à Nhập khoảng cách
2. M2P: Bắt trung điểm giữa 2 điểm
Lệnh M2P (Mid Between 2point) dùng để bắt trung điểm giữa 2 điểm (giữa 2 lần bấm chuột)
PHẦN 5: NHÓM LỆNH TRÊN THANH DRAWING
1. LINE (L): Vẽ đoạn thẳng
Cách dùng:
Gõ lênh “L” à Chọn điểm đầu à Nhập chiều dài cạnh à Bấm phím tab rồi nhập góc.
Ghi chú:
– Nhấn F8 bật/tắt chế độ vẽ vuông góc (Orthogonally)
– Vẽ đối tượng theo hướng được chỉ định và cách đối tượng cho trước 1 khoảng nhất định. (kết hợp lệnh bắt điểm nâng cao TK (Tracking))
Ví dụ:
Gõ lệnh“L”(Line) à Chọn điểm đầu à Gõ TK(Tracking) à Chọn điểm đầu đường gióng (Tracking) à Di chuột định hướng đường gióng à Gõ khoảng cách à Enter à Phần mềm tiếp tục cho phép gióng khoảng cách với đối tượng khác nữa (nếu có) à Nếu không có thì bấm Enter
Gióng điểm khi vẽ:
+ Để gióng điểm khi vẽ thì chỉ cần đưa chuột đến vị trí điểm (Chỉ cần đưa đến không được bấm vào điểm đó) cần gióng à Đưa chuột trở lại vị trí cần vẽ à Phần mềm sẽ tạo các đường gióng nét đứt để xác định vị trí.
2. XLINE (XL): Vẽ chùm đường thẳng giao nhau
Lệnh XLINE (Construction line) dùng để vẽ một hoặc một chùm đường thẳng giao nhau. XLINE thường được sử dụng để vẽ các đường gióng, các đường nằm ngang hoặc thẳng đứng.
Cách dùng: Chọn lệnh hoặc gõ “XL” à Chọn điểm đầu bất kỳ hoặc gõ Hor/Ver/Ang/Bisect/Offset à Chọn điểm định hướng à Chọn các điểm định hướng cho các đường tiếp theo (nếu có) à Enter
Trong đó:
Hor: Tạo đường thẳng nằm ngang.
Ver: Tạo đường thẳng theo phương thẳng đứng.
Ang: Tạo đường thẳng xiên theo một góc nào đó.
Bisect: Tạo đường thẳng đi qua phân giác của một góc (thông qua 3 điểm), Điểm (1) tâm của góc, điểm (2) và (3) là hai cạnh của góc.
Offset: Tạo một đường thẳng song song với một đường thẳng có sẵn.
3. POLYLINE (PL): Vẽ đa tuyến
Lệnh POLYLINE dùng để vẽ những phân đoạn là cung tròn, đoạn thẳng hoặc cả cung tròn và đoạn thẳng. Các cung tròn và đoạn thẳng khi được thiết kế nên sẽ là các đa tuyến, chúng liên kết với nhau thành một đối tượng duy nhất.
Cách dùng:
Gõ lệnh PL (Polyline) à Chọn điểm đầu à Các tùy chọn [Arc/ Halfwidth/ Length/ Undo/ Width] Nếu không chọn gì thì mặc định phần mềm sẽ vẽ tiếp là đoạn thẳng.
Trong đó:
Arc: Sử dụng để vẽ cung tròn.
Halfwidth: Vẽ chiều rộng của điểm đầu và điểm thứ 2.
Length: Sử dụng để vẽ đoạn thẳng.
Undo: Cho phép quay lại thao tác lệnh vừa thực hiện trước đó.
Width: Có tác dụng thiết kế bề rộng của đoạn thẳng đã được vẽ.
4. PEDIT (PE): Hiệu chỉnh đa tuyến
PEDIT là lệnh hiệu chỉnh đa tuyến (Polylines)
Gõ lệnh PE (PEDIT) à Enter à Gõ M (Multiple: Nhiều) à Quét chọn nhiều đối tượng à Convert Lines, Arcs and Splines to polylines [Yes/No]? Chọn Yes à Xuất hiện các tùy chọn [Close/ Open/ Join/ Width/ Fit/ Spline/ Decurve/ Ltype gen/ Reverse/ Undo]
+ Close: Đóng về điểm đầu của đa tuyến hở
Close: Đóng vùng đường Polyline đó, tức là từ điểm cuối phần mềm sẽ vẽ thêm 1 đoạn thẳng nữa đóng về điểm đầu để khép kín vùng.
+ Open: Mở đoạn sau cùng của đa tuyến đóng
Ở trên chức năng Close thì phần mềm sẽ tạo 1 đường thẳng từ điểm cuối nối về điểm đầu để khép kín vùng, thì nếu chọn Open thì phần mềm sẽ xóa bỏ đoạn vừa nối đó đi.
+ Join: Kết nối các đối tượng thành Polyline
Chọn Join à Nhập Fuzz distance: Nhập độ rộng khoảng hở nhỏ
+ Width: Thay đổi Weight
+ Fit: Chuyển các đa tuyến thành các cung tròn nối tiếp nhau, điểm chính giữa cung sẽ đi qua đỉnh của đa tuyến. (Tức là Các cung tròn tiếp tuyến với nhau)
+ Spline: Tạo thành đường Spline
+ Decurve: Trở lại trạng thái ban đầu
Tức là khi chọn Fit thì sẽ tạo cung tròn, chọn Spline thì tạo đường cong à Chọn Decurve thì sẽ trở lại trạng thái của đường Polyline.
5. POLYGON (POL): Vẽ đa giác đều
Cách dùng:
Gõ lệnh POL(Polygon) à Nhập số cạnh của đa giác cần vẽ (Enter number of sides ) à Chọn điểm tâm của đa giác (Polygon center of polygon or) / Hoặc nhập E (Edge) à Chọn kiểu khoảng cách từ tâm tới đỉnh (Enter an option) – nội tiếp (Inscribed in circle) hay ngoại tiếp (Circumscribed about circle)) à Nhập giá trị khoảng cách từ tâm tới đỉnh (Bán kính)
Trong đó Edge là Định vị điểm đầu và điểm cuối của cạnh đầu tiên trong đa giác.
Cách dùng: Chọn lệnh hoặc gõ “POL” à Nhập số cạnh của đa giác cần vẽ à Chọn điểm tâm của đa giác (Polygon center of polygon or) à Nhập E (Edge) à Chọn điểm đầu cho hình đa giác (Specify first endpoint of edge) à Chọn điểm cuối cho hình đa giác (Specify second endpoint of edge) à Enter
6. RECTANG (REC): Vẽ hình chữ nhật, hình vuông…
Lệnh (REC) RECTANG (Rectangle) dùng để vẽ một số hình học trong bản như hình chữ nhật, hình vuông…
Cách dùng:
Gõ lệnh REC(RECTANG) à Các tùy chọn [Chamfer/ Elevation/ Fillet/ Thickness/ Width] (Nếu không chọn chức năng nào thì phần mềm sẽ vẽ mặc định hình chữ nhật) à Chọn điểm đầu à Chọn góc đối diện or nhập chiều dài, chiều rộng à Enter
Trong đó:
Chamfer: Vẽ hình chữ nhật vát góc 4 đỉnh
Fillet: Vẽ hình chữ nhật bo tròn 4 đỉnh
Width: Thay đổi lực nét
Elevation và Thickness: Sử dụng trong vẽ 3D
7. ARC (A)
Vẽ cung tròn
- Đi qua ba điểm (3 Points)
Vẽ cung tròn đi qua 3 điểm
Trên thanh Draw à Arc à 3 point
- Nhóm Start, Center, End
- Start, Center, End
Gõ lệnh A(Arc) à Xác định điểm đầu à Gõ lệnh “C” (Center) Xác định tâm cung tròn à Xác định điểm cuối
- Start, Center, Angle
Gõ lệnh A(Arc) à Xác định điểm đầu à Gõ lệnh “C” (Center) Xác định tâm cung tròn à Gõ lệnh “A” (Angle) Nhập giá trị góc
Nếu giá trị góc dương, góc sẽ quay ngược chiều kim đồng hồ. Nếu giá trị góc âm, góc sẽ quay cùng chiều kim đồng hồ.
- Start, Center, Length
Gõ lệnh A(Arc) à Xác định điểm đầu à Gõ lệnh “C” (Center) Xác định tâm cung tròn à Gõ lệnh “L” (Length) Nhập độ dài cung
- Nhóm Start, End,
- Start, End, Angle
Gõ lệnh A(Arc) à Xác định điểm đầu à Gõ lệnh “E” (End) Xác định điểm cuối à Gõ lệnh “A” (Angle) Nhập giá trị góc
- Start, End, Direction
Gõ lệnh A(Arc) à Xác định điểm đầu à Gõ lệnh “E” (End) Xác định điểm cuối à Gõ lệnh “D” (Direction) Chọn tiếp tuyến.
- Start, End, Radius
Tương tự
- Nhóm Center, Start, End
- Center, Start, End
Gõ lệnh A(Arc) à Gõ lệnh “C” (Center) Xác định tâm cung tròn à Xác định điểm đầu à Xác định điểm cuối.
- Center, Start, Angle
Gõ lệnh A(Arc) à Gõ lệnh “C” (Center) Xác định tâm cung tròn à Xác định điểm đầu à Gõ lệnh “A” (Angle) Nhập giá trị góc.
- Center, Start, Length
Gõ lệnh A(Arc) à Gõ lệnh “C” (Center) Xác định tâm cung tròn à Xác định điểm đầu à Gõ lệnh “L” (Length) Nhập độ dài cung.
8. CIRCLE (C): Vẽ đường tròn
- Center, Radius
Gõ lệnh C(Circle) à Xác định tâm à Xác định bán kính
- Center, Diameter
Gõ lệnh C(Circle) à Xác định tâm à Gõ lệnh D(Diameter) Xác định đường kính.
- Vẽ đường tròn đi qua 2 điểm (2 Points)
Vẽ đường tròn đi qua 2 điểm (2 điểm đi qua đó chính là điểm đầu và cuối của đường kính)
Gõ lệnh C(Circle) à Nhập “2P” à Xác định điểm đầu à Xác định điểm cuối
- Vẽ đường tròn đi qua 3 điểm (3 Points)
Vẽ đường tròn đi qua 3 điểm (thường là vẽ đường tròn ngoại tiếp tam giác)
Gõ lệnh C(Circle) à Nhập “3P” à Xác định điểm thứ 1 à Xác định điểm thứ 2 à Xác định điểm thứ 3
- Tan, Tan, Radius
Tan (Tiếp xúc/tiếp tuyến)
Vẽ đường tròn tiếp xúc với 2 đối tượng cho trước & bán kính (thường là vẽ đường tròn nội tiếp, trường hợp này là tiếp xúc 2 cạnh)
Gõ lệnh C(Circle) à Nhập “Ttr” à Xác định điểm tiếp xúc 1 à Xác định điểm tiếp xúc 2 à Nhập bán kính à Enter
- Tan, Tan, Tan
Gõ lệnh C(Circle) à Nhập “Ttt” à Xác định điểm tiếp xúc 1 à Xác định điểm tiếp xúc 2 à Xác định điểm tiếp xúc 3 à Enter
9. REVCLOUD: Vẽ đám mây
Lệnh REVCLOUD (Revision clound) được sử dụng để vẽ đám mây
Gõ lệnh REVCLOUD à Enter à Các tùy chọn [Arc length, Object, Rectangular, Polygonal, Freehand, Style, Modify]
Trong đó:
- Arc length: Xác định giá trị nhỏ nhất và giá trị lớn nhất của cung.
Gõ lệnh “REVCLOUD” à Nhập A (Arc length) à Nhập giá trị nhỏ nhất của cung à Nhập giá trị lớn nhất của cung à Chọn chiều đường cong hướng vào trong (Yes) hay hướng ra ngoài (No).
- Object: Biến một đối tượng hình học bất kỳ thành đám mây
Gõ lệnh “REVCLOUD” à Nhập A (Arc length) à Nhập giá trị nhỏ nhất của cung à Nhập giá trị lớn nhất của cung à Nhập O (Object) Chọn đối tượng hình học à Chọn chiều đường cong hướng vào trong (Yes) hay hướng ra ngoài (No).
- Rectangular: Vẽ đám mây dạng hình chữ nhật.
Gõ lệnh “REVCLOUD” à Nhập A (Arc length) à Nhập giá trị nhỏ nhất của cung à Nhập giá trị lớn nhất của cung à Nhập R (Rectangular) à Xác định điểm đầu à Xác định điểm cuối.
- Polygonal: Vẽ đám mây dạng hình đa giác.
Gõ lệnh “REVCLOUD” à Nhập A (Arc length) à Nhập giá trị nhỏ nhất của cung à Nhập giá trị lớn nhất của cung à Nhập P (Polygonal) à Xác định các đỉnh của đa giác à Enter
- Freehand: Vẽ đám mây theo kiểu tự do giống như vẽ tay.
Gõ lệnh “REVCLOUD” à Nhập A (Arc length) à Nhập giá trị nhỏ nhất của cung à Nhập giá trị lớn nhất của cung à Nhập F (Freehand) à Vẽ đám mây tự do, trong quá trình vẽ có thể điều chỉnh cung tròn hướng ra ngoài hoặc hướng vào trong.
- Style: có 2 kiểu, kiểu thông thường là normal và kiểu nét đậm nét nhạt giống như chữ thư pháp là calligraphy nhìn bắt mắt như nổi 3d.
- Modify: cho phép ta hiệu chỉnh đám mây hiện có thành một vùng mây mới, có thể giữ hoặc xoá đám mây cũ đi.
10. SPLINE (SPL): Vẽ đường cong có điểm uốn
Gõ lệnh SPL à Enter
11. ELLIPSE (EL): Vẽ hình Elip
Gõ lệnh EL(Ellipse) à Các tùy chọn [Arc/Center]
Trong đó
- Center: Vẽ hình Elip theo tâm & độ dài của bán kính theo trục X, Y
Gõ lệnh EL(Ellipse) à Gõ C (Center) Xác định tâm à Xác định bán kính Elip theo trục X à Xác định bán kính Elip theo trục Y à Enter
- Arc: Vẽ cung Elip (Lệnh Ellipse Arc chính là lệnh này luôn)
Gõ lệnh EL(Ellipse) à Gõ A (Arc) Xác định tâm cung Elip à Xác định bán kính Elip theo trục X à Xác định bán kính Elip theo trục Y à Xác định điểm đầu cung Elip à Xác định điểm cuối cung Elip
- Ellipse Arc
Ellipse Arc chính là lệnh Arc trong lệnh Ellipse à Cách làm như lệnh Arc
12. BLOCK (B): Tạo Block
+ Lệnh Block/Make Block dùng để liên kết các đối tượng riêng lẻ thành một khối duy nhất. (Tạo khối)
+ Block thường sử dụng để tạo ký hiệu để chèn vào bản vẽ. Ví dụ: Ký hiêu bàn, ghế, cầu… (Giống như Cell trong Microstation).
Các tạo Block:
Gõ lệnh B (Block) à XHHT à Ở mục Name: Đặt tên à Bấm vào mục “Select object” Chọn đối tượng à Bấm vào mục “Pick point” Chọn điểm gốc à Enter
Ghi chú:
Annotative: Lựa chọn Block hỗ trợ sang Layout.
Allow exploding: Cho phép phá khối Bock khi cần.
Bock Unit: Lựa chọn đơn vị cho Block
Open in block editor: Cho phép mở cửa sửa đối tượng Block
+ Phím tắt để tạo nhanh Block
Chọn đối tượng à Ctrl + C à Ctrl +Shift +V
13. BEDIT (BE): Chỉnh sửa Block
Gõ lệnh BE (Bedit) à Enter à XHHT à Chọn Block cần chỉnh sửa à OK
14. INSERT (I): Chèn
Lệnh INSERT (I) thường được sử dụng để chèn Block
Gõ lệnh I (Insert) à XHHT
+ Mục Name: Chọn Block
+ Mục X, Y, Z là các hệ trục: Nhập vào giá trị 1 or -1. (Nếu nhập giá trị 1 thì Block sẽ nằm bên phải trục, nếu nhập giá trị -1 thì block sẽ nằm bên trái trục)
Mục Angle: Nhập giá trị góc xoay cho Block
15. POINT (PO): Vẽ điểm
Lệnh PO mặc định là Multiple point (Vẽ nhiều Point)
Gõ lệnh PO (Point) hoặc Draw à Sign point hoặc Multiple point
16. DDPTYPE (PTYPE): Hộp thoại Point Style
Lệnh Ddptype dùng để điều chỉnh point style (Chọn hình dạng của điểm, định dạng điểm trong cad)
Gõ lệnh PTYPE à Enter à XHHT Point Style
17. DIVICE (DIV): Chia đều đối tượng
Lệnh DIV (Divice) được dùng để chia đều đối tượng, bằng cách rải các điểm Point hoặc Block.
Cách dùng:
Gõ lệnh DIV (Divice) à Enter à Chọn đối tượng cần chia à Nhập số lượng phân đoạncần chia à Enter
Ghi chú:
+ Mặc định phần mềm sẽ chia bằng Point, mà các Point mặc định quá nhỏ không nhìn thấy được à Mở hộp thoại Point Style à Chọn lại kiểu Point.
+ Nếu muốn chia đoạn bằng Block thì à Gõ B(Block) để chèn Block à Enter à Nhập tên Block cần chèn à Chọn Yes để căn chỉnh khối theo đối tượng à Nhập số phân đoạn cần chia
18. MEASURE (ME): Chia đối tượng theo khoảng cách
Lệnh Measure (ME) được sử dụng để chia đối tượng theo khoảng cách cho trước bằng cách rải điểm hoặc Block.
Gõ lệnh ME (Measure) à Chọn đối tượng cần chia à Nhập giá trị khoảng cách à Enter
Ghi chú:
+ Nếu chia đoạn bằng Block thì nhập B (Block) rồi nhập tên Block à Sau đó nhập khoảng cách cần chia.
19. HATCH (H): Trải Pattern/ tô màu
Để tô màu trong cad sử dụng lệnh Hatch
Gõ lệnh H (Hatch) à Thiết lập các thông số cơ bản (Style, góc nghiêng, lực nét, màu sắc…) à (Có thể gõ lệnh “T” để vào mục Setting, thiết lập một số thông số khác) à Bấm chuột vào bên trong đối tượng cần trải Hatch.
20. GRADIENT: Tô màu chuyển sắc
Gõ lệnh H (Hatch) à Chọn mục Gradient or gõ lệnh GRADIENT à Gõ lệnh “T” để vào mục Setting à Chọn Two color à Chọn màu sắc 1 à Chọn màu sắc 2 à Xác định vùng cần tô màu.
21. REGION (REG): Tạo vùng
Lệnh REGION là lệnh tạo một miền từ các hình khép kín trong CAD. (dùng để chuyển đổi một đối tượng (dạng hình kín) hoặc một nhóm đối tượng thành một đối tượng duy nhất – gọi là một miền (Region))
Gõ lệnh REG (Region) à Chọn đối tượng cần tạo Region à Enter
Sau khi thiết lập miền Region đối tượng thành một đối tượng hợp nhất thì kích thước của miền đóng cứng không thay đổi, bạn không thể Stretch hay thay đổi kích thước của miền.
Mỗi miền có thể được tạo ra từ một số đối tượng đơn giản. Tuy nhiên nếu tạo một Region từ các các đường (Line, Arc…) thì các đối tượng này phải tạo thành một vùng kín. Sau lệnh Region cơ bản hình dạng thể hiện của các đối tượng trên bản vẽ là không thay đổi, tuy nhiên tính chất đối tượng đồ hoạ đã thay đổi.
Ví dụ một hình tứ giác đóng kín được tạo bởi lệnh Line sẽ gồm 04 đối tượng Line, sau khi được Region sẽ trở thành 01 đối tượng duy nhất. Một vòng tròn vẽ bằng lệnh Circle nếu chưa Region thì có thể dễ dàng thay đổi bán kính thông qua các tay cầm, nếu đã Region thì sẽ trở thành 01 miền tròn.
22. TABLE: Tạo bảng
Gõ lệnh TABLE à XHHT
+ Thẻ Table style: Lựa chọn kiểu bảng có sẵn (Standard) or tạo mới
+ Thẻ Insert option:
Start from empty table: Bắt đầu từ bảng trống
From a data link: Chèn từ file bảng tính Excel.
From object data in the drawing (Data Extraction): Chèn bảng từ một nguồn được có sẵn.
+ Thẻ Inserttion behavior: Lựa chọn phương thức nhập dữ liệu để tạo ra kiểu bảng.
Có hai tùy chọn:
Specify Inserttion point: Chỉ định điểm chèn
Specify window: Chỉ định cửa sổ
+ Thẻ Column and row setting: Thiết lập thông số hàng và cột
+ Thẻ Set cell style: có 3 tùy chọn cài đặt
Fist row cell style: Chức năng hàng đầu tiên
– Title: Tiêu đề bảng
Second row cell style: Chức năng hàng thứ hai
– Header: Nội dung đầu mục
All other row cell style: chức năng những hàng còn lại
– Data: Dữ liệu
Cách dùng:
Gõ lệnh TABLE à XHHT à Chọn kiểu bảng có sẵn (Standard) à Chọn mục Start from empty table (Bắt đầu từ bảng trống) à Chọn Specify Inserttion point (Chỉ định điểm chèn) à Thiết lập thông số hàng cột à Thẻ Set cell style để mặc định à OK
23. TEXT: Viết chữ
Autocad hỗ trợ cả 2 bảng mã Unicode và TCVN3
1. MTEXT (T/MT): Văn bản liền mạch
Viết chữ theo khung hình chữ nhật.
Viết ra một đoạn văn bản. Nếu có bấm xuống dòng thì các dòng chữ vẫn thuộc một đoạn văn bản liền mạch.
Cách sử dụng lệnh MTEXT
Gõ lệnh T or MT (MTEXT) (Multiline Text) à Vẽ 1 vùng hình chữ nhật viết chữ à Thiết lập các thông số chữ trong hộp Text Formatting à Bắt đầu viết à Enter
2. DTEXT (DT): Văn bản đơn lẻ
Viết chữ theo đường line định hướng hoặc góc và có nhập chiều cao chữ trước khi viết.
Mỗi khi bấm xuống dòng thì các dòng chữ sẽ là những dòng đơn lẻ.
Cách sử dụng lệnh DTEXT
Gõ lệnh DT (DTEXT) à Chọn điểm đầu à Nhập chiều cao chữ à Di chuột để định hướng dòng chữ or nhập giá trị góc để định hướng dòng chữ à Bắt đầu viết
3. TEXTEDIT (ED): Chỉnh sửa chữ
Gõ lệnh ED (Text Edit) à Chọn chữ cần chỉnh sửa
4. Hiển thị thanh Text Formatting
Thanh Text Formatting xuất hiện kèm khi viết chữ bằng MTEXT
Chọn kiểu viết chữ Miltiline text à Viết chữ bất kỳ à Sau đó Click phải chuột vào chữ đó à Chọn Editor setting à Show toolbar
Lỗi thường gặp khi viết chữ:
- Lỗi chữ quá nhỏ
Sau khi viết chữ lên bản vẽ chữ quá nhỏ không nhìn thấy được. Kể cả đã tăng kích thước chữ và nhìn trên “khung viết chữ” thấy vừa với “khung viết chữ” nhưng sau khi nhập xong Enter thì chữ trên bản vẽ lại nhỏ xíu.
Nguyên nhân: Do kích thước chữ nhỏ hơn nhiều so với kích thước của bản vẽ. (Mặc định phần mềm sẽ để kích thước chữ là 2.5 (Ở đây hiểu là 2.5mm)
Cách khắc phục: Xác định kích thước chữ theo tỷ lệ bản vẽ.
Kích thước chữ lúc này sẽ lớn hơn nhiều so với “khung viết chữ” à Nhưng sau khi viết xong Enter chữ sẽ vừa với bản vẽ.
+ Ví dụ bản vẽ có cạnh dài 10m cao 5m , thì chữ viết trong đó cũng khoảng gần 1m thì mới dễ nhìn thấy. Còn bản vẽ nào yêu cầu kích thước chữ chuẩn theo tỷ lệ) Lấy kích thước bản vẽ / kích thước khổ giấy = tỷ lệ cần scale
+ Định dạng kiểu chữ
Để viết chữ chuyên nghiệp hơn thì sau khi xác định được tỷ lệ bản vẽ, xác định được kích thước chữ thì nên định dạng chữ (Tạo kiểu chữ mới có font chữ, tỷ lệ chữ phù hợp với tỷ lệ bản vẽ)
Gõ lệnh: ST (Style) à Enter à XHHT à Chọn New để tạo kiểu chữ mới à Chọn font chữ, và chọn kích thước chiều cao chữ à Apply
Lúc này viết chữ với kiểu chữ vừa tạo thì chữ sẽ vừa “khung viết chữ” và cũng vừa với bản vẽ.
24. ADD SELECTED: Sao chép thuộc tính của đối tượng cũ để bắt đầu vẽ đối tượng mới.
Add Selected là lệnh copy thông tin thuộc tính của đối tượng (Style, màu sắc, layer…) để bắt đầu vẽ đối tượng mới.
Cách dùng:
Gõ lệnh ADD SELECTED à Chọn đối tượng cần copy thông tin thuộc tính à Vẽ đối tượng mới
PHẦN 6: NHÓM LỆNH TRÊN THANH MODIFI
1. ERASE (E): Xóa đối tượng
Gõ lệnh E (Erase) à Chọn đối tượng cần xóa à Enter
2. COPY (CO or CP): Sao chép
2.1. Copy vị trí bất kỳ
Gõ lệnh CO (Copy) à Chọn đối tượng cần copy à Enter à Chọn điểm gốc à Đặt đối tượng vị trí bất kỳ or Nhập giá trị khoảng cách (Khoảng cách tim), góc (Có thể sử dụng F8 để cố định trục X,Y nếu copy thẳng đứng hoặc sang ngang)
2.2. Copy khoảng cách thông thủy (Kết hợp lệnh bắt điểm TK)
Khoảng cách thông thủy là khoảng cách tính từ mép ngoài cùng của đối tượng này đến mép trong cùng của đối tượng tiếp theo. (Không phải là khoảng cách tính từ tim của 2 đối tượng)
Gõ lệnh CO (Copy) à Chọn đối tượng cần copy à Enter à Chọn điểm gốc à Gõ lệnh “TK” (Tracking) à Enter à Chọn điểm bắt đầu TK (Tracking) à Định hướng (Di chuột để định hướng or nhập giá trị góc để định hướng) à Nhập khoảng cách à Enter à Enter à Nhấn Esc để thoát lệnh.
2.3. Copy chia đều khoảng cách
Gõ lệnh CO (Copy) à Chọn đối tượng cần copy à Enter à Chọn điểm gốc à Gõ lệnh A (Array) à Nhập số lượng bản sao à Gõ F (Fit) à Xác định điểm cuối (Nhập khoảng cách hoặc chọn điểm bất kỳ)
2.4. Copy nhiều đối tượng theo khoảng cách nhất định.
Copy nhiều đối tượng theo khoảng cách nhất định (Tức là cho trước 1 khoảng cách nhất định, các đối tượng copy ra phải chia theo khoảng cách đó.
Gõ lệnh CO (Copy) à Chọn đối tượng cần copy à Enter à Chọn điểm gốc à Gõ lệnh A (Array) à Nhập số lượng bản sao à Nhập giá trị khoảng cách
2.5. MATCHPROP (MA): Sao chép thuộc tính đối tượng này gán cho các đối tượng khác
Lệnh MA (MATCHPROP) được sử dụng để gán thuộc tính của một đối tượng A được chọn cho các đối tượng B, tức là biến đổi các thuộc tính các đối tượng B thành giống như đối tượng A.
Gõ lệnh “MA” (MATCHPROP) à Enter
2.6. Copy Paste đúng tọa độ
Copy đối tượng từ bản vẽ này Paste sang bản vẽ khác mà không thay đổi tọa độ vị trí của đối tượng.
Cách làm:
Trên bản vẽ 1 chọn đối tượng à Ctrl + C à Di chuột qua bản vẽ 2 à Chọn Edit --> Paste to Original Coordinates
Ghi chú:
+ Nếu khi copy cần chọn điểm gốc thì bấm tổ hợp phím Ctrl + Shift + C
+ Lệnh này thường được áp dụng trong check quy hoạch.
3. MIRROR (MI): Đối xứng
Gõ lệnh MI (Mirror) à Enter à Chọn đối tượng à Chọn vị trí góc xoay à Chọn điểm thứ 2 tạo đường Line
4. OFFSET (O): Tạo đối tượng song song với đối tượng gốc.
Lệnh Offset tạo một đối tượng hình học song song hoặc đồng tâm với đối tượng được chọn ở một khoảng cách xác định.
Cách dùng:
Gõ lệnh O (Offset) à Enter à Nhập khoảng cách Offset à Chọn đối tượng cần Offset à Xác định hướng Offset
Các tùy chọn: [Through/ Erase/ Layer]
Through: Xuyên qua (Offset đi xuyên qua một điểm được chỉ định)
Erase: Xóa (Xóa đối tượng gốc sau khi Offset)
Layer: (Đối tượng Offset được tạo trên layer hiện tại hay layer chứa đối tượng gốc)
+ Through Point: Offset đối tượng đi qua một điểm được chỉ định.
Gõ lệnh O (Offset) à Enter à Có 4 lựa chọn nhập Distance or Chọn (Through/ Erase/ Layer) à Gõ T(Through) (Xuyên qua) à Chọn đối tượng à Kéo chuột đến điểm được chỉ định.
Lưu ý: Nếu trong trường hợp bị xóa đối tượng gốc sau khi offset thì lúc vừa gõ lệnh O (Offset) à Enter à Gõ E (Erase) à Phần mềm sẽ hỏi có xóa đối tượng gốc không à chọn No à Sau đó tiếp tục gõ lại lệnh T(Through) à Tiếp tục làm bình thường.
+ Erase: Xóa đối tượng gốc sau khi Offset
Gõ lệnh O (Offset) à Enter à Gõ E (Erase) à Phần mềm sẽ hỏi có xóa đối tượng gốc không
+ Layer: Offset đối tượng mới trên Layer hiện tại hay layer chứa đối tượng gốc.
Gõ lệnh O (Offset) à Enter à Gõ L(Layer) à Phần mềm sẽ hỏi bạn muốn Offset đối tượng mới trên Layer hiện tại (Current) hay layer chứa đối tượng gốc (Source).
5. ARRAY (AR): Copy tạo mảng
Lệnh Array dùng để sao chép các đối tượng được chọn tạo thành mảng.
Có 3 loại mảng:
Rectangular Array: Mảng hình chữ nhật
Path array: (Path: Đường dẫn) Dùng để sao chép các đối tượng được chọn thành mảng dọc theo đường dẫn. Đường dẫn có thể là một đoạn thẳng (Line), polyline, 3D polyline, spline, đường xoắn ốc, cung tròn, đường tròn hoặc hình elip.
Polar Array: Mảng hình tròn (Mảng xoay quanh một trục)
1. Rectangular Array: Mảng hình chữ nhật
Gõ lệnh AR(Array) à Enter à Chọn đối tượng à Xuất hiện 3 tùy chọn (Rectangular/ Path/ Polar) à Chọn Rectangular à Xuất hiện mảng hình chữ nhật mặc định à Ở phía trên thanh menu xuất hiện bảng “Array Creation” để điều chỉnh các thông số của mảng như: Nhập số hàng, số cột, khoảng cách hàng cột…
Trong đó:
Ở mục Columns: Nhập thông số về số lượng cột, khoảng cách giữa các cột, và tổng độ dài khoảng cách.
Ở mục Rows: Nhập thông số về số lượng hàng, khoảng cách giữa các hàng, và tổng độ dài khoảng cách. Ở mục Increment (Tăng): Đặt độ cao tăng cho mỗi hàng tiếp theo (Mục này có thể bỏ qua).
Lưu ý: Khoảng cách âm hay dương sẽ quy định vị trí đặt mảng
Ví dụ: Khoảng cách columns âm thì mảng nằm bên trái, khoảng cách dương thì bên phải đối tượng gốc, tương tự như vậy đối với hàng.
Ở mục Level: Có chức năng tương tự như hàng và cột, tuy nhiên là nó sao chép theo trục Z để dùng trong không gian ba chiều, nên ở đây mình không có sữ dụng chức năng này.
Ở mục: Associative (Liên kết) Nếu được chọn thì các đối tượng sẽ liên kết lại thành 1 group sau khi kết thúc lệnh, còn nếu muốn phá vỡ group array này ra thì ta dùng lệnh Explode.
Có thể chỉnh sửa đối tượng gốc: Thực hiện tương tự như bên lệnh Path Array
Hoặc cách 2: Không sử dụng hộp thoại trên mà làm theo dòng nhắc lệnh
Ở phía dưới dòng nhắc lệnh cũng xuất hiện các tùy chọn (Associative/Base point/ Count/ Spacing/ Columns/ Rows) Bạn có thể chọn các tùy chọn này để nhập thông số thay vì điều chỉnh thông số trên menu “Array Creation”
Trong đó
Associative: (Liên kết) Khi chọn tùy chọn này phần mềm sẽ hỏi Bạn sẽ giữ nguyên khối (Chọn Yes) còn phá khối tách riêng từng đối tượng (Chọn No)
Cách dùng theo dòng nhắc lệnh:
Gõ lệnh AR (Array) à Enter à Chọn đối tượng à Xuất hiện 3 tùy chọn (Rectangular/ Path/ Polar) à Chọn Rectangular à Gõ AS (Associative) (nếu cần) để chọn giữ nguyên khối or phá khối à Gõ COL(Columns) Nhập số lượng cột à Phần mềm hỏi Distance between columns Nhập khoảng cách giữa các cột à Gõ R (Rows) Nhập số lượng dòng à Phần mềm hỏi Distance between rows Nhập khoảng cách giữa các dòng à Phần mềm hỏi tiếp Incrementing elevation between rows (Đặt độ cao tăng hoặc giảm cho mỗi hàng tiếp theo) or Expression (Lấy giá trị dựa trên một công thức hoặc phương trình toán học) Để mặc định à Enter
2. Path Array: Tạo mảng theo đường dẫn
Path Array được dùng để sao chép đối tượng sắp xếp chúng dọc theo đường dẫn. Đường dẫn có thể là đoạn thẳng, đường cong, hình tròn, elip, đa giác hoặc polyline…
Cách dùng:
Gõ lệnh AR(Array) à Enter à Chọn đối tượng à Xuất hiện 3 tùy chọn (Rectangular/Path/Polar) à Chọn Path à “Select path curve” Chọn đường dẫn
à Các đối tượng sao chép ra và được vị trí mặc định (không theo quy tắc nào)
+ Cần tiến hành sắp xếp lại.
+ Định vị đối tượng đầu tiên của mảng (Đối tượng gốc) tương ứng với điểm khởi đầu của đường dẫn.
Chọn lệnh “Base point” Bấm chọn vào đối tượng gốc à Đối tượng gốc sẽ tự động được chuyển vào vị trí đầu tiên trên đường dẫn. (Chọn điểm gốc ở đâu thì điểm đó nó sẽ nằm trên đường dẫn)
Các đối tượng trên đường dẫn được sắp xếp mặc định theo khoảng cách cố định được nhập ở mục Between (Measure) (Phần mềm đo khoảng cách rồi đặt đối tượng, Đường dẫn dư thì phần mềm sẽ bỏ trống còn đường dẫn thiếu thì phần mềm sẽ đặt đối tượng chồng lên nhau.)
+ Chia đều khoảng cách cho các đối tượng
Để chia đều khoảng cách các đối tượng Ở trong mục Properties chọn “Divide” (Phân chia) Phần mềm sẽ tự động phân chia các đối tượng đều nhau, không quan tâm đến khoảng cách.
+ Một số tùy chọn khác
Lúc này mục Items đã sáng lên có thể nhập số lượng đối tượng vào à Nhập số lượng rows (Nếu cần) à Gõ “Associative” (Liên kết) chọn Yes để giữ nguyên khối.
Ở mục: Align Item: Bấm chọn chức năng này thì hướng của đối tượng sẽ được xoay theo hướng đường dẫn. (Tức là đường dẫn cong hướng nào thì đối tượng tự động xoay theo hướng đó)
Tuy nhiên: Chức năng “Align Item” cũng chỉ xoay hướng theo đường dẫn một cách tương đối. Nếu đối tượng gốc nằm không đúng hướng thì vẫn chưa đúng theo ý đồ người dùng.
+ Chỉnh sửa đối tượng gốc
Bấm “Close array” à Đúp chuột trái vào một đối tượng bất kỳ à Xuất hiện thêm tùy chọn “Edit Source” à Chọn đối tượng gốc à XHHT Editing Source Objects (Bấm oke bỏ qua) à Block Reference: Chọn điểm đóng (Điểm gốc của đối tượng gốc) à Lúc này có thể sửa đối tượng gốc rồi có thể vẽ thêm vào đối tượng gốc thì tất cả các đối tượng khác đều được thêm vào, Nếu muốn di chuyển thì gõ MO (Move) tiến hành di chuyển. Nếu cần xoay thì gõ RO(Rotate) tiến hành xoay
+ Thay đổi đối tượng gốc
Chuẩn bị đối tượng thay thế à Bấm chuột vào bất kỳ đối tượng nào của mảng à Chọn “Replace Items” à Chọn đối tượng thay thế à Enter à Chọn điểm cơ sở trên đối tượng thay thế (Điểm gốc của đối tượng thay thế) à Muốn thay thế đối tượng nào thì bấm vào đối tượng đó, Nếu muốn thay thế toàn bộ đối tượng “Source objects)
+ Ở mục Level: Có chức năng tương tự như hàng và cột, tuy nhiên là nó sao chép theo trục Z để dùng trong không gian ba chiều, nên ở đây mình không có sử dụng chức năng này.
+ Ở mục Zdirection: Giữ nguyên chiều trục Z (Sử dụng trong không gian 3 chiều)
3. Polar Array: Tạo mảng hình tròn
Polar Array Dùng để sao chép các đối tượng được chọn tạo thành mảng hình tròn. Các đối tượng được tạo ra sẽ sắp xếp xung quanh một tâm.
Gõ lệnh AR(Array) à Enter à Chọn đối tượng à Xuất hiện 3 tùy chọn (Rectangular/ Path/ Polar) à Chọn Polar à “Center point of array” Xác định vị trí tâm của mảng à Xuất hiện mảng hình tròn mặc định à Ở phía trên thanh menu
xuất hiện bảng “Array Creation” để điều chỉnh các thông số của mảng:
Ở mục Items: Nhập số lượng đối tượng, khoảng cách giữa các đối tượng, Góc xoay của đối tượng.
Ở mục Rows: Nhập thông số về số lượng hàng, khoảng cách giữa các hàng, và tổng độ dài khoảng cách. Ở mục Increment (Tăng): Đặt độ cao tăng cho mỗi hàng tiếp theo (Mục này có thể bỏ qua).
Ở mục Level: Có chức năng tương tự như hàng và cột, tuy nhiên là nó sao chép theo trục Z để dùng trong không gian ba chiều, nên ở đây mình không có sữ dụng chức năng này.
Ở mục: Associative (Liên kết) Nếu được chọn thì các đối tượng sẽ liên kết lại thành 1 group sau khi kết thúc lệnh, còn nếu muốn phá vỡ group array này ra thì ta dùng lệnh Explode.
Ở mục: Base point: Trong phần tạo mảng hình tròn phần Base point có thể bỏ qua,
Mục Rotate Items dùng để thay đổi hướng tiếp tuyến của đối tượng sao chép ra. Nếu được chọn thì hướng tiếp tuyến của các đối tượng sẽ hướng theo tâm của đường cong hoặc đường tròn, còn nếu không chọn thì hướng tiếp tuyến sẽ theo hướng của chính đối tượng gốc
Mục Direction nếu được chọn thì đối tượng được sao chép theo chiều ngược chiều kim đồng hồ, còn nếu không chọn thì ngược lại.
Có thể chỉnh sửa đối tượng gốc: Thực hiện tương tự như bên lệnh Path Array
Hoặc cách 2: Không sử dụng hộp thoại trên mà làm theo dòng nhắc lệnh
Gõ lệnh AR (Array) à Enter à Chọn đối tượng à Xuất hiện 3 tùy chọn (Rectangular/ Path/ Polar) à Chọn Polar à Gõ AS (Associative) (nếu cần) để chọn giữ nguyên khối or phá khối à Gõ I(Items) à “Number or Items” Nhập số lượng đối tượng cần sao chép à Gõ F (Fill Angle) à Angle to fill (+=ccw, -=ccw) or (Expression) Nhập góc xoay của đối tượng sao chép
Lưu ý:
Các đối tượng được tạo ra sẽ quay cùng chiều kim đồng hồ nếu giá trị góc nhập vào âm
Các đối tượng được tạo ra sẽ quay ngược chiều kim đồng hồ nếu giá trị góc nhập vào dương
Góc này được xác định theo góc tâm giữa (Base point) của các phần tử chọn và các phần tử sao chép cuối cùng của mảng. Giá trị mặc định là 360 không cho phép nhập giá trị 0
6. MOVE: Di chuyển đối tượng
Gõ lệnh MOVE à Chọn đối tượng à Enter à Chọn Base point à Xác định vị trí cần di chuyển đến. (Có thể xác định theo khoảng cách và góc)
+ Trường hợp 1: Di chuyển đối tượng theo khoảng cách và hướng, lấy cơ sở từ đối tượng cho trước (Sử dụng chế độ bắt điểm TK (Tracking))
Ví dụ:
Gõ lệnh MOVE à Chọn đối tượng à Chọn Base point à Gõ TK(Tracking) à Chọn điểm đầu đường gióng (Tracking) à Di chuột định hướng đường gióng à Gõ khoảng cách à Enter (Nếu chỉ gióng 1 đối tượng thì đến đây Enter (2 lần) để kết thúc lệnh)
Hoặc à Phần mềm tiếp tục cho phép gióng khoảng cách với đối tượng khác nữa à Chọn điểm đầu đường gióng (Tracking) à Di chuột định hướng đường gióng à Nhập khoảng cách
Lưu ý khi chọn điểm Base point: Khoảng cách sẽ được tính từ điểm đầu đường gióng đến điểm Base point nên cần phải xem xét để chọn vị trí Base point phù hợp
+ Trường hợp 2: Định vị đồng tâm
Bắt điểm vào tâm đối tượng này di chuyển đối tượng bắt vào tâm của đối tượng khác. (Sử dụng chế độ bắt điểm M2P)
Gõ lệnh MOVE à Chọn đối tượng à Chọn Base point (Chọn vào tâm đối tượng bằng cách gõ lệnh bắt điểm M2P(Bắt vào trung điểm giữa 2 lần bấm chuột)) à Bắt vào tâm đối tượng khác (Nếu không bắt được vào tâm thì tiếp tục bắt điểm M2P(Bắt vào trung điểm giữa 2 lần bấm chuột)
+ Thao tác nhanh để di chuyển đối tượng
Bấm chọn đối tượng à Bấm chọn điểm gốc (Base point) à Tiến hành di chuyển đối tượng. (Nếu cần xoay hoặc thay đổi tỷ lệ thì bấm Enter)
Lưu ý: Đối với đối tượng dạng vùng/ Polyline thì sau khi chọn điểm gốc (Base point) à Bấm Enter
Enter lần thứ 1: Move
Enter lần thứ 2: Rotate
Enter lần thứ 3: Scale
7. ROTATE (RO): Xoay đối tượng
Gõ lệnh RO (Rotate) à Chọn đối tượng à Enter à Chọn điểm gốc để xoay
8. SCALE (SC): Thay đổi tỷ lệ
Gõ lệnh SC(Scale) à Chọn đối tượng à Chọn Base Point (Tâm thu phóng) à Các tùy chọn [Copy/Reference] à Nhập hệ số Scale: Nếu muốn Scale đối tượng gốc. (Hệ số dương thì đối tượng sẽ phóng to và ngược lại)
Chọn Copy: Nếu muốn vừa Scale vừa copy thêm đối tượng mới.
Chọn Reference: Tham chiếu Length đối tượng để thu phóng đối tượng đến vị trí mong muốn. (Áp dụng trong những trường hợp không biết hệ số Scale nhưng biết sẽ phải Scale đến vị trí nào đó)
Đầu tiên khóa độ dài đối tượng (Chọn điểm đầu, điểm cuối của đối tượng) à Di chuyển chuột đến vị trí cần Scale đến (Phần mềm sẽ Scale đối tượng tương ứng với độ dài đã di chuyển)
Ví dụ: Có 1 hình vuông nhỏ bên trong một hình chữ nhật. Cần phóng to hình vuông đó để nó vừa khít với hình chữ nhật.
Cách làm:
Gõ lệnh SC(Scale) à Chọn đối tượng cần Scale à Xác định Base Point (Tâm thu phóng) à Gõ R (Reference) à Chọn điểm đầu của đối tượng cần scale à Chọn điểm cuối của đối tượng cần Scale à Chọn điểm sẽ Scale đến.
9. ALIGN (AL): Kết hợp di chuyển, xoay, thay đổi tỷ lệ
Lệnh Align có tác dụng vừa di chuyển đối tượng vừa xoay và vừa thay đổi tỷ lệ đối tượng cùng lúc.
Cách dùng:
B1: Gõ AL à Enter
B2: Quét chọn đối tượng (Select objects)
B3: Chọn điểm đầu tiên trên đối tượng gốc à Chọn điểm đầu tiên ở vị trí đích (Specify first destination point)
B4: Chọn điểm thứ 2 trên đối tượng gốc à Chọn điểm thứ 2 ở vị trí đích (Specify second destination point)
B5: Tiếp theo phần mềm hỏi có thu phóng đối tượng hay không à Chọn Yes/No
10. Kéo giãn hoặc thu ngắn đối tượng
1. STRETCH (S): Kéo giãn hoặc thu ngắn đối tượng
Gõ lệnh S (Stretch) à Quét chọn một phần đối tượng à Chọn Base point à Xác định vị trí điểm đến/Nhập giá trị khoảng cách để Stretch.
Lưu ý:
+ Khi quét chọn đối tượng thì quét từ phải qua trái,
+ Chỉ quét chọn 1 phần của đối tượng, không được quét toàn bộ đối tượng nếu không đối tượng sẽ bị di chuyển.
+ Vùng quét chọn cắt đối tượng tại vị trí nào thì đối tượng sẽ được kéo giãn bắt đầu từ vị trí đó.
+ Nếu 1 đối tượng (Block) nào đó trong vùng chọn mà không được kéo di cùng thì có thể là do cái Block đó trong đó chứa nhiều đối tượng nằm ở các level khác nhau. Cad sẽ không hiểu và không di chuyển. Để di chuyển được thì phải đưa các đối tượng đó về cùng level
+ Trường hợp cần Stretch đến một điểm bất kỳ theo hướng được chỉ định và cách đối tượng cho trước 1 khoảng nhất định.
Lúc này ta sử dụng lệnh Stretch kết hợp với lệnh TK (Tracking) Để tạo đường dóng ảo dò tìm vị trí một điểm bất kỳ theo hướng được chỉ định và cách đối tượng cho trước 1 khoảng nhất định.
Gõ lệnh S (Stretch) à Chọn những đối tượng cần Stretch (Nên quét chọn từ phải qua trái) à Chọn Base point à Gõ lệnh TK (Tracking) à Chọn điểm bắt đầu đường dóng à Định hướng à Nhập giá trị khoảng cách à Enter (2 lần).
Ghi chú:
+ Nếu vẫn chưa đến vị trí mong muốn thì chỉ Enter 1 lần rồi tiếp tục Dóng hướng à Nhập khoảng cách.
+ Trong quá trình vẽ điểm đầu đường dóng mặc định là vị trí đang đặt chuột. Nếu muốn thay đổi điểm đầu đường dóng đến vị trí nào thì bấm chuột vị trí đó. (Thường vị trí điểm đầu đường dóng là vị trí trên đối tượng cho trước để phần mềm xác định khoảng cách từ đó)
2. LENGTHEN (LEN): Thay đổi chiều dài đối tượng
Lệnh Lengthen dùng để kéo dài hoặc thu ngắn đối tượng. Áp dụng đối với cung tròn, Line, Polyline
Cách dùng:
Gõ lệnh LEN à Enter à Xuất hiện các tùy chọn [DElta/ Percent/ Total/ DYnamic]
Các tùy chọn:
+ Delta: Thay đổi chiều dài theo một khoảng cách cho trước. (Nhập giá trị khoảng cách dương thì chiều dài tăng và ngược lại)
+ Percent: Thay đổi tổng chiều dài theo phần trăm của chiều dài đối tượng
+ Total: Thay đổi tổng chiều dài đối tượng theo giá trị.
+ Dynamic: Thay đổi chiều dài đối tượng theo hướng không đổi (Chọn vào đối tượng à Xác định vị trí mong muốn)
3. Khác nhau giữa STRETCH và LENGTHEN
Lệnh STRETCH kéo giãn đối tượng có thể thay đổi hướng của đối tượng.
Lệnh LENGTHEN với tùy chọn Dynamic kéo dài đối tượng mà không làm thay đổi hướng của đối tượng.
Chỉnh sửa nhanh đầu mút của đối tượng bất kỳ:
Bấm chọn vào đối tượng à Chọn vào điểm đầu mút à Thay đổi đầu mút của đối tượng (Gõ vào khoảng cách cần kéo dài/ thu ngắn, hoặc chọn điểm thay đổi bất kỳ)
11. TRIM (TR): Cắt đối tượng
1. Cắt đến vị trí giao với đối tượng khác
Ghi chú:
Ở phiên bản cad đời cũ thì khi sử dụng lệnh Trim chỉ có chế độ (StandardMode) khi Trim cần chọn đối tượng giới hạn. Còn đối với cad đời cao thì có chế độ (QuickMode) không cần chọn đối tượng giới hạn, chỉ cần đưa chuột đến vị trí đối tượng cần cắt hoặc quét chọn những đối tượng cần cắt.
Cách dùng:
Gõ lệnh TR (Trim) à Enter (2 lần) à Đưa chuột đến vị trí đối tượng cần cắt à Click chuột trái để cắt (Phần mềm sẽ cắt đến vị trí giao với một đối tượng khác)
Ghi chú: Enter (2 lần): Lần 1 là để nhận lệnh trim, Phần mềm sẽ hỏi chọn đối tượng à Bấm Enter lần 2 là để chọn tất cả đối tượng)
+ Những chức năng nhỏ khác ở trong lệnh Trim thì ít khi sử dụng đến
2. EXTRIM: Cắt theo đường giới hạn
Lệnh Extrim (Express trim): Dùng để cắt bỏ tất cả phần thừa về một phía nào đó so với đường giới hạn. (Đường chặn).
Đường giới hạn có thể là Polyline, line, circle, arc, ellipse, image or text for cutting edge…
Extrim là lệnh cắt mở trộng trong CAD. Lệnh này chỉ có khi cài Express Tool.
Cách dùng:
Gõ lệnh EXTRIM à Enter à “Pick a Polyline, line, circle, arc, ellipse…” Chọn đối tượng giới hạn à “Specify the side to trim on” Chỉ định bên để cắt
Ghi chú: Lệnh này chỉ cắt những đối tượng giao với “đường giới hạn”. Những đối tượng không giao với đường giới hạn thì không bị tác động.
+ Nếu đối tượng là khối thì phải rã khối rồi mới cắt được
+ Để cắt và xóa tất cả những đối tượng trong/ ngoài đường giới hạn thì sử dụng Lisp EWB (Cách dùng chi tiết ở trong mục Lisp)
Ghi chú:
Khi đang dùng lệnh Trim và muốn Extend thì giữa phím shift và ngược lại đang dùng lệnh Extend mà cần Trim thì cũng giữ phím shift.
12. EXTEND: Kéo dài đối tượng.
Lệnh Extend mặc định là kéo dài đối tượng đến khi giao với một đối tượng bất kỳ sẽ dừng lại.
Trường hợp 1: Kéo dài đối tượng đến giao một đối tượng bất kỳ.
Gõ lệnh EXTEND à Enter à Di chuột đến vị trí đầu mút đối tượng cần kéo dài (Chỉ di chuột đến chứ không bấm vào đối tượng) à Xuất hiện một đường dóng nét đứt à Click chuột trái để kéo dài đối tượng (Đối tượng sẽ được kéo dài đến giao với một đối tượng khác thì dừng) à Để tiếp tục kéo dài đối tượng thì tiếp tục bấm chuột vào đầu mút đối tượng à Đối tượng sẽ được kéo dài đến giao với đối tượng tiếp theo.
Trường hợp 2: Kéo dài đối tượng đến giao với đối tượng được chỉ định.
Gõ lệnh EXTEND à Enter à Chỉ định đối tượng biên à Enter à Đưa chuột đến vị trí đầu mút đối tượng cần kéo dài (Xuất hiện một đường dóng nét đứt) à Click chuột trái để kéo dài đối tượng.
Trường hợp 3: Kết hợp với Edge
Edge: Kéo dài một đối tượng đến giao với một đối tượng đang không giao nhau với nó.
Cách làm:
Gõ lệnh Extend à Enter à “Select objects (Select all)” Chọn đối tượng giới hạn à Enter à Các tùy chọn [Fence/Crossing/Project/Edge/Undo] Chọn Edge à Xuất hiện 2 tùy chọn [Extend/No extend] Chọn Extend à Quét chọn những đối tượng cần kéo dài
13. BREAK AT POINT: Bẻ gãy đối tượng tại một điểm
Chọn vào biểu tượng “Break at point” trên thanh Modify à Chọn đối tượng à Chọn vị trí Break.
14. BREAK: Xén một phần của đối tượng.
- Xén một phần của đối tượng.
Gõ lệnh BR (BREAK) à Chọn đối tượng (Vị trí chọn cũng chính là vị trí bắt đầu xén) à Xác định độ dài khoảng cách xén (Bằng cách nhập giá trị độ dài/ chọn điểm thứ 2)
Ghi chú:
+ Nếu cần xác định lại điểm bắt đầu xén chính xác à Thì sau khi chọn đối tượng à Gõ F (First point) à Chọn lại điểm bắt đầu
- Bẻ gãy tại 1 điểm
Gõ lệnh BR (Break) à Chọn đối tượng à Nhập @ nhấn Enter hoặc Chọn điểm thứ 2 trùng với điểm thứ 1.
+ Nếu cần xác định lại điểm bắt đầu bẻ gãy chính xác à Thì sau khi chọn đối tượng à Gõ F (First point) à Chọn lại điểm bắt đầu
15. JOIN (J): Liên kết các đối tượng thành Polyline.
Lệnh Join: được sử dụng để nối đoạn thẳng, cung tròn nối tiếp thành một đường Polyline.
Gõ lệnh J (join) à Enter à Quét chọn đối tượng à Enter
Lưu ý:
+ Khi Join các đối tượng để tạo thành đa tuyến kín thì các đối tượng đó phải là cạnh của đa tuyến đó.
+ Tương tự khi Join các đối tượng để tạo thành đa tuyến hở thì các đối tượng cũng phải là cạnh của đa tuyến đó.
Ví dụ: Hai thửa đất kề nhau được vẽ bằng Line à Ta chỉ Join được một thửa thành Polyline à Thửa còn lại sẽ không Join được.
Bởi vì: Hai thửa đất kề nhau sẽ có cạnh chung, cạnh chung đó đã tạo Polyline cho thửa này rồi thì sẽ không tạo được Polyline cho thửa kia nữa.
à Để tạo vùng được các thửa đất liền kề nhau thì ta phải dùng lệnh BO (Boundary) hoặc Lisp DTI
– Lisp DTI: Dùng để tính diện tích, tuy nhiên khi tính diện tích thửa đất cũng được tạo luôn thành vùng (Polyline).
+ Lệnh Join dùng để nối các đối tượng liên tiếp nhau. (Các đối tượng có khoảng hở thì không Join được). Nếu có khoảng hở thì phải là đường line thẳng hàng.
+ Còn các đường Line không thẳng hàng mà có khoảng hở nhỏ thì phải sử dụng chức năng Join trong lệnh hiệu chỉnh đa tuyến PEDIT.
Trường hợp: Liên kết các đối tượng mà giữa chúng có khoảng hở
Sử dụng chức năng Join trong lệnh hiệu chỉnh đa tuyến (PEDIT)
Gõ lệnh PE (PEDIT) à Enter à Gõ M (Multiple) à Quét chọn nhiều đối tượng à Chọn Yes à Chọn Join à Nhập độ rộng khoảng hở nhỏ à Enter
16. BOUNDARY (BO): Tạo vùng or đa tuyến kín
Lệnh BO (Boundary) dùng để tạo vùng (Region) hoặc đa tuyến kín (Polyline)
Gõ lệnh BO (Boundary) à Enter à Chọn Pick point à Pick 1 điểm bên trong hình.
Ghi chú:
+ Lệnh BO (Boundary) thường dùng để đóng kín thửa đất, phục vụ tính diện tích, xuất tọa độ, chia thửa…
17. CHAMFER: Vát góc
Gõ lệnh CHAMFER à Enter à Các tùy chọn [Undo /Polyline/ Distance/ Angle/ Trim/ mEthod/ Multiple] à Gõ lệnh D(Distance) à Gõ lệnh [Polyline/ Angle/ Trim/ mEthod/ Multiple] nếu có à Nhập khoảng cách thứ nhất à Nhập khoảng cách thứ 2 à Chọn đối tượng thứ 1 à Chọn đối tượng thứ 2
Ghi chú:
+ Polyline: Vát cùng lúc nhiều góc của đường Polyline
+ Trim: cho phép cắt hay không cắt đoạn thừa các đối tượng
+ Multiple: Cho phép thực hiện vát góc cho nhiều đối tượng. Mặc định sau khi vát góc xong cho 1 đối tượng phần mềm tự động kết thúc lệnh. Muốn giữ lệnh để vát cho các đối tượng khác nữa thì chọn lệnh Multiple.
+ Angle: Tạo đường vát hợp bởi cạnh thứ nhất và góc
Gõ lệnh CHAMFER à Enter à Các tùy chọn [Undo /Polyline/ Distance/ Angle/ Trim/ mEthod/ Multiple] à Gõ lệnh A (Angle) à Nhập chiều dài đoạn thứ nhất à Nhập góc xoay hợp với đoạn thứ nhất à Chọn đoạn thẳng thứ 1 à Chọn đoạn thẳng thứ 2
+ mEthod: Phương pháp
mEthod để chọn phương pháp vát góc có 2 phương pháp vát Distance/ Angle.
18. FILLET: Bo tròn góc
Gõ lệnh FILLET à Enter à Xuất hiện [Undo/ Polyline/ Radius/ Trim/ Multiple] à Gõ R (Radius) Nhập bán kính bo tròn à Gõ lệnh [Polyline/ Trim/ Multiple] nếu có à Chọn đối tượng thứ nhất à Chọn đối tượng thứ hai
Ghi chú:
+ Polyline: Bo tròn cùng lúc nhiều góc của đường Polyline
+ Trim: cho phép cắt hay không cắt đoạn thừa các đối tượng
+ Multiple: Cho phép thực hiện bo góc cho nhiều đối tượng. Mặc định sau khi bo góc xong cho 1 đối tượng phần mềm tự động kết thúc lệnh. Muốn giữ lệnh để bo cho các đối tượng khác nữa thì chọn lệnh Multiple.
19. BLEND: Nối khoảng trống bằng Spline
Lệnh BLEND (Blend Curves) dùng để Nối khoảng trống giữa các đường thẳng, đường cong với nhau bằng một đường Spline. (Tức là Tạo một đường Spline trong khoảng trống giữa 2 đối tượng được chọn)
Gõ lệnh BLEND à Enter à Chọn đối tượng thứ nhất à Chọn đối tượng thứ hai
+ Có 2 tùy chọn là [Tangent/Smooth]
20. EXPLODE (X): Phá khối
Gõ lệnh X (EXPLODE) à Enter à Quét chọn đối tượng à Enter
Trường hợp Block không phá được
Do trong mục Allow Exploding không cho phép phá Block
Mở hộp thoại Edit Block à Vào mục Properties chọn lại cho phép phá Block
Cách làm:
Chọn đối tượng à Gõ lệnh BE (BEDIT) rồi nhấn Enter để chỉnh sửa Block à Gõ lệnh PR (Properties) Để mở hộp thoại Properties à Trong mục Block à Allow Exploding: Chuyển “No” thành “Yes” ➜ Lưu lại (Bấm Close Block editor à Phần mềm hỏi có lưu lại không thì chọn lưu)
+ Ngoài ra: Lệnh XPLODE cùng dùng để phá khối, khi sử dụng Lệnh XPLODE sẽ hiển thị cho ta các tùy chọn [All/ Color/ LAyer/LType/ LWeight/Inherit from parent block/Explode]
+ Tức là: Khi phá khối thì bạn muốn thay đổi màu thì chọn Color, hoặc nếu muốn thay đổi Layer thì chọn Layer và gõ layer muốn phá khối đến..
PHẦN 7: NHÓM LỆNH ĐO TRÊN THANH DIMENSION
Dimension (DIM): Kích thước
1. DIMLINEAR (DLI): Đo khoảng cách ngang
Gõ lệnh DIM (DIMLINEAR) à Enter à Chọn điểm thứ nhất à Chọn điểm thứ hai à Xác định vị trí đặt kích thước (Bấm chuột ở đâu kích thước sẽ được ghi ở đó)
2. DIMALIGNED (DAL): Đo khoảng cách nghiêng
DAL đo khoảng cách nghiêng (Đo dọc theo chiều dài của đối tượng)
Gõ lệnh DAL (DimAligned) à Enter à Chọn điểm thứ nhất à Chọn điểm thứ hai à Xác định vị trí đặt kích thước (Bấm chuột ở đâu kích thước sẽ được ghi ở đó)
3. DIMARC (DAR): Đo chiều dài cung
Lệnh DIMARC (DAR) Arc Length là lệnh đo chiều dài cung
Gõ lệnh DIMARC à Chọn vào cung à Xác định vị trí ghi kích thước
4. DIMORDINATE (DOR): Ghi tọa độ
Lệnh DOR (DimOrdinate) dùng để ghi tọa độ của một điểm. Giá trị tọa độ của điểm được xác định theo hệ trục tọa độ hiện hành
Gõ lệnh DOR à Enter à Chọn vị trí điểm sau đó kéo ngang theo trục X ta được tọa độ X à Tiếp tục chọn vị trí điểm sau đó kéo dọc theo trục Y ta được tọa độ Y.
5. DIMRADIUS (DRA): Đo ghi bán kính
Gõ lệnh DRA à Enter à Chọn đối tượng à Xác định vị trí ghi bán kính
6. DIMJOGGED (DJO): Đo ghi bán kính theo kiểu đường ZicZac
Gõ lệnh DJO à Enter à Chọn đối tượng à Chọn vị trí cho đuôi đường ZicZac à Chọn vị trí cho đường kích thước (Hoặc vị trí đặt kích thước) à Xác định vị trí chỗ ZicZac.
7. DIMDIAMETER (DDI): Đo ghi kích thước đường kính
Gõ lệnh DDI à Enter à Chọn đối tượng à Chọn vị trí cho đường kích thước (Hoặc vị trí đặt kích thước)
8. DIMANGULAR (DAN): Đo ghi kích thước góc
- Góc giữa 2 đường thẳng
Gõ lệnh DAN à Enter à “Select arc, circle, line or” Chọn cạnh thứ nhất à Chọn cạnh thứ hai à Xác định vị trí ghi kích thước.
- Góc qua 3 điểm
(Điểm 1: Trên cạnh thứ nhất, Điểm 2: Đỉnh góc, Điểm 3: Trên cạnh thứ hai)
Gõ lệnh DAN à Enter à “Select arc, circle, line or” Bấm Enter à Chọn Đỉnh à Chọn điểm trên cạnh thứ nhất à Chọn điểm trên cạnh thứ 2 à Xác định vị trí ghi kích thước.
9. QDIM: Đo ghi chuỗi kích thước
Lệnh QDIM (Quick Dimension) dùng để ghi nhanh một kích thước hoặc ghi chuỗi kích thước. Có thể dùng để tạo chuỗi kích thước song song (Baseline Dimension), Chuỗi kích thước nối tiếp (Continued Dimension), Chuỗi kích thước so le (Staggered Dimension), Ghi tọa độ (Ordinate Dimension)
Gõ lệnh QDIM à Enter à Quét chọn chuỗi đối tượng à Xác định vị trí ghi kích thước.
Các tùy chọn:
- Continuous:Ghi kích thước nối tiếp nhau.
- Staggered:Ghi chuỗi kích thước so le.
- Baseline:Ghi chuỗi kích thước song song.
- Ordinate:Ghi chuỗi tọa độ các điểm.
- Radius:Ghi chuỗi tọa độ bán kính.
- Diameter:Ghi chuỗi tọa độ đường kính.
- datumPoint:Tạo điểm chuẩn mới cho chuỗi kích thước song song hay chuỗi kích thước tọa độ.
- Edit:Hiệu chỉnh chuỗi kích thước.
- seTtings:Gán sự truy bắt điểm cho điểm gốc của đường gióng.
10. DIMBASELINE (DBA): Đo ghi chuỗi kích thước song song.
Lệnh DIMBASELINE (Baseline Dimension) dùng đề ghi chuỗi kích thước song song.
+ Đối với lệnh này phải có 1 kích thước ban đầu để làm cơ sở cho chuỗi kích thước. (Sử dụng lệnh DAL ghi kích thước của 1 đoạn ban đầu)
Cách làm:
Gõ lệnh DAL để ghi kích thước ban đầu à Gõ lệnh DBA à Chọn điểm đo ghi kích thước thứ 2 à Chọn điểm đo ghi kích thước thứ 3…
Ghi chú:
Nếu khoảng cách giữa các đường ghi kích thước quá nhỏ hoặc Text quá nhỏ thì trước khi vẽ à Mở hộp thoại DIMSTYLE (D)
+ Ở mục Style à Chọn STANDARD (Kiểu mặc định của phần mềm) à Sau đó chọn Modify
+ Chỉnh khoảng cách ở mục: Baseline Spacing
+ Điều chỉnh kích thước chữ: Ở tab Text à Mục Text Height
11. DIMCONTINUE (DCO): Đo ghi chuỗi kích thước nối tiếp
+ Lệnh DimContinue: Thao tác DIM liên tục. Lệnh này tạo ra một chuỗi kích thước nối tiếp cùng với một chuỗi kích thước có sẵn.
+ Đối với lệnh này phải có 1 kích thước ban đầu để làm cơ sở cho chuỗi kích thước. (Sử dụng lệnh DAL ghi kích thước của 1 đoạn ban đầu)
Cách làm:
Gõ lệnh DAL để ghi kích thước ban đầu à Gõ lệnh DCO (DIMCONTINUE) à Chọn điểm đo ghi kích thước thứ 2 à Chọn điểm đo ghi kích thước thứ 3…
Ghi chú:
Nếu khoảng cách giữa các đường ghi kích thước quá nhỏ hoặc Text quá nhỏ thì trước khi vẽ à Mở hộp thoại DIMSTYLE (D)
+ Ở mục Style à Chọn STANDARD (Kiểu mặc định của phần mềm) à Sau đó chọn Modify
+ Chỉnh khoảng cách ở mục: Baseline Spacing
+ Điều chỉnh kích thước chữ: Ở tab Text à Mục Text Height
12. DIMSPACE: Xác định khoảng cách giữa các đường kích thước
Lệnh này dùng để định khoảng trống giữa các đường kích thước song song hoặc làm cho các đường kích thước thẳng hàng cùng nhau
Gõ lệnh DIMSPACE à Enter à Chọn đường kích thước gốc à Quét chọn các đường kích thước còn lại à Enter à Nhập giá trị khoảng cách.
Ghi chú:
Nếu nhập khoảng hở giữa các đường kích thước có giá trị bằng 0 thì các đường kích thước sẽ cùng nằm trên một đường thẳng theo đường kích thước chọn đầu tiên.
13. DIMBREAK: Tạo khoảng trống cho đường kích thước giao nhau
Lệnh DIMBREAK dùng để tạo khoảng trống cho đường kích thước giao nhau
Gõ lệnh DIMBREAK à Enter à Chọn đường kích thước sẽ Break à Nhập giá trị khoảng hở à Bấm chuột lần lượt vào các đường kích thước cắt qua.
Ghi chú:
Multiple: Dùng để chọn nhiều đường kích thước một lúc.
14. Tolerance: Ghi kích thước dung sai
Lệnh Tolerance dùng để ghi kích thước dung sai hình dáng hình học và sự sai lệch vị trí.
Khái niệm Dung sai
+ Dung sai chính là phạm vi cho phép của sai số. Trong đo lường kích thước, dung sai là khoảng cách từ giới hạn trên đến giới hạn dưới. Dung sai kích thước được đo lường dựa trên các thông số chiều dài và góc. Trong các phép tính, chỉ số dung sai được biểu thị bằng chữ T, với đơn vị cùng với đơn vị kích thước đo lường.
+ Sai số chính là chênh lệch giữa giá trị đo được thực tế so với giá trị danh nghĩa trên các bản vẽ thiết kế.
Ví dụ:
+ Khi thiết kế bản vẽ gia công, người ta thường thể hiện các con số kích thước một cách chính xác. Tuy nhiên, trên thực tế thì các sản phẩm sau khi hoàn thành thường sẽ có những sai lệch về kích thước nhất định. Lúc này, chúng ta gọi số đo kích thước này là “kích thước thực”, còn số liệu trên bản vẽ sẽ là “kích thước danh nghĩa”.
+ Kích thước thực có thể sẽ nhỏ hơn hoặc lớn hơn kích thước danh nghĩa. Để đảm bảo thành phẩm gia công đáp ứng tiêu chuẩn một cách tốt nhất, người ta sẽ đưa ra quy định về sai số sao cho không vượt quá kích thước giới hạn trên và giới hạn dưới.
Vậy, phạm vi sai số cho phép đó chính là dung sai kỹ thuật đo.
Cách dùng
Gõ lệnh TOLERANCE à XHHT Geometric Tolerance à Chọn ký hiệu dung sai ở mục Sym à Nhập giá trị dung sai ở mục Tolerance 1,2 à Xác định vị trí cho ký hiệu dung sai.
Ghi chú:
+ Sym: Hiển thị các ký hiệu dung sai đặc biệt. Khi kích chọn vào thì sẽ xuất hiện hộp thoại Symbol
+ Tolerance 1: Nhập giá trị dung sai và bạn có thể thêm ký hiệu đường kính trước giá trị dung sai hoặc thêm ký hiệu điều kiện vật liệu sau giá trị dung sai.
+ Tolerance 2: Tương tự
+ Datum 1, Datum 2, Datum 3: Tạo dữ liệu thứ nhất, thứ hai, thứ ba cho sự tham chiếu.
– Height: Tạo giá trị dung sai khu vực.
– Projected Tolerance Zone: Thêm ký tự đặt biệt sau giá trị dung sai khu vực.
– Datum Identifier: Tạo dữ liệu nhận biết sự tham chiếu.
15. DIMCENTER (DCE): Đánh dấu tâm đường tròn hoặc cung tròn
Lệnh DIMCENTER (Center Mark) dùng để đánh dấu tâm của đường tròn hoặc cung tròn
Gõ lệnh DCE à Enter à Chọn đường tròn hoặc cung tròn
16. DIMINSPECT: Thêm hoặc loại bỏ các thông tin được thêm vào đường kích thước.
Lệnh DIMINSPECT (Inpection) thường dùng để thêm hoặc loại bỏ các thông tin được thêm vào đường kích thước.
Gõ lệnh DIMINSPECT à Enter à XHHT (Inpection Dimension) à Chọn “Select dimensions” à Bấm chuột vào đường kích thước à Nhập các thông tin cần thêm vào.
Ghi chú:
Round: Tạo viền bo tròn
Angular: Tạo viền góc nhọn
None: Không tạo viền cho đường kích thước.
Label/Inspection rate: Thêm các nhãn thông tin
+ Trường hợp loại bỏ các thông tin đã thêm vào đường kích thước:
Gõ lệnh DIMINSPECT à Enter à XHHT (Inpection Dimension) à Chọn “Select dimensions” à Bấm chuột vào đường kích thước à Chọn “Remove Inspection”
17. DIMJOGLINE (DJL): Thêm hoặc xóa ký hiệu Zic Zắc trên đường kích thước tuyến tính
Cách dùng
Gõ lệnh DJL (DIMJOGLINE) à Enter à Chọn đường kích thước à Xác định vị trí đặt ký hiệu Zíc Zắc
+ Xóa ký hiệu Zíc Zắc trên đường kích thước tuyến tính:
Gõ lệnh DJL (DIMJOGLINE) à Enter à Gõ R (Remove) à Chọn đường kích thước cần xóa ký hiệu Zíc Zắc
18. DIMEDIT (DED): Hiệu chỉnh giá trị, vị trí, góc và đường gióng DIM
DIMEDIT là lệnh hiệu chỉnh giá trị kích thước; hiệu chỉnh vị trí, góc quay chữ số kích thước, góc quay đường gióng kích thước.
Cách dùng:
Gõ lệnh DED à Enter à Có 4 tùy chọn [Home/New/ Rotate/Oblique]
Các tùy chọn:
New Thay đổi giá trị kích thước cho kích thước đã ghi.
Rotate: Xoay kích thước theo góc xác định
OBLique Tạo các đường góc xiên (góc nghiêng đường gióng với đường kích thước).
Home: Đưa chữ số kích thước trở về vị trí ban đầu khi ghi kích thước.
Trường hợp 1: Thay đổi giá trị kích thước
Gõ lệnh DED à Enter à [Home/New/ Rotate/Oblique] Chọn New à Nhập giá trị kích thước mới à Bấm chuột lên màn hình à Chọn kích thước cần thay đổi à Enter
Trường hợp 2: Xoay kích thước
Gõ lệnh DED à Enter àXuất hiện 4 tùy chọn [Home/New/ Rotate/Oblique] à Chọn Rotate à Nhập giá trị góc xoay à Chọn kích thước cần xoay à Enter
Trường hợp 3: Xoay đường gióng
Gõ lệnh DED à Enter àXuất hiện 4 tùy chọn [Home/New/ Rotate/Oblique] à Chọn Oblique à Chọn các đường gióng cần xoay à Enter à Nhập giá trị góc xoay à Enter
Trường hợp 4: Đưa kích thước về vị trí ban đầu
Gõ lệnh DED à Enter àXuất hiện 4 tùy chọn [Home/New/ Rotate/Oblique] à Chọn Home à Chọn đối tượng à Enter
19. DIMTEDIT: Hiệu chỉnh vị trí và phương của chữ số kích thước
Cách dùng
Gõ lệnh DIMTEDIT à Enter à Chọn đối tượng kích thước cần hiệu chỉnh à Xác định vị trí mới cho chữ số kích thước hoặc sử dụng các tùy chọn [Left/ Right/ Center/ Home/ Angle]
Left: Căn trái
Right: Căn phải
Center: Căn giữa
Home: Đưa về vị trí ban đầu
Angle: Xoay chữ số kích thước
20. DIMENSION UPDATE: Cập nhật kiểu kích thước
Lệnh Dimension Update (-DIMSTYLE) Cập nhật kiểu kích thước trong CAD
Cách dùng:
Chọn kiểu kích thước hiện hành à Gõ lệnh –DIMSTYLE à Enter à Chọn đối tượng kích thước cần thay đổi à Chọn tiếp đối tượng kích thước cần thay đổi
21. DIMSTYLE (D): Hộp thoại Dimension Style Manager
Lệnh D (DIMSTYLE) dùng để mở hội thoại “Dimension Style Manager” (Hội thoại quản lý thông số kiểu đường đo kích thước)
Thiết lập Dimstyle (Dimension Style) là thao tác cần phải làm trước khi tạo ra các đường đo kích thước trong bản vẽ AutoCAD. Điều này cũng khá giống với việc thiết lập textstyle trước khi viết chữ trong AutoCAD
Cách dùng:
Gõ lệnh D (DIMSTYLE) à Xuất hiện hộp thoại “Dimension Style Manager”
Ghi chú:
Trong một số trường hợp bị mất số kích thước
+ Nguyên nhân có thể là do máy không có font chữ đó
Khắc phục: Đổi font khác hoặc Bỏ tích ở mục “Use Big font”
Cách làm: Trong hộp thoại “Dimension style manager” à Chọn Modify à Chọn Text à Ở mục Text style bấm vào dấu 3 chấm à Đổi font khác hoặc Bỏ tích ở mục “Use Big font”
Nếu sửa xong cách trên vẫn chưa hiển thị kích thước thì kiểm tra ở Mục Height ở trong nên để 0, bởi vì bên ngoài đã có nhập Height rồi, nhập 2 nơi cad sẽ không hiểu
22. DIMSCALE: Thay đổi kích thước DIM
Lệnh DIMSCALE dùng Thay đổi kích thước DIM. (Trường hợp chữ quá nhỏ hoặc quá lớn cần thay đổi về kích thước phù hợp)
Các dùng:
Gõ lệnh DIMSCALE à Enter à Nhập giá trị Scale (Trên phần mềm sẽ có gợi ý giá trị kích thước hiện tại dựa vào đó để chọn giá trị Scale à Enter à
Vào Dimension trên thanh menu à Chọn Update à Quét vùng chọn có chứa DIM cần Scale à Enter
23. DIST (DI): Đo khoảng cách giữa 2 điểm
Lệnh LENGTH (DIST) là lệnh đo khoảng cách giữa 2 điểm
Gõ lệnh DI à Chọn điểm thứ nhất à Chọn điểm thứ 2
PHẦN 8: NHÓM LỆNH ĐO DIỆN TÍCH
1. AREA (AA): Đo diện tích Polyline
Lệnh AA (AREA) đo diện tích chỉ áp dụng đối với hình khép kín (Polyline)
Gõ lệnh AA (Area) à Gõ O (Object) à Chọn đối tượng (Polyline)
2. LIST (LI): Kiểm tra thông tin đối tượng
Gõ lệnh LI à Enter à Quét chọn đối tượng à Enter
Hiển thị các thông tin như:
+ Tính diện tích (Chỉ áp dụng đối với Polyline)
+ Tọa độ
+ Chu vi
PHẦN 9: NHÓM LỆNH GROUP
1. GROUP: Nhóm các đối tượng
Gõ lệnh G (GROUP) à Quét chọn đối tượng à Enter
Ghi chú:
+ Trong Group vẫn có thể chỉnh sửa chữ bình thường à Gõ Lệnh ED ( Texr Edit)
+ Sau khi Group xong nếu chỉ chuột vào chưa thấy Group đâu thì là do chế độ “Group Selection On/Off” Đang bị tắt à Bật lại là chọn được nhóm
2. PICKSTYLE: Bật/tắt chế độ lựa chọn nhóm
+ Sau khi Group các đối tượng nếu không thấy các đối tượng được nhóm lại thì có thể chức năng lựa chọn nhóm đang bị tắt.
+ Lệnh PICKSTYLE (Group Selection On/Off) được sử dụng để Bật/tắt chế độ lựa chọn nhóm.
+ Có 4 cách để Bật/tắt chế độ lựa chọn nhóm:
1: Bấm vào biểu tượng “Group Selection On/Off”
- Dùng tổ hợp phím Ctrl + H
3: Gõ lệnh PICKSTYLE à Nhập 1 để bật; Nhập 0 để tắt chế độ lựa chọn nhóm.
4: Dùng tổ hợp phím Ctrl + Shift +A
3. GROUPEDIT: Chỉnh sửa Group
Gõ lệnh GROUPEDIT à Enter à Chọn Group à Xuất hiện các tùy chọn [Add objects/ Remove objects/ REName]
Các tùy chọn:
Add objects: Thêm đối tượng vào Group
Remove objects: Bỏ bớt đối tượng trong Group
REName: Đổi tên Group
4. UNGROUP: Phá Group
Gõ lệnh UNGROUP à Enter à Chọn Group
5. GROUPDISPLAYMODE: Bật/ tắt hộp giới hạn nhóm.
Group Bounding Box: Hộp giới hạn nhóm
Lệnh Group Bounding Box dùng để bật/ tắt hộp giới hạn nhóm.
Nếu bật hộp giới hạn nhóm thì xung quanh nhóm khi chọn vào sẽ xuất hiện hộp hình vuông bao quanh. Còn nếu tắt thì các đối tượng trong nhóm đều được chọn bình thường, không có hộp hình vuông bao quanh.
6. Khác nhau giữa GROUP và BLOCK
+ BLOCK: Khi chỉnh sửa 1 BLOCK thì tất cả các BLOCK còn lại sẽ tự động cập nhật theo
+ GROUP: Khi chỉnh sửa 1 GROUP thì tất cả các GROUP còn lại không bị tác động.
PHẦN 10: LISP
Lisp là viết tắt của cụm từ tiếng Anh List Processor hay còn được hiểu là xử lý danh sách. Còn trong phần mềm Autocad, Lisp Cad còn được gọi là AutoLisp, là một ứng dụng của ngôn ngữ Lisp, được nhóm trí tuệ nhân tạo MacCarthy soạn thảo vào những năm 50 của thế kỷ XX. Khi sử dụng ứng dụng này, người dùng có thể mở rộng và tùy biến chức năng của các lệnh trong Autocad. Do đó, các thao tác lệnh sẽ được triển khai một cách tự động hoá theo đối tượng đã được thiết lập sẵn.
Cách sử dụng Lisp
Bước 1: Load Lisp vào Autocad
Gõ lệnh “AP”(AppLoad) --> Enter --> Tìm đến Lisp và load vào
Bước 2: Gõ tên Lisp và làm theo chỉ dẫn để sử dụng
1. Phun điểm & Xuất tọa độ ra Excel.
+ LISP này có 10 chức năng trong đó có 2 chức năng thường được sử dụng là: PATT: Phun điểm theo kiểu Atribute & XTDPL: Xuất tọa độ Polyline ra Excel.
+ Tất cả các chức năng của Lisp:
- PPNT: Phun điểm (Chỉ phun mỗi điểm)
- PATT: Phun điểm theo kiểu Atribute (Phun toàn bộ thông tin đối tượng có đầy đủ thông tin STT, X, Y, Z, Ghi chú)
Để sử dụng chức năng này thì file tọa độ phải có định dạng 5 cột như sau:
STT X (Số lớn) Y (Số nhỏ) Z (độ cao) Ghi chú
- PCODE: Phun tên điểm
- XTDP: Xuất tọa độ Point ra Excel
- PDCAO: Phun độ cao Z
- PTP: Thay đổi số lẻ phần thập phân
- XNDT: Xuất nội dung Text
- ELINE: Xuất tọa độ Line ra Excel
- XTDPL: Xuất tọa độ Polyline ra Excel
(Nếu thửa đất chưa là Polyline thì sử dụng lệnh BO (Boundary) à Để tạo Polyline à Rồi xuất tọa độ)
- XTDATT: Xuất tọa độ Atribute (Xuất toàn bộ thông tin đối tượng có đầy đủ thông tin STT, X, Y, Z, Ghi chú)
2. TD_Tạo bảng kê tọa độ và khoảng cách.
Lisp TD: Tạo bảng kê tọa độ và khoảng cách theo HTĐ VN2000. Thống kê theo đường Polyline.
Cách dùng:
Gõ lệnh TD à Enter à Nhập số lẻ tọa độ muốn lấy sau dấu phẩy à Chọn đường Polyline à Chọn điểm đặt bảng kê tọa độ.
Lưu ý: Sử dụng lệnh J (Join) à Liên kết cạnh thửa đất thành Polyine à Sau đó mới thống kê tọa độ.
Ngoài ra còn có một số Lisp tạo bảng kê tọa độ và khoảng cách khác như:
Lisp DTD: Tạo bảng kê tọa độ và khoảng cách theo hệ tọa độ DECAC. Thống kê tọa độ theo điểm được chọn.
Cách dùng:
Gõ lệnh DTD --> Chọn vị trí đặt bảng kê tọa độ --> Chọn lần lượt các điểm cần thống kê tọa độ à Enter
Nhược điểm: Lisp này xác định vị trí từng điểm à dễ bỏ sót đỉnh.
3. EWB_Xóa đối tượng trong/ngoài Polyline.
EWB xóa đối tượng trong hoặc ngoài đường Polyline hoặc giữa 2 đường Polyline.
Gõ lệnh EWB à Làm theo chỉ dẫn (Lưu ý: Các chữ được viết hoa chữ cái đầu ta các từ khóa để nhập lệnh)
Ví dụ 1: Dòng nhắc lệnh: Ban muon xoa Trong hay Ngoai duong bao, hay Giua 2 duong bao:
à Nhập các chữ T (Trong); N (Ngoài); G (Giữa)
Ví dụ 2: Dòng nhắc lệnh: Xoa Tat ca doi tuong ngoai duong bao, hay chi doi tuong Giao voi duong bao:
à Nhập T (Tất); G (Giao)
4. GKTC_Ghi kích thước cạnh
Cách dùng: Gõ lệnh GKTC --> Nhập tỷ lệ bản đồ --> Phần mềm hỏi “Ban muon hien kich thuoc qui chu khong” --> Chọn K (Không) --> Chọn các đối tượng cần ghi kích thước --> Enter --> Phần mềm báo “Đã tạo nút tại các đường giao nhau, bạn chọn lại tập chọn” --> Tiếp tục chọn lại các đối tượng đó để vẽ kích thước --> Enter
5. SOLO_Vẽ nhãn địa chính
Gõ lệnh SOLO à Enter
Ghi chú:
+ Số thửa: Nhập số thửa vào
+ MĐSD: Nhập MĐSD vào
+ Diện tích: Phần mềm tự tính
+ Có thể vẽ nhãn cho nhiều thửa mà không cần load lại lisp
6. DTI_Đo ghi diện tích
+ Lisp DTI
Gõ lệnh DTI --> Chọn trong thửa --> Thửa đất sẽ được đóng vùng thành polyline --> Diện tích sẽ được ghi lên thửa
Ghi chú:
+ Lisp DTI có 2 chức năng là: Tính diện tích và tạo thửa đất thành Polyline
+ Cách điều chỉnh số lẻ diện tích
Mở lisp bằng Notepad --> Tìm đến dòng (setq DT (RTOS DIENTICH 2 1)) à Điều chỉnh số lẻ diện tích
Ngoài ra còn có một số Lisp đo diện tích khác như:
+ Lisp SS:
Cách dùng: Gõ lệnh SS --> Nhập tỷ lệ bản vẽ --> Nhập số lẻ diện tích --> Chọn vùng kín để tính diện tích (Chọn vào trong thửa là được) --> Click vào 1 text bất kỳ giá trị diện tích sẽ thay vào text đó à Bấm Enter để tiếp tục đo ghi diện tích cho các thửa khác.
Ghi chú:
+ Lisp này cần phải có 1 text nào đó để thay thế diện tích đo được vào đó.
+ Khi chọn vào thửa đất thì phần mềm sẽ trải pattem để xác nhận thửa đất --> Enter pattem sẽ tự mất.
+ Lisp DT:
Gõ lệnh DT --> Enter --> Chọn trong thửa à Phần mềm sẽ trải pattem để xác nhận thửa đất à Enter à Chọn vị trí ghi diện tích.
7. VK_Vẽ khung tọa độ.
Gõ lệnh VK --> Nhập tỷ lệ bản đồ --> Xác định góc trái trên, góc phải dưới
8. CD_Chia thửa đất theo diện tích cho trước
+ Yêu cầu: Thửa đất ở dạng Polyline & Đường line chia thửa (vẽ đường line bất kỳ cắt ngang qua thửa đất, nên vẽ dư ra bên ngoài thửa đất)
Cách dùng:
Gõ lệnh CD à Enter à Chọn Polyline à Chọn đường line chia thửa à Pick 1 điểm về phía cần chia à Nhập diện tích cần chia à Chọn [S/X] Di chuyển đường chia song song (S) hay xoay xung quanh 1 điểm (X).
9. Chuyển font chữ
Gõ lệnh CFU để chuyển font sang unicode
Gõ lệnh CFT để chuyển font sang tcvn
Gõ lệnh CFV để chuyển font sang vni
Gõ lệnh CFX để chuyển font sang xược (/)
Gõ lệnh CFK để chuyển font sang không dấu
Gõ lệnh CF+ để chuyển font sang chữ hoa
Gõ lệnh CF- để chuyển font sang chữ thường
10. TD1_Ghi tọa độ trực tiếp lên thửa
Lisp này sẽ ghi tọa độ trực tiếp lên thửa đất tại vị trí đỉnh thửa
Gõ lệnh TD1 --> Enter
11. MTEN_Vẽ mũi tên
Gõ lệnh MTEN à Enter à Chọn điểm cuối mũi tên à Chọn điểm đầu mũi tên
12. C2_Trải Hatch cho Polyline kín từ Block
Lisp C2 dùng để trải Hatch từ Block or đối tượng bất kỳ vào Polyline kín
Lưu ý: Khi trải Block vào Polyline thì Block khi tạo phải được xác định điểm gốc,
Nếu không chỉ định điểm gốc khi tạo block thì khi trải Hatch Block sẽ bị bay đi xa
Gõ lệnh C2 à Enter
Load Lisp một lần sử dụng mãi mãi
Gõ lệnh “AP”(AppLoad) --> Enter --> XHHT à Chọn Contents à XHHT Startup Suite à Bấm Add để thêm Lisp vào à Khởi động lại phần mềm à Autocad sẽ hỏi các Lisp vừa được thêm vào à Chọn Always Load à Các lần khởi động sau cad sẽ không hỏi lại nữa.
PHẦN 11: THỰC HÀNH
1. TẠO TRÍCH ĐO THỬA ĐẤT
Cung cấp: Bộ số liệu tọa độ đo hiện trạng 1 thửa đất tại xã Tân Phong huyện Tân Biên tỉnh Tây Ninh & mẫu trích đo (2 mẫu).
Yêu cầu: Tạo bản trích đo từ số liệu đo & mẫu trích đo (2 mẫu) đã được cung cấp.
Tại các địa phương khác nhau cũng có những mẫu trích đo khác nhau. Trong chương trình học chúng ta sẽ sử dụng 2 mẫu trích đo thường được sử dụng nhiều nhất hiện nay.
1. Mẫu số 1: Trích đo đầy đủ
Mẫu trích đo đầy đủ bao gồm đầy đủ các thông tin như: Thửa đất, Bảng kê tọa độ, Sơ đồ vị trí, Khung tọa độ.
Bước 1: Tạo file cad mới
Khởi động Autocad à Trong mục Templates --> Chọn file Acadiso.dwt à Lưu file à Đặt tên file: TRICHDO
Bước 2: Phun điểm đo lên phần mềm Autocad
Gõ lệnh “AP”(AppLoad) --> Enter --> Load Lisp “Phun điểm & Xuất tọa độ điểm ra Excel” à Gõ lệnh PATT: Phun tọa độ điểm
Bước 3: Nối điểm
+ Trước khi nối điểm cần tạo layer mới sau đó nối điểm trên Layer đó
Bấm vào Layer Properties à New Layer à Đặt tên Layer: RANH THUA à Chọn layer RANH THUA à Tiến hành nối điểm à Ghi kích thước cạnh thửa (Lisp GKTC) à Vẽ nhãn địa chính (Lisp SOLO)
Bước 4: Biên tập & hoàn thiện trích đo
Mở file trích đo mẫu à Copy mẫu trích đo đầy đủ (Ctrl + C) à Dán vào file thửa đất đã nối điểm (Ctrl + V) à Tạo bảng kê tọa độ VN2000 (Lisp TD) à Tạo khung trích đo (Lisp VK) à Tạo sơ đồ vị trí (Có thể cắt khu vực từ bản đồ địa chính hoặc bản đồ địa hình qua à Trải Pattem à Vẽ mũi tên chỉ vị trí thửa đất) à Biên tập và hoàn thiện trích đo.
Bước 5: In trích đo
5.1: Mở trang Layout
Chọn Layout (Ở góc dưới bên phải màn hình)à Click phải chuột chọn Rename à Đặt tên Layout: TRICHDO
5.2: Thiết lập các thông số in (Máy in, khổ giấy, tỷ lệ)
Click phải chuột vào Layout à Chọn “Page Setup Manager” à Chọn Modify
à Chọn máy in, khổ giấy, tỷ lệ (Scale)
5.3: Đưa trích đo lên trang Layout
Trên thanh ViewPorts à Chọn biểu tượng Single ViewPort (Hoặc gõ lệnh –VPORTS) à Quét một vùng từ góc trên trái xuống góc dưới phải à Click đúp chuột vào bên trong khung ViewPort à Nhập tỷ lệ bản đồ vào ô “Viewport Scale Control” trên thanh ViewPorts à Bấm và giữ chuột giữa kéo trích đo căn chỉnh vào giữa khung ViewPort à Click đúp chuột ra bên ngoài khung ViewPort để thoát ra khỏi khung ViewPorts.
5.4: In trích đo
File à Plot hoặc Ctrl + P
Bước 6: Kiểm tra file PDF sau khi in
Mở file PDF bằng phần mềm Foxit à Comment à Chọn Measure à Distance à Nhập tỷ lệ (Scale) à Chọn chế độ bặt điểm Snap à Tiến hành đo kích thước
2. Mẫu số 2: Chỉ cần trích thửa đất và chiều dài cạnh
Các bước thực hiện tương tự như mẫu trích đo đầy đủ.
2. TẠO TRÍCH LỤC THỬA ĐẤT
Cung cấp: Dữ liệu tờ bản đồ địa chính số 78 xã Phạm Văn Hai huyện Bình Chánh Tp. HCM & Mẫu trích lục (2 mẫu)
Yêu cầu: Trích lục thửa đất số 11, tờ bản đồ số 78 theo mẫu đã được cung cấp (2 mẫu).
1. Mẫu số 1: Trích lục đầy đủ
Mẫu trích lục đầy đủ bao gồm đầy đủ các thông tin như: Thửa đất, Bảng kê tọa độ, Sơ đồ vị trí, Khung tọa độ.
Bước 1: Tạo file TRICH LUC
Copy tờ bản đồ số 78 thành 1 file mới và đổi tên thành TRICH LUC
Bước 2. Cắt thửa đất
+ Trước khi cắt thửa đất à Copy toàn bộ bản đồ qua một vị trí mới (Để cắt sơ đồ vị trí)
+ Cắt thửa đất:
Gõ lệnh FIND à Tìm kiếm thửa đất số 11 à Vẽ đường Polyline bao quanh thửa đất cần cắt à Vẽ tiếp đường Polyline bao ngoài để giới hạn cắt à Xóa tất cả các đối tượng nằm giữa hai đường Polyline (Lisp EWB) à Ghi kích thước cạnh thửa (Lisp GKTC).
+ Cắt sơ đồ vị trí à Thực hiện tương tự như cắt thửa đất à Sau đó Scale à Trải pattem thửa đất trích lục à Vẽ mũi tên “ Vị trí thửa đất” (Lisp MTEN)
Bước 3: Biên tập & hoàn thiện trích lục
Mở file trích lục mẫu à Copy mẫu trích lục (Ctrl + C) à Dán vào file thửa đất vừa cắt (Ctrl + V) à Tạo bảng kê tọa độ (Lisp TD) à Tạo khung trích lục (Lisp VK) à Biên tập và hoàn thiện trích lục.
Bước 4: In trích lục
4.1: Mở trang Layout
Chọn Layout (Ở góc dưới bên phải màn hình)à Click phải chuột chọn Rename à Đặt tên Layout: TRICHLUC
4.2: Thiết lập các thông số in (Máy in, khổ giấy, tỷ lệ)
Click phải chuột vào Layout à Chọn “Page Setup Manager” à Chọn Modify
à Chọn máy in, khổ giấy, tỷ lệ (Scale)
4.3: Đưa trích đo lên trang Layout
Trên thanh ViewPorts à Chọn biểu tượng Single ViewPort (Hoặc gõ lệnh –VPORTS) à Quét một vùng từ góc trên trái xuống góc dưới phải à Click đúp chuột vào bên trong khung ViewPort à Nhập tỷ lệ bản đồ vào ô “Viewport Scale Control” trên thanh ViewPorts à Bấm và giữ chuột giữa kéo trích lục căn chỉnh vào giữa khung ViewPort à Click đúp chuột ra bên ngoài khung ViewPort để thoát ra khỏi khung ViewPorts.
4.4: In trích lục
File à Plot hoặc Ctrl + P
Bước 5: Kiểm tra file PDF sau khi in
Mở file PDF bằng phần mềm Foxit à Comment à Chọn Measure à Distance à Nhập tỷ lệ (Scale) à Chọn chế độ bặt điểm Snap à Tiến hành đo kích thước
2. Mẫu số 2: Chỉ cần trích thửa đất và chiều dài cạnh
Các bước thực hiện tương tự như mẫu trích lục đầy đủ.
Ngoài ra: Có thể Copy file mẫu trích lục à Dán trực tiếp lên Layout (0;0) à Tiếp theo đưa thửa đất vào layout
3. TẠO PHIẾU XÁC NHẬN KẾT QUẢ ĐO ĐẠC
Thực hiện tương tự như trích đo
4. TẠO HỒ SƠ KỸ THUẬT
Sau khi nối vẽ xong thửa đất hoặc đã cắt xong thửa đất thì các bước tiếp theo làm tương tự như trích lục hoặc trích đo.
5. CHECK QUY HOẠCH
Cung cấp: Tờ bản đồ địa chính số 32 & Bản đồ quy hoạch nông thôn mới – Xã Tân Nhựt – huyện Bình Chánh.
Yêu cầu: Check quy hoạch thửa đất số 52 tờ số 32 Xã Tân Nhựt – huyện Bình Chánh.
Bước 1: Tạo tia gióng hướng
Gõ lệnh “RAY” à Chọn điểm gốc (chọn vào thửa) à Chọn điểm định hướng tia (chọn vị trí bất kỳ) à Bấm Enter để kết thúc lệnh
Bước 2: Copy thửa đất dán vào bản đồ quy hoạch
Chọn thửa đất & tia gióng hướng vừa vẽ à Bấm “Ctrl + C” để copy thửa đất à Di chuột sang bản đồ quy hoạch à Chọn Edit à Paste to Original Coordinates
6. VẼ LẠI THỬA ĐẤT TỪ GCN
Áp dụng trong trường hợp cần vẽ lại thửa đất từ GCNQSDĐ để tiến hành phân lô đất nền. (Trường hợp không xin được bản đồ địa chính hoặc bản đồ cũ chưa thể hiện thửa đất đó).
Cung cấp: Giấy chứng nhận QSDĐ dạng hình ảnh
Yêu cầu: Vẽ lại hình thể thửa đất trên GCN đó
Bước 1: Tạo file cad mới
Khởi động Autocad à Trong mục Templates --> Chọn file Acadiso.dwt à Lưu file à Đặt tên file: GCN
Bước 2: Đưa hình ảnh GCN vào Autocad
Copy hình ảnh à Dán vào Cad (Ctrl +V) à Chọn điểm đặt bất kỳ à Bấm Enter lần 1 (Để bỏ qua lệnh Scale) à Tiếp tục bấm Enter lần 2 (Để bỏ qua lệnh Rotate)
+ Đo kích thước cạnh thửa đất hiện tại và so sánh với kích thước cạnh thửa ghi trên GCN
+ Gõ lệnh DAL à Enter à Tiến hành đo kích thước chiều dài cạnh
Ví dụ: Đo được kích thước là 1,81m mà kích thước ghi trên GCN là 20m à Vậy hình ảnh quá nhỏ so với kích thước thực tế.
Bước 3: Scale hình ảnh về đúng kích thước thực tế ghi trên GCN
+ Sử dụng lệnh Line vẽ chiều dài cạnh thửa theo kích thước ghi trên GCN (VD: 20m)
Gõ lệnh L (Line) à Enter à Chọn điểm đầu à Gióng hướng theo cạnh thửa đất à Nhập giá trị kích thước ghi trên GCN (VD: 20m) à Enter.
+ Phóng to hình ảnh về đúng kích thước thực tế.
Gõ lệnh SC (Scale) à Chọn đối tượng hình ảnh GCN à Enter à Chọn điểm gốc (Tâm thu phóng) à Gõ R (Reference) à Chọn điểm đầu của đối tượng cần Scale (hình ảnh GCN)à Chọn điểm cuối của đối tượng cần Scale (hình ảnh GCN) à Chọn điểm sẽ Scale đến.
Bước 4: Tiến hành vẽ lại hình thể thửa đất
Sử dụng các công cụ của Autocad để vẽ lại hình thể thửa đất
Ví dụ như:
+ Sử dụng lệnh LINE kết hợp với chế độ bắt điểm song song
+ Sử dụng lệnh TRIM để cắt Line bị dư.
+ Sử dụng LENGTHEN với tùy chọn Dynamic để kéo dài đối tượng theo hướng không đổi.
+ Sử dụng lệnh OFFSET để copy các đối tượng song song
Lưu ý: Hình ảnh có thể bị méo, nên trong quá trình vẽ để đảm bảo kích thước các đối tượng thì ta không vẽ theo đường nét trên GCN, mà vẽ theo kích thước ghi trên GCN.
Bước 5: Biên tập hoàn thiện hình thể thửa đất
- Ghi kích thước chiều dài cạnh
Sử dụng lệnh đo ghi kích thước của Autocad (DAL) hoặc sử dụng Lisp ghi kích thước cạnh (GKTC)
Gõ lệnh DAL à Enter à Ghi kích thước
+ Sau khi ghi kích thước xong cần điều chỉnh 1 số thông số như:
- Bỏ đi các đường mũi tên chỉ kích thước.
- Điều chỉnh kích thước chữ và xoay kích thước dọc theo cạnh thửa và cách cạnh thửa 1 khoảng nhỏ (Nhãn kích thước không đè lên cạnh thửa)
Cách làm:
Gõ lệnh D (DIMSTYLE) để mở hộp thoại Dimension Style Manager à Chọn Modify à
Ở tab Line: Bỏ đi các mũi tên chỉ kích thước bằng cách tích vào các mục:
Dim line 1, Dim line 2, Ext line 1, Ext line 2
Ở tab Text: Điều chỉnh kích thước chữ ở mục Text height
+ Để xoay chữ dọc theo cạnh thửa: Tích chọn mục Aligned with dimension line (Căn chỉnh với đường kích thước)
+ Điều chỉnh khoảng cách của Dim với cạnh thửa: Trong mục Offset from dim line: Nhập giá trị Offset phù hợp
7. CHIA THỬA ĐẤT THEO DIỆN TÍCH
Tình huống: Cho một thửa đất lớn có S = 852,79 m2. Cần chia thửa đất này thành 2 thửa nhỏ, trong đó có một thửa S= 200 m2 và thửa kia là phần diện tích còn lại.
Bước 1: Sử dụng lệnh J (Join) à Liên kết các cạnh thửa đất thành Polyline à Vẽ đường Line chia thửa
Bước 2: Gõ lệnh CD à Enter à Chọn Polyline à Chọn đường line chia thửa à Pick 1 điểm về phía cần chia à Nhập diện tích cần chia à Chọn [S/X] Di chuyển đường chia song song (S) hay xoay xung quanh 1 điểm (X).
PHẦN 12: IN BẢN ĐỒ
Để in bản đồ thì ta sẽ đưa bản đồ lên trang in (Layout)
Trường hợp 1: Bản đồ vừa với các khổ giấy mặc định A0,A1,A2,A3,A4
Bước 1: Mở trang Layout
Chọn Layout (Ở góc dưới bên phải màn hình)à Click phải chuột chọn Rename: Đặt tên Layout
Bước 2: Thiết lập các thông số in (Máy in, khổ giấy, tỷ lệ)
Click phải chuột vào Layout à Chọn “Page Setup Manager” à Chọn Modify
+ Chọn máy in: Ví dụ CutePDF Writer
+ Chọn khổ giấy: A0/A1/A2/A3/A4
+ Chọn khổ giấy: Ngang/dọc
+ Chọn tỷ lệ (Scale): Ví dụ in bản đồ tỷ lệ 1000 thì nhập vào là 1000mm = 1unit
Bước 3: Đưa bản đồ lên trang Layout
Trên thanh ViewPorts à Chọn biểu tượng Single ViewPort (Hoặc gõ lệnh –VPORTS) à Quét một vùng từ góc trên trái xuống góc dưới phải à Click đúp chuột vào bên trong khung ViewPort à Nhập tỷ lệ bản đồ vào ô “Viewport Scale Control” trên thanh ViewPorts
(Lưu ý khi nhập nhập tỷ lệ phải nhập là 1:…… Ví dụ bản đồ tỷ lệ 1/2000 thì phải nhập là 1:2000 or 1/2000)
à Bấm và giữ chuột giữa kéo bản đồ căn chỉnh vào giữa khung ViewPort à Click đúp chuột ra bên ngoài khung ViewPort để thoát ra khỏi khung ViewPorts.
Bước 4: In bản đồ
File à Plot hoặc Ctrl + P
Trường hợp 2: Bản đồ vượt khổ A0
Bước 1: Mở trang Layout
Ở góc dưới bên phải à Chọn Layout à Đặt tên Layout (Click phải chuột chọn Rename)
Bước 2: Thiết kế khổ giấy mới:
Click phải chuột vào Layout à Chọn “Page Setup Manager” à Chọn Modify à Chọn Properties à Chọn Custom Properties à Chọn Advanced à Trong mục Paper/Output à Mục Paper Size à Chọn vào mũi tên à Chọn PostScript Custom Page Size Definition à XHHT để thiết lập khổ giấy mới
+ Ở mục Unit: Chọn Milimeter
+ Nhập chiều cao, chiều rộng khổ giấy
à Chọn OK –> OK à OK
Bước 3: Thiết lập tỷ lệ
+ Chọn tỷ lệ (Scale): Ví dụ in bản đồ tỷ lệ 1000 thì nhập vào là 1000mm = 1unit
Bước 4: Đưa bản đồ lên trang Layout
Trên thanh ViewPorts à Chọn biểu tượng Single ViewPort (Hoặc gõ lệnh –VPORTS) à Quét một vùng từ góc trên trái xuống góc dưới phải à Click đúp chuột vào bên trong khung ViewPort à Nhập tỷ lệ bản đồ vào ô “Viewport Scale Control” trên thanh ViewPorts à Bấm và giữ chuột giữa kéo bản đồ căn chỉnh vào giữa khung ViewPort à Click đúp chuột ra bên ngoài khung ViewPort để thoát ra khỏi khung ViewPorts.
Bước 4: In bản đồ
File à Plot hoặc Ctrl + P
Sau khi in ta có thể kiểm tra kích thước trên file PDF
Mở file PDF bằng phần mềm Foxit à Comment à Chọn Measure à Distance à Nhập tỷ lệ (Scale) à Chọn chế độ bặt điểm Snap à Tiến hành đo kích thước
Ví dụ: In bản đồ “QH NONG THON MOI XA TAN NHUT” trong thư mục “5. BDDC & BDQH” với tỷ lệ 1:5000
+ Yêu cầu học viên tự chủ động tính toán để lựa chọn cách in và khổ giấy in phù hợp.
——————————–
THÔNG TIN LIÊN HỆ:
——————————–
1. Phone và Zalo và Viber: 036.3232.739
2. Web: datsach.net và datsach.com.vn
3. Youtube: Đất Sạch TV
https://www.youtube.com/@datsachtv
4. TikTok: @daotaoquyhoach
https://www.tiktok.com/@daotaoquyhoach
5. fanpage: Đất sạch TV
https://www.facebook.com/datsachtv
—————————————————–
THÔNG TIN KHÓA HỌC QUY HOẠCH:
—————————————————–
1. Khóa Học Đào Tạo Kiểm Tra (Tra Cứu) Quy Hoạch Và Đầu Tư Cơ Bản:
2. Khoá Học Tra Cứu Quy Hoạch Và Dịch Vụ Cấp Sổ, Xin Phép Xây Dựng, Hoàn Công
3. Khoá Học Đào Tạo Tra Cứu Quy Hoạch Bằng Phần Mềm Microstation V7/V8
Xem tại đây
4. Khoá Học Đào Tạo Tra Cứu Quy Hoạch Cơ Bản:
Xem tại đây
5. Khoá Học Dịch Vụ Hỗ Trợ Cấp Sổ:
Xem tại đây
6. Khóa Học Xin Phép Xây Dựng và Hoàn Công Nhà Đất:
Xem tại đây
7. Khóa Học Đầu Tư Nhà Đất Cơ Bản:
Xem tại đây
8. Khóa Học Quy Trình Pháp Lý Dự Án Bất Động Sản:
Xem tại đây
—————————————————–
THAM GROUP ĐỂ CẬP NHẬT THÔNG TIN QUY HOẠCH MỚI NHẤT VÀ CHÍNH XÁC:
—————————————————–
1. GROUP TÂY NINH CHECK QUY HOẠCH – datsach.net
2. GROUP SÀI GÒN CHECK QUY HOẠCH – datsach.net
3. GROUP BÌNH DƯƠNG CHECK QUY HOẠCH – datsach.net
4. GROUP VŨNG TÀU CHECK QUY HOẠCH – datsach.net
5. GROUP ĐỒNG NAI CHECK QUY HOẠCH – datsach.net
6. GROUP LONG AN CHECK QUY HOẠCH – datsach.net
7. GROUP BÌNH THUẬN CHECK QUY HOẠCH – datsach.net
8. GROUP ĐĂK LĂK CHECK QUY HOẠCH – datsach.net
9. GROUP KON TUM CHECK QUY HOẠCH – datsach.net
10. GROUP LÂM ĐỒNG CHECK QUY HOẠCH – datsach.net
11. GROUP GIA LAI CHECK QUY HOẠCH – datsach.net
12. GROUP BÌNH PHƯỚC CHECK QH – datsach.net
—————————————————–
CÁC GROUP CHIA SẺ CHO TẶNG FILE QUY HOẠCH MIỄN PHÍ TOÀN QUỐC:
—————————————————–
1. Nhóm Cho Tặng Bản Đồ Quy Hoạch Miễn Phí Toàn Quốc
2. Chia Sẻ Thông Tin Quy Hoạch
3. Chia Sẻ File Quy Hoạch Toàn Quốc
4. Wedsite Chia Sẻ File Quy Hoạch PDF của 63 Tỉnh Thành
5. Nhóm FB Chia Sẻ File Quy Hoạch PDF và KMZ của 63 Tỉnh Thành


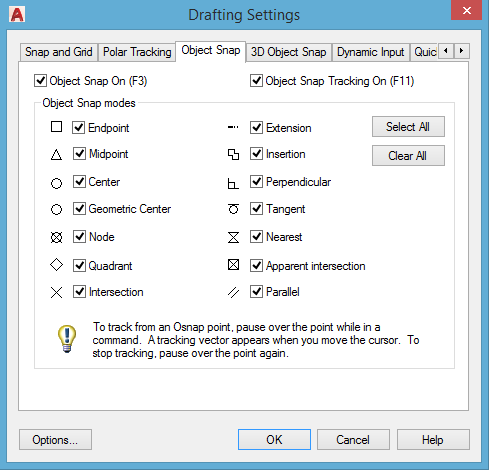

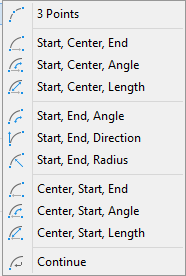
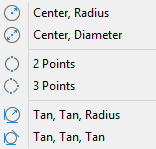

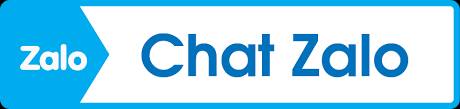
 Quy Hoạch
Quy Hoạch  Facebook
Facebook  Youtube
Youtube  Tiktok
Tiktok