Chưa có sản phẩm trong giỏ hàng.
AutoCad
GIÁO TRÌNH THỰC HÀNH VIỄN THÁM QUANG HỌC & RADAR
PHẦN 1. XỬ LÝ ẢNH VIỄN THÁM QUANG HỌC
1. TẢI ẢNH QUANG HỌC
Nội dung chính
1.1. Ảnh Landsat 8
Bước 1: Tải ảnh trên trang web Cục khảo sát địa chất Hoa Kỳ
Link: https://glovis.usgs.gov/ hoặc https://earthexplorer.usgs.gov
- Tải ảnh trên trang web https://glovis.usgs.gov/
Đăng ký tài khoản à Sau đó đăng nhập vào trang Web
Hình 1. Website của Cục Khảo sát Địa chất Hoa Kỳ (USGS)
Bước 2: Tìm kiếm dữ liệu trên website của USGS
Sử dụng con trỏ chữ thập di chuyển đến khu vực nghiên cứu.
Hình 2. Lựa chọn khu vực nghiên cứu
Bước 3: Nhập điều kiện tìm kiếm
– Bật công tắc: Landsat 8 OLI/ TIRS C1 level 1
– Ở mục Metadata filter: Chọn khoảng thời gian thu thập dữ liệu
– Bấm Apply
Hình 1. Các lựa chọn để tìm kiếm dữ liệu Landsat 8 OLI
Bước 4: Chọn và tải ảnh
+ Bấm Next để chuyển cảnh ảnh
+ Bấm download để tải ảnh về
Lưu ý: Khi tải ảnh 2 giai đoạn để làm biến động sử dụng đất thì phải xét lịch nông vụ để biết cùng thời gian đó thì người dân có canh tác hoa màu hay không (Nếu có thì cùng có, nếu không thì cùng không). Để làm điều này ta tải ảnh cùng thời gian
Ví dụ: Năm 2010 tải ảnh là tháng 9, thì năm 2020 cũng tải ảnh tháng 9
- Tải ảnh trên trang web https://earthexplorer.usgs.gov
Sau khi đăng nhập vào à Tiến hành chọn địa điểm à Chọn thời gian lấy ảnh à Chọn loại ảnh cần lấy
Lưu ý: Chọn ảnh Landsat collection 1 level 1
1.2. Ảnh Sentinel 2
Sản phẩm ảnh Sentinel 2 ở Mức 0 và Mức 1A là các sản phẩm nội bộ, ESA chỉ cung cấp dữ liệu đã xử lý ở Mức 1C và mức 2A cho người dùng thông qua trang web https://scihub.copernicus.eu.
Sản phẩm mức 1C là sản phẩm xử lý phản xạ tại đỉnh khí quyển (TOA), được nắn chỉnh hình học trong hệ lưới chiếu bản đồ UTM -WGS84 bằng các điểm khống chế trên mặt đất và mô hình số độ cao DEM SRTM. Ở những khu vực vĩ độ cao hoặc vĩ độ thấp được bổ sung bằng DEM quốc gia như: DEM Quốc gia Canada; Hệ thống đo độ cao laser địa chất Greenland (GLAS).
Sản phẩm mức 2A được xử lý từ ảnh mức 1C bằng cách áp dụng phương pháp hiệu chỉnh tại đáy khí quyển và trong hệ tọa độ bản đồ. (là sản phẩm phản xạ hiệu chỉnh đáy của khí quyển (BOA))
Từ tháng 3 năm 2018 bộ phận xử lý dữ liệu tại mặt đất của chương trình Copernicus hoàn thành việc xử lý và cung cấp các sản phẩm mức 2A cho toàn Châu Âu, tới tháng 12 năm 2018 thì hoàn thành và cung cấp cho toàn cầu.
Bảng 1. Sản phẩm ảnh ở mức xử lý 1C và 2A
| Mức xử lý | Mô tả | Sản xuất và phân phối | Dung lượng dữ liệu |
| Mức 1C | Dữ liệu xử lý phản xạ tại đỉnh khí quyển (TOA), nắn chỉnh hình học trong hệ tọa độ bản đồ | Sản xuất theo hệ thống và phân phối trực tuyến | 600 MB (mỗi đơn vị ảnh 100×100 km2) |
| Mức 2A | Dữ liệu xử lý phản xạ tại đáy khí quyển (BOA) trong hệ tọa độ bản đồ. | Sản xuất theo yêu cầu của người dùng (sử dụng công cụ xử lý Sentinel-2) | 800MB (mỗi đơn vị ảnh 100×100 km2) |
- Tải ảnh Sentinel 2
Ảnh sentinel 2 được tải từ các trang web sau:
+ Chương trình giám sát trái đất của ESA
https://scihub.copernicus.eu/dhus/#/home
+ Cục khảo sát địa chất Hoa Kỳ
https://glovis.usgs.gov/ or https://earthexplorer.usgs.gov
+ Tải ảnh Sentinel 2 trên trang chủ ESA
Lưu ý: Trên trang web chính thức của ESA từ tháng 12 năm 2018 cung cấp ảnh Sentinel 2 đã được hiệu chỉnh khí quyển lên mức 2A, còn trước đó thì ảnh ở mức 1C (Chưa hiệu chỉnh khí quyển). Nên khi tải ảnh ở mức 1C về thì phải hiệu chỉnh khí quyển.
+ Hiện tại trên trang này có 2 chế độ Online và chế độ Offline
– Chế độ Online cho các ảnh mới. Còn các ảnh cũ hơn thì ở chế độ Offline.
Để tải các ảnh cũ hơn (ở chế độ Offline) cần Kích hoạt truy xuất các sản phẩm ngoại tuyến.
– Bấm chuột vào ảnh cần tải, chọn thêm vào giỏ hàng sau đó bấm tải xuống Khi đó à Yêu cầu tải xuống một sản phẩm ngoại tuyến sẽ tự động kích hoạt yêu cầu khôi phục lại sản phẩm trực tuyến từ kho lưu trữ lịch sử. Sau khi khôi phục người dùng có thể tải xuống (các) sản phẩm.
Bước 1: Truy cập vào địa chỉ web của ESA
https://scihub.copernicus.eu/dhus/#/home
+ Đăng ký tài khoản à Sau đó đăng nhập vào trang Web
Bước 2: Khoanh vẽ khu vực thực nghiệm
Tìm đến khu vực thực nghiệm à Sử dụng chuột phải để vẽ khu vực thực nghiệm
Bước 3: Nhập thông tin tìm kiếm dữ liệu
– Thời gian thu thập dữ liệu (3 tháng gần đây)
– Tích chọn loại dữ liệu Sentinel-2
– Bắt đầu tìm kiếm
Bước 4: Download ảnh
+ Tải ảnh trên trang web Cục khảo sát địa chất Hoa Kỳ
(Giống các bước tải ảnh Landsat 8)
- TIỀN XỬ LÝ ẢNH QUANG HỌC
2.1. Hiệu chỉnh bức xạ, khí quyển
Bức xạ mặt trời trên đường truyền xuống trái đất bị hấp thụ, tán xạ một lượng nhất định trước khi tới mặt đất và bức xạ, tán xạ từ vật thể cũng bị hấp thụ hay tán xạ trước khi tới được bộ cảm. Do vậy bức xạ mà bộ cảm thu được không chỉ chứa riêng năng lượng hữu ích mà còn chứa nhiều thành phần nhiễu khác nữa. Hiệu chỉnh khí quyển là một công đoạn tiền xử lý nhằm loại trừ những thành phần bức xạ không mang thông tin hữu ích.
Hiệu chỉnh khí quyển là một trong những bước quan trọng loại bỏ nhiễu khí quyển trong quá trình truyền và thu nhận năng lượng bức xạ điện từ.
Những hiệu ứng khí quyển này bao gồm quá trình tán xạ và hấp thụ năng lượng điện từ bởi các thành phần khí quyển và các hạt ion khí mà được các cảm biến vệ tinh phát hiện.Vì quá trình này mà sự phân bố phổ, phân bố góc và phân bố không gian do việc phát xạ của các đối tượng nghiên cứu bị yếu đi.
Để khắc phục vấn đề này, có nhiều mô hình được sử dụng bao gồm:
– Phương pháp trừ đối tượng tối DOS (Dark Object Subtraction ) (Chavez, 1996)
– Phương pháp FLAASH (Fast Line-of-sight Atmospheric Analysis of Hypercubes). (Matthew et al., 2003)
Bảng Các hệ số của phương pháp hiệu chỉnh khí quyển FLAASH
| Tham số | Hiệu chỉnh khí quyển FLAASH |
| Dữ liệu đầu vào | Ảnh hiệu chỉnh bức xạ ở định dạng Float, long integer (4-byte) hoặc integer (2-byte) ở định dạng file BIL hoặc BIP Dữ liệu ảnh có lưu header file là giá trị bước sóng trung bình của kênh ảnh |
| Thông tin về cảnh ảnh và bộ cảm | Tọa độ Lat và Lon của tâm ảnh |
| Loại bộ cảm (LANDSAT 8OLI) | |
| Độ cao của vệ tinh | |
| Độ cao trung bình của mặt đất | |
| Kích thước pixel | |
| Ngày chụp | |
| Thời gian chụp ảnh | |
| Mô hình khí quyển | Mô hình khí quyển gồm SAW (Sub Arctic Winter); MLW (Mid-Latitude Winter) và U.S.Standard (US) hoặc SAS (Sub-Arctic Summer); MLS (Mid-Latitude Summer); T (Tropical) của MODTRAN. Thông số mô hình khí quyển gồm thông số thoát hơi nước và nhiệt độ bề mặt tương ứng |
| Hiệu chỉnh hấp thụ bức xạ của nước | Sử dụng một hằng số cho toàn bộ pixel của toàn ảnh |
| Mô hình Aerosol | MODTRAN xây dựng mô hình aerosol cho từng khu vực nông thôn, đô thị, biển và tầng đối lưu (độ cao trên 40km |
| Mô hình hấp thụ Aerosol | Hiệu chỉnh đối với vị trí các dark pixel trên ảnh như bóng địa vật và đối tượng nước |
| Tầm nhìn lúc chụp ảnh | Thể hiện qua giá trị độ trong của khí quyển trong các điều kiện thời tiết Clear, Moderate Haze, Thick Haze, thông qua hệ số có liên quan đến độ sâu quang học AOD theo chiều dọc từ mặt đất đến bộ cảm. |
Mô hình hiệu chỉnh khí quyển FLAASH đã được sử dụng để loại bỏ các ảnh hưởng bởi các hiệu ứng khí quyển. Dữ liệu đầu vào của mô hình hiệu chỉnh khí quyển này là ảnh đã được tính chuyển sang giá trị bức xạ (Radiance). Các thông số đưa vào mô hình được lựa chọn dựa trên loại tư liệu, tọa độ địa lý vị trí khu vực nghiên cứu và thời gian thu nhận ảnh viễn thám. Phương pháp hiệu chỉnh khí quyển FLAASH dựa trên mô hình khí quyển tiêu chuẩn của Mỹ hoặc đại diện khu vực khí quyển trên toàn cầu.
2.1.1. Hiệu chỉnh bức xạ, khí quyển ảnh Landsat 8
Bước 1: Mở ảnh
File à Open As à Landsat GeoTIFF with Metadata à Chọn file metadata của ảnh
Bước 2: Hiệu chỉnh bức xạ tại đỉnh khí quyển (TOA)
Toolbox à Radiometric Calibration à Radiometric Calibration à Chọn ảnh có đuôi “*.MultiSpectral” à OKà Xuất hiện hộp thoại
+ Ở mục Calibration: Chọn Radiance: Bức xạ hay còn gọi là phát xạ
+ Ở mục Interleave : Chọn BIL/BIP
+ Ở mục Output Data Type: Chọn Float
Hoặc Bấm Apply FLAASH Settings
Ghi chú: Dữ liệu đầu vào của mô hình FLAASH là ảnh đã được tính chuyển sang giá trị bức xạ (Radiance), ở định dạng Float, long integer (4-byte) hoặc integer (2-byte) ở định dạng file BIL (Dải xen kẽ theo dòng) hoặc BIP (Dải xen kẽ theo pixel)
+ Chọn thư mục lưu kết quả và đặt tên: TOA_RADIANCE
Hình 1: Kết quả ảnh hiệu chỉnh bức xạ (TOA_RADIANCE)
Sau khi hiệu chỉnh thì ảnh sáng hơn, rõ nét hơn
Bước 3. Hiệu chỉnh khí quyển
- Phương pháp FLAASH
+ Phương pháp FLAASH được tích hợp sẵn trên phần mềm Envi.
+ Dữ liệu đầu vào của mô hình này là ảnh đã được tính chuyển sang giá trị bức xạ (Radiance).
Toolbox à Radiometric Calibration à Atmospheric Correction Module à FLAASH Atmospheric Correction
+ Mục Input Radiance image:
Chọn ảnh: TOA_ RADIANCE.dat à Tích chọn Use single scale fator for all bands.
+ Mục Out Reflectance file:
Chọn thư mục lưu kết quả à Đặt tên file: TOA_RADIANCE_FLAASH
+ Mục Output Directory for FLAASH File: Chọn thư mục lưu kết quả
+ Mục Rootname for FLAASH File: Đặt tên: FLAASH
+ Mục Sensor Type: Chọn Multispectrl à Landsat-8 OLI
+ Mục Scene Center Location: Bấm vào ô DD <-> DMS
+ Mục Sensor Altitude (km): Độ cao cảm biến: Nhập là 750 km
+ Mục Ground Elevation (km): Độ cao trung bình mặt đất: Nhập là 1.500
+ Mục Date, Time à Mở file *.txt xem ngày giờ để nhập vào
+ Bấm Multispectral Setting à Chọn tab Kaufman – Tanre Aerosoi Retrieval
à Ở dòng Assign Default Values Based on Retrieval Conditions à Chọn Defaults à Over – land Retrieval standard (660:2100 nm).
+ Bấm Filter Function file à Open à New File à Tìm đến file “landsat8_oli.sli” theo đường dẫn sau:
C:\Program Files\Exelis\ENVI53\resource\filterfuncs\landsat8_oli.sli à OK à Xuất hiện hộp thoại à Thu hộp thoại này xuống à OK à Apply.
+ Kết quả sau hiệu chỉnh khí quyển
Bước 4. Xuất ảnh TIFF
File à Save as
Xuất ảnh TIFF để mở trên phần mềm Arcgis
- Phương pháp trừ đối tượng tối DOS (Dark Object Subtraction)
Phép trừ các vật đen là một phương pháp điều chỉnh khí quyển theo kinh nghiệm đơn giản để chụp ảnh vệ tinh, giả định rằng hệ số phản xạ của các vật tối bao gồm một thành phần quan trọng của tán xạ khí quyển.
Khái niệm rất đơn giản: nếu bạn có một vật thể hoàn toàn đen và do đó hoàn toàn không phản xạ ánh sáng, vật thể này phải có giá trị phản xạ bằng 0, sẽ có giá trị khác 0 ở cảm biến vệ tinh. Giá trị này sẽ là độ phản xạ do các hạt có trong khí quyển.
Phép trừ các đối tượng tối nghiên cứu giá trị pixel tối nhất trong mỗi dải. Chương trình phát sóng bị xóa bằng cách trừ đi giá trị này của mỗi pixel của băng tần.
Bước 1: Mở ảnh
Đối với ảnh Landsat thì chọn file Metadata
Bước 2: Hiệu chỉnh bức xạ
Chuyển đổi giá trị DN sang Top of Atmosphere (TOA) Reflectance (Giá trị phản xạ tại đỉnh khí quyển)
Toolbox à Radiometric Calibration à Radiometric Calibration à Chọn ảnh có đuôi “*.MultiSpectral” à OK
+ Calibration Type: Chọn Reflectance (Phản xạ)
+ Ở mục Interleave: Chọn BSQ (Tuần tự băng tần)
+ Chọn thư mục lưu kết quả và đặt tên: TOA_ Reflectance
Bước 3: Tính toán thống kê
Toolbox à Compute Statistics à Tích chọn Basic stats, Histogram, Covariance à OK
+ Bấm vào Locate stats à Histogram band 1, band 2, band 3…. Để xem giá trị min của từng band
+ Ở cột Count bỏ qua các giá trị 0, đến giá trị số đầu tiên thì chọn giá trị DN tương ứng ở cột DN, đó chính là giá trị DN min của Band ảnh đó
+ Ghi các giá trị này ra để chạy hiệu chỉnh khí quyển
Band 1: 0.085954
Band 2: 0.064465
Band 3: 0.032233
Band 4: 0.016116
Band 5: 0.005372
Band 6: 0.005372
Band 7: 0.005372
Toolbox à Radiometric Calibration à Dark Subtraction
+ Tích vào User value à Nhập các thông số giá trị min ở trên vào
+ Chọn đường dẫn lưu kết quả à OK
Ghi chú: Trong hộp thoại của phương pháp Dark Subtraction Còn có 2 tùy chọn nữa là:
+ Band Minimum: Tích vào tùy chọn này và chọn đường dẫn để lưu kết quả (Nếu các giá trị Mini mum mà đều = 0 thì kết quả hiệu chỉnh khí quyển sẽ bằng kết quả ban đầu)
+ Region of insert: Với tùy chọn này thì trước khi vào hiệu chỉnh khí quyển ta tìm đến 1 vùng tối à Chọn công cụ Regions of Interest (ROI) Tool à Sử dụng công cụ Point à Chấm 1 điểm ở vùng tối à Click phải chuột chọn Accept point
- Phương pháp Quick atmospheric correction
Bước 1: Hiệu chỉnh bức xạ
Toolbox à Radiometric Calibration à Radiometric Calibration à Chọn ảnh có đuôi “*.MultiSpectral” à OK
+ Calibration Type: Chọn Reflectance
+ Chọn thư mục lưu kết quả và đặt tên: TOA_radio
Bước 2: Hiệu chỉnh khí quyển
Toolbox à Radiometric Calibration à Quick atmospheric correction
2.1.2. Hiệu chỉnh khí quyển ảnh Sentinel 2
+ Từ tháng 12 năm 2018 (đầu năm 2019) ESA cung cấp ảnh đã hiệu chỉnh khí quyển ở mức 2A cho toàn cầu. Vậy nên ta chỉ cần hiệu chỉnh khí quyển cho các ảnh ở mức 1C (ảnh trước năm 2019)
+ Sử dụng phần mềm Sen2cor chạy trên nền phần mềm Snap để hiệu chỉnh khí quyển cho ảnh Sentinel 2.
Bước 1: Cài đặt phần mềm Sen2Cor
+ Trên phần mềm Snap: Tools à Plugins
+ Trong tab Available Plugin: Chọn Sentinel-2 SEN2COR 280 Processor à Install à Restar Now à Finish à Chờ phần mềm tự khởi động lại
+ Tools à Manager Extenal Tools à Xuất hiện hộp thoại
+ Click đúp chuột vào dòng Sen2cor à Xuất hiện hộp thoại à Chọn Bundle Binaries à Xuất hiện hộp thoại à Chọn Download and Intall à Chờ phần mềm tải về và cài đặt xong thì chọn OK à Ta được kết quả
Bước 2: Hiệu chỉnh khí quyển
2.1. Mở tệp dữ liệu
File à Open product à Mở tệp MTD_MSIL1C.xml
2.2. Hiệu chỉnh khí quyển
Optical à Thematic Land Processing à Sen2Cor processor à Sen2Cor280 à Xuất hiện hộp thoại
+ Trong tab (Input/Output) à Để mặc định.
+ Trong tab Processing Parameters
– Tích chọn: Display execution output
– Resolution: Chọn ALL
– Nb threads: 1
– Aerosol: RURAL
– Mid lat: WINTER
– Ozone: 0
– Wv correction: 1
+ Bấm Run để bắt đầu hiệu chỉnh
2.3. Kết quả thu được
Bước 3. Đồng nhất độ phân giải không gian
+ Để đồng nhất độ phân giải không gian ta sử dụng chức năng Resampling
+ Resampling là chức năng thay đổi kích thước pixel của kênh ảnh theo kích thước yêu cầu.
+ Phải đồng nhất độ phân giải không gian mới xuất ảnh được.
+ Raster à Geometric à Resampling
– Chọn tab Resampling Parameters
– Tích chọn By refernce band from source products à Ví dụ: Chọn B2 (Đồng nhất độ phân giải theo kênh B2) à Run.
| Các kênh của Sentinel-2 | Độ phân giải không gian (m) |
| Band 1 – sol khí ven bờ | 60 |
| Band 2 – Blue | 10 |
| Band 3 – Green | 10 |
| Band 4 – Red | 10 |
| Band 5 –red edge | 20 |
| Band 6 –red edge | 20 |
| Band 7 –red edge | 20 |
| Band 8 – NIR | 10 |
| Band 8A –NIR hẹp | 20 |
| Band 9 – Hơi nước | 60 |
| Band 10 – SWIR | 60 |
| Band 11 – SWIR | 20 |
| Band 12 – SWIR | 20 |
Bước 4. Cắt ảnh sơ bộ và lược bỏ kênh ảnh
+ Subset là công cụ nhằm hạn chế phạm vi dữ liệu không gian và chọn các kênh ảnh cần thiết.
+ Nên cắt sơ bộ và bỏ bớt kênh ảnh để giảm dung lượng của ảnh.
– Cắt ảnh sơ bộ: Raster à Subset
+ Ở tab Spatial Subset à Nhập Scene start X,Y; Nhập Sence end X,Y để tạo khung cắt ảnh.
– Lược bỏ bớt một số kênh ảnh
+ Ở tab Band Subset à Select none toàn bộ à Tích chọn các kênh ảnh cần giữa lại à OK.
+Lưu ảnh đã cắt
Trên layer snap à Chọn Save as à chọn thư mục lưu kết quả
Bước 5. Xuất ảnh
+ Ảnh chỉ được xuất khi đã đồng nhất độ phân giải không gian
+ Trên Layer phần mềm Snap à Chọn ảnh cần xuất à File à Export à Chọn định dạng dữ liệu là ENVI/ TIFF
2.2. Gộp kênh ảnh
Tool box à Raster management à Layer Stacking
Tổ hợp màu cho ảnh đã gộp: File à Chọn Data manager, nhấn F4 hoặc chọn biểu tượng icon
2.3. Ghép ảnh
Trường hợp 1 tấm ảnh không bao phủ hết khu vực nghiên cứu thì ta tiến hành ghép ảnh.
Toolbox à Mosaic à Seamless mosaic à Xuất hiện hộp thoại
+ Bấm vào biểu tượng Add scenes thêm các ảnh cần ghép
+ Cột Data Ignore Value: Nhập là 0
+ Cột Feathering Distance: Nhập 0
+ Bấm vào Seamlines à Chọn Auto Generate Seamlines
+ Chờ Phần mềm ghép xong thì bấm vào Export
– Mục value: Nhập 0 à Bấm Finish
2.4. Cắt ảnh
– Cắt ảnh theo địa giới hành chính
+ Dữ liệu địa giới hành chính được tải về từ trang web “Diva-gis” https://www.diva-gis.org/gdata
+ Sau khi tải về ta có bộ dữ liệu có tên “VNM_adm” với hệ tọa độ WGS 84 là ranh giới hành chính của cả nước bao gồm:
+ Vnm- 0Shp là ranh giới cả nước.
+ Vnm-1Shp là ranh giới các tỉnh.
+ Vnm- 2Shp là ranh giới các huyện.
+ Vnm- 3Shp là ranh giới các xã.
+ Tiến hành chuyển đổi hệ tọa độ WGS84 sang UTM
Arctool box à Data management tool à Projection and Transformations à Project
+ Input Dataset or Feature Class: Chọn VNM_adm2
+ Geographic Transformation: Chọn WGS 1984 (Geographic coordinate systems à World à WGS 1984)
+ Output: Chọn WGS_1984_UTM_Zone_48N
(Projected coordinate systems à UTM à WGS 1984 à Northern Hemisphere à WGS_1984_UTM_Zone_48N)
1. Cắt ảnh bằng Envi
Bước 1: Mở ảnh đã hiệu chỉnh khí quyển
File à Open à Chọn ảnh: TOA_RADIO_FLAASH
Bước 2: Xuất shp file khu vực nghiên cứu
Mở địa giới hành chính huyện: VNM_adm2.shp (Đã chuyển đổi sang UTM)
Chọn địa danh cần tạo ranh giới: Click phải chuột vào Layer “VNM_adm2”à View/Edit Attributes à Tìm đến dòng khu vực nghiên cứu (Có thể chọn trực tiếp trên cửa sổ ảnh) à File à Save Selected Records to New shape file
Bước 3: Cắt ảnh theo địa giới hành chính
Ở bước này các bạn có thể cắt ảnh từ Shape file hoặc từ ROI
- Cắt ảnh từ shp
Toolbox à Subset data from ROI à Chọn THANHBINH.SHP
+ Mask pixels ouside of ROI? à Chọn Yes (Lúc này phần mềm sẽ cắt ảnh bên trong ranh giới còn phần nền phía ngoài ranh giới sẽ có giá trị là 0).
- Cắt ảnh từ Roi
Để cắt ảnh từ vùng Roi ta phải chuyển ranh giới hành chính từ dạng Vector (shp) sang ROI
Toolbox à Regions of interest à Vector to ROI à Chọn shape file à Chọn All records to a single ROI
Sau đó cắt ảnh theo vùng Roi vừa tạo
Toolbox à Regions of interest à Subset data from ROI à Chọn THANHBINH
- Sự khác nhau giữa cắt ảnh từ shp và cắt ảnh từ Roi
| Cắt bằng shp | Cắt bằng Roi |
2. Cắt ảnh bằng Arcgis
Bước 1: Xuất ảnh TIFF
Trên phần mềm ENVI à File à Export
Bước 2: Mở ảnh
Trên phần mềm Arcgis à Catalog à Tìm đến thư mục chứa ảnh à Chọn ảnh TOA_RADIO_FLAASH.tif à Kéo ảnh vào cửa sổ Map
Bước 3: Mở shp file địa giới hành chính
Trên phần mềm Arcgis à Catalog à Tìm đến thư mục chứa shape file à Chọn shape file VNM_adm2.shp (Đã chuyển đổi sang UTM) à Kéo ảnh vào cửa sổ Map
Bước 4: Mở hộp thoại Image Analyze
+ Window à Image Analyze à Xuất hiện hộp thoại Image Analyze
– Sử dụng công cụ Select à Chọn khu vực nghiên cứu
– Trên hộp thoại Image Analyze à Chọn ảnh cần căt à Sau đó chọn vào biểu tượng Clip à Click phải chuột vào kết quả à Chọn Data à Export Data
2.5. Hiệu chỉnh hình học
Dữ liệu phân phối tới người dùng được nắn chỉnh hình học trong hệ lưới chiếu bản đồ UTM -WGS84 bằng các điểm khống chế trên mặt đất và mô hình số độ cao DEM SRTM. Tuy nhiên, các dữ liệu cần sử dụng ở nước ta phải trong trong hệ lưới chiếu bản đồ VN-2000. Do vậy công việc đầu tiên phải chuyển hệ lưới chiếu bản đồ về khu vực nghiên cứu. Nội dung bao gồm chuyển đổi hệ tọa độ theo 7 thông số chuyển đổi giữa các hệ qui chiếu theo Quyết định 05/2007/QĐBTNMT, chọn kinh tuyến trục ở khu vực nghiên cứu và loại múi chiếu là 30 hoặc 60 tương ứng với hệ số biến dạng. Việc thực hiện nội dung này có thể tiến hành trên phần mềm Arcgis như sau:
1. Chuyển đổi hệ tọa độ
+ Tạo Shape file VN2000
Catalog à Click phải chuột vào thư mục à Chọn New à Shape file à Tạo 1 shape file dạng điểm à Đặt tên: VN2000
– Chọn Projection và nhập các thông tin sau:
+ False_Easting: 500000
+ False_Northing: 0
+ Central_Meridian: 105
+ Scale_Factor: Nhập 0.9996
+ Nhấn “Change” à Chọn Geographic Coordinate System à Asia à VN2000
+ Tạo phương pháp chuyển đổi tọa độ
Arctool box à Data management tool à Projection and Transformations à Create Custom Geographic Transformation.
+ Geographic Transformation Name: Đặt tên “WGS84 to VN2000”
+ Input Geographic Coordinate System: Chọn “WGS 1984 zone 48”
+ Output Geographic Coordinate System: Chọn Shape file VN2000
+ Custom Geographic Transformation: Chọn COORDIATE_FRAME
Nhập thông số tính chuyển WGS 84 sang VN2000
+ Tham số dịch chuyển gốc tọa độ
= 191.90441429
= 39.30318279
= 111.45032835
+ Góc xoay
= 0.00928836
= -0.01975479
= 0.00427372
+ Hệ số biến dạng tỉ lệ chiều dài K
K = -0.252906278
Ghi chú: Giá trị k mà Quyết định 05/2007/QĐBTNMT quy định chuyển WGS 84 sang VN2000 là k = 0.999999747093722. Nhưng trong phần mềm Arcgis và một số phần mềm khác có chức năng chuyển đổi hệ tọa độ , hệ số tỷ lệ chiều dài k = (k-1).106 suy ra giá trị k nhập vào phần mềm sẽ là k = (0.999999747093722 – 1) .106 = -0.252906278
+ Tiến hành chuyển đổi
Arctool box à Data management tool à Projection and Transformations
+ Đối với dữ liệu Vector chọn Project.
+ Đối với dữ liệu ảnh raster thì ta chọn Project Raster
+ Geographic Transformation: Chọn WGS84 to VN2000
+ Output: Shape file VN2000
+ Xuất ảnh tiff
Data à Export à Xuất hiện hộp thoại chọn à Yes
Sau khi chuyển đổi hệ tọa độ xong dữ liệu ảnh sau khi chuyển đổi được lưu trong Geodatabase nên ta cần xuất dữ liệu đó ra dạng ảnh TIFF để mở ảnh này trên phần mềm Envi
2. Nắn ảnh
Mục đích của quá trình nắn để hạn chế sai số vị trí và chênh lệch địa hình
Chuyển đổi các ảnh quét đang ở toạ độ hàng cột của các pixel về toạ độ trắc địa (toạ độ thực – hệ toạ độ địa lý hoặc toạ độ phẳng).
Nhằm thực hiện 3 nhiệm vụ:
– Loại trừ sai số vị trí điểm ảnh do góc nghiêng của ảnh gây ra.
– Hạn chế sai số vị trí điểm ảnh do chênh cao địa hình gây ra.
– Đưa tấm ảnh về tỷ lệ của bản đồ cần thành lập.
Độ chính xác vị trí điểm của ảnh Landsat 8 khi không sử dụng điểm khống chế mặt đất (GCP) cũng là khá tốt.
Tuy nhiên, để nâng cao độ chính xác ta áp dụng các điểm khống chế mặt đất GCP để đồng nhất độ chính xác với dữ liệu nền địa lý quốc gia.
Sau khi chuyển đổi hệ qui chiếu về VN-2000, tiến hành chọn >= 5 điểm không chế trong Cơ sở dữ liệu nền thông tin địa lý 1:5000 ở khu vực nghiên cứu. Tiến hành nắn chỉnh hình học theo đa thức bậc 1 (affine bậc 1) để đưa về cùng qui chiếu với Cơ sở dữ liệu nền thông tin địa lý 1:5000 và đồng thời đánh giá được độ chính xác của sản phẩm mức 2.
Độ chính xác nắn ảnh phụ thuộc vào chất lượng ảnh và độ chính xác của các điểm khống chế, số lượng và sự phân bố của các điểm khống chế trên ảnh.
+ Nắn ảnh theo bản đồ
Bước 1: Mở ảnh VN2000
Bước 2: Mở bản đồ địa hình giao thông VN2000
+ Dữ liệu bản đồ giao thông được lấy từ bản đồ địa hình hệ tọa độ VN2000 kinh tuyến 105 múi 6 độ.
+ Để chuyển đổi dữ liệu bản đồ địa hình *.dgn thành *.shp ta làm như sau:
Trên phần mềm Arcgis à Catalog à Tìm đến thư mục chứa file bản đồ à Chọn bản đồ giao thông à Click phải chuột vào Poline à Export to shape file (single)
+ Thiết lập hệ tọa độ cho shape file vừa chuyển đổi
Bước 3: Nắn ảnh theo bản đồ
Tool box à Geometric Correction à Registration à Registration: Image to Map à Xuất hiện hộp thoại Image to map Registration
+ Ở mục Select Projection: Chọn VN2000
Lưu ý: Nếu trong hộp thoại này không xuất hiện hệ tọa độ VN2000 thì tiến hành gộp lại kênh ảnh để Envi nhận hệ tọa độ này. Tool box à Raster management à Layer Stacking
+ Sau khi chọn xong hệ tọa độ à Bấm OK à Xuất hiện hộp thoại Ground Control Points Selection để thực hiện việc nhập toạ độ điểm khống chế từ bản đồ vào ảnh.
+ Để thuận tiện cho việc nắn ảnh ta mở thanh cuộn ngang, cuộn dọc trên ảnh cần nắn. Trên cửa sổ #1à chọn File à Preperences à Yes scrollbar à OK
+ Sử dụng công cụ Crosshairs để hiển thị tọa độ điểm khống chế bản đồ
+ Tiến hành chọn điểm khống chế à Copy tọa độ nhập vào hộp thoại Ground Control Points Selection à Bấm add point
+ Chọn các điểm khống chế phân bố đều trên toàn ảnh,
+ Số điểm khống chế >= 5
+ Sai số tổng RMS Error nhỏ hơn 0,05 pixel sooeu Anh Regi. (Lưu ý đây là sai số khống chế giữa các vị trí điểm với nhau chứ không phải sai số vị trí điểm, nên khi chỉnh 1 điểm khống chế thì các điểm khác sẽ khống chế lẫn nhau)
+ Lưu điểm khống chế
Trên hộp thoại Ground Control Points Selection
Chọn File à Save GCPs w/Map coords
+ Nắn ảnh
Trên hộp thoại Ground Control Points Selection à Option à Wap File à Chọn ảnh cần nắn à OK
+ Method: Polynomal (hàm đa thức). Degree: Chọn bậc càng cao thì càng chính xác.
Ngoài ra còn có 2 phương pháp nắn khác:
– RST: Xoay, chia tỷ lệ và dịch; đây là phương pháp đơn giản nhất
– Triangulation: tam giác Delaunay
+ Resamling: Tái chia mẫu:
Chọn Bilinear. Thực hiện nội suy tuyến tính bằng cách sử dụng bốn pixel để lấy mẫu lại hình ảnh bị cong.
Ngoài ra còn có 2 phương pháp tái chia mẫu:
Nearest Neighbor : Sử dụng pixel gần nhất mà không cần bất kỳ phép nội suy nào để tạo hình ảnh bị cong vênh.
Cubic Convolution: Sử dụng 16 pixel để tính gần đúng hàm sinc bằng cách sử dụng đa thức khối để lấy mẫu lại hình ảnh.
Trang web tham khảo: https://envi.geoscene.cn/help/Subsystems/envi/Content/GeorectifyImagery/WarpingResampling.htm
+ Chọn đường dẫn lưu kết quả à OK
- Đánh giá độ chính xác sau khi nắn.
Để đánh giá độ chính xác hình học sau khi nắn ta tiến hành chọn các điểm khống chế trong cơ sở dữ liệu nền thông tin địa lý quốc gia ở khu vực nghiên cứu. (Các điểm này không được trùng với các điểm nắn)
Ví dụ: Chọn 8 điểm kiểm tra
Bảng sai số các điểm nắn dữ liệu
| Tên Điểm | Tọa độ_X | Tọa độ_Y | Sai số (m) |
| 1 | 505935,21 | 1110132,53 | 9,20 |
| 2 | 505699,02 | 1114155,43 | 8,50 |
| 3 | 514841,59 | 1098293,47 | 9,00 |
| 4 | 514086,73 | 1092152,19 | 7,00 |
| 5 | 517409,87 | 1095049,67 | 7,60 |
| 6 | 569797,89 | 1118589,16 | 1,20 |
| 7 | 564418,46 | 1124914,48 | 10,00 |
| 8 | 560323,77 | 1129788,80 | 15,00 |
– Ta thấy điểm có sai số lớn nhất bằng 18m (1,8 pixel),
– Điểm có sai số nhỏ nhất bằng 0m.
– Đối chiếu sai số này với hạn sai cho phép theo thông tư 05/2012/TT-BTNMT
2.6. Tăng cường chất lượng ảnh
Tăng cường chất lượng ảnh là công việc tiến hành nhằm loại bỏ các yếu tố gây nhiễu trên tấm ảnh.
Có hai phương thức làm tăng cường chất lượng ảnh là: Tăng độ nét và lọc ảnh.
1. Tăng độ nét
Trên thanh công cụ chính của Envi có sẵn danh sách một số phương pháp tăng độ nét mà ta có thể sử dụng.
- Phương pháp Linear (tuyến tính)
– Linear: sử dụng giá trị nhỏ nhất và lớn nhất của ảnh để thực hiện phép giãn tuyến tính. Ảnh tăng cường theo phương pháp tuyến tính các đối tượng mờ, nhưng các yếu tố nhiễu đã loại bỏ được. Giá trị độ xám của các pixel có tính đồ đều.
– Linear 2%: Sẽ cắt bớt 2% của 2 đầu dữ liệu để tăng khả năng hiển thị ảnh. Ảnh tăng cường theo phương pháp này ta quan sát thấy rõ nét hơn.
- Equalization (Cân bằng): Phương pháp này sẽ kéo giãn cân bằng đồ thị của dữ liệu được hiển thị. Ảnh sau khi tăng cường được nổi bật hơn
- Square Root (Căn bậc hai):Phương pháp này sẽ tính căn bậc hai của đồ thị đầu vào sau đó mới thực hiện giãn tuyến tính. Ảnh sau khi tăng cường được làm mờ đều, độ xám các pixel có tính cân bằng
Và một số phương pháp tăng cường khác như là:
- Phương pháp Pansharpening
Đây là phép tăng cường sử dụng ưu điểm của hai loại ảnh là toàn sắc (Pan_Panchromatic) có độ phân giải không gian cao và ảnh đa phổ (MS_MultiSpectral) có màu sắc nhưng độ phân giải thấp hơn; kết hợp cả hai loại ảnh sẽ được dữ liệu ảnh mới có màu sắc và độ phân giải cao.
Trong trường hợp sử dụng ảnh Sentinel-2 thì không cần thiết vì dữ liệu đã ở độ phân giải không gian tốt nhất. Nếu sử dụng Landsat-8 hay các loại ảnh khác như VNREDSat-1, SPOT,… thì ảnh Pan và ảnh MS có độ phân giải khác nhau, ví dụ đối với ảnh Landsat-8, ảnh Pan có độ phân giải 15m, ảnh MS có độ phân giải 30m. Như vậy cần phải tăng cường pansharpening để thuận tiện giải đoán hơn.
Toolbox à Image Sharpening à Color Normalized (Brovey) Sharpening
+ Cửa sổ Select Input RGB Input Bands à Load ảnh RGB à OK
+ Cửa sổ High Resolution Input File à Lựa chọn kênh có độ phân giải cao (15m) à OK
- Tăng độ sáng, độ nét của ảnh
Điều chỉnh các chức năng sau để tăng cường độ sáng, độ tương phản và độ sắc nét của ảnh
Kỹ thuật tăng độ nét này chỉ thay đổi cách hiển thị trên màn hình (tăng giảm độ tương phản) mà không làm thay đổi các giá trị thật của pixel. Các kỹ thuật stretching gồm các phương pháp tuyến tính và không tuyến tính. Tùy theo mục đích sử dụng mà ta chọn cách tăng cường cho phù hợp nhất.
2. Lọc ảnh (Filter)
Lọc ảnh cũng nhằm mục đích tăng độ tương phản của ảnh để thể hiện rõ hơn một số đối tượng cần quan tâm, nhưng làm thay đổi các giá trị pixel và tạo ra file ảnh lọc mới.
Dùng các ma trận để lọc, tăng cường chất lượng ảnh. Lọc ảnh thông dụng có thể thực hiện một cách tương tác đang hiển thị bằng cách chọn enhance\ filter \… từ thanh menu của cửa sổ hiển thị chính. Có các bộ lọc làm trơn (smooth), làm rõ nét (sharpen) và lọc median để làm sắc nét hoặc làm mịn ảnh.
Hiện tượng lốm đốm sinh ra trên ảnh do sai số phát sinh ra trong quá trình truyền dữ liệu hoặc bị gián đoạn tạm thời. Do ảnh hưởng này, một số phần tử ảnh trên ảnh có giá trị độ sáng lớn hay nhỏ hơn rất nhiều so với các phần tử ảnh chung quanh. Kết quả tạo ra các điểm sáng trắng hay sậm đen trên ảnh mà làm ảnh hưởng đến việc tách thông tin từ ảnh viễn thám. Tăng cường hay cải tiến chất lượng ảnh bằng cách áp dụng hàm (hay toán tử lọc) trong không gian ảnh nhằm loại nhiễu ngẫu nhiên và các giá trị đột biến của phần tử ảnh trên ảnh, tọa ảnh mới mịn hơn so với ảnh gốc. Envi cung cấp cho chúng ta rất nhiều phép lọc và cho phép chúng ta thay đổi các tham số kernel.
- Lọc cơ bản
Các chế độ lọc này sẽ có trên của sổ #1, #2,#3… trên bản envi classic
Sharpen (làm sắc nét): Phương pháp này dùng các ma trận để lọc làm tăng cường độ nét của các điểm ảnh.
Smooth: Làm trơn ảnh
Median: Ảnh sau khi lọc các đối tượng có độ tương phản rõ nét hơn.
- Lọc nâng cao
- Convolotion and Morphology
+ Chế độ High Pass (Lọc cao tần): Làm nổi bật những khu vực có thay đổi đột ngột.
+ Chế độ Low Pass (Lọc tần thấp): Làm mịn ảnh Để loại trừ hiện tượng nhiễu trên ảnh, ví dụ hiện tượng muối tiêu (làm mờ ảnh).
- lee filter
3. PHÂN LOẠI ẢNH QUANG HỌC
3.1. Xác định các lớp phủ bề mặt
| Lớp phủ bề mặt | Khái niệm, mô tả đặc trưng đối tượng | |
| Cấp I | Cấp II | |
| Mặt đất | Đất xây dựng | – Khu dân cư: Là loại hình sử dụng đất trải dài từ vùng có mật độ cao, đặc trưng bởi các cấu trúc đa đơn vị của vùng lõi đô thị, cho đến nơi có mật độ thấp, vùng ngoại vi đô thị như nhà ở, nhà máy, xí nghiệp,…. – Giao thông: Bao gồm đường quốc lộ, tỉnh lộ, đường sắt, sân bay, cảng biển,….. |
| Đất trống | – Đất trống: Là vùng đất có dưới 1/3 diện tích được bao phủ bới thực vật, bao gồm cả đất trồng trọt trước hoặc sau thu họach, đất bỏ hoang, đất cằn cỗi, nghĩa trang, bãi rác,….. | |
| Mặt nước | Mặt nước | – Mặt nước: Là khu vực liên tục được bao phủ bởi nước,cụ thể là diện tích tự nhiên như sông, suối, ao, hồ,…hoặc nhân tạo phục vụ cho mục đích sản xuất như nuôi trồng thủy sản,….. |
| Thực vật | Cây hàng năm | – Là đất sử dụng rộng rãi cho mục đích sản xuất lương thực (lúa, hoa màu), đồng cỏ có tính ngắn hạn. |
| Cây lâu năm | – Là đất có mật độ che phủ từ 10% trở lên, gồm các cây có khả năng lấy gỗ hoặc các sản phẩm khác như loại cây cho bóng mát, rừng, cây ăn quả, cây xanh trong đô thị,… | |
3.2. Xác định khóa giải đoán ảnh
| Lớp phủ | Tổ hợp màu 432 | Ảnh thực địa | Mô tả | |
| Cấp I | Cấp II | |||
| Mặt đất | Đất xây dựng |
| – Khu dân cư: Có màu hồng nhạt đến hồng đậm, trắng, xanh lục nhạt. Kích thước không cố đinh. Cấu trúc min. Có hình dáng bất kỳ – Giao thông: Có dạng tuyến, có màu tím sậm hoặc xám. Kích thước nhỏ, hẹp. | |
| Đất trống | – Đất trống: Có màu cam đến nâu đậm, đôi khi xen lẫn với màu xanh lục nhat. Cấu trúc lốm đốm. Khu vực kích thước lớn, có hình dáng không xác định. | |||
| Mặt nước | Mặt nước | – Có màu xanh lam đến xanh lam đậm đậm đôi khi ngã đen với nước có tạp chất. Dạng tuyến đối với sông hồ, kênh rạch, có cấu trúc mịn. Dạng vùng (đa giác hoặc chữ nhật) đối với mặt nước nuôi trồng thủy sản. | ||
| Thực vật | Cây hàng năm | – Có màu xanh mạ non, cấu trúc lốm đốm, hình dáng không xác định | ||
| Cây lâu năm | – Có màu xanh lá đến xanh lá sẫm, cấu trúc lốm đốm đôi khi xen lẫn trong khu dân cư. | |||
3.3. Chọn mẫu huấn luyện
Trên thanh menu Envi à Chọn công cụ Regions of Interest (ROI) Tool
+ Chọn New ROI: Để thêm 1 vùng mẫu
+ ROI Name: Đặt tên vùng mẫu
+ Sử dụng công cụ polygon để vẽ vùng mẫu
Click chuột trái để bắt điểm và nháy đúp chuột trái để kết thúc vùng chọn. Các
vùng sau khi chọn sẽ hiển thị ngay trên ảnh. Kích thước mẫu thường từ 5-40 pixel cho mỗi mẫu. Số lượng mẫu ít nhất 100 pixel cho mỗi lớp thông tin.
+ Xóa vùng mẫu vừa vẽ: Click phải chuột à Delete record
+ Chọn File à Save as để lưu vùng mẫu
Bảng kết quả các đối tượng để phân loại.
| STT | Lớp phủ bề mặt đất | Mẫu pixel | Số lượng mẫu |
| 1 | Xây dựng | 20 | |
| 2 | Đất trống | 30 | |
| 3 | Mặt nước | 30 | |
| 4 | Cây hàng năm | 52 | |
| 5 | Cây lâu năm | 52 |
3.4. Kiểm tra độ chính xác vùng mẫu
Trên hộp thoại Region of Interest (ROI) Tool à Options à Compute ROI
Separability… à Select All Items à OK
Kiểm tra độ khác biệt giữa các mẫu.
Việc đánh giá sự tương quan của các mẫu huấn luyện cho chúng ta thấy khả năng trùng lặp, gây sai số trong giai đoạn phân lớp các đối tượng.
Đánh giá sự khác biệt mẫu là tính toán sự tương quan giá trị phổ giữa các cặp mẫu huấn luyện được lựa chọn cho một tập tin đầu vào cho trước.
Kết quả khác biệt mẫu huấn luyện.
Sự khác biệt mẫu huấn luyện có giá trị từ 0 đến 2 chỉ ra sự khác biệt giữa các cặp mẫu huấn luyện.
Nếu các cặp mẫu huấn luyện có giá trị nằm trong khoảng 1.9 đến 2 chứng tỏ cặp mẫu huấn luyện có sự tách biệt tốt.
Đối với các cặp mẫu huấn luyện nằm trong khoảng từ 1 đến 1.9 thì nên chỉnh sửa lại các mẫu huấn luyện cho phù hợp, còn các cặp mẫu huấn luyện có giá trị thấp hơn 1.0 thì nên gom chúng lại thành cùng một nhóm tránh việc phân loại nhầm lẫn.
Bảng đánh giá chỉ số khác biệt giữa các mẫu huấn luyện
| Lớp phủ bề mặt đất | Xây dựng | Đất trống | Mặt nước | Cây hằng năm | Cây lâu năm |
| Xây dựng | – | 1.9553 | 1.9649 | 1.9999 | 1.9999 |
| Đất trống | 1.9553 | – | 1.9934 | 1.9999 | 1.9999 |
| Mặt nước | 1.9649 | 1.9934 | – | 1.9999 | 1.9999 |
| Cây hằng năm | 1.9999 | 1.9999 | 1.9999 | – | 1.9892 |
| Cây lâu năm | 1.9999 | 1.9999 | 1.9999 | 1.9892 | – |
3.5. Phân loại
- Lựa chọn phương pháp phân loại.
Một số phương pháp phân loại có giám sát phổ biến như:
– Phương pháp phân loại hình hộp (Parallelpiped);
– Phương pháp khoảng cách tối thiểu (Minimum Distance);
– Phương pháp xác suất cực đại (Maximum Likelihood).
Trong các phương pháp trên thì phương pháp Maximum Likelihood được áp dụng khá phổ biến và được xem là thuật toán chuẩn để so sánh với các thuật toán khác được sử dụng trong xử lý ảnh viễn thám.
Maximum Likelihood được xây dựng dựa trên cơ sở giả thuyết hàm mật độ xác suất tuân theo luật phân bố chuẩn. Mỗi pixel được tính xác suất thuộc vào một loại nào đó và nó được chỉ định gán tên loại mà xác suất thuộc vào lớn đó lớn nhất. (Lê Văn Trung, 2017)
- Phân loại
Trong giáo trình này chúng ta sử dụng phương pháp Maximum Likelihood để phân loại ảnh.
Toolbox à Classification à Supervised Classification à Maximum Likelihood Classification
+ Chọn ảnh cần phần loại
+ Chọn Select Mask Band: Chọn 1 band ảnh bất kỳ (Để khi phân loại ảnh không bị phân loại ra khỏi ranh giới)
4. XỬ LÝ SAU PHÂN LOẠI
Do máy tính chỉ có thể dựa vào giá trị pixel theo kênh phổ, kết quả phân loại ảnh vẫn thường chưa nhiều sai số. vì vậy nhằm nâng cao độ tin cậy của kết quả phần mềm ENVI cung cấp kỹ thuật xử lý sau phân loại:
4.1. Lọc nhiễu kết quả
Phương pháp Majority Analysis sẽ gộp những pixel riêng lẻ hoặc phân loại lẫn trong các lớp vào chính lớp chứa của nó hoặc giá trị pixel trung tâm sẽ được thay thế bằng giá trị của pixel chiếm đa số trong cửa sổ lọc đó
Toolbox à Classification à Post Classification à Majority/Minority Analysis
4.2. Đánh giá độ chính xác phân loại
Để đánh giá độ chính xác sau phân loại ta sử dụng ma trận sai số phân loại và hệ số Kappa.
– Ma trận sai số là một ma trận vuông trong đó số hàng và số cột tương ứng với số loại lớp phủ đã phân loại trước đó. Từ bảng ma trận sai số cung cấp cho ta các chỉ số đo lường của việc tính toán chính xác như độ chính xác tổng thể, phần trăm của sai số bỏ sót và sai số nhầm lẫn, sai số người sản xuất và người sử dụng.
Giả thiết n pixels được phân thành K loại, một ma trận sai số với K hàng và K cột dùng để thể hiện sự phù hợp giữa những loại thực trên mặt đất và những loại giải đoán.
Gọi Oij là giá trị thể hiện sự phù hợp ở hàng i và cột j của ma trận K*K, khi đó tổng theo hàng là Si+ ( i =1,2,..,K) và tổng hàng là S+j (j = 1, 2,…,K):
Bảng Ma trận sai số phân loại.
| Loại thực | Loại được giải đoán | |||||
| (1) | (2) | … | (K-1) | (K) | Tổng cộng | |
| (1) | O11 | O12 | … | O1K-1 | O1K | S1+ |
| (2) | O21 | O22 | … | O2K-1 | O2K | S2+ |
| … | … | … | … | … | … | … |
| (K-1) | OK-11 | OK-12 | … | OK-1K-1 | OK-1K | SK-1+ |
| (K) | OK1 | OK2 | … | OKK-1 | OKK | SK+ |
| Tổng cộng | S+1 | S+2 | … | S+K-1 | S+K | = |
Trong đó: K là số lớp phủ bề mặt
N là tổng số pixel trong bộ lưu trữ.
là tổng theo cột
là tổng theo hàng
(loại bề mặt); Với ( i = 1,2,…,K)
(loại giải đoán); Với ( i = 1,2,…,K)
Tỷ lệ phần trăm sai số bỏ sót là phần trăm của các pixel mà lẽ ra phải nằm trong các lớp đã đưa ra nhưng trên thực tế lại không có.
Tỷ lệ phần trăm sai số thực hiện là phần trăm của các pixel nằm trong các lớp đã đưa ra trong khi thực tế chúng lại thuộc về các lớp khác.
Trong đó:
, : số pixel được phân loại đúng nằm trên đường chéo.
– Chỉ số Kappa (K) nhằm thống kê kiểm tra và đánh giá sự phù hợp giữa những nguồn dữ liệu khác nhau hoặc khi áp dụng các thuật toán khác nhau.
Cách xác định chỉ số Kappa được thể hiện ở công thức như sau:
K =
Trong đó: k là tổng số cột trong ma trận sai số
là số mẫu phân loại đúng (đường chéo)
là tổng số mẫu tại hàng i
là tổng số mẫu tại cột i
là tổng số mẫu đánh giá
Khi K = 1, độ chính xác phân loại là tuyệt đối.
Để đánh giá độ chính xác sau phân loại ta có 2 cách sau:
+ Một là tạo vùng mẫu ngẫu nhiên trên Envi sau đó đối chiếu với tài liệu thực địa (Google earth) để đánh giá độ chính xác.
+ Hai là từ tài liệu thực địa (Google earth) chọn các điểm mẫu ngẫu nhiên sau đó đưa vào envi để đánh giá độ chính xác.
4.4.1. Tạo vùng mẫu ngẫu nhiên trên Envi
Bước 1. Gắn vùng mẫu ngẫu nhiên.
Toolbox à Classification à Post Classification à Generate Random Sample Using Groud Truth Image (Tạo mẫu ngẫu nhiên bằng hình ảnh chân thực trên mặt đất) à Chọn file đã lọc nhiễu à OKà Xuất hiện hộp thoại
+ Chọn các lớp cần kiếm chứng à OK
+ Chọn Stratified Radom (gắn diểm ngẫu nhiên)
+ Chọn mẫu dạng Pixel, với tối thiểu là 6 điểm cho mỗi lớp
+ Chọn Choose, chọn đường dẫn để lưu à OK
Bấm vào View class sample sizes à Xuất hiện hộp thoại số lượng mẫu của từng đối tượng.
Bảng thống kê số điểm mẫu.
| STT | Lớp phủ bề mặt | Số điểm mẫu |
| 1 | Xây dựng | 65 |
| 2 | Đất trống | 16 |
| 3 | Mặt nước | 17 |
| 4 | Cây hàng năm | 112 |
| 5 | Cây lâu năm | 34 |
| Tổng | 244 | |
Bước 2: Xuất vùng mẫu ra shape file
Chuyển toàn bộ số điểm mẫu sang file dịnh dạng (*.shp) để thể hiện tọa độ các điểm mẫu lên Google Earth.
- Mở lại vùng mẫu ngẫu nhiên đã gắn
Trên hộp thoại “Region of Interest (ROI) Tool” à File à Open à Tìm đến vùng mẫu đã gắn à OK
- Xuất vùng mẫu ra shape file
Trên hộp thoại “Region of Interest (ROI) Tool” à File à Export to Shapefile
Bước 3. Biên tập vùng mẫu trên Arcgis
- Chuyển vùng thành điểm
Arctool box à Data managemet tool à Feature à Feature to point
- Chuyển đổi hệ tọa độ
Trước tiên phải chuyển đổi hệ tọa độ của vùng mẫu từ VN2000 sang WGS 84 bằng ArcGis.
- Tạo phương pháp chuyển đổi tọa độ
Arctool box à Data management tool à Projection and Transformations à Create Custom Geographic Transformation.
+ Geographic Transformation Name: Đặt tên “VN2000 to WGS84 ”
+ Input Geographic Coordinate System: Chọn Shape file “Điểm mẫu”
+ Output Geographic Coordinate System: Chọn WGS 84
+ Custom Geographic Transformation: Chọn COORDIATE_FRAME
Nhập thông số tính chuyển VN2000 sang WGS 84
+ Tham số dịch chuyển gốc tọa độ
= -191.90441429
= -39.30318279
= -111.45032835
+ Góc xoay
= -0.00928836
= 0.01975479
= -0.00427372
+ Hệ số biến dạng tỉ lệ chiều dài
K = 0.252906278
Ghi chú: Giá trị k mà Quyết định 05/2007/QĐBTNMT quy định chuyển đổi VN2000 sang WGS 84 là k = 1.000000252906278. Nhưng trong phần mềm Arcgis và một số phần mềm khác có chức năng chuyển đổi hệ tọa độ , hệ số tỷ lệ chiều dài k = (k-1).106 suy ra giá trị k nhập vào phần mềm sẽ là k = 0.252906278
- Chuyển đổi
Arctool box à Data management tool à Projection and Transformations à Project.
+ Geographic Transformation: Shape file “Điểm mẫu”
+ Output: Chọn WGS 84
- Hiển thị nhãn
Trước khi hiển thị nhãn cần gắn số thứ tự điểm kèm theo tên mẫu. Để khi nhãn hiển thị sẽ có cả số thứ tự điểm và tên mẫu ví dụ “1CLN”, “2DT”….
Mở bảng thuộc tính à Thêm trường“Nhãn” à Nhập dữ liệu cho trường “Nhãn” bằng “STT&Class name”
Vào Property à Label à Hiển thị nhãn
- Xuất điểm mẫu ra định dạng KML
Xuất điểm mẫu sang định dạng KML dể mở dữ liệu trên google earth. Sử dụng Google như 1 tài liệu thực địa để kiểm tra độ chính xác.
Việc sử dụng tư liệu Google Earth với độ chính xác từ 2 – 4m, có khả năng bao quát khu vực rộng lớn, có thể tùy chọn thời gian phù hợp với khu vực nghiên cứu phần nào đã khắc phục việc khảo sát thực địa, kiểm chứng kết quả giải đoán với thực tế vốn mất mất nhiều thời gian và chi phí.
Arctoolbox à Conversion Tools à To KML à Layer to KML
Bước 4: Đánh giá độ chính xác
Có thể sử dụng Envi hoặc Excel để đánh giá độ chính xác
4.1: Đánh giá độ chính xác bằng Excel
Đối chiếu điểm mẫu với tải liệu thực địa google earth. Điểm mẫu nào bị lẫn thì ghi chép lại, sau đó sử dụng phần mềm Excel để lập ma trận đánh giá độ chính xác.
- Kiểm tra điểm mẫu
+ Số điểm mẫu gốc chuyển lên google earth để đối chiếu là
| STT | Lớp phủ bề mặt | Số điểm mẫu |
| 1 | Xây dựng | 65 |
| 2 | Đất trống | 16 |
| 3 | Mặt nước | 17 |
| 4 | Cây hàng năm | 112 |
| 5 | Cây lâu năm | 34 |
| Tổng | 244 | |
+ Thống kê số vùng mẫu
- Đất xây dựng: Chuyển lên 65 mẫu, đúng 64 mẫu, lẫn qua đất trống 1 mẫu.
- Đất trống: Chuyển lên 16 mẫu, đúng 10 mẫu, lẫn qua đất xây dựng 3 mẫu, lẫn qua cây hàng năm 3 mẫu.
- Đất mặt nước: Chuyển lên 17 mẫu, đúng 13 mẫu, lẫn qua đất xây dựng 3 mẫu, lẫn qua cây hàng năm 1 mẫu.
- Cây hàng năm: Chuyển lên 112 mẫu, đúng 105 mẫu, lẫn qua đất xây dựng 6 mẫu, lẫn qua cây lâu năm 1 mẫu.
- Cây lâu năm: Chuyển lên 34 mẫu, đúng 25 mẫu, lẫn qua đất xây dựng 2 mẫu, lẫn qua mặt nước 1 mẫu, lẫn qua cây hàng năm 6 mẫu.
- Lập ma trận đánh giá độ chính xác
+ Cách lập bảng ma trận:
- Các mẫu chuyển lên Google earth mà không bị lẫn thì để trên đường chéo
Ví dụ: Các số 64, 10, 13, 105, 25 là số lượng các mẫu không bị lẫn
- Các mẫu bị lẫn qua đối tượng khác thì sắp xếp theo chiều dọc
Ta có bảng sau:
| Xây dựng | Đất trống | Mặt nước | Cây hàng năm | Cây lâu năm | |
| Xây dựng | 64 | 3 | 3 | 6 | 2 |
| Đất trống | 1 | 10 | 0 | 0 | 0 |
| Mặt nước | 0 | 0 | 13 | 0 | 1 |
| Cây hàng năm | 0 | 3 | 1 | 105 | 6 |
| Cây lâu năm | 0 | 0 | 0 | 1 | 25 |
| Tổng | 65 | 16 | 17 | 112 | 34 |
+ Sau khi lập được bảng ma trận trên thì tiến hành đánh giá độ chính xác
| Lớp đối tượng trên ảnh phân loại | Lớp đối tượng tham chiếu trên Google Earth | ||||||
| Xây dựng | Đất trống | Mặt nước | Cây hàng năm | Cây lâu năm | Tổng hàng | ||
| Xây dựng | 64 | 3 | 3 | 6 | 2 | 78 | |
| Đất trống | 1 | 10 | 0 | 0 | 0 | 11 | |
| Mặt nước | 0 | 0 | 13 | 0 | 1 | 14 | |
| Cây hàng năm | 0 | 3 | 1 | 105 | 6 | 115 | |
| Cây lâu năm | 0 | 0 | 0 | 1 | 25 | 26 | |
| Tổng cột | 65 | 16 | 17 | 112 | 34 | 244 | |
| Sai số bỏ sót (%) | 1.54 | 37.5 | 23.53 | 6.25 | 26.47 | ||
| Sai số thực hiện (%) | 17.95 | 9.09 | 7.14 | 8.7 | 3.85 | ||
| Độ chính xác nhà sản xuất (%) | 98.46 | 62.5 | 76.47 | 93.75 | 73.53 | ||
| Độ chính xác người sử dụng (%) | 82.05 | 90.91 | 92.86 | 91.3 | 96.15 | ||
| Độ chính xác toàn cục: 88.93% | |||||||
+ Cách tính ma trận
- Sai số bỏ sót (%): Là sai số các mẫu bị lẫn qua đối tượng khác
Sai số bỏ sót (%) = Tổng mẫu bỏ sót/Tổng cột*100
Ví dụ 1: Đất xây dựng có 1 mẫu lẫn qua đất trống khi đó: Sai số bỏ sót (%) = 1/65*100 = 1.54 (%)
Ví dụ 2: Đất trống có 3 mẫu bị lẫn qua xây dựng, 3 mẫu bị lẫn qua cây hàng năm khi đó: Sai số bỏ sót (%)= (3+3)/16*100 = 37.5%
- Sai số thực hiện (%): Hay còn gọi là sai số thêm vào.
Sai số thực hiện (%) = Tổng mẫu thêm vào/Tổng hàng*100
Ví dụ: Đất xây dựng có 3 mẫu được thêm vào từ đất trống, 3 mẫu được thêm vào từ nước mặt, 6 mẫu được thêm vào từ cây hàng năm, 2 mẫu được thêm vào từ cây lâu năm khi đó Sai số thực hiện (%) = (3+3+6+2)/78*100 = 17.95%
- Độ chính xác nhà sản xuất (%) = Số mẫu không lẫn/Tổng cột*100
- Độ chính xác người sử dụng (%) = Số mẫu không lẫn/Tổng hàng*100
- Độ chính xác toàn cục (%) = Tổng đường chéo / Tổng cột (hàng)*100
= (64+10+13+105+25)/244*100 = 88.93%
- Chỉ số Kappa
Công thức tính chỉ số Kappa: K =
Trong đó: = Tổng đường chéo / Tổng cột (hàng)
= (Tổng hàng 1) x ( Tổng cột 1) + (Tổng hàng 2) x ( Tổng cột 2) + (Tổng hàng 3) x ( Tổng cột 3) + (Tổng hàng 4) x ( Tổng cột 4) + (Tổng hàng 5) x ( Tổng cột 5) / Bình phương tổng cột (hàng)
4.2: Đánh giá độ chính xác bằng ENVI
- Kiểm tra điểm mẫu
– Đối chiếu điểm mẫu chuyển lên với google earth, điểm mẫu nào bị lẫn thì chỉnh sửa điểm mẫu đó trên Arcgis.
– Để chỉnh sửa điểm mẫu trên Arcgis ta khởi động thanh Edittor à Chọn Start editing.
– Sau khi chỉnh sửa xong thì tiến hành chuyển đổi hệ tọa độ WGS84 à VN2000
- Lập ma trận đánh giá độ chính xác
Trên ENVI à Tool box à Classification à Post Classification à Confusion Matrix Using Ground Truth ROIs
+ Ở hộp thoại Match classes parameters
Chọn lần lượt tương ứng các cặp đối tượng, rồi nhấn Add Combination
Ta có kết quả là bảng ma trận.
Trong đó:
+ Overall Accuracy: Độ chính xác toàn phần
+ Kappa Coefficient: Chỉ số Kappa
+ Commission: Sai số thực hiện
+ Omission: Sai số bỏ sót
+ Prod. Acc. Độ chính xác nhà sản xuất
+ User Acc. Độ chính xác người sử dụng
4.4.2. Chọn các điểm mẫu ngẫu nhiên trên Google earth
B1. Xuất ranh giới hành chính huyện “THANH BINH” dạng line sang định dạng kml để đưa lên Google earth.
B2. Tạo thư mục “KHAO SAT” trên Google earth để chứa toàn bộ các điểm khảo sát.
B3. Chọn điểm khảo sát
Lưu ý khi ghi tên điểm: Mỗi đối tượng chỉ lưu 1 tên
Ví dụ: Đất xây dựng thì toàn bộ điểm khảo sát của đất xây dựng chỉ ghi là “XD”
- Lưu thư mục khảo sát
Khi ta lưu thư mục khảo sát này thì google earth sẽ tự động tải về cho chúng ta 1 file kml.
- Chuyển đổi kml sang layer
Convert tool à From kml
- Xuất shape file
Click phải chuột vào point à Data à Export
- Chỉnh sửa bảng thuộc tính
– Xóa các trường không cần thiết.
Arc tool box à Data management tool à Fied à Delete fied
– Thêm 2 trường bắt buộc là “CLASS_NAME” và “CLASS_ID” phải có 2 trường này thì Envi mới nhận dạng được vùng Roi, Nhập đầy đủ thông tin cho 2 trường này.
- Chuyển đổi hệ tọa độ WGS 84 sang VN2000
- Thực hiện đánh giá độ chính xác trên Envi
Trên ENVI à Tool box à Classification à Post Classification à Confusion Matrix Using Ground Truth ROIs
5. XUẤT KẾT QUẢ
5.1: Chuyển dữ liệu sang Vector
Toolbox à Classfication à Post Classfication à Classification to Vector
5.2: Chuyển đổi Evf sang Shp
Toolbox à Vector à Classic Evf to Shapefile à Chọn file vừa xuất sang (.evf).
5.3. Chỉnh sửa kết quả
Kiểm tra tổng thể bản đồ kết quả trên phần mềm Arcgis, mở ảnh lên để đối chiếu à Sử dụng các công cụ trên Arcgis để chỉnh sửa bản đồ.
5.4. So sánh diện tích phân loại với diện tích kiểm kê
So sánh tổng diện tích của từng lớp phủ bề mặt giải đoán với tổng diện tích loại đất tương ứng trên bản đồ hiện trạng sử dụng đất, hoặc trong bảng báo cáo kiểm kê.
– Nếu có sự sai lệch ít thì là phân loại đúng (Phải có sự sai lệch mới đúng)
– Nếu chênh lệch quá nhiều hoặc không hợp lý thì kiểm tra lại bản đồ và điều chỉnh.
——————————–
THÔNG TIN LIÊN HỆ:
——————————–
1. Phone và Zalo và Viber: 036.3232.739
2. Web: datsach.net và datsach.com.vn
3. Youtube: Đất Sạch TV
https://www.youtube.com/@datsachtv
4. TikTok: @daotaoquyhoach
https://www.tiktok.com/@daotaoquyhoach
5. fanpage: Đất sạch TV
https://www.facebook.com/datsachtv
—————————————————–
THÔNG TIN KHÓA HỌC QUY HOẠCH:
—————————————————–
1. Khóa Học Đào Tạo Kiểm Tra (Tra Cứu) Quy Hoạch Và Đầu Tư Cơ Bản:
2. Khoá Học Tra Cứu Quy Hoạch Và Dịch Vụ Cấp Sổ, Xin Phép Xây Dựng, Hoàn Công
3. Khoá Học Đào Tạo Tra Cứu Quy Hoạch Bằng Phần Mềm Microstation V7/V8
Xem tại đây
4. Khoá Học Đào Tạo Tra Cứu Quy Hoạch Cơ Bản:
Xem tại đây
5. Khoá Học Dịch Vụ Hỗ Trợ Cấp Sổ:
Xem tại đây
6. Khóa Học Xin Phép Xây Dựng và Hoàn Công Nhà Đất:
Xem tại đây
7. Khóa Học Đầu Tư Nhà Đất Cơ Bản:
Xem tại đây
8. Khóa Học Quy Trình Pháp Lý Dự Án Bất Động Sản:
Xem tại đây
—————————————————–
THAM GROUP ĐỂ CẬP NHẬT THÔNG TIN QUY HOẠCH MỚI NHẤT VÀ CHÍNH XÁC:
—————————————————–
1. GROUP TÂY NINH CHECK QUY HOẠCH – datsach.net
2. GROUP SÀI GÒN CHECK QUY HOẠCH – datsach.net
3. GROUP BÌNH DƯƠNG CHECK QUY HOẠCH – datsach.net
4. GROUP VŨNG TÀU CHECK QUY HOẠCH – datsach.net
5. GROUP ĐỒNG NAI CHECK QUY HOẠCH – datsach.net
6. GROUP LONG AN CHECK QUY HOẠCH – datsach.net
7. GROUP BÌNH THUẬN CHECK QUY HOẠCH – datsach.net
8. GROUP ĐĂK LĂK CHECK QUY HOẠCH – datsach.net
9. GROUP KON TUM CHECK QUY HOẠCH – datsach.net
10. GROUP LÂM ĐỒNG CHECK QUY HOẠCH – datsach.net
11. GROUP GIA LAI CHECK QUY HOẠCH – datsach.net
12. GROUP BÌNH PHƯỚC CHECK QH – datsach.net
—————————————————–
CÁC GROUP CHIA SẺ CHO TẶNG FILE QUY HOẠCH MIỄN PHÍ TOÀN QUỐC:
—————————————————–
1. Nhóm Cho Tặng Bản Đồ Quy Hoạch Miễn Phí Toàn Quốc
2. Chia Sẻ Thông Tin Quy Hoạch
3. Chia Sẻ File Quy Hoạch Toàn Quốc
4. Wedsite Chia Sẻ File Quy Hoạch PDF của 63 Tỉnh Thành
5. Nhóm FB Chia Sẻ File Quy Hoạch PDF và KMZ của 63 Tỉnh Thành


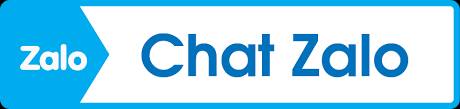
 Quy Hoạch
Quy Hoạch  Facebook
Facebook  Youtube
Youtube  Tiktok
Tiktok