Chưa có sản phẩm trong giỏ hàng.
AutoCad
PHẦN MỀM ARCGIS VÀ CÁC KHÁI NIỆM CƠ BẢN
Mọi thắc mắc mọi người xin liên hệ theo vào Nhóm ZALO để được giải đáp sớm nhất hoặc các bạn có thể để lại bình luận phía dưới bài viết và có thể xem trên kênh YOUTUBE datsach TV để xem các hướng dẫn và hãy để lại 1 đăng ký + ấn chuông và bình luận phía dưới clip nhé. Cám ơn các bạn đã ghé thăm website chúc các bạn một ngày tốt lành.
Lưu ý:
– Tắt hết chương trình diệt vi rút và chế độ bảo vệ của Windows trước khi load và cài đặt ạ!
– nếu cài đặt bị lỗi thì Tắt hết chương trình diệt vi rút và chế độ bảo vệ của Windows trước khi load về.
PHẦN 1: PHẦN MỀM ARCGIS VÀ CÁC KHÁI NIỆM CƠ BẢN
Nội dung chính
1. Phần mềm ArcGIS
ArcGIS là dòng sản phẩm hỗ trợ trong hệ thống thông tin địa lý (GIS) của ESRI. Tùy mức độ đăng ký bản quyền mà ArcGIS sẽ ở dạng ArcView, ArcEditor, ArcInfo. Trong đó ArcInfo có chi phí bản quyền lớn nhất và nhiều chức năng nhất.
Bộ phần mềm ArcGIS Desktop (gọi tắt là ArcGIS) bao gồm 3 thành phần cốt lõi sau:
– ArcMap để hiển thị, xử lí và phân tích dữ liệu, thành lập các bản đồ;
– ArcCatalog để quản lí, theo dõi các dữ liệu đã có hoặc tạo mới và mô tả các dữ liệu mới.
– ArcToolbox cung cấp các công cụ để phân tích dữ liệu, xuất-nhập và chuyển đổi dữ liệu. ArcToolbox không hoạt động như 1 phần mềm độc lập mà được tích hợp trong ArcMap hoặc ArcCatalog.
Ngoài 3 thành phần cốt lõi nêu trên, ArcGIS còn bao gồm 2 phần mềm bổ trợ khác là:
– ArcScene dùng để hiển thị dữ liệu dưới dạng mô hình 3D;
– ArcGlobe dùng để hiển thị dữ liệu trong mô hình Trái Đất dưới dạng quả địa cầu, hình thức gần giống như Google Earth.
+ ArcMap là ứng dụng dùng để tạo ra các bản đồ. Mỗi bản đồ trong ArcMap được gọi là Map document có đuôi mở rộng là *.mxd, một bản đồ có thể có một hay nhiều Data frames.
Data frames là một nhóm các lớp bản đồ theo một nội dung nào đó và có cùng cơ sở toán học (được hiển thị trong 1 hệ quy chiếu).
Thông thường, một bản đồ đơn giản chỉ có 1 Data frame khi cần in thêm một số bản đồ phụ trên 1 mảnh bản đồ chính.
+ Ngoài các lớp bản đồ trong một bản đồ còn có thể có một hoặc nhiều lớp đồ họa (graphic layer). Lớp đồ họa không nằm trong CSDL mà nằm trong chính file bản đồ *.mxd. Các đối tượng đồ họa này thường được dùng để trình bày bản đồ, ví dụ như khung bản đồ, mũi tên phương bắc, thước tỉ lệ, bảng chú giải …
+ Thông tin thuộc tính của các đối tượng (feature) được lưu trữ trong các bảng thuộc tính gọi là Attribute table. Mỗi lớp bản đồ có 1 bảng thuộc tính. Một bảng được tạo bởi các dòng (record) và các cột/trường (field).
+ Mỗi một đối tượng không gian có 1 dòng ở trong bảng thuộc tính. Đối tượng không gian trên bản đồ và dòng mô tả nó trong bảng thuộc tính luôn được đồng bộ (Liên kết) với nhau.
Các chức năng chính của arcMap bao gồm:
- Hiển thị trực quan: Thể hiện dữ liệu theo sự phân bố không gian
- Tạo lập bản đồ: Xây dựng các bản đồ chuyên đề để truyền tải thông tin cần thiết một cách nhanh chóng và chuẩn xác.
- Trợ giúp ra quyết định: ArcMap cung cấp các công cụ để phân tích, xử lý dữ liệu không gian, giúp cho người dùng dễ dàng tìm được lời giải đáp cho các câu hỏi như: “Ở đâu…?”, “Có bao nhiêu…?”,… Các thông tin này sẽ giúp cho người dùng có những quyết định nhanh chóng, chính xác.
- Trình bày: ArcMap cho phép người dùng trình bày, hiển thị kết quả, có thể tìm kiếm, truy vấn thông tin địa lý thông qua các công cụ cử lý dữ liệu rất mạnh và chuyên nghiệp của ArcMap.
2. Tổ chức dữ liệu không gian
+ Có 2 mô hình cơ bản để lưu trữ dữ liệu địa lý là mô hình Vector và mô hình Raster
1.1.1. Mô hình Vector
+ Mô hình Vector lưu trữ các cặp tọa độ của các đối tượng
+ Dữ liệu ở dạng Vector được tổ chức ở 2 mô hình:
- Mô hình quan hệ không gian Topology
– Mỗi điểm được thể hiện bằng 1 cặp tọa độ (X, Y)
– Mỗi đường thể hiện bằng 1 chuỗi các cặp tọa độ
– Mỗi vùng được thể hiện bằng 1 chuỗi các cặp tọa độ, có cặp tọa đầu và cặp tọa cuối trùng nhau
- Mô hình Spagheti
– Không mô tả được mối quan hệ không gian giữa các đối tượng, vì thế các phép phân tích, tính toán không gian đều thực hiện khó khăn.
– Đối với dữ liệu dạng vùng, đường ranh giới giữa 2 vùng được ghi nhận 2 lần, mỗi lần cho một vùng.
– Ưu điểm của mô hình là đơn giản, dễ trình bày, biên tập, in ấn…vì vậy vẫn được sử dụng rộng rãi để thành lập bản đồ.
– Phần mềm điển hình là Mapinfo
1.1.2. Mô hình Raster
– Mô hình Raster sử dụng mạng lưới của các ô hình vuông để thể hiện các đối tượng
– Dữ liệu trong mô hình Raster được tổ chức thành ma trận các cell (ô).
+ Điểm được thể hiện bằng một pixel.
+ Đường: được thể hiện bằng một chuỗi các pixel.
+ Vùng được thể hiện bằng một nhóm các pixel.
- Khái niệm Geodatabase
+ Geodatabase là một kho chứa dữ liệu không gian và thuộc tính trong hệ quản trị cơ sở dữ liệu do ESRI đưa ra dùng cho việc lưu trữ, truy vấn và xử lý dữ liệu GIS.
+ Cấu trúc của Geodatabase:
Geodatabase là mô hình dữ liệu hướng đối tượng. Dữ liệu trong Geodatabase được tổ chức thành các lớp dữ liệu dạng vector hoặc raster. Dữ liệu Vector được thể hiện một trong 3 dạng: điểm, đường hoặc là vùng và có thể được gắn hệ tọa độ gọi là tham chiếu không gian.
- Khái niệm Feature Dataset
– Feature Dataset là 1 nhóm các đối tượng có cùng chung hệ quy chiếu và hệ tọa độ.
- Khái niệm Feature Class
– Feature Class là đơn vị chứa các đối tượng không gian của bản đồ (có kèm theo bảng thuộc tính) và cung cấp DL cho 1 lớp (layer) trong ArcMap.
– Mỗi Class chỉ chứa 1 dạng đối tượng không gian.
– Khi tạo Feature Class thì bảng thuộc tính được tự động tạo theo.
- Khái niệm Hệ tọa độ
Kích thước trái đất
+ Khối vật thể bao bọc quả đất gọi là Geoid hay nói cách khác geoid là hình dạng vật lý của quả đất.
+ Thực tế người ta chỉ xác định được geoid gần đúng gọi là Kvazigeoid.
+ Vì mặt Geoid và Kvazigeoid không thể là một dạng toán học trơn, nên để xử lý trên bề mặt toán học. Người ta thay thế Geoid bằng 1 hình gắn với nó gọi là elip tròn xoay gọi là elipxoid quả đất.
+ Kích thước của elipxoid quả đất mà người ta đo đạc được như sau:
Bán kính trục lớn a, bán kính trục nhỏ b và độ dẹt α = (a-b)/a đã được nhiều nhà khoa học xác định.
2. Hệ tọa độ địa lý (φ, λ)
– Tâm O của quả đất là gốc tọa độ.
– Vĩ độ địa lý: φ biến thiên 0 đến 90 độ
– Kinh độ địa lý: λ biến thiên 0 đến 180 độ
– Hiện nay người ta sử dụng số liệu đo đạc WGS năm 1984 chung cho toàn cầu gọi là hệ tọa độ WGS84
- Hệ tọa độ vuông góc phẳng UTM
+ Hệ tọa độ UTM được xây dựng trên từng múi chiếu của phép chiếu hình UTM.
+ Phép chiếu UTM thực chất là để chuyển bề mặt trái đất hình cầu lên mặt phẳng.
Cụ thể:
– Người ta chia quả đất thành 60 múi mỗi múi 6o đánh số thứ tự từ Tây sang Đông tính từ kinh tuyến gốc (Kinh tuyến gốc là kinh tuyến đi qua đài thiên văn Greenwich)
– Đặt hình trụ ngang có bán kính nhỏ hơn bán kính quả đất đi xuyên qua trái đất.
– Lấy tâm chiếu là tâm O của quả đất, lần lượt chiều từng múi lên mặt trụ. Sau đó cắt mặt trụ trải lên mặt phẳng ta được hình chiếu của 60 múi.
– Ta thấy mỗi múi chiếu được chia thành 2 phần đều nhau đối xứng qua kinh tuyến giữa. Kinh tuyến giữa bị biến dạng với tỷ lệ chiếu hình k = 0,9996.
+ Hệ tọa độ vuông góc phẳng UTM:
Cụ thể:
+ Gốc tọa độ 0 có tọa độ Xo = 0, yo = 500 nghĩa là người ta tịnh tiến kinh tuyến giữa múi về phía tây 500km (Để khi tính toán tránh được trị số Y âm)
+ Trục OX: là kinh tuyến trục suy biến thành
+ Trục OY: Là xích đạo suy biến thành
+ Hệ tọa độ vuông góc phẳng UTM sử dụng số liệu đo đạc trái đất WGS năm 1984 nên gọi là Hệ tọa độ UTM WGS84
+ Hệ tọa độ này là hệ tọa độ phẳng sử dụng toàn cầu
- Khái niệm Hệ tọa độ VN2000
– Hệ tọa độ VN-2000 được Thủ tướng Chính phủ quyết định là hệ là hệ tọa độ Trắc địa- Bản đồ Quốc gia Việt Nam và có hiệu lực từ ngày 12/8/2000.
+ Hệ tọa độ này có các đặc điểm:
– Sử dụng Elipxoid WGS-84 (World Geodesic System 1984) làm Elip thực dụng, Elip này có bán trục lớn a = 6378137, độ det α = 1:298,2.
– Sử dụng phép chiếu và hệ tọa độ vuông góc phẳng UTM.
– Gốc tọa độ trong khuôn viên Viện Công nghệ Địa chính, Hoàng Quốc Việt, Hà Nội.
7. Khái niệm Shape file
Shape file lưu trữ cả dữ liệu không gian và dữ liệu thuộc tính của đối
tượng. Tùy thuộc vào các loại đối tượng không gian mà nó lưu trữ, Shape file sẽ
được hiển thị trong ArcCatalog bằng một trong ba hình thức: điểm, đường,
vùng.
Shape file không chỉ có 1 file, mà sẽ có 5 – 6 file đi kèm, chúng có tên giống nhau nhưng khác đuôi sẽ có ít nhất là 3 file: *.shp, *.dbf, *.shx thông thường sẽ có 4 file đi kèm
*.shp Chứa đối tượng không gian (Geometry)
*.dbf Chứa đối tượng thuộc tính
*.shx Chỉ số để liên kết đối tượng với bảng thuộc tính
*.prj Xác định hệ quy chiếu của Shape file
PHẦN 2: GEODATABASE & SHAPE FILE
1. Tạo geodatabase
Bước 1. Tạo geodatabase
Trên giao diện Arcmap à Bấm vào Catalog à Bấm vào Connect to folder à Phải chuột vào folder chọn New à File Geodatabase à Đặt tên “CSDL”
2: Tạo Feature Dataset (hệ tọa độ VN2000)
Phải chuột vào “CSDL” à Chọn New à Feature Dataset à Đặt tên “VN2000” à Next à Phần mềm hiển thị 2 hệ tọa độ.
+ Geographic coordinate system (Hệ tọa độ địa lý) vị trí của một điểm được xác định trên bề mặt trái đất hình cầu.
+ Projected coordinate system (Hệ tọa độ phẳng) Sử dụng phép chiếu hình để chuyển bề mặt trái đất lên mặt phẳng.
Ghi chú:
Trong mục “Projected coordinate system” người ta đã thiết lập mặc định Hệ tọa độ VN2000 (Projected coordinate system à UTM à Asia à VN 2000 UTM Zone 48N). Nhưng Hệ tọa độ này sử dụng kinh tuyến trục 105o là kinh tuyến trục chung cho cả nước, để thiết lập VN2000 cho từng tỉnh thành ta phải tạo mới.
Bước 3: Tạo mới Hệ tọa độ VN2000 cho từng tỉnh
3.1 Thiết lập hệ tọa độ (Projected Coordinate System)
Chọn add coordinate system (hình quả cầu) à New à Projected Coordinate System (Hệ tọa độ phẳng) à Xuất hiện hộp thoại “New Projected Coordinate System” à Điền vào các thông số của phép chiếu UTM.
+ Phép chiếu UTM (Universal Translate Mecantor) Là phép chiếu hình trụ ngang đồng góc.
– Chia quả đất thành 60 múi mỗi múi 6o đánh số thứ tự từ Tây sang Đông tính từ kinh tuyến gốc đi qua đài thiên văn Greenwich
– Mỗi múi được chia thành 2 phần đều nhau đối xứng qua kinh tuyến giữa. Tỷ lệ chiếu k của kinh tuyến giữa múi nhỏ hơn 1 (k=0,9996)
– Đặt quả đất nội tiếp trong hình trụ ngang có bán kính nhỏ hơn bán kính quả đất.
– Lấy tâm chiếu là tâm O của quả đất, lần lượt chiều từng múi lên mặt trụ.
– Sau đó cắt mặt trụ rồi trải lên mặt phẳng ta được hình chiếu của 60 múi.
+ Hệ tọa độ vuông góc phẳng UTM
Hệ tọa độ vuông góc phẳng UTM nhận hình chiếu của kinh tuyến giữa làm trục X còn của xích đạo làm trục Y. Để khi tính toán tránh được trị số Y âm, người ta quy ước điểm gốc O có tọa độ Xo = 0, yo = 500 nghĩa là tịnh tiến kinh tuyến giữa múi về phía tây 500km
Như vậy các thông số cần nhập vào là:
+ Phần General:
– Name: UTM_VN2000_MUI 48
– False_Easting (Sai số theo hướng đông “trục y”) : 500000
– False_Northing (Sai số theo hướng bắc “trục x”): 0
– Central_Meridian (Kinh tuyến giữa): Ví dụ: 104045’ Đổi ra độ: 104,75 độ
(Cách quy đổi: 1 phút = độ, 1 giây = độ)
– Scale_Factor (Hệ số tỷ lệ): Múi chiếu 3o thì k = 0.9999, Múi chiếu 6o thì k = 0.9996.
+ Phần Linear Unit à Giữ nguyên (Đơn vị là meter)
+ Phần Geographic coordinate system: Cài đặt Datum
Datum VN2000 sử dụng Elipxoid WGS 1984
Có thông số được thể hiện trong bảng sau:
Nhấn “Change” à Xuất hiện hộp thoại “Spatial Reference Properties”:
+ Nhấn vào Geographic Coordinate System à Asia à VN2000
à Các thông số còn lại để mặc định à Nhấn Apply à Tiếp tục Next cho đến khi à Xuất hiện hộp thoại để thiết lập hệ độ cao (Vertical Coordinate System)
3.2 Thiết lập hệ độ cao (Vertical Coordinate System)
Nhấn vào Vertical Coordinate System à Asia à Hon dau 1992 à OK
Hoặc tạo mới hệ độ cao:
Chọn add coordinate system (hình quả cầu) à New à Vertical Coordinate System (Hệ tọa độ độ cao) à Xuất hiện hộp thoại “New Vertical Coordinate System”:
+ Ở mục Datum: Tích chọn Geoid based à Chọn Hon_dau_1992 à OK
à Các mục khác để mặc định à Tiếp tục Next cho đến khi hoàn thành
3: Tạo Feature class
+ Có 2 loại Feature class:
- Lớp dữ liệu không gian và thuộc tính
- Lớp dữ liệu thuộc tính
- Tạo Lớp dữ liệu không gian và thuộc tính
Click phải chuột vào Dataset à New à Feature class à Nhập tên Lớp dữ liệu (VD: Thua_dat) (Ở mục Alias bí danh, có thể bỏ qua) à Ở mục type chọn “Line Features” (Nếu là dạng đường) à Next à Next à …à Nhập tên trường và kiểu dữ liệu của trường à Finish
+ Các lớp dữ liệu không gian khác thực hiện tương tự
- Tạo Lớp dữ liệu thuộc tính (Chỉ có Bảng thuộc tính)
Phải chuột vào “CSDL” à Chọn New à Table
4. Liên kết dữ liệu
+ Chức năng này được sử dụng để liêu kết dữ liệu không gian và thuộc tính với lớp dữ liệu thuộc tính
Click phải chuột vào “CSDL” à New à Relationship Class
5. Tạo Shap file
+ Tạo Shape file và sửa lỗi Topology (Polygon)
Bước 1: Tạo Shape file
Trên Catalog trong giao diện arcmap à Kết nối đến thư mục à Click phải chuột vào thư mục à Chọn New shape file à Xuất hiện hộp thoại
+ Name: Đặt tên Shapefie (VD: Thua_dat)
+ Fertures type: Chọn kiểu dữ liệu (Vd: Polygon)
+ Description: Thiết lập hệ tọa độ
Projected Coordinate system à UTM à Asia à VN 2000 UMT zone 48N
Bước 2: Mở thanh công cụ Editor và Snapping để vẽ hình.
2.1. Mở thanh Editor
Customize à Toolbar à Editor
2.2. Mở thanh Sapping (Công cụ bắt điểm)
Customize à Toolbar à Snapping
à Trên thanh Snapping tích chọn toàn bộ các chế độ bắt điểm
+ Intersection Snapping (Giao nhau)
+ Midpoint Snapping (Trung điểm)
+ Tangent Snapping (Tiếp tuyến)
+ Snap to Sketch (Bắt 1 điểm bất kỳ)
Bước 3: Vẽ hình
Editor à Chọn Start Editing à Bấm vào biểu tượng icon (Create Feature)
à Bảng Create Feature chứa các lớp dữ liệu đã tạo ở bước 1 à Chọn lớp dữ liệu cần biên tập (Thua_dat)
à Ở phần Construction tool à Chọn kiểu dữ liệu
+ Trường hợp vẽ theo tọa độ cho trước thì Click phải chuột chọn Absolute X, Y à Tiến hành nhập tọa độ để vẽ.
+ Trường hợp vẽ tự do ví dụ vẽ 3 hình như sau (Lưu ý không để tỉ lệ quá nhỏ, để tỷ lệ khoảng 1/1000)
Lưu ý:
+ Khi vẽ xong đối tượng à Click phải chuột chọn Finish Sketch.
+ Để chỉnh sửa đối tượng à Chọn icon (Edit Vertices chỉnh sửa đỉnh) trên thanh Editor à Xuất hiện thanh công cụ Edit vertices ta có thể thêm hoặc bớt các đỉnh để kéo chỉnh đối tượng.
+ Sau khi hoàn tất bản vẽ à Để lưu lại bản vẽ chọn Editor à Save edit à Để dừng biên tập ta chọn Stop Editing
Bước 4: Sửa lỗi topology
Trong quá trình vẽ hình sẽ xảy ra các lỗi hình học không gian (Topology):
+ Lỗi chồng lấn
+ Lỗi thiếu hình tạo ra các lỗ hổng
- Tìm lỗi dữ liệu
+ Chuyển dữ liệu shape file vừa tạo vào CSDL
à Thêm trực tiếp Shape file vào Feature dataset
Click phải chuột vào Feature Dataset à Chọn Import à Feature Class (Single).. à Xuất hiện hộp thoại “Feature class to Feature class” à Nhập thông tin vào và chọn Ok
+ Trong mục Catalog à Tìm đến Feature dataset à Click phải chuột chọn New à Topology
à Xuất hiện hộp thoại New topology à Bấm Next à Đặt tên à Tiếp tục Next à Tích vào class (Thua_dat) à Tiếp tục Next à Bấm vào mục Add Rule (Để thêm các lỗi cần tìm kiếm)
– Đối với dạng Polygon thì ta chọn các thông số sau:
+ Must not overlap (Không được chồng lấn)
+ Must not Have Gaps (Không được có lỗ hổng)
– Đối với dạng Line thì ta chọn các thông số sau
+ Must not overlap (Không được chồng lấn)
+ Must not Intersect (Không được giao cắt)
+ Must not have dangles (Không được có đỉnh treo)
+ Must not self – Overlap (Không được tự bản thân chồng lấn)
+ Must not self – Intersect (Không được tự bản thân giao cắt)
+ Must Be Single Part (Phải là một phần) (các đường được tạo thành từ một chuỗi các đoạn được kết nối)
à Sau khi chọn xong thì tiếp tục Next cho đến khi hoàn thành
à Sau khi chạy xong Topology thì Trong mục Feature dataset sẽ xuất hiện thêm 1 file mới “Dataset_topology” à Lúc này ta Remove lớp “Thua_dat” đi và mở lớp mới “Dataset_topology”
2: Sửa lỗi topology
à Khởi động thanh công cụ chỉnh sửa Editor
Edittor à Start Editing
à Mở thanh công cụ chỉnh sửa Topology
Edittor à More Enditing tool à Topology
à Trên thanh công cụ Topology
+ Mục cuối cùng Error Inspector: Hiển thị lỗi
+ Mục Fix Topology Error tool: Sửa lỗi
à Để tiến hành sửa lỗi, ta chọn mục “Fix Topology Error tool” à Chọn vào vùng lỗi à Click phải:
+ Subtract: Xóa vùng lỗi
+ Merge: Gộp vào đối tượng khác
+ Create Feature: Tạo đối tượng mới
Bước 4: Nhập dữ liệu thuộc tính cho đối tượng vừa tạo
6. Tải dữ liệu Shp Việt Nam
+ Dữ liệu địa giới hành chính được tải về từ trang web “Diva-gis” https://www.diva-gis.org/gdata
+ Sau khi tải về ta có bộ dữ liệu có tên “VNM_adm” với hệ tọa độ WGS 84 là ranh giới hành chính của cả nước bao gồm:
+ Vnm-0Shp là ranh giới cả nước.
+ Vnm-1Shp là ranh giới các tỉnh.
+ Vnm- 2Shp là ranh giới các huyện.
+ Vnm- 3Shp là ranh giới các xã.
+ Tiến hành chuyển đổi hệ tọa độ WGS84 sang UTM
Arctool box à Data management tool à Projection and Transformations à Project
+ Input Dataset or Feature Class: Chọn VNM_adm2
+ Geographic Transformation: Chọn WGS 1984 (Geographic coordinate systems à World à WGS 1984)
+ Output: Chọn WGS_1984_UTM_Zone_48N
(Projected coordinate systems à UTM à WGS 1984 à Northern Hemisphere à WGS_1984_UTM_Zone_48N)
7. Chuyển đổi hệ tọa độ
Chuyển đổi hệ tọa độ WGS84 sang VN2000
+ Tạo Shape file VN2000
Catalog à Click phải chuột vào thư mục à Chọn New à Shape file à Tạo 1 shape file dạng điểm à Đặt tên: VN2000
– Chọn Projection và nhập các thông tin sau:
+ False_Easting: 500000
+ False_Northing: 0
+ Central_Meridian: 105.75
+ Scale_Factor: Nhập 0.9999
+ Nhấn “Change” à Chọn Geographic Coordinate System à Asia à VN2000
+ Tạo phương pháp chuyển đổi tọa độ
Arctool box à Data management tool à Projection and Transformations à Create Custom Geographic Transformation.
+ Geographic Transformation Name: Đặt tên “WGS84 to VN2000”
+ Input Geographic Coordinate System: Chọn “WGS 1984 zone 48”
+ Output Geographic Coordinate System: Chọn Shape file VN2000
+ Custom Geographic Transformation: Chọn COORDIATE_FRAME
Nhập thông số tính chuyển WGS 84 sang VN2000
+ Tham số dịch chuyển gốc tọa độ
= 191.90441429
= 39.30318279
= 111.45032835
+ Góc xoay
= 0.00928836
= -0.01975479
= 0.00427372
+ Hệ số biến dạng tỉ lệ chiều dài K
K = -0.252906278
Ghi chú: Giá trị k mà Quyết định 05/2007/QĐBTNMT quy định chuyển WGS 84 sang VN2000 là k = 0.999999747093722. Nhưng trong phần mềm Arcgis và một số phần mềm khác có chức năng chuyển đổi hệ tọa độ , hệ số tỷ lệ chiều dài k = (k-1).106 suy ra giá trị k nhập vào phần mềm sẽ là k = (0.999999747093722 – 1) .106 = -0.252906278
+ Tiến hành chuyển đổi
Arctool box à Data management tool à Projection and Transformations
+ Đối với dữ liệu Vector chọn Project.
+ Đối với dữ liệu ảnh raster thì ta chọn Project Raster
+ Geographic Transformation: Chọn WGS84 to VN2000
+ Output: Shape file VN2000
PHẦN 3: CHUYỂN ĐỔI DỮ LIỆU
Chuyển đổi dữ liệu từ phần mềm khác vào arcgis
Dữ liệu sau khi chuyển vào Arcgis bao gồm dữ liệu không gian (Bản đồ) và dữ liệu thuộc tính (Bảng thuộc tính) như sau:
Vậy chúng ta sẽ có 2 bước chuyển là chuyển dữ liệu bản đồ, và chuyển dữ liệu thuộc tính vào bảng thuộc tính.
3.1. Chuyển đổi dữ liệu không gian
Bước 1: Import dữ liệu vào Feature class đã tạo ở trên
Tại cửa sổ Catalog trên phần mềm Arcmap à Click phải chuột vào Feature Class (VD:Thua_dat) à Load à Load data à Next à Xuất hiện hộp thoại:
+ Ở mục Input data: Tìm đến file dữ liệu (dgn/dwg/dxf) à Chọn Polyline à Open à Add à Next à Next à Next à Ở mục này có 2 tùy chọn:
+ Load all of the source data (Tải tất cả dữ liệu nguồn)
+ Load only the features that satisfy a query (Chỉ tải các đặc trưng thỏa mãn 1 truy vấn) à Query Builder… à Chọn “Level” = 10 à OK à Next à Finish
+ Nếu chưa thấy bản đồ xuất hiện trên màn hình ta bấm chuột phải vào Layer à Chọn Zoom to layer
Bước 2: Tìm lỗi Topology (Line)
Trong mục Catalog à Click phải chuột vào Feature dataset à chọn New à Topology à Xuất hiện hộp thoại New topology à Bấm Next à Đặt tên cho lỗi topologyà Tiếp tục Next à Tích chọn lớp dữ liệu cần kiểm tra lỗi à Tiếp tục Next à Bấm vào mục Add Rule (Để thêm các lỗi cần tìm kiếm)
+ Must not overlap (Không được chồng lấn)
+ Must not Intersect (Không được giao cắt)
+ Must not have dangles (Không được có đỉnh treo)
+ Must not self – Overlap (Không được tự bản thân chồng lấn)
+ Must not self – Intersect (Không được tự bản thân giao cắt)
+ Must Be Single Part (Phải là một phần) (các đường được tạo thành từ một chuỗi các đoạn được kết nối)
à Sau khi chọn xong thì tiếp tục Next cho đến khi hoàn thành
à Sau khi chạy xong Topology thì Trong mục Feature dataset sẽ xuất hiện thêm 1 file mới “…….._topology” à Lúc này ta Remove lớp Feature class đang mở trên cửa sổ Arcmap đi và mở lớp mới “……._topology”
Bước 3: Sửa lỗi topology
– Khởi động thanh công cụ chỉnh sửa Editor
Edittor à Start Editing
– Mở thanh công cụ chỉnh sửa Topology
Edittor à More Enditing tool à Topology
– Trên thanh công cụ Topology
+ Mục cuối cùng Error Inspector: Hiển thị lỗi
+ Mục Fix Topology Error tool: Sửa lỗi
– Để tiến hành sửa lỗi, ta chọn mục “Fix Topology Error tool” à Chọn vào đối tượng cần lỗi à
Ví dụ:
+ Thửa đất bị hở (Lỗi 2 đỉnh treo) à Click phải chuột chọn Zoom to à Sử dụng công cụ Line nối 2 đỉnh lại với nhau à Sau đó xóa lỗi đó đi bằng cách à Click phải chuột vào 2 đỉnh treo à Chọn Mark as exception (Đánh dấu là ngoại lệ)
+ Lỗi chồng đè à Click phải chuột chọn Zoom to à Xóa lỗi đó đi
à Sau khi sửa hết các lỗi thì chọn lại Editing à Save edit à Stop editing
Bước 4: Chuyển đổi lớp “Thua_dat”, từ đường thành vùng
Arc Toolbox à Data Management Tools à Feature à Feature to polygon
à Xuất hiện hộp thoại
à Ở Input chọn: “Thua_dat”,
à Ở Output: Tìm đến thư mục lưu dữ liệu à Lưu vào trong CSDL
à Đặt tên là: “Thua_dat_vung” à Bấm OK
Ghi chú: Các lớp dữ liệu khác chuyển đổi tương tự: Lớp quy hoạch, giao thông, thủy hệ…
3.2. Chuyển dữ liệu thuộc tính vào bảng thuộc tính
Bước 1: Tạo bản đồ Annotation (chú thích)
Do trên bản đồ có nhiều Annotation (chú thích) khác nhau: Như Mdsd, Tên chủ sử dụng, số tờ, số thửa… nên mỗi đối tượng Annotation cần lưu thành 1 file riêng biệt.
1.1. Tạo bản đồ Annotation (VD: MDSD)
Mở tờ bản đồ gốc lên Microstation à File à Save as à Đăt tên file à Xóa hết các đối tượng khác chỉ giữ lại MDSD
Bước 2: Mở lớp Annotation (chú thích) MDSD lên Arcmap
Chọn vào Add data à Tìm đến file MDSD à Chọn Annotation à Lúc này trên cửa sổ Map xuất hiện lớp “MDSD.dgn Annotation”.
Bước 3: Tạo lớp nhãn MDSD (Chuyển Annotation thành Point)
Cách 1: Arc toolbox --> Data management tool à Feature à Feature to point.
Cách 2: Click phải chuột vào Feature dataset “VN_2000” --> import --> Feature class (single) -> Xuất hiện hộp thoại: Feature Class to Feature Class
+ Input: mdsd.dgn Annotation
+ Output location: Lưu kết quả vào CSDL
+ Output Feature Class: Đặt tên “Nhan_mdsd”
à Các thông số khác để mặc định à Nhấn OK
Bước 4: Kết nối lớp “Nhan_MDSD” với lớp “Thua_dat” (thông qua sự giao cắt intersect)
Trong Arc toolbox --> Analyze tool --> Overlay --> Spatial join
+ Taget features: “Thua_dat_vung”
+ join features: “Nhan_mdsd”
+ Output Feature class: Lưu kết quả vào CSDL
à Đặt tên: Thua_dat_vung_mdsd
à Điều kiện kết nối để mặc định là Intersect --> Bấm OK
Bước 5: Chỉnh sửa bảng thuộc tính “Thua_dat_vung_mdsd”
Phải chuột vào Layer “Thua_dat_vung_mdsd” à Open Atribute table
à Tạo thêm trường MDSD à Thêm dữ liệu vào trường MDSD từ cột Text à Sau khi hoàn tất thì xóa cột Text và cột Refname đi.
+ Các đối tượng khác như Tên chủ SD, Số thửa, các đối tượng khác thực hiện tương tự
3.4. Chuyển đổi bản đồ dạng vùng (Các vùng có màu sắc khác nhau)
Ví dụ: bản đồ hiện trạng sử dụng đất, Quy hoạch…
Bước 1: Tạo Feature Class “HTSDD”
Trong Feature dataset VN2000 à Tạo Feature class “HTSDD” (Polygon)
Bước 2: Thêm trường MDSD
Mở bảng thuộc tính à Tạo thêm cột MDSD (Text)
Bước 3: Load dữ liệu vào class “HTSDD”
Loat dữ liệu dựa vào màu sắc Color = …
Bước 4: Nhập thuộc tính cho trường MDSD
Click phải chuột vào trường MDSD à Chọn Calcular…
Bước 5: Tiếp tục Load đối tượng thứ 2
+ Loat dữ liệu dựa vào màu sắc Color = …
Bước 6: Nhập thuộc tính đối tượng cho cột MDSD
Mở bảng thuộc tính à Nhập thuộc tính cho đối tượng mới bằng cách:
+ Tìm các đối tượng MDSD Null (không có giá trị)
Công thức tìm kiếm: MDSD IS NULL
+ Các đối tượng khác thực hiện tương tự
Bước 6: Đổ màu cho bản đồ hiện trạng
Cách 1: Đồ màu thủ công theo bảng mã màu thông 27 – BTNMT
Cách 2: Đổ màu thủ công theo Style “Dia chinh” chọn từng màu tương ứng với từng loại đất
Cách 3: Đổ màu tự động theo Style “Dia chinh”
Click phải chuột vào BD_HTSDD à Chọn Property à Chọn Categories à Match to symbols in a style à Chọn trường MDSD và chọn đường dẫn đến Style “Dia chinh”
PHẦN 4: MỘT SỐ CHỨC NĂNG THÔNG DỤNG TRONG ARCGIS
4.1. Thanh công cụ Tool
4.1.1. Chọn đối tượng Select feature
+ Chức năng này được sử dụng để chọn đối tượng không gian trực tiếp trên bản đồ
+ Ví dụ: Chọn vào biểu tượng sau đó chọn trực tiếp vào đối tượng trên bản đồ
4.1.2. Kiểm tra thông tin đối tượng Identify
+ Kiểm tra thông tin thuộc tính của đối tượng trực tiếp trên bản đồ
+ Ví dụ: Chọn vào biểu tượng sau đó chọn trực tiếp vào đối tượng trên bản đồ
4.1.3. Công cụ đo khoảng cách Measure
4.2. Thanh công cụ Editor
4.2.1. Chức năng Editor
Công cụ này được sử dụng vẽ các đối tượng không gian, số hóa bản đồ, chỉnh sửa lỗi dữ liệu, biên tập, chỉnh sửa thuộc tính.
Để sử dụng công cụ này ta phải chọn và Editor à Start Editing; Để lưu lại Editor à Save edit; Để dừng biên tập ta chọn Stop Editing
4.2.2. Chức năng tách gộp vùng trong Editor
à Khởi động thanh công cụ chỉnh sửa Editor
Edittor à Start Editing
+ Cắt vùng
Sử dụng công cụ Edit tool à Bấm chọn đối tượng cần tách à Chọn biểu tượng icon (Cut Polygon tool) à Vẽ đường cắt đối tượng.
+ Gộp vùng.
Sử dụng công cụ Edit tool à Giữ phím Shift à Chọn các đối tượng cần gộp à Chọn Edittor à Merge à OK
4.3. Chức năng tìm kiếm không gian Select by location
+ Công cụ Select by location cho phép bạn chọn các đối tượng địa lý dựa trên vị trí của chúng so với các đối tượng địa lý trong một lớp khác.
Ví dụ 1: Bạn muốn biết có bao nhiêu ngôi nhà bị ảnh hưởng bởi trận lũ lụt gần đây, vì vậy bạn có thể chọn tất cả những ngôi nhà nằm trong ranh giới lũ lụt.
Ví dụ 2: Bạn cần chọn các thửa đất cùng tiếp giáp với 1 tuyến đường.
+ Cách sử dụng:
Bước 1: Khởi động công cụ Selecby by location
Trên thanh Menu chọn Select à Selecby by location à Xuất hiện hộp thoại
+ Ở Selection method (Quy tắc quan hệ không gian): Để mặc định “Select features from”
+ Ở mục Target layer (s): Xác định lớp mục tiêu (Lớp đối tượng sẽ được chọn)
+ Ở mục Source layer: Xác định lớp nguồn (Lớp điều kiện mà mình chọn) Nếu tự chọn trên bản đồ 1 tuyến đường hay 1 khu vực nào đó thì tích vào mục “Use selected features”
+ Ở mục Spatial selection method for target layer feature (s): Điều kiện truy vấn không gian
+ Ở mục điều kiện này có thể kết hợp với sử dụng khoảng cách nếu cần: Mục Apply a search distance
+ Các truy vấn không gian được hỗ trợ
- Intersect: Giao nhau
- Are within a distance of: Nằm trong khoảng cách
Toán tử này tạo vùng đệm xung quanh đối tượng nguồn và trả về tất cả các đối tượng giao nhau với các vùng đệm.
- Are within: Nằm trong
Để được chọn, đối tượng địa lý mục tiêu phải nằm bên trong đối tượng địa lý nguồn. (Kể cả ranh giới chồng chéo)
- Are completely within: Hoàn toàn nằm trong
Để được chọn, tất cả các phần của đối tượng địa lý mục tiêu phải nằm trong đối tượng địa lý nguồn và không thể chạm vào ranh giới của nguồn.
- Contain: Chứa
Để được chọn, đối tượng nguồn phải nằm bên trong đối tượng đích bao gồm cả ranh giới của nó.
- Completely contain: Hoàn toàn chứa
Để được chọn, tất cả các phần của đối tượng địa lý đích phải chứa hoàn toàn các dạng hình học của đối tượng địa lý nguồn. (đối tượng nguồn không thể chạm hoặc chồng chéo ranh giới của mục tiêu)
- Have their centroid in: Có trọng tâm của họ trong
Đối tượng được chọn: Nếu trọng tâm của hình dạng của nó, nằm trong hình dạng của đối tượng nguồn hoặc trên ranh giới của nguồn.
- Share a line segment with: Chia sẻ đoạn thẳng với
Với phương pháp này, các đối tượng địa lý nguồn và đích được coi là chia sẻ một đoạn thẳng nếu hình học của chúng có chung ít nhất hai đỉnh kề nhau. Các đối tượng địa lý nguồn và đích phải là đường hoặc đa giác.
Ví dụ: Tìm các đối tượng địa lý có chung một đoạn thẳng với các đối tượng địa lý đa giác/đoạn thẳng
- Touch the boundary of: Chạm vào ranh giới của
Ví dụ: Tìm các đối tượng địa lý chạm vào ranh giới của các đối tượng địa lý dạng đường/đa giác
- Are identical to: Giống hệt với
- Are crossed by the outline of: Bị gạch ngang bởi đường viền của
Ví dụ: Tìm các đối tượng địa lý bị cắt ngang bởi đường viền của đối tượng địa lý đường
- 12. Contain (Clementini): Chứa
Toán tử này cung cấp kết quả giống như Contain trừ khi đối tượng nguồn nằm hoàn toàn trên ranh giới của đối tượng địa lý, không có phần nào của đối tượng địa lý nguồn bên trong đối tượng địa lý đích.
- Are Within (Clementini): Đang ở trong
Toán tử này cung cấp các kết quả tương tự như Are Within trừ khi đối tượng đích nằm hoàn toàn trên ranh giới của đối tượng địa lý nguồn, không có phần nào của đối tượng địa lý bên trong đối tượng địa lý nguồn.
Ví dụ: Tìm các đối tượng nằm trong (chứa bởi) các đối tượng điểm/đường/đa giác
4.4. Chức năng tìm kiếm và nhập dữ liệu thuộc tính
4.4.1. Chức năng Select by attribute
+ Chức năng Select by attribute chọn đối tượng theo thuộc tính
+ Chức năng này sử dụng đến câu lệnh:
Select *
From “Cột cần tìm kiếm”
Where “Gõ câu lệnh tìm kiếm”
+ Arcgis hỗ trợ các điều kiện tìm kiếm sau:
- Điều kiện And, Or
- Điều kiện Like/not like
+ Tìm những đường có tên đường bắt đầu bằng chữ cái “V”
“Ten_duong” LIKE ‘V%’
+ Tìm những đường mà trong tên đường có chứa chữ cái “V”
“Ten_duong” LIKE ‘%V%’
+ Tìm những đường mà trong tên đường không chứa chữ cái “V”
“Ten_duong” NOT LIKE ‘%V%’
- Điều kiện is null/is not null
+ Tìm tên chủ còn trống (null) trong cột “Ten_chu”
Ten_chu IS NULL
+ Tìm tên chủ không chứa giá trị null trong cột “Ten_chu”
Ten_chu IS NOT NULL
- Điều kiện in/not in
+ Tìm những tên chủ là Đức, Nhung trong cột “Ten_chu”
Ten_chu IN ( ‘Duc’ , ‘Nhung’ )
Hoặc có thể sử dụng cú pháp là:
Ten_chu = ‘Duc’ OR Ten_chu = ‘Nhung’
+ Tìm những tên chủ không phải là Đức, Nhung trong cột “Ten_chu”
Ten_chu NOT IN ( ‘Duc’ , ‘Nhung’ )
4.4.2. Chức năng Field Calculator
Chức năng Field Calculator được dùng để tính toán và nhập dữ liệu vào cho các trường thuộc tính
4.4.3. Chức năng Field Calculate Geometry
Chức năng Field Calculate Geometry được sử dụng để tính diện tích Area, Tọa độ X, Tọa độ Y
4.5. Chức năng chồng xếp Intersect/Union
- Chồng xếp không gian sử dụng chức năng INTERSECT
Giao nhau giữa các đối tượng trên 2 lớp khác nhau tạo thành nhiều đối tượng mới có tất cả các thuộc tính của 2 layer
- Chồng xếp không gian sử dụng chức năng UNION
Giao nhau giữa các đối tượng trên 2 lớp khác nhau tạo thành nhiều đối tượng mới (nhỏ hơn) có tất cả các thuộc tính của 2 layer
Có 2 cách mở chức năng này:
- Geoprocessing à Intersect/Union
- ArcToolbox à Analysist tool à Overlay à Intersect/Union
– Input feature: Chọn file dữ liệu đầu vào
– Output Feature: Chọn đường dẫn lưu kết quả.
+ Ví dụ về Intersect/Union: Cho các đối tượng Thửa đất (Polygon), Quy hoạch Giao thông (Polygon) à Chồng xếp Thửa đất và Quy hoạch bằng Intersect/
Union để xem sự khác nhau của 2 chức năng này.
4.6. Chức năng Clip
+ Cắt các đối tượng của Input layer chỉ giữ lại phần nằm trong đường bao của các đối tượng
Có 2 cách mở chức năng này:
- Geoprocessing à Clip
- ArcToolbox à Analysist tool à Extract à Clip
Input: file chứa đối tượng sẽ được cắt
Clip: file chứa đối tượng cắt
Output feature Class: Chọn đường dẫn cho file chứa kết quả
+ Ví dụ về Clip: Cho các đối tượng Thửa đất (Polygon), Giao thông (Line), Sông ngòi (Polygon). Cắt đối tượng giao thông, sông ngòi nằm bên ngoài thửa đất
+ Geoprocessing à Clip à Xuất hiện hộp thoại Clip
– Input Features: Giao_thong/ Song_ngoi (Đối tượng sẽ được cắt)
– Clip Feature: Thua_dat (Chứa đối tượng cắt)
– Output Feature Class: Chọn vị trí lưu kết quả
4.7. Chức năng Dissolve
Chập các đối tượng kề nhau có cùng chung một thuộc tính nào đó thành đối tượng duy nhất.
Có 2 cách mở chức năng này:
- Geoprocessing à Disslove
- ArcToolbox à DataManagement tool --> Generalization à Disslove
– Input feature: Chọn file dữ liệu đầu vào
– Output Feature: Chọn đường dẫn lưu kết quả.
– Dissolve Fields: Chọn trường thuộc tính
+ Ví dụ về Dissolve: Cho đối tượng Thửa đất có đầy đủ thuộc tính thửa đất là mục đích sử dụng đất à Sử dùng chức năng Dissolve để gộp các đối tượng kề nhau có cùng mục đích sử dụng đất.
4.8. Chức năng Merge
Chập 2 hay nhiều lớp bản đồ thành một lớp duy nhất. Các thuộc tính có chung trong tất cả các layers đầu vào sẽ được giữ nguyên.
– chọn 2 đối tượng cần Merge
– vào thực đơn Editor
– chọn Merge
+ Ví dụ về chức năng Merge: Cho đối tượng Thửa đất 1 (Polygon) nằm trên Layer 1, Và đối tượng đối tượng Thửa đất 2 (Polygon) nằm trên Layer 2 à Sử dụng chức năng Merge để gộp chúng lại thành 1 đối tượng.
4.9. Chức năng tạo vùng đệm Buffer
Bufer là vùng xác định quanh các đối tượng.
Có 2 cách mở chức năng này:
- Geoprocessing à Buffer
- ArcToolbox à Analysist tool à Proximity à Buffer
+ Nếu cần tạo nhiều vòng buffer nằm cùng 1 phía:
Ta sử dụng chức năng “Bufer” tạo vòng từng vòng, tạo vòng buffer lớn nhất trước, rồi đến vòng buffer nhỏ nhất.
+ Nếu cần tạo nhiều vòng buffer nằm ở cả 2 phía:
Ta sử dụng chức năng “Multiple Ring Bufer”
ArcToolbox à Analysist tool à Proximity à Multiple Ring Bufer
+ Ví dụ về Buffer: Cho đối tượng Giao thông (Polygon/Line) à Sử dụng chức năng Buffer để tạo vùng xác định quanh đối tượng.
+ Ví dụ 2 về Buffer: Cho 1 đối tượng nhà máy (polygon) à Sử dụng chức năng Buffer tạo vùng ảnh hưởng xung quanh nhà máy.
PHẦN 5: BIÊN TẬP BẢN ĐỒ
1. Mở bản đồ cần biên tập
2. Đưa bản đồ lên trang Layout
View à Layout view
– Thiết lập tỷ lệ bản đồ: Căn cứ vào diện tích khu vực nghiên cứu theo thông tư 27/2014 (trang 24)
– Chọn khổ giấy in: Theo tỷ lệ bản đồ
3. Tạo lưới km
– Mắt lưới: Theo quy định trong thông tư 27/2018 (trang 25)
Ví dụ: Tỷ lệ bản đồ là 1:25000 theo thông tư thì mắt lưới là 8cm x 8cm
Vậy ta làm phép tính: Lấy 8cm x với tỷ lệ bản đồ 8 x 25000 = 200000cm = 2000m
Nhập vào Arcgis là 2000 thì ta sẽ có mắt lưới 8cm
4. Tạo khung bản đồ
Insert à Neatline
– Trình bày khung: Theo quy định trong thông tư 27/2018 (Phụ lục 4 trang 22)
+ Khung 1: là khung trong cùng trùng với Data Frame, Weight: 0.2mm
+ Khung 2: Khoảng cách 10 mm, Weight: 0.3 mm
+ Khung 3: Khoảng cách 2.2 mm, Weight: 1 mm
+ Khung 4: Khoảng cách 1.5 mm, Weight: 1.8 mm
Lưu ý: Một số chức năng trên Arcgis sẽ không nhập được đơn vị mm mà phải nhập đơn vị point. (ký hiệu pt)
Quy đổi: 1 point = 0.353 mm
5. Trình bày text
1. Tên bản đồ
Insert à Text
Kiểu chữ và kích thước chữ trình bày theo quy định trong thông tư 27/2018
Mẹo: Nếu không nhớ thông tư thì tham khảo bản đồ hiện trạng sử dụng đất chuẩn trên Microstation.
Tên bản đồ (In hoa, bôi đậm): BẢN ĐỒ HIỆN TRẠNG SỬ DỤNG ĐẤT NĂM 2019
Fonts: Time new roman
Kích thước: Height: 500.000
Width: 500.000
Đổi đơn vị: (Kích thước / Tỷ lệ bản đồ) * 1000 (mm)
Ví dụ: 500/25000*1000 = 20 mm
=> Size 20mm
2. Tên phụ
Tên phụ (In hoa, bôi đậm): HUYỆN BA CHỀ – TỈNH QUẢNG NINH
Fonts: Arial
Kích thước: Height: 375.000
Width: 375.000
=> Size: 375/25000*1000 = 15 mm
3. Tỷ lệ
Text (In hoa, bôi đậm): TỶ LỆ 1:25 000
Fonts: Time new roman
Kích thước: Height: 250.000
Width: 250.000
=> Size: 250/25000*1000 = 10 mm
4. Text lưới
Fonts: Arial
Kích thước: Height: 60.000
Width: 60.000
=> Size: 60/25000*1000 = 2.4 mm = 6.8 pt (1point = 0.353mm)
5. Tên huyện
Tên huyện: (In hoa, bôi đậm)
Fonts: Arial
Kích thước: Height: 240.000
Width: 240.000
=> Size: 240/25000*1000 = 9.6 mm
6. Tên xã
Tên xã: (In hoa, bôi đậm)
Fonts: Arial
Kích thước: Height: 62.500
Width: 62.500
=> Size: 62.5/25000*1000 = 2.5 mm
6. Trình bày Line
+ Đường địa giới đơn vị hành chính các cấp trình bày theo quy định trong thông tư 27/2018
+ Trước khi chọn kiểu đường line (Style) cho địa giới hành chính ta cần thực hiện một số thao tác sau:
- Chuyển đổi địa giới hành chính từ dạng vùng sang dạng đường
- Thêm cột “KY HIEU” trong bảng thuộc tính và nhập thuộc tính cho cột ký hiệu (Ví dụ: Cấp quốc gia/tỉnh/huyện/xã)
- Tạo chuyên đề cho cột “KY HIEU”
Click phải chuột à Chọn Property à Symbology à Category à Chọn trường “KY HIEU”
1. Địa giới quốc gia
– Tạo kiểu đường địa giới quốc gia
Click đúp chuột vào Line: Cấp quốc gia à Chọn Style reference à Add style to list à Chọn Style “RG_QG” à Tùy chỉnh Style theo tỷ lệ bản đồ.
+ Địa giới quốc gia xác định:
+ Weight line: 0.8 mm
+ Weight chấm tròn: 0.6 mm
Lưu ý: Tạo thêm 1 line trắng 0.81 mm để che phần ranh giới nằm dưới
+ Bấm vào dấu cộng à Chọn Simple Line Symbol à Độ rộng 0.81 mm, màu trắng, và đặt ở dưới cùng.
+ Tạo đường bo (buffer) cho đường ranh giới quốc gia
2. Địa giới cấp tỉnh
+ Địa giới tỉnh xác định:
+ Weight line: 0.6 mm
+ Weight chấm tròn: 0.6 mm
+ Tạo thêm 1 line trắng 0.61 mm để che phần ranh giới nằm dưới
+ Tạo đường bo (buffer) cho đường ranh giới cấp tỉnh
3. Địa giới cấp huyện
+ Địa giới huyện xác định:
+ Weight line: 0.4 mm
+ Weight chấm tròn: 0.4 mm
+ Tạo thêm 1 line trắng 0.41 mm để che phần ranh giới nằm dưới
+ Tạo đường bo (buffer) cho đường ranh giới cấp huyện
3. Địa giới cấp xã
+ Địa giới xã xác định:
+ Weight line: 0.2 mm
+ Weight chấm tròn: 0.2 mm
7. Tạo chú dẫn
1. Tạo chú dẫn
Insert à Legend à Nhập tên “CHÚ DẪN” Căn giữa à Chọn đối tượng cần chú dẫn à Next cho đến khi hoàn thành
Text (In hoa, bôi đậm): CHÚ DẪN
Fonts: Arial
Kích thước: Height: 97.500
Width: 97.500
=> Size: 97.5/25000*1000 = 3.9 mm = 11.06 pt (1point = 0.353mm)
2. Trình bày.
– Trên Layer map phần địa giới.
Đổi tên “RG_QG” thành “ĐỊA GIỚI HÀNH CHÍNH”
Phần mô tả đổi thành “ Ký hiệu Giải thích”
Còn phần ranh giới huyện và xã thì không cần đổi (Lấy theo ký hiệu và giải thích ở phần RG_QG
– Trên Layer map phần chuyên đề.
Đổi tên thành “HIỆN TRẠNG LỚP PHỦ NĂM 2010”
Phần mô tả đổi thành “ Màu sắc Giải thích”
3. Chọn kiểu (Style)
Click phải chuột vào chú dẫn à Properties… à Item
– Chọn “ĐỊA GIỚI HÀNH CHÍNH” à Style à Chọn kiểu trình bày
– Phần “RG_H” và RG_X chỉ cần trình bày ký hiệu và nhãn à Style à Chọn kiểu trình bày
– Phần “HIỆN TRẠNG LỚP PHỦ 2010” à Style à Chọn kiểu trình bày
4. Kích thước và font chữ
+ Chọn cả 4 lớp đối tượng à Symbol
Fonts: Time new roman
Kích thước: Height: 92.534
Width: 92.534
=> Size: 92.534/25000*1000 = 3.7 mm = 10.49 pt
Kết quả chú dẫn:
8. Tạo thước tỷ lệ, chỉ hướng
+ Thêm thước tỷ lệ
Insert à Scale bar
Size = 3.7 mm = 10.49 pt
Backroud: Chọn white (để làm nền trắng che cái phía dưới)
Thước tỷ lệ cần đặt ngang với khung chú giải
+ Thêm chỉ hướng bắc
Insert à North Arrow
9: Tạo bản đồ vị trí
- Tạo thêm Frame
Insert à Data Frame
- Thêm bản đồ nền vào Frame
Click phải chuột vào Frame à Add data
- Biên tập bản đồ vị trí.
Thêm lưới tọa độ, tên sơ đồ vị trí, và tên các đơn vị tiếp giáp
Ngoài ra:
– Một số bản đồ người ta cũng thêm hình ảnh làm bản đồ vị trí (Insert à Insert Image)
10. Bổ sung một số đối tượng khác
Ví dụ: Giao thông, sông ngòi, các điểm địa danh
11. Đóng gói, Xuất bản đồ
+ Đóng gói toàn bộ bản đồ
File à Share As à Map Package
– Ở mục Map Package à Chọn đường dẫn lưu file
– Ở mục Item Description à Điền hết toàn bộ thông tin (Có thể nhập 1 ký tự bất kỳ)
+ Xuất file ảnh
File à Export map à Chọn JPEG à Nhập độ phân giải à Save
PHẦN 6: PHÂN TÍCH KHÔNG GIAN
6.1. Khái niệm Nội suy
Nội suy là phương pháp ước tính giá trị của các điểm dữ liệu chưa biết, trong phạm vi của một tập hợp rời rạc, chứa một số điểm dữ liệu đã biết.
+ Nội suy không gian là một chức năng trong GIS mà người sử dụng muốn tính toán một số liệu chính xác cho những vị trí mà không được đo hoặc lấy mẫu dựa vào những vị trí đã được đo hoặc lấy mẫu.
+ Mục tiêu của phép nội suy không gian là xây dựng bề mặt xấp xỉ tốt nhất với các dữ liệu thu thập.
+ Các phương pháp nội suy trong GIS có thể được xem là các phương pháp nội suy không gian tốt nhất hiện nay. Nó được thừa nhận trên toàn thế giới về khả năng thực thi và cung cấp trên mạng rất rộng rãi.
+ Trong giáo trình này chúng ta tìm hiểu 4 phương pháp nội suy không gian: IDW, Spline, Kriging (phương pháp nội suy thống kê không gian), TIN.
Tính chất:
+ Các dữ liệu nội suy có mối quan hệ không gian với nhau: Tức là các điểm gần nhau thì “giống” nhau nhiều hơn so với những điểm ở xa.
+ Độ chính xác của phương pháp nội suy phụ thuộc vào diện tích vùng khảo sát và mật độ điểm đã biết.
6.2. Phương pháp Inverse Distance Weight – IDW
+ Phương pháp nội suy IDW là phương pháp xác định giá trị của các điểm chưa biết bằng cách, tính trung bình trọng số khoảng cách các giá trị của các điểm đã biết, giá trị trong vùng lân cận của mỗi pixel. Những điểm càng gần điểm mẫu thì trọng số càng lớn, những điểm các xa điểm mẫu thì trọng số càng nhỏ.
+ IDW là phương pháp nội suy đơn giản nhất, là phương pháp được sử dụng phổ biến nhất trong các chức năng phân tích của GIS.
+ Phương pháp này cho rằng mỗi điểm đầu vào có những ảnh hưởng cục bộ làm rút ngắn khoảng cách và nó tác dụng vào những điểm ở gần điểm đang xét hơn so với những điểm ở xa. Số lượng các điểm chi tiết, hoặc tất cả những điểm nằm trong vùng bán kính xác định có thể được sử dụng để xác định giá trị đầu ra cho mỗi vị trí.
Hình 2. Phương thức nội suy theo IDW
Ưu điểm của IDW:
+ Phương pháp này, giúp đơn giản bớt tính phức tạp của bản đồ dựa trên mô hình khoảng cách.
+ Khi có một tập hợp các điểm dày đặc và phân bố rộng khắp trên bề mặt tính toán phương pháp sẽ được thực hiện tối ưu
6.3. Phương pháp nội suy Spline
+ Nội suy Spline là nội suy đa thức (Nội suy đa thức là một tổng quát của nội suy tuyến tính)
+ Nội suy Spline sử dụng các đa thức bậc thấp trong mỗi khoảng và chọn các phần của đa thức sao cho chúng khớp nhịp nhàng với nhau. Hàm kết quả được gọi là spline .
+ Các đa thức bậc thấp là những đường cong đơn giản.
+ Phương pháp này hiệu chỉnh bề mặt đường cong đến mức tối thiểu tại những điểm đầu vào. Có thể hình dung nó như là: Uốn cong miếng bìa để đi qua các điểm thu thập mà tổng bề mặt đường cong giảm đến mức tối thiểu. Phương pháp này thực hiện phép tính toán nhằm định ra số lượng các điểm đầu vào gần nhất còn đi qua những điểm mẫu.
Hình 2.2. Phương thức nội suy theo Spline
Ưu điểm của Spline:
– Phương pháp này là tối ưu với những bề mặt ít thay đổi.
– Các thuật toán được sử dụng để làm mịn bề mặt kết quả, đảm bảo kết quả hiển thị mô hình không dao động nhiều ở giữa các điểm quan trắc.
– Không giống như IDW, các giá trị dự đoán của hàm Spline không hạn chế phạm vi của giá trị. Tức là giá trị dự đoán có thể vượt mức tối đa hoặc dưới mức tối thiểu.
6.4 Phương pháp Nội suy Kriging
+ Kriging là một nhóm các kỹ thuật sử dụng trong địa thống kê để nội suy một giá trị của trường ngẫu nhiên (như độ cao z của địa hình) tại điểm không được đo đạc thực tế từ những điểm được đo đạc gần đó.
+ Kriging thuộc nhóm thuật toán bình phương tối thiểu tuyến tính, và nó thường được sử dụng trong khoa học đất và địa chất
+ Kriging nội suy giá trị cho các điểm xung quanh một điểm giá trị. Những điểm gần điểm gốc sẽ bị ảnh hưởng nhiều hơn những điểm ở xa.
+ Kriging phụ thuộc vào mối quan hệ không gian và thống kê để tính toán bề mặt. Quá trình của Kriging bắt đầu với việc ước tính nửa phương sai và sau đó thực hiện phép nội suy.
Hình 3: Phương thức nội suy theo Kriging
Ưu điểm:
+ Giá trị của các điểm được gán không chỉ phụ thuộc vào khoảng cách mà còn phụ thuộc vào sự phân bố không gian các điểm. Điều này làm cho các giá trị nội suy mang tính tương quan không gian nhiều hơn và có độ chính xác cao hơn.
Nhược điểm:
+ Kriging bị ảnh hưởng bởi cả quan hệ của các điểm mẫu và hướng của chúng.
6.5. Nội suy không gian
6.5.1. Nội suy chất lượng nước (WQI) trên sông Mekong
+ Trường hợp 1: Cho sẵn file Excel chứa tọa độ các điểm lấy mẫu và file VN_Song_lon (Share file)
Bước 1: Thêm file excel vào Arcgis
File à Add data à Add XY data à Tìm đường dẫn đến file excel
Bước 2: Xuất file excel thành file điểm
Arctool box à Data management tool à Features à Feature to point
Bước 3: Xuất shape file SongMeKong
Mở file “VN_Song_lon” à Sử dụng công cụ Select Feature chọn “SongMeKong” à Sau đó xuất ra shapefile “SongMeKong”
Bước 4: Tiến hành nội suy
Arctool box à Spatial Analyst tool à Interpolation à IDW à Xuất hiện hộp thoại
+ Input point features: Chọn file điểm
+ Z value field: Chọn trường nội suy
+ Processing Extent: Ở mục Extent chọn khu vực giới hạn nội suy
(Chọn lựa chọn này thì nó sẽ nội suy đầy đủ tức là vượt ra cái giới hạn mặc định của máy là chỉ đến điểm ngoài cùng)
+ Invironment: Raster Analysis à Ở mục Mask à Chọn vùng giới hạn “SongMeKong”
(Lưu ý: Nếu nội suy không giới hạn thì không cần chọn vào mục này)
+ Trường hợp 2: Chưa có file Excel, chưa có Shape file khu vực nghiên cứu.
Bước 1: Số hóa khu vực nghiên cứu
Mở google earth lên à Vào mục công cụ à Tùy chọn à Để chỉnh thông số:
+ Hiện Vĩ độ/ Kinh độ: Phép chiếu UTM
+ Đơn vị đo lường: Met, kilômet
Chọn vào biểu tượng icon (Thêm đường) à Vẽ khu vực cần phân tích à Sau đó lưu lại dưới dạng file KML/KMZ
Bước 2: Chuyển đổi File KML sang Layer
Arctool box à Convert tool à From KML à KML to Layer à Đặt tên nhãn là “Song_me_kong” à Chọn kiểu đường Line cho “Song_me_kong”
Bước 3: Xuất Shape file khu vực nghiên cứu
Click phải vào Layer “Song_me_kong” à Export à Export data
Bước 4: Chuyển đổi khu vực nghiên cứu từ đường thành vùng
Arctool box à Data management tool à Features à Feature to polygon
Bước 5: Lấy tọa độ các điểm lấy mẫu
Mở google earth à Chọn biểu tượng icon (Thêm dấu vị trí) à Copy tọa độ các điểm lấy mẫu rồi dán vào file excel à Nhập các thông tin cần thiết khác vào file excel à Lưu lại dưới dạng file excel 97-2003 Workbook
Bước 6,7,8: Giống như trường hợp 1.
6.5.2. Nội suy giá đất thị trường từ giá đất thu thập
Bước 1: Tạo Geodatabase
Bước 2: Tạo Feature Dataset (Đặt tên VN_2000)
Bước 3: Tạo Feature class (Ví dụ: Thua_dat dạng Line)
Bước 4: Import dữ liệu thửa đất vào Class Thua_dat
(Thực hiện giống như ở phần 3 chuyển đổi dữ liệu vào Arcgis)
Bước 5: Thêm cột tọa độ X, Y trong bảng thuộc tính
Phải chuột vào Layer “Thua_dat” à Open Atribute table à Tạo thêm 2 trường Toa_do_X; Tọa_do_Y à Cập nhật tọa độ.
Bước 6: Xuất bảng thuộc tính Thua_dat ra Excel
Từ bảng thuộc tính à Chọn vào Table Option à Export à Xuất ra Text fiel à Sau khi xuất ra mở file bằng Excel
+ Lúc này file Excel có đầy đủ thông tin: Số tờ, số thửa, tên chủ sử dụng, tọa độ vị trí các thửa đất
à Sử dụng file excel này để đi thu thập các giá đất đã giao dịch thành công trên thị trường
à Sau khi thu thập xong ta nhập giá thu thập vào file Excel à Xóa đi các dòng mà không có giá thu thập. à Lưu lại
Bước 7: Mở file Excel trên Arcmap
File à Add data à Add XY data à Thêm tệp Excel vào
Bước 8: Chuyển File excle vừa thêm vào thành file điểm
Arctool box à Data management tool à Feature à Feature to point
Bước 9: Nội suy không gian
Arctool box à Spatial Analyst tool à Interpolation à IDW à Xuất hiện hộp thoại
+ Input point features: Chọn file điểm
+ Z value field: Chọn trường nội suy
à Nội suy không giới hạn
Bước 10. Thống kê giá trị trung bình của các thửa đất
+ Sau phép nội suy ta thu được kết quả là giá trị của từng ô (pixel).
+ Một thửa đất là tập hợp của nhiều pixel được giới hạn bởi đường ranh thửa.
+ Tính giá trị trung bình (Mean) của các thửa đất
Arctool box à Spatial Analyst tool à Zonal à Zonal Statistics as table
– Input raster: Chọn Thua_dat
– Zonal file: Chọn objectID
– Input value raster: Chọn “Noi_suy”
Bước 11: Liên kết giá trị trung bình với bảng thuộc tính thửa đất
Phải chuột vào Layer “Thua_dat” à Chọn Join and ralates à Joins à
– Ở mục số 2: Chọn Zonal
– Ở mục số 1 và số 3: Chọn objectID
6.6. Tạo mô hình số độ cao DEM
Công cụ này thường được sử dụng để tạo mô hình DEM, Mô hình 3D
6.6.1. Khái niệm mô hình số độ cao DEM
+ Mô hình số hoá độ cao (DEM) là sự thể hiện bằng số sự thay đổi liên tục của độ cao trong không gian đều.
Ví du: Độ cao của các điểm trên bề mặt quả đất, độ cao của các tầng đất, hoặc của mực nước ngầm.
+ DEM được lưu trữ khác nhau thùy thuộc vào kiểu số liệu là Raster hay Vector.
6.6.2. Phân biệt DEM Raster và Vector
+ Trong mô hình Raster: DEM nhìn giống như một ma trận các ô vuông và chia thành các hàng và cột. Mỗi một ô Pixel chứa giá trị độ cao của điểm trung tâm của ô.
+ Trong cấu trúc Vector: DEM có thể được coi như là một chuỗi tam giác gọi là TIN (Triangle Irregular Network “Mạng tam giác không đều”)
+ TIN là tập các đỉnh nối với nhau thành các tam giác. Mỗi một tam giác được giới hạn bởi 3 điểm đồng nhất về giá trị X, Y và Z.
6.6.3. Ứng dụng của DEM
+ DEM là bản đồ đầu vào của các quá trình xử lý số liệu liên quan đến độ cao.
– Lưu trữ bản đồ số địa hình trong các CSDL của Qgia.
– Phục vụ cho mục đích thiết kế và quy hoạch cảnh quan
– Tính toán độ dốc à Thành lập bản đồ độ dốc
– Tính hướng dốc à Thành lập bản đồ hướng dốc
– Tính mức độ lồi lõm của sườn dốc
– Tính toán khối lượng đào đắp
– Tính độ dài sườn dốc
– Phân tích địa mạo của khu vực
– Xác định lưu vực và kiểu tưới tiêu nước của một khu vực.
6.6.4. Các bước xây dựng DEM
Bước 1: Từ đường đồng mức và điểm độ cao
Bước 2: Xây dựng mô hình TIN (DEM Vector)
Bước 3: Xây dựng mô hình DEM Raster
6.6.5. Xây dựng DEM từ dữ liệu Bản đồ địa hình
Bước 1: Chuyển đổi dữ liệu đường bình độ và điểm độ cao vào Arcgis.
1.1. Xuất bản đồ từ 2D sang 3D
Mở tờ bản đồ địa hình trên Microtation --> File à Export --> 3D --> Xuất hiện hộp thoại: Sava 2D as 3D
+ Chọn thư mục lưu kết quả à Đặt tên “bddh3d”
+ Mục Z Depth Option: Chọn Element Z Low
+ Các thông số khác để mặc định --> Bấm Ok.
1.2. Chuyển đổi dữ liệu địa hình vào Arcgis
Trong Catalog trên giao diện Arcmap à Tìm đến file “bddh3d”
à Click phải chuột vào point chọn Export à To Shapefile (Multifile)
à Xuất hiện hộp thoại: “Feature Class to Feature Class”
+ Mục input: Kéo dữ liệu điểm, đường vào
+ Mục outout: Chọn thư mục chứa kết quả
à Các thông số khác để mặc định à Bấm OK à Ta được 2 shapefile có chứa độ cao ở trường Elevation.
Ghi chú: Trong dữ liệu có độ cao âm nên ta xóa các giá trị độ cao âm (Ở cột Elevation)
Mở bảng thuộc tính của “bddh3d_Polyline” à Chọn Select by atribute à Nhập lệnh tìm kiếm “Elevation” < 0 à Khởi động thanh công cụ Editor à Bấm delete à Sau đó lưu lại (Save Edit)
Bước 2: Xây dựng mô hình TIN (DEM Vector)
3D Analyst Tool à Data management à TIN à Create TIN
+ Output TIN: Chọn đường dẫn lưu kết quả
+ Coordinate System (optional): Thiết lập hệ tọa độ
Projected Coordinate Systems à UTM à Asia à VN2000 UTM Zone 48N (Kinh tuyến trục 105o múi chiếu 6 độ)
+ Input Feature class: Đưa dữ liệu đường bình độ và điểm vào
– Hieght Field: Elevation (Giá trị độ cao)
– SF Type (điểm): Mass_Points
– SF Type (đường): Soft_Line
Bước 3: Xây dựng mô hình DEM Raster
3D Analyst Tool à Conversion à From TIN à TIN to Raster
+ Mục Input TIN: Chọn Tin vừa tạo
+ Output Raster: Chọn đường dẫn lưu kết quả à Đặt tên DEM_Raster
+ Các thông số khác để mặc định à Bấm OK
Bước 4: Hiển thị DEM dưới dạng 3D
+ Click phải chuột vào DEM_Raster vừa tạo à Chọn Properties à Display à Show Map Tips à Bấm OK
+ Mở ArcSence lên để hiển thị DEM 3D
Trên Catalog à Kéo dữ liệu DEM_Raster vừa tạo vào à Click phải chuột vào DEM_Raster chọn Properties à Ở tab Base Heights
+ Tích vào Floating on a custom surface
+ Ở mục Factor to conver layer elevation values to scene units: Custom: 10
à Chuyển qua tab Symbology à Chọn Stretched/Classified à Chọn màu hiển thị à Bấm Ok
6.6.6. Tải DEM trực tuyến
6.6.6.1. Tải DEM trên trang https://search.asf.alaska.edu/
Bước 1: Tạo tài khoản à Đăng nhập
Bước 2: Tải DEM
Ở mục Dataset chọn ALOS PALSAR à Vẽ vùng cần tải Dem à Chọn thời gian lấy DEM à Bấm Search
+ DEM 12,5m là (Hi-Res)
+ DEM 30m là (Low-Res)
+ Để kiểm tra độ phân giải của DEM à Click phải vào DEM à Chọn Properties à Source
6.6.6.2. Tải DEM trên trang https://search.earthdata.nasa.gov/search
– Trang web này chỉ tải DEM 30m
Bước 1: Tạo tài khoản à Đăng nhập
Bước 2: Tải DEM
Chọn intruments à chọn ASTER à Chọn công cụ vẽ, vẽ khu vực cần tải DEM à Tải về
6.6.7. Tạo đường bình độ (contour) từ DEM
Arctool box à Spatial Analyst tools à Surface à Contour
+ Input raster: Chọn file DEM
+ Output polyline features: Chọn đường dẫn lưu kết quả
+ Contour interval: (Khoảng cao đều) Chọn 10
+ Base contour: Để mặc định
6.6.8. Tạo bản đồ độ dốc từ DEM (Đơn vị là độ)
Bước 1: Cắt DEM
Trường hợp 1: Cắt DEM theo một vùng bất kỳ
Mở thanh công cụ drawing à Chọn Rectangle à vẽ 1 vùng bất kỳ
à Click phải chuột vào DEM à Chọn Data à Export data.
Trường hợp 2: Cắt DEM theo ranh giới hành chính
2.1. Tạo ranh giới hành chính
Mở file “VN_huyen” à Sử dụng công cụ Select Features à Chọn vào huyện cần cắt DEM à Click phải chuột vào “VN_huyen” à Data à Export data
2.2. Cắt DEM
Mở huyện vừa cắt à Vào Arctool box à Spatial Analyst Tools
à Extraction à Extraction by Mask
+ Input Raster: Chọn DEM
+ Input Raster or Feature mask data: Chọn file huyện vừa cắt
+ Output Raster: Chọn đường dẫn lưu kết quả
Trường hợp 3: Cắt DEM theo tọa độ
3.1. Tạo shape file
Trên Catalog trong giao diện arcmap à Kết nối đến thư mục à Click phải chuột vào thư mục à Chọn New shape file à Xuất hiện hộp thoại
+ Name: Đặt tên “Vung_cat_dem”
+ Fertures type: Chọn kiểu dữ liệu Polygon
+ Description: Thiết lập hệ tọa độ (Bỏ trống)
3.2. Vẽ vùng theo tọa độ
Editor à Chọn Start Editing à Bấm vào biểu tượng icon (Create Feature)
à Chọn lớp dữ liệu “Vung_cat_dem”
à Ở phần Construction tool à Chọn kiểu dữ liệu (Polygon) à Click phải chuột chọn Absolute X, Y à Tiến hành nhập tọa độ để vẽ.
3.3. Tiến hành cắt DEM (tương tự như trường hợp 2)
Bước 2: Tạo bản đồ độ dốc từ DEM
Arctool box à Spatial Analyst tools à Surface à Slope
+ Input raster: Chọn DEM
+ Output raster: Chọn đường dẫn lưu kết quả
+ Các mục khác để mặc định à Bấm OK
Bước 3: Phân lại ngưỡng cho bản đồ độ dốc
Arctool box à Spatial Analyst tools à Reclass à Reclassify
+ Input raster: Chọn bản đồ độ dốc vừa tạo
+ Chọn vào Classify… à Xuất hiện hộp thoại Classification
– Method: Natural Breaks (jenks)
– Classes: Chọn 5 (phân thành 5 ngưỡng)
– Break values: Tùy chỉnh (Ví dụ 10 độ, 20 độ, 30 độ, 40 độ, 80 độ)
+ Output raster: Chọn đường dẫn lưu kết quả
+ Các mục khác để mặc định à Bấm OK
Bước 4: Nhập thuộc tính cho bản đồ độ dốc
+ Mở bảng thuộc tính à Tạo thêm trường “Do_doc” (Text) à Khởi động thanh Editor à Thêm dữ liệu vào trường độ dốc
Value 1 tương tứng với 0 – 10
Value 2 tương tứng với 10 – 20
Value 3 tương tứng với 20 – 30
Value 4 tương tứng với 30 – 40
Value 5 tương tứng với > 40
Bước 5: Biên tập bản đồ độ dốc (Tương tự phần 3)
6.6.9. Tạo bản đồ độ cao từ DEM (Đơn vị là m)
Bước 1: Phân cấp độ cao
Arctool box à Spatial Analyst tools à Reclass à Reclassify
+ Input raster: Chọn DEM
+ Chọn vào Classify… à Xuất hiện hộp thoại Classification
– Method: Natural Breaks (jenks)
– Classes: Chọn 3 (Phân thành 3 cấp)
– Break values: Tùy chỉnh (Ví dụ 350 mét, 500 mét, 1300 mét)
+ Output raster: Chọn đường dẫn lưu kết quả
+ Các mục khác để mặc định à Bấm OK
Bước 2: Nhập thuộc tính cho bản đồ độ cao
+ Mở bảng thuộc tính à Tạo thêm trường “Do_do” (Text) à Khởi động thanh Editor à Thêm dữ liệu vào trường độ dốc
Value 1 tương tứng với 0 – 350m
Value 2 tương tứng với 350 – 500m
Value 3 tương tứng với > 500m
Bước 3: Biên tập bản đồ độ cao (Tương tự phần 3)
PHẦN 7: MỘT SỐ CHỨC NĂNG KHÁC
7.1. Chức năng đóng gói sản phẩm
+ Chức năng này được sử dụng đóng gói sản phẩm giao nộp, hoặc chuyển qua máy khác.
File à Share As à Map Package
– Ở mục Map Package à Chọn đường dẫn lưu file
– Ở mục Item Description à Điền hết toàn bộ thông tin (Có thể nhập 1 ký tự bất kỳ)
7.2. Thanh công cụ Drawing
Custommize à Toolbar à Draw
+ Drawing là thanh công cụ vẽ trên nền Arcmap
+ Vẽ hình tứ giác, tròn, elip, vùng, đường line, đường cong, điểm…
+ Sau khi vẽ xong có thể chuyển sang shape file
Drawing à Conver Graphics to features
7.3. Chuyển đổi trực tiếp dữ liệu sang shape file
Catalog à Tìm đến dữ liệu cẩn chuyển đổi à Click phải chuột Export à To shape file (Multiphe…)
7.4. Thêm hệ tọa độ cho 1 shape file bất kỳ (Trường hợp shape chưa có hệ tọa độ)
Trên Catalog trong giao diện arcmap à Tìm đến Shape file cần thêm hệ tọa độ à Click phải chuột chọn Properties à Thêm hệ tọa độ vào rồi lưu lại.
7.6. Cắt ảnh viễn thám bằng phần mềm Arcgis
Bước 1: Tạo file ranh giới để cắt ảnh à Mở shape file ranh giới (Polygon) lên cửa sổ map
Bước 2: Mở ảnh viễn thám (Chọn vào Add data)
Bước 3: Mở hộp thoại Image Analyze ( Window à Image Analyze)
Bước 4: Sử dụng công cụ Select chọn file ranh giới
Bước 5: Trên hộp thoại Image Analyze à Chọn ảnh cần căt à Sau đó chọn vào biểu tượng Clip
Bước 6: Lưu kết quả
Click phải chuột vào kết quả à Chọn Data à Export Data
7.7. Đánh số thứ tự tự động trong Arcgis.
Click phải chuột vào trường cần đánh số thứ tự chọn field calculator
à Xuất hiện hộp thoại
+ Tích chọn: Python
+ Tích chọn show codeblock
+ Ở dòng trên nhập dòng cost sau:
rec=0
def autoIncrement():
global rec
pStart = 1
pInterval = 1
if (rec == 0):
rec = pStart
else:
rec = rec + pInterval
return rec
+ Ở dòng dưới nhập dòng Cost sau:
autoIncrement()
7.8. Hiển thị nhãn địa chính
Bước 1: Tạo tâm thửa
Feature à Feature to point à Đổi tên là “Nhan_loai_dat”
Bước 2: Hiển thị nhãn thửa (Nhãn loại đất)
Click phải vào “Nhan_loai_dat” à Chọn Property à Xuất hiện hộp thoại Layer Property à Chọn tab Label
+ Tích chọn Label features in this layer
+ Ở Label Field: Chọn KH2003
+ Bấm vào Placement Properties à Chọn Change Location à Chọn Left Center Only (Hiển thị nhãn phía bên trái so với điểm) à OK
Bước 3: Tạo bản sao lớp điểm (Làm nhãn Diện tích, Số tờ, Số thửa)
Click phải chuột vào “Nhan_loai_dat” à Copy
Click phải chuột vào Layer à Paste layer (s) à Đổi tên là “Nhan”
Bước 4: Hiển thị nhãn Diện tích, Số tờ, Số thửa
Click phải vào “Nhan” à Chọn Property à Xuất hiện hộp thoại Layer Property à Chọn tab Label
+ Tích chọn Label features in this layer
+ Ở Label Field: Expression… à Xuất hiện hộp thoại à
+ Ở ô Expression nhập công thức: “<UND><CLR blue = ‘255’>” & [SHTHUA] & “(” & [SHBANDO] & “)” & “</CLR></UND>” & vbNewLine & “<CLR red = ‘255’>”& [DIENTICH] & “</CLR>”
+ Bấm Verify để xem trước nhãn hiển thị Sau đó chọn OK
+ Bấm vào Placement Properties à Chọn Change Location à Chọn Center Right Only (Hiển thị nhãn phía bên phải so với điểm) à OK
Bước 5: Bỏ hiển thị điểm
Click vào điểm để bỏ hiển thị điểm
PHẦN 8: MỘT SỐ BÀI TOÁN ỨNG DỤNG GIS
8.1. Bài toán biến động sử dụng đất
Bước 1: Mở và hiển thị các lớp dữ liệu
Bước 2: Chồng xếp các lớp bản đồ (Overlay à Intersect)
+ Lần lượt chọn HTSDD_2015, HTSDD_2020;
+ Đặt tên cho bản đồ mới (Bien_dong)
Bước 4: Tạo trường CHUYEN_DOI (text) và cập nhật sự chuyển loại đất bằng biểu thức (MAD2015) & (MAD2020)
Bước 5: Tạo trường Diện tích và cập nhật diện tích vào
Bước 7: Biên tập bản đồ biến động
Ghi chú: Nếu trường hợp chồng xếp bản đồ bị lỗi thì tiến hành sửa lỗi dữ liệu
Arctool box à Data management tool à Features à Repair Geometry (Sửa lỗi từng bản đồ hiện trạng)
8.2. Bài toán đền bù giải phóng mặt bằng
Đề bài: Mở rộng 2 tuyến đường, Đường Nguyễn Sinh Cung và Đường Khối, Yêu cầu tính diện tích và tiền đền bù cho từng hộ gia đình 2 bên đường.
Với bảng giá đền bù từng loại đất như sau:
| Tên đường | Mục đích sử dụng đất | Giá nhà nước (ngàn đồng) |
| Đường Nguyễn Sinh Cung | Đất ở | 2500 |
| Đất nông nghiệp | 62 | |
| Đất phi nông nghiệp | 1250 | |
| Đất giao thông | 0 | |
| Đất nghĩa địa | 5 | |
| Đất đa mục đích | Nếu S≤300m2 thì giá đất bằng giá đất ở | |
| Nếu S>300m2 thì 300m2 tính theo giá đất ở, còn lại tính theo giá đất NN | ||
| Đường Khối | Đất ở | 700 |
| Đất nông nghiệp | 62 | |
| Đất phi nông nghiệp | 350 | |
| Đất giao thông | 0 | |
| Đất nghĩa địa | 5 | |
| Đất đa mục đích | Nếu S≤300m2 thì giá đất bằng giá đất ở | |
| Nếu S>300m2 thì 300m2 tính theo giá đất ở, còn lại tính theo giá đất NN |
Gợi ý: Các loại đất thuộc nhóm đất lớn như.
Đất nông nghiệp: LNK, BHK,
Đất phi nông nghiệp: DVH, TSC, TIN, DYT, DKH, DXH
Đất đa mục đích: ODT+BHK, ODT+LNK
CÁC BƯỚC THỰC HIỆN
Bước 1. Trong Arc catalog Tạo Geodatabase với hệ tọa độ vn2000 kinh tuyến trục nghệ an
Bước 2. Trong Arc catalog Tạo feature class
2.1 Class Thửa đất à Load dữ liệu thửa đất vào
2.2 Class Quy hoạch dạng line à Load dữ liệu quy hoạch đường vào
Bước 3: Mở Arcmap à Add toàn bộ class vừa tạo ở trên vào
+ Chuyển class quy hoạch từ đường sang vùng
Data manager tool à Features à Feature to polygon à Chọn lưu vào chỗ csdl luôn à Đặt tên (Quy_hoach_vung)
+ Mở bảng thuộc tính của “Quy_hoach_vung” vừa tạo
Thêm trường “tên đường” nhập tên đường vào
Bước 4. Chồng xếp ( Chồng xếp lớp quy hoạch giao thông và lớp thửa đất)
Analysis à overlay à Interrsect à Đặt tên (Den_bu)
Bước 5: Tính đền bù
5.1 Để tính đền bù đầu tiên gom nhóm MDSDD thành các nhóm đất
Tạo thêm 1 cột mới trong class “Đền bù” mới tạo gọi là “Nhom dat”
8.1 Tìm kiếm “KH2003” = ‘BHK’ OR “KH2003” = ‘LNK’ nhập dữ liệu vào cột “Nhóm đất” là “Dat nong nghiep”
8.2 Tìm kiếm “KH2003” = ‘DKH’ OR “KH2003” = ‘DVH’ OR “KH2003” = ‘DYT’ OR “KH2003” = ‘TIN’ OR “KH2003” = ‘TSC’ OR “KH2003” = ‘DXH’ nhập dữ liệu vào cột “Nhóm đất” là “Dat phi nong nghiep”
8.3 Tìm kiếm “KH2003” = ‘DGT’ nhập dữ liệu vào cột “Nhóm đất” là “Dat giao thong”
8.4 Đất ở đô thị (Tương tự)
8.5 Đất nghĩa địa (Tương tự)
8.6 Đất đa mục đích (Tương tự)
- Tạo thêm cột tiền đền bù kiểu dữ liệu Fload
9.1.1 Nhập giá đất nông nghiệp cho đường Nguyễn Sinh Cung
Tìm kiếm “Nhom_dat” = ‘Dat nong nghiep’ AND “Ten_duong” = ‘Duong Nguyen Sinh Cung’ nhập dữ liệu vào cột “Tien_den_bu” là [SHAPE_Area] *62
9.1.2 Nhập giá đất nông nghiệp cho đường khối
Tìm kiếm “Nhom_dat” = ‘Dat nong nghiep’ AND “Ten_duong” = ‘Duong Khoi’ nhập dữ liệu vào cột “Tien_den_bu” là [SHAPE_Area] *62
9.2.1 Nhập giá đất phi nông nghiệp cho đường Nguyễn Sinh Cung
Tìm kiếm “Nhom_dat” = ‘Dat phi nong nghiep’ AND “Ten_duong” = ‘Duong Nguyen Sinh Cung’ nhập dữ liệu vào cột “Tien_den_bu” là [SHAPE_Area] *1250
9.2.2 Nhập giá đất phi nông nghiệp cho đường Khối
Tìm kiếm “Nhom_dat” = ‘Dat phi nong nghiep’ AND “Ten_duong” = ‘Duong Khoi’ nhập dữ liệu vào cột “Tien_den_bu” là [SHAPE_Area] *350
9.3 Nhập giá cho đất giao thông là 0 đồng
9.4.1 Nhập giá đất ở cho đường Nguyễn Sinh Cung
Tìm kiếm “Nhom_dat” = ‘Dat o’ AND “Ten_duong” = ‘Duong Nguyễn Sinh Cung’ nhập dữ liệu vào cột “Tien_den_bu” là [SHAPE_Area] *2500
9.4.2 Nhập giá đất ở cho đường Khối
Tìm kiếm “Nhom_dat” = ‘Dat o’ AND “Ten_duong” = ‘Duong Khoi’ nhập dữ liệu vào cột “Tien_den_bu” là [SHAPE_Area] *700
9.5 Nhập giá cho đất nghĩa địa là 5
9.6.1 Nhập giá đất đa mục đích và diện tích <= 300 cho đường Nguyễn Sinh Cung
Tìm kiếm “Nhom_dat” = ‘Dat da muc dich’ AND “SHAPE_Area” <= 300 AND “Ten_duong” = ‘Duong Nguyen Sinh Cung’ nhập dữ liệu vào cột “Tien_den_bu” là [SHAPE_Area] *2500
9.6.2 Nhập giá đất đa mục đích và diện tích <= 300 cho đường Khối
Tìm kiếm “Nhom_dat” = ‘Dat da muc dich’ AND “SHAPE_Area” <= 300 AND “Ten_duong” = ‘Duong Khoi’ nhập dữ liệu vào cột “Tien_den_bu” là [SHAPE_Area] *700
9.6.3 Nhập giá đất đa mục đích và diện tích > 300 cho đường Nguyễn Sinh Cung
Tìm kiếm “Nhom_dat” = ‘Dat da muc dich’ AND “SHAPE_Area” >300 AND “Ten_duong” = ‘Duong Nguyễn Sinh Cung’ nhập dữ liệu vào cột “Tien_den_bu” là
(Không có thửa nào)
9.6.4 Nhập giá đất đa mục đích và diện tích > 300 cho đường Khối
Tìm kiếm “Nhom_dat” = ‘Dat da muc dich’ AND “SHAPE_Area” >300 AND “Ten_duong” = ‘Duong Khoi’ nhập dữ liệu vào cột “Tien_den_bu” là 300 *700+ ([SHAPE_Area]-300) *62
- Làm tròn số trong arcgis
Chuột phải vào cột đó, chọn properti à Numeric à Giảm về 0
- Xuất file ra excel
Vào bảng thuộc tính của đền bù để xuất ra dạng text
Lúc mở bên Excel chọn comma
——————————–
THÔNG TIN LIÊN HỆ:
——————————–
1. Phone và Zalo và Viber: 036.3232.739
2. Web: datsach.net và datsach.com.vn
3. Youtube: Đất Sạch TV
https://www.youtube.com/@datsachtv
4. TikTok: @daotaoquyhoach
https://www.tiktok.com/@daotaoquyhoach
5. fanpage: Đất sạch TV
https://www.facebook.com/datsachtv
—————————————————–
THÔNG TIN KHÓA HỌC QUY HOẠCH:
—————————————————–
1. Khóa Học Đào Tạo Kiểm Tra (Tra Cứu) Quy Hoạch Và Đầu Tư Cơ Bản:
2. Khoá Học Tra Cứu Quy Hoạch Và Dịch Vụ Cấp Sổ, Xin Phép Xây Dựng, Hoàn Công
3. Khoá Học Đào Tạo Tra Cứu Quy Hoạch Bằng Phần Mềm Microstation V7/V8
Xem tại đây
4. Khoá Học Đào Tạo Tra Cứu Quy Hoạch Cơ Bản:
Xem tại đây
5. Khoá Học Dịch Vụ Hỗ Trợ Cấp Sổ:
Xem tại đây
6. Khóa Học Xin Phép Xây Dựng và Hoàn Công Nhà Đất:
Xem tại đây
7. Khóa Học Đầu Tư Nhà Đất Cơ Bản:
Xem tại đây
8. Khóa Học Quy Trình Pháp Lý Dự Án Bất Động Sản:
Xem tại đây
—————————————————–
THAM GROUP ĐỂ CẬP NHẬT THÔNG TIN QUY HOẠCH MỚI NHẤT VÀ CHÍNH XÁC:
—————————————————–
1. GROUP TÂY NINH CHECK QUY HOẠCH – datsach.net
2. GROUP SÀI GÒN CHECK QUY HOẠCH – datsach.net
3. GROUP BÌNH DƯƠNG CHECK QUY HOẠCH – datsach.net
4. GROUP VŨNG TÀU CHECK QUY HOẠCH – datsach.net
5. GROUP ĐỒNG NAI CHECK QUY HOẠCH – datsach.net
6. GROUP LONG AN CHECK QUY HOẠCH – datsach.net
7. GROUP BÌNH THUẬN CHECK QUY HOẠCH – datsach.net
8. GROUP ĐĂK LĂK CHECK QUY HOẠCH – datsach.net
9. GROUP KON TUM CHECK QUY HOẠCH – datsach.net
10. GROUP LÂM ĐỒNG CHECK QUY HOẠCH – datsach.net
11. GROUP GIA LAI CHECK QUY HOẠCH – datsach.net
12. GROUP BÌNH PHƯỚC CHECK QH – datsach.net
—————————————————–
CÁC GROUP CHIA SẺ CHO TẶNG FILE QUY HOẠCH MIỄN PHÍ TOÀN QUỐC:
—————————————————–
1. Nhóm Cho Tặng Bản Đồ Quy Hoạch Miễn Phí Toàn Quốc
2. Chia Sẻ Thông Tin Quy Hoạch
3. Chia Sẻ File Quy Hoạch Toàn Quốc
4. Wedsite Chia Sẻ File Quy Hoạch PDF của 63 Tỉnh Thành
5. Nhóm FB Chia Sẻ File Quy Hoạch PDF và KMZ của 63 Tỉnh Thành


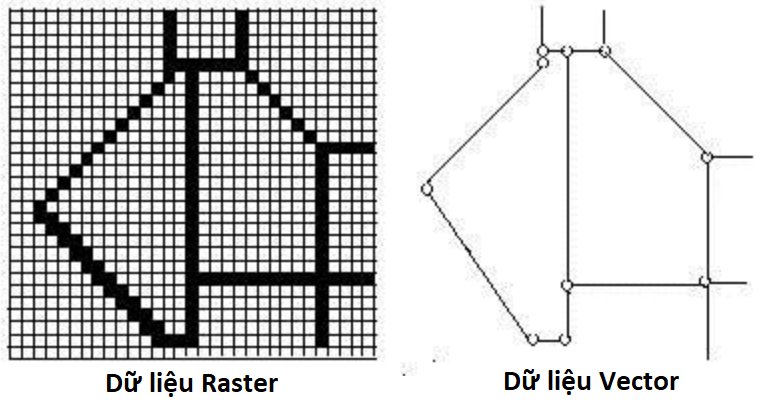
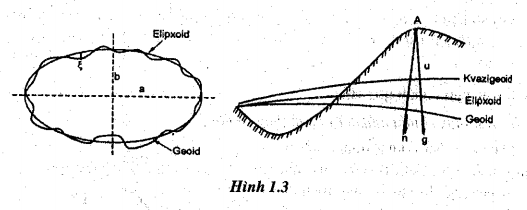
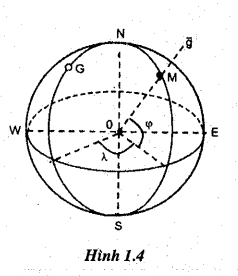
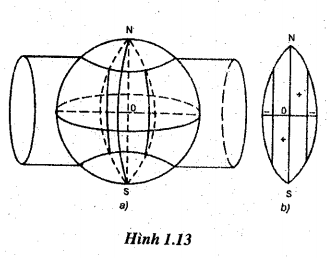
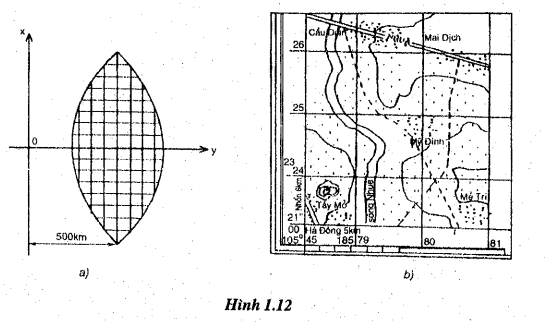
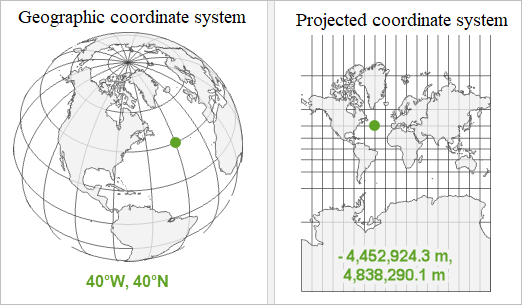
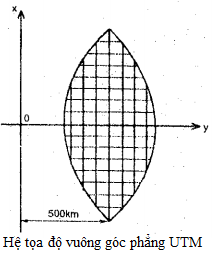
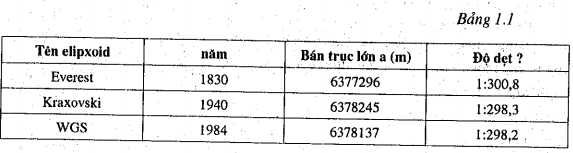
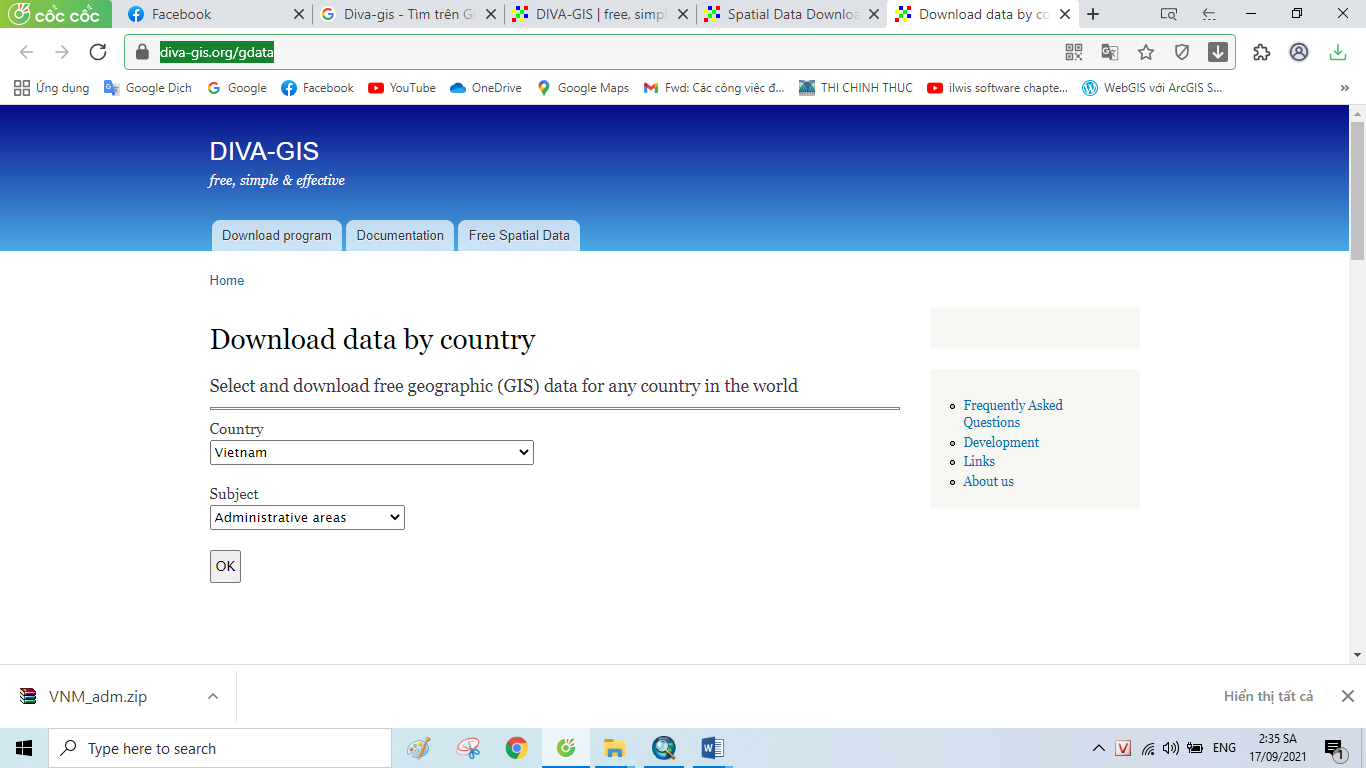
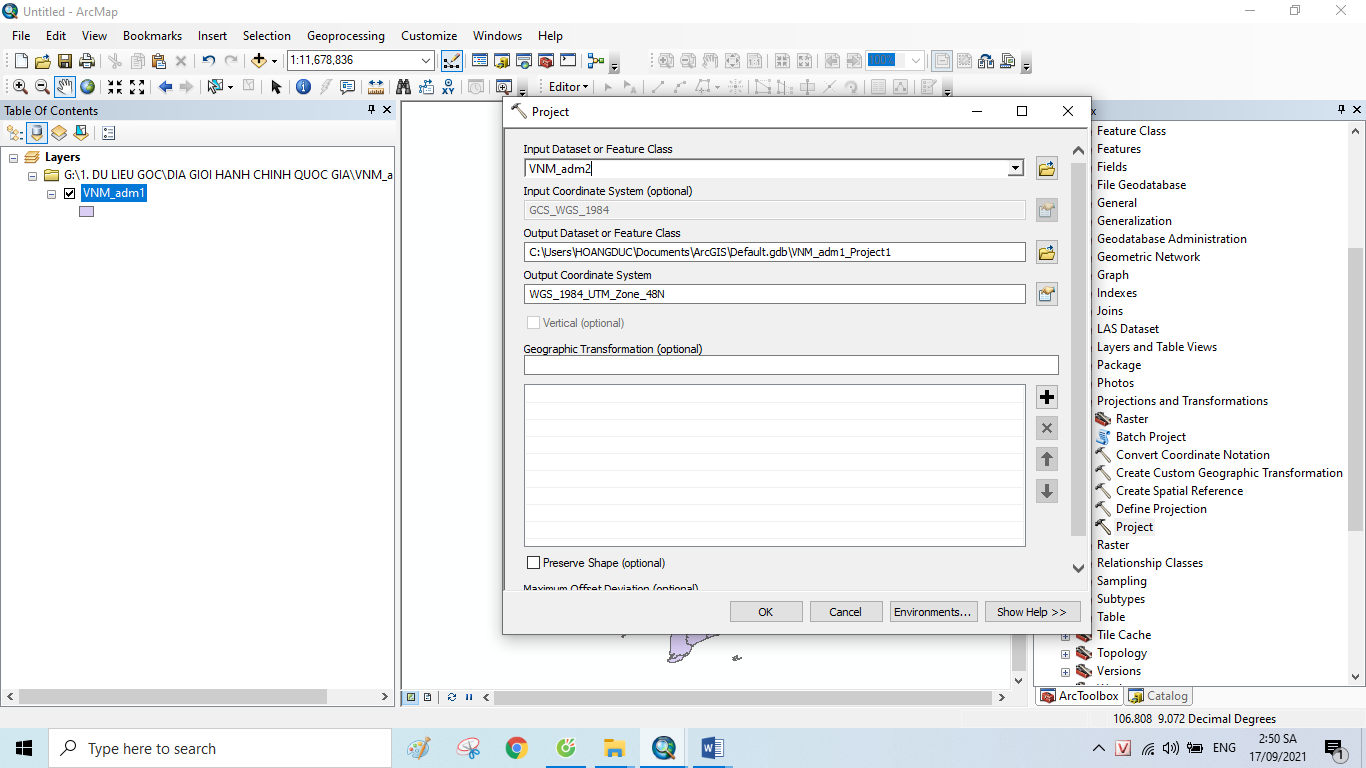
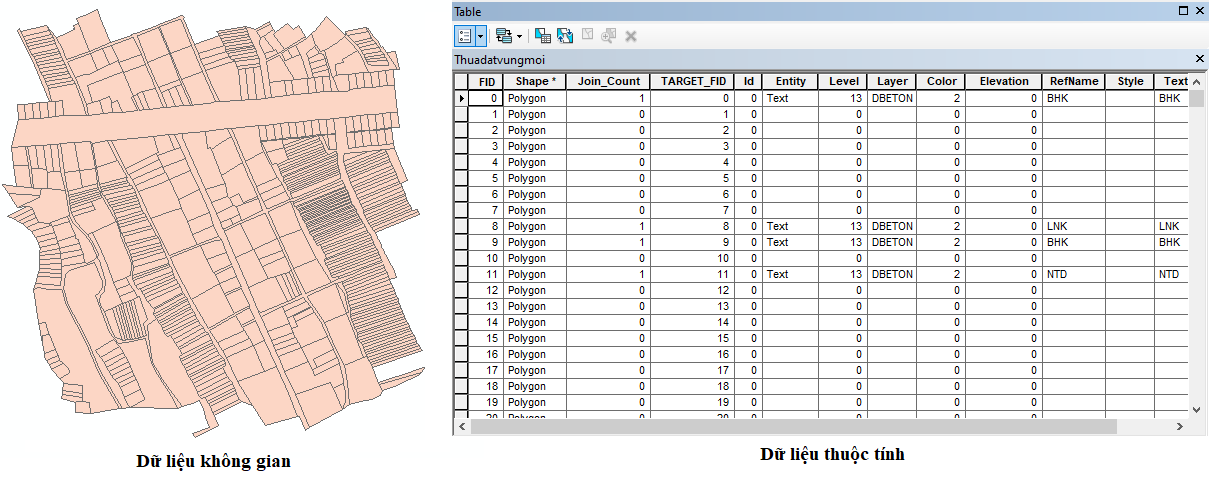
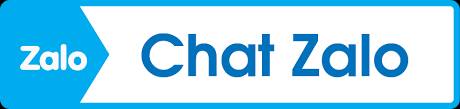
 Quy Hoạch
Quy Hoạch  Facebook
Facebook  Youtube
Youtube  Tiktok
Tiktok